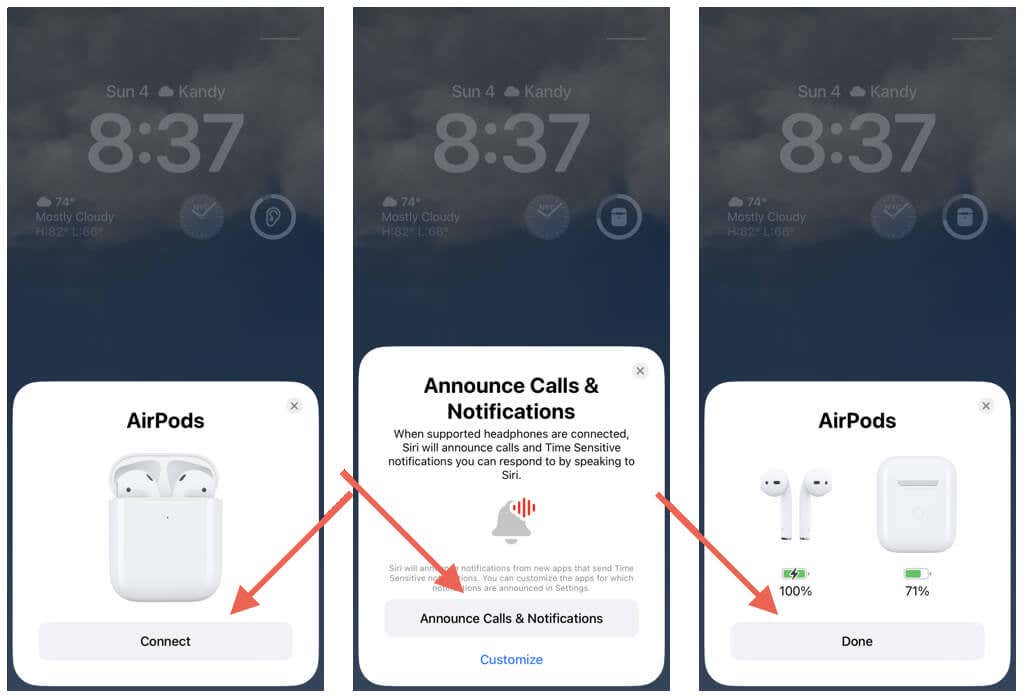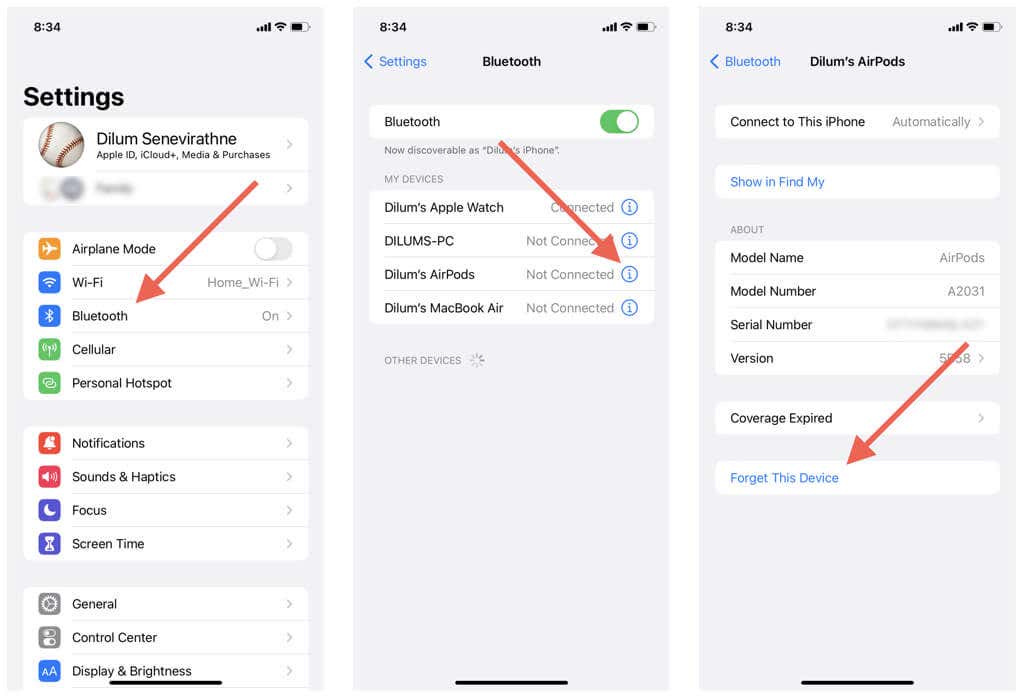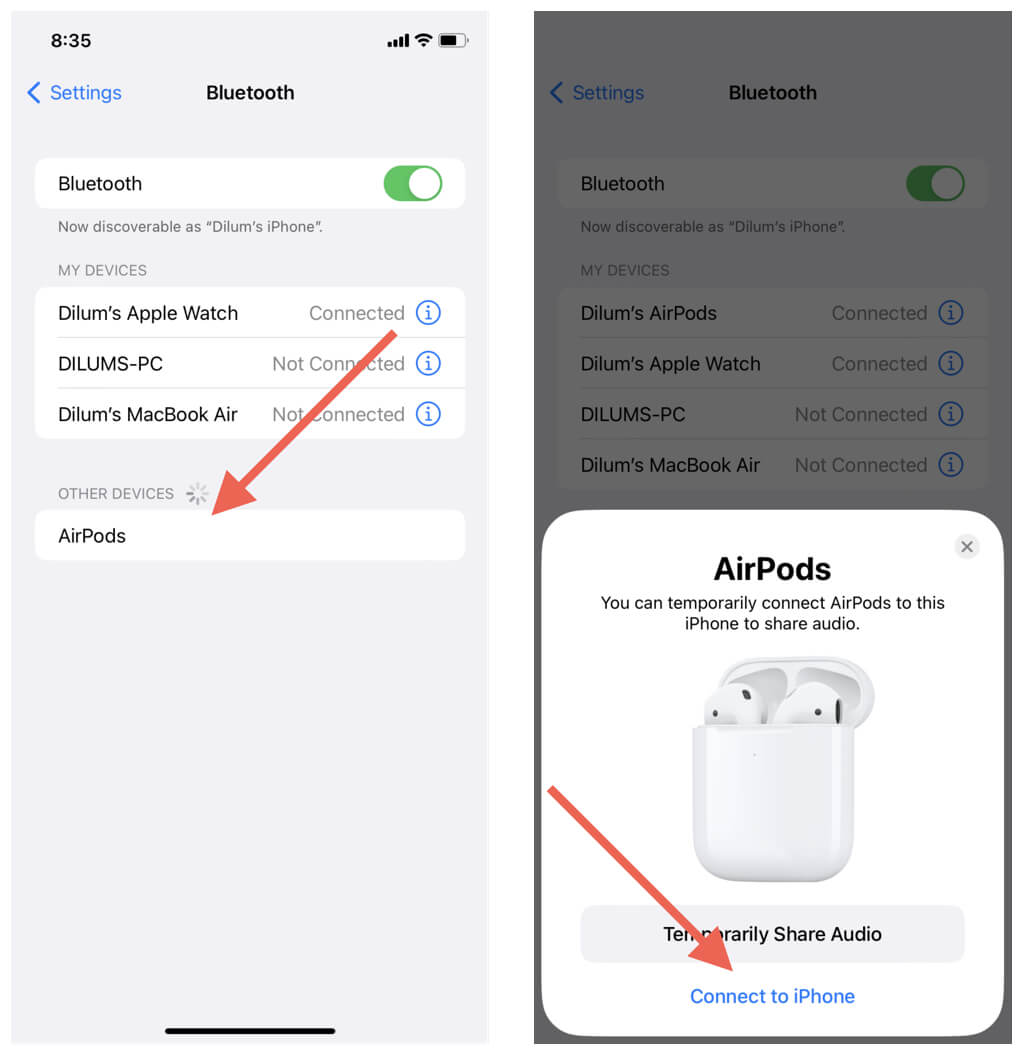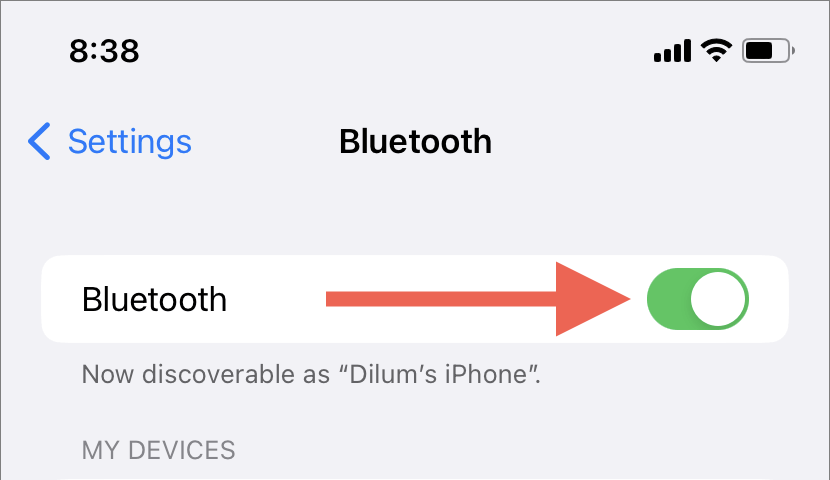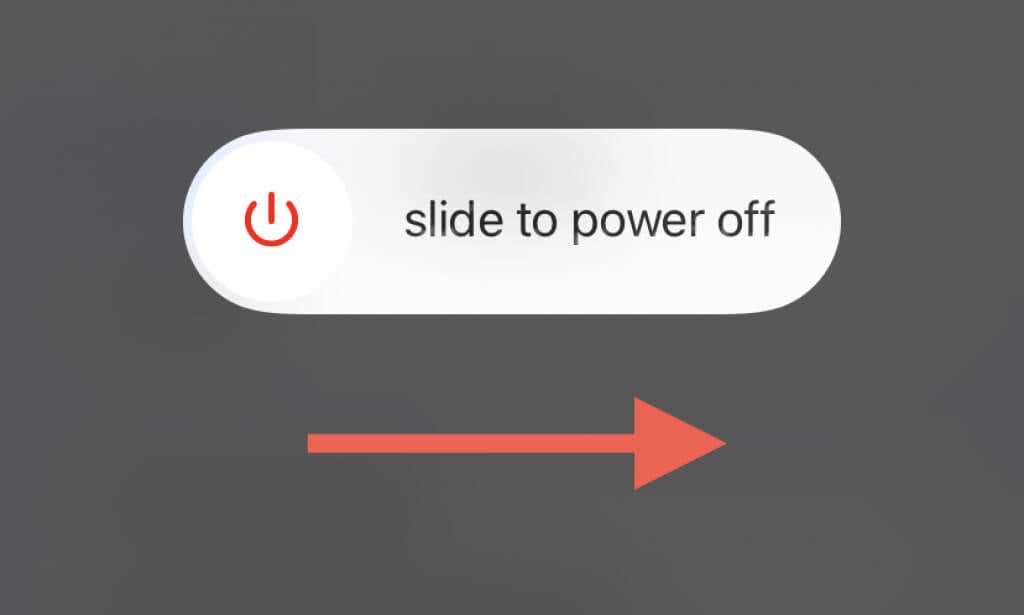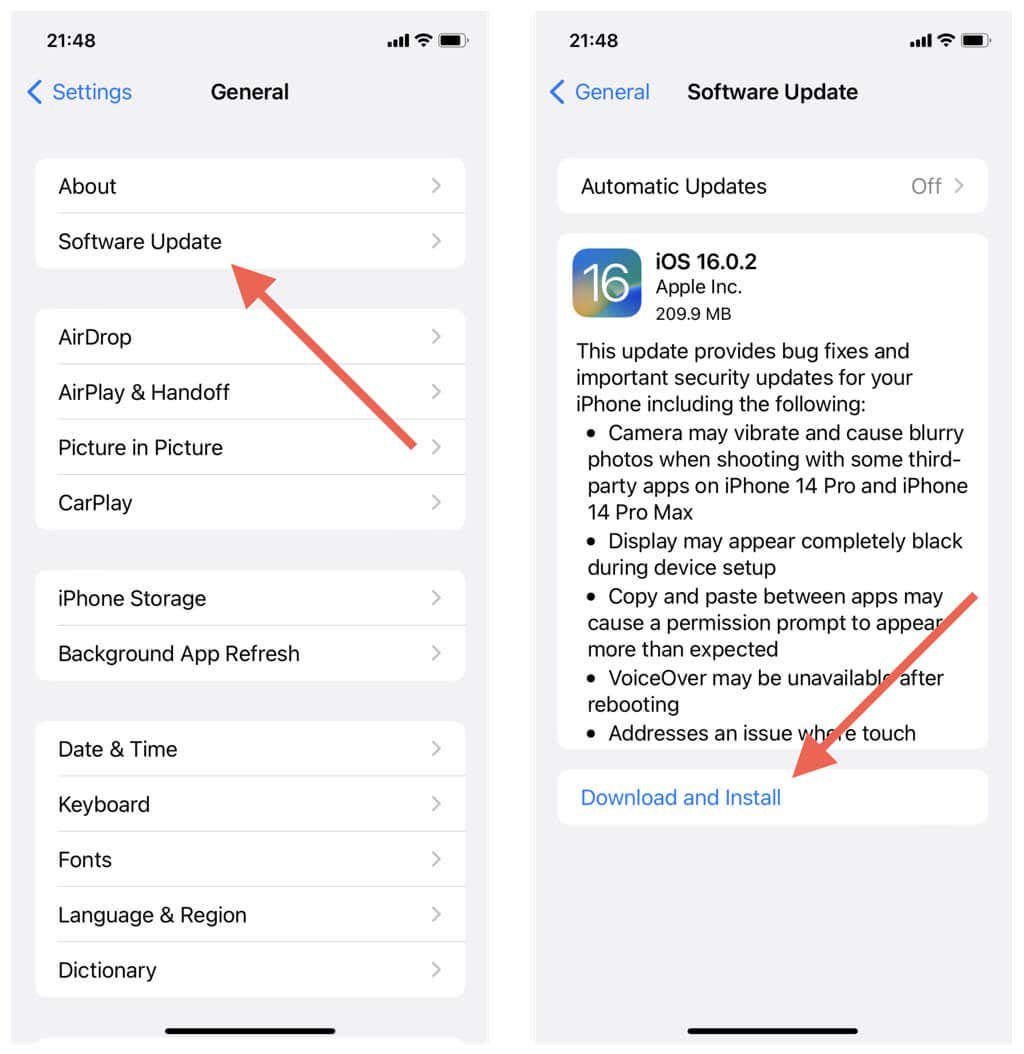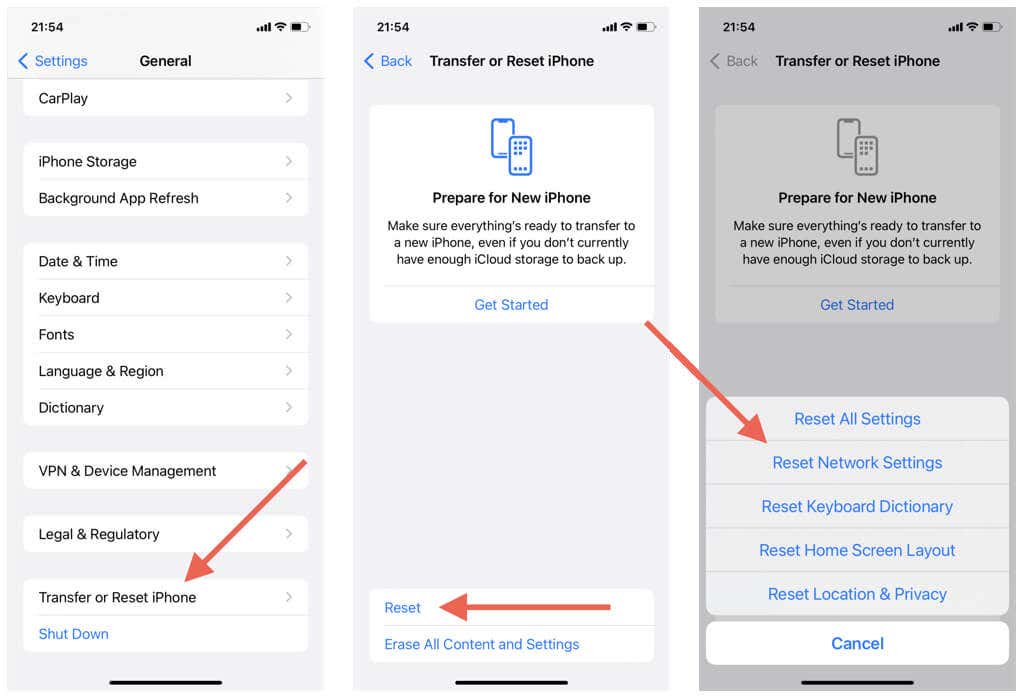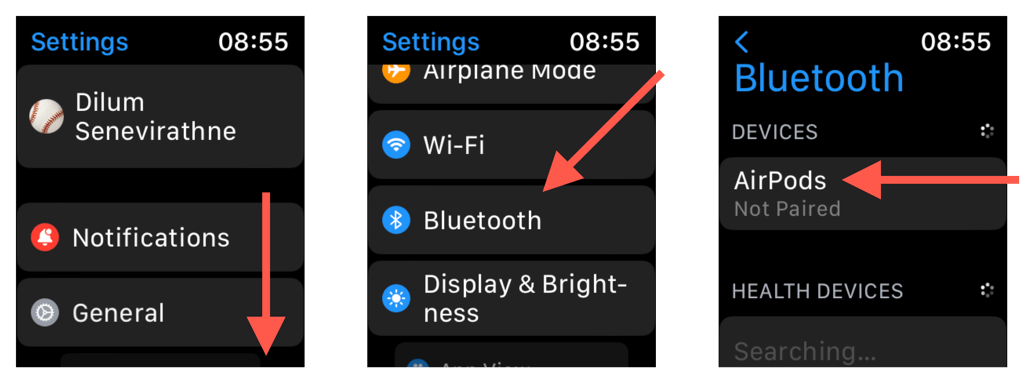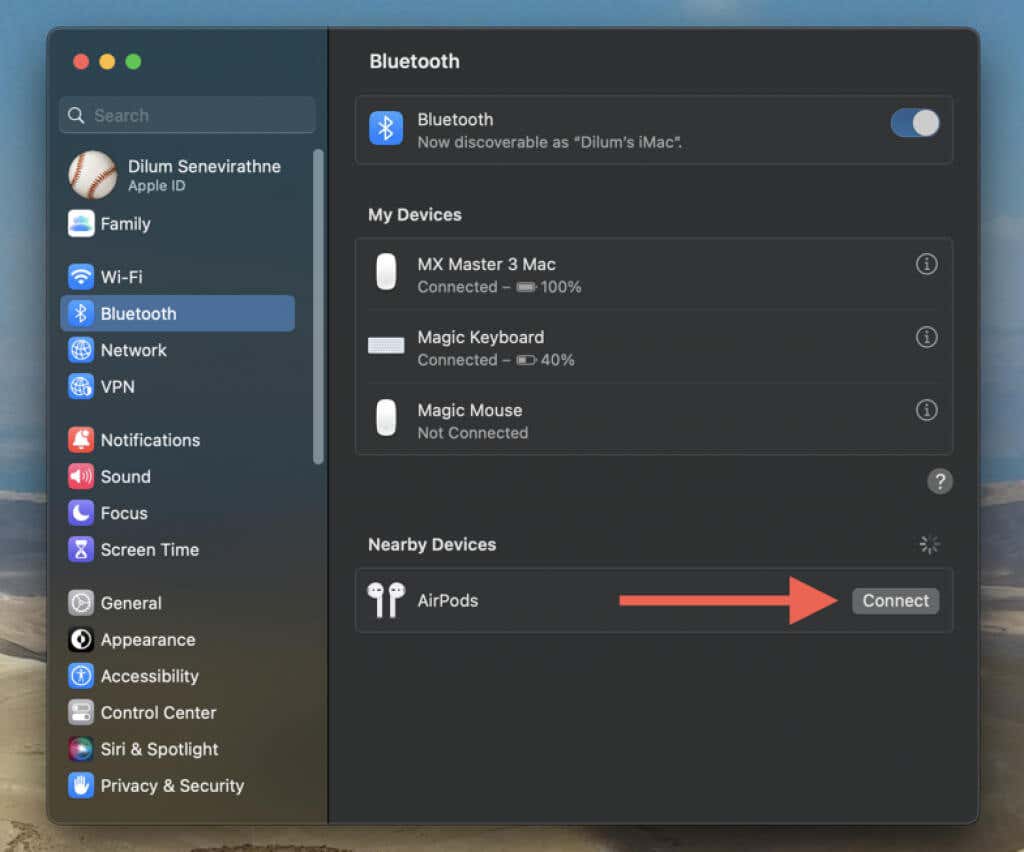When you reset your Apple AirPods to factory defaults, you must pair them with your iPhone, iPad, or iPod touch before you can use them again. But what if your AirPods won’t connect?
In this troubleshooting guide, you’ll learn why your AirPods, AirPods Pro, or AirPods Max won’t reconnect after a factory reset and what you can do to fix the problem.
1. Lock and Unlock Your iPhone
After an AirPods reset, you must open the AirPods Charging Case or take your AirPods Max out of its Smart Case, hold it next to your iPhone or iPad, and work through the automatic onscreen prompts to re-pair it.
If the AirPods setup animation fails to appear, follow these steps to get it to pop up.
- Press the Side/Top button on your iPhone or iPad to lock the device.
- Close the Charging Case of your AirPods or put the AirPods Max inside its Smart Case.
- Unlock your iPhone or iPad.
- Open the AirPods Charging Case or take your AirPods Max out of its Smart Case and hold it next to your iOS or iPadOS device.
- Wait until the AirPods setup animation appears. If it does, tap Connect > Announce Calls & Notifications (or Customize to configure your AirPods preferences) > Done.
2. Forget the Old AirPods Connection
If you did not unpair your AirPods before resetting them, the older Bluetooth pairing could interfere and prevent them from reconnecting. Delete it from your iPhone or iPad and check if that makes a difference.
- Open the Settings app on your iPhone or iPad and tap Bluetooth.
- Tap the Info icon next to the AirPods.
- Tap Forget This Device to delete the AirPods from the Bluetooth device list.
3. Pair the Bluetooth Audio Device Manually
If the AirPods setup animation continues to fail, you must pair the AirPods to your iPhone or iPad manually. To do that:
- Go to Settings > Bluetooth.
- Open the AirPods Charging Case. Then, press and hold the Setup button on the back of the case. If you’re pairing the AirPods Max, take it out of its case and hold down the Noise Control button.
- Release the Setup or Noise Control button once the status light flashes white.
- Tap your AirPods if they appear under the Other Devices list.
- Tap Connect to iPhone/iPad.
- Follow the onscreen instructions to complete the pairing process.
4. Charge Your AirPods
Despite resetting your AirPods, a common reason your wireless earbuds or headset won’t kick into pairing mode is a low battery level.
If the status light on your AirPods’ Charging Case or AirPods Max is amber or doesn’t light up, that indicates little or no battery life.
Connect the AirPods Charging Case or AirPods Max to a charging source for at least 15 minutes before you try again. Learn how to fix AirPods if they refuse to charge.
5. Disable and Enable Bluetooth on iPhone
AirPods connect via Bluetooth. If the problem persists, disable and enable Bluetooth on your iPhone or iPad to resolve minor technical glitches with the device’s Bluetooth module.
Do not use the Bluetooth toggle in the Control Center. Instead, go to Settings > Bluetooth and turn off the switch next to Bluetooth. Wait 10 seconds and turn it on again.
6. Restart Your AirPods
If the problem persists, try restarting your AirPods. To do that, just put them inside the Charging Case and close the lid for 10-30 seconds. If you use an AirPods Max, hold the Noise Control button until the status light flashes amber.
7. Restart Your iPhone
Restart your iPhone or iPad to eliminate additional connection issues preventing you from reconnecting the AirPods after a factory reset. To do that:
- Open the Settings app and tap General > Shutdown.
- Swipe the Power icon to the right.
- Wait 30 seconds and hold down the Side button until you see the Apple logo.
8. Install the Latest Version of iOS
Persistent bugs with the iPhone or iPad system software is another reason that stops you from pairing your AirPods. Installing the latest iOS or iPadOS updates is the best way to deal with that.
- Go to Settings > General > Software Update.
- Wait until your iOS device connects to the Apple servers.
- Tap Download and Install to install available updates.
9. Reset the Network Settings on Your iPhone
Reset the network setup on your iPhone or iPad to resolve AirPods connectivity problems that stem from a broken Bluetooth settings configuration. The reset procedure is relatively straightforward and doesn’t erase data except for previously-joined Wi-Fi networks and passwords.
- Open the Settings app.
- Go to General > Transfer or Reset iPhone > Reset.
- Tap Reset Network Settings.
- Enter your device passcode.
- Tap Reset to confirm.
10. Pair the AirPods With an Apple Watch or Mac
Try pairing your AirPods with your Apple Watch or Mac. If that works, the connection should sync via iCloud to other Apple devices with the same Apple ID and allow you to use them on your iPhone or iPad.
Pair AirPods With an Apple Watch
- Press the Digital Crown and tap Settings.
- Scroll down and tap Bluetooth.
- Open the AirPods case or take your AirPods Max out of its case.
- Hold the Setup or Noise Control button until the status light flashes white.
- Tap AirPods on the watchOS Bluetooth list.
Pair AirPods With a Mac
- Open the Apple menu and select System Preferences/Settings.
- Select the Bluetooth category.
- Open the AirPods case or take your AirPods Max out of its case.
- Hold the Setup or Noise Control button until the status light flashes white.
- Select the Connect button next to AirPods on the macOS Bluetooth list to connect to it.
Talk to Apple for Repairs or a Replacement
If none of the fixes above help, the pairing issue is likely due to a hardware defect with your AirPods, AirPods Pro, or AirPods Max. Schedule a visit to an Apple Store or contact Apple Support for repairs. If the AirPods are new and under warranty, you might be eligible for a replacement.