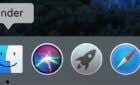Also will work on Windows 11
AirPods work as regular wireless headphones on devices outside the Apple ecosystem. While the audio quality is top-notch on any device, you might encounter some stumbling blocks while connecting AirPods to non-Apple devices.
This tutorial will cover 9 troubleshooting fixes to try if AirPods are not connecting to your PC. Before you proceed, we recommend connecting a different Bluetooth audio device to your PC. That’ll help diagnose the source of the problem.

If other Bluetooth devices connect to your PC without issues, there’s likely a problem with your AirPods. But if your computer fails to connect to all Bluetooth devices, focus your troubleshooting efforts on fixing your PC’s Bluetooth.
Note: Although the screenshots in this article are from a Windows 11 PC, the recommendations will work on older Windows versions, particularly Windows 10.
1. Turn On Bluetooth
AirPods (and other Bluetooth devices) won’t connect to your computer if Bluetooth is disabled. Check your PC’s settings and make sure Bluetooth is on.
Go to Settings > Bluetooth & devices and toggle on Bluetooth.
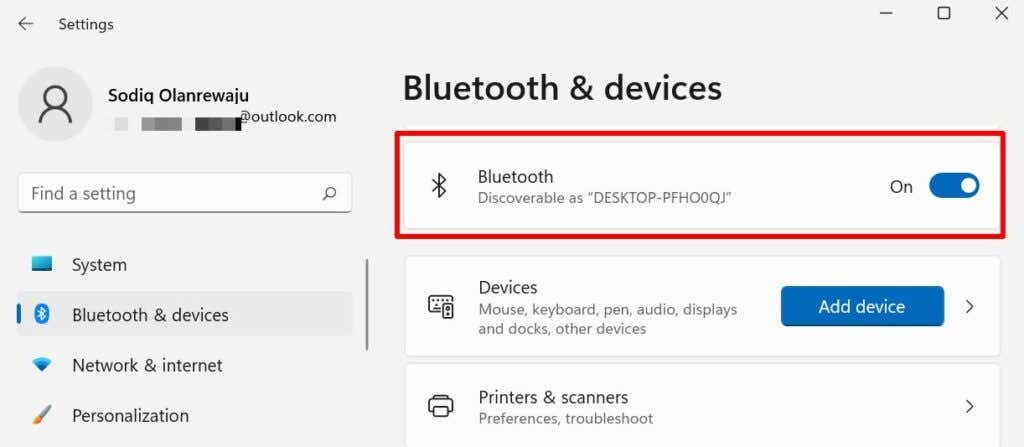
If your PC’s Bluetooth is already on, turn it off, wait a few seconds, turn it back on, and try connecting the AirPods again.
2. Check AirPods Battery Level
Your AirPods won’t pair or connect to your PC if the batteries of either earbud are low. Check your AirPods battery and make sure they hold at least 50% charge. You’ll need an Apple device (iPhone, iPad, or Mac) to check the AirPods battery level.
Connect the AirPods to your iPhone, place both AirPods in the charging case, and close the lid. Move the AirPods close to your iPhone, iPad, or iPod touch and open the lid. The AirPods battery status should show up on your device’s screen after some seconds.
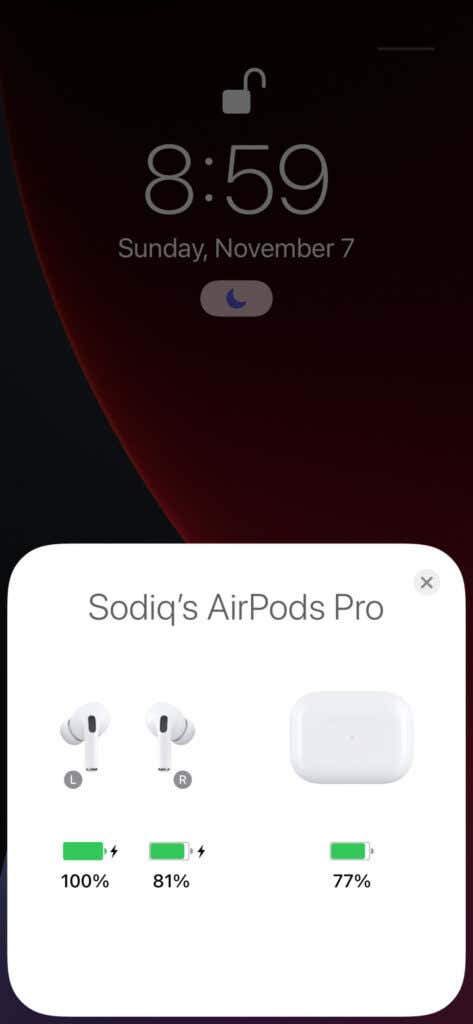
Charge your AirPods with Apple-certified charging accessories and try connecting them to your PC again.
3. Force Reboot Your AirPods (Max)
Restarting the AirPods Max will fix audio and connectivity-related problems. If the AirPods Max won’t connect to your computer, force-restart the AirPods and reconnect the headphones to your PC.
Press and hold the Noise Control button and Digital Crown until the status light flashes amber.

Reset your AirPods Max to factory settings (see next section for steps) if the problem persists.
4. Reset Your AirPods
This entails deleting the AirPods from your device’s memory and reconnecting it from scratch. If the AirPods are paired to your computer but fail to connect subsequently, forget the AirPods, and reconnect it from scratch.
- Open the Windows Settings app, select Bluetooth & devices on the sidebar, and select Devices.
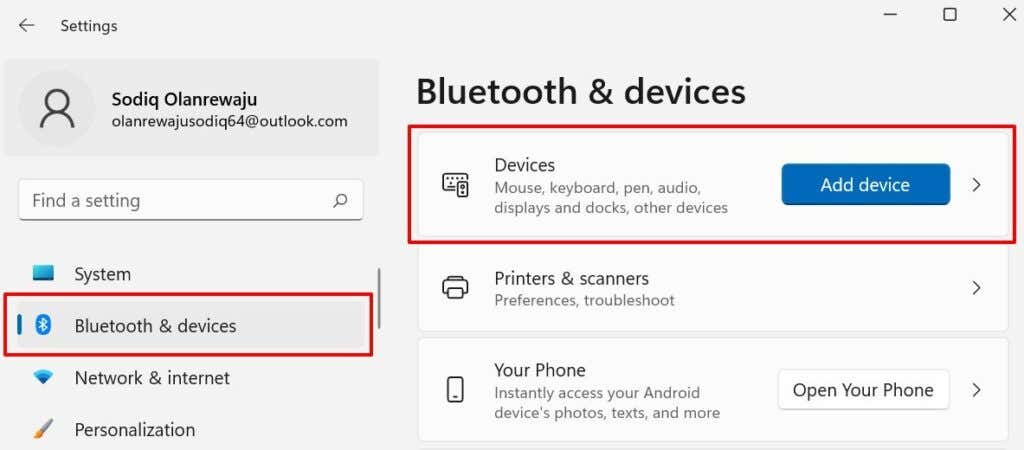
- Scroll to the “Audio” section, select the three-dot menu icon next to the AirPods, and select Remove device.
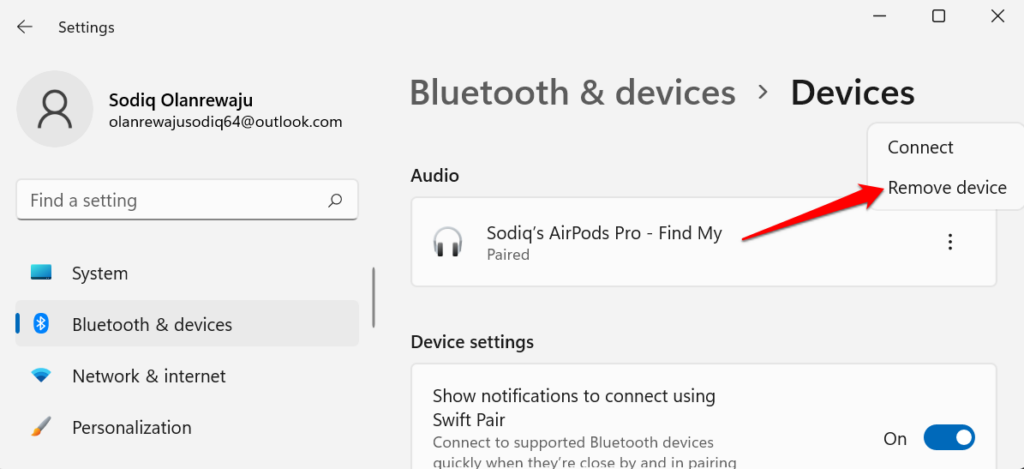
- Go to Settings, select Bluetooth & devices on the sidebar, turn on Bluetooth, and select the Add device button.
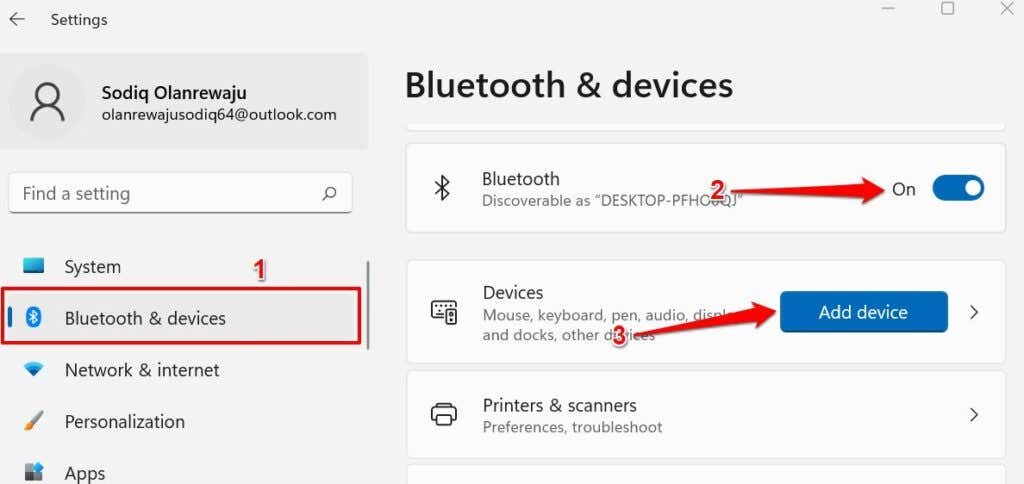
- Select Yes on the confirmation prompt.
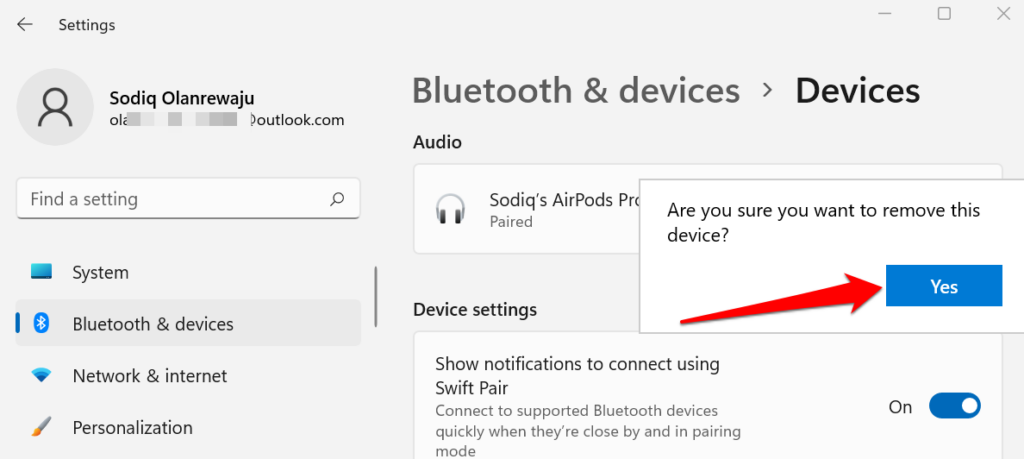
- Return to the “Bluetooth & devices” page (Settings > Bluetooth & devices) and select Add device.
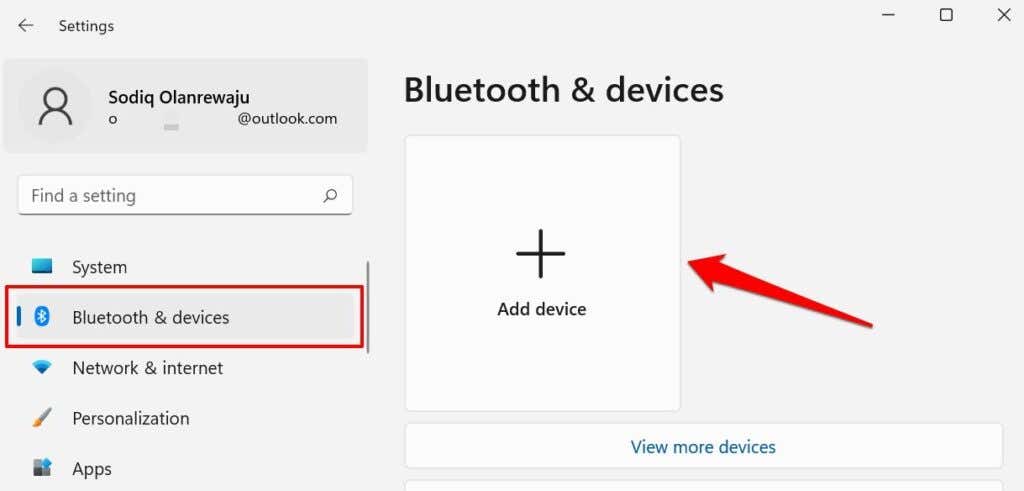
The next step is to put your AirPods in pairing mode and reconnect it to your PC.
- Insert both AirPods in the charging case, close the lid, and reopen it after 5-10 seconds. Afterward, press and hold the Setup button on the back of the charging case until the status light flashes white.

If you use an AirPods Max, press and hold the Noise Control and Digital Crown for 15 seconds until the status light flashes amber and then white. Apple recommends charging your AirPods Max for a few minutes before resetting it to factory settings.
- Select your AirPods in the list of devices.
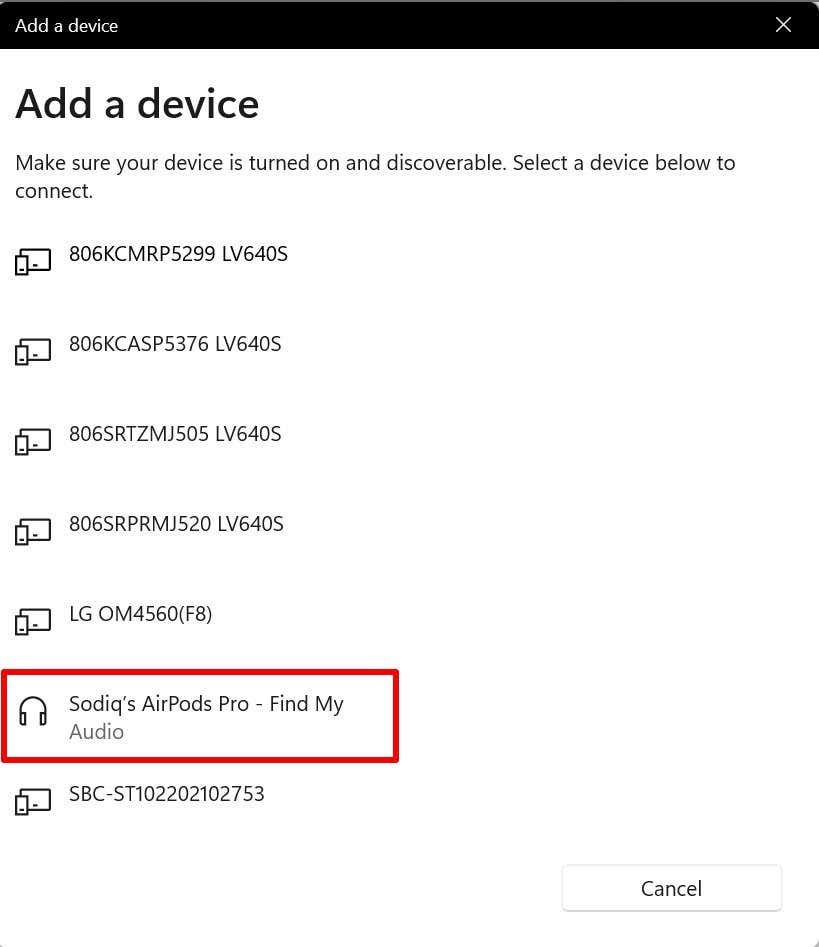
Note that it might take some minutes for your PC to detect the AirPods. Select Done when you get a “Your device is ready to go” success message.
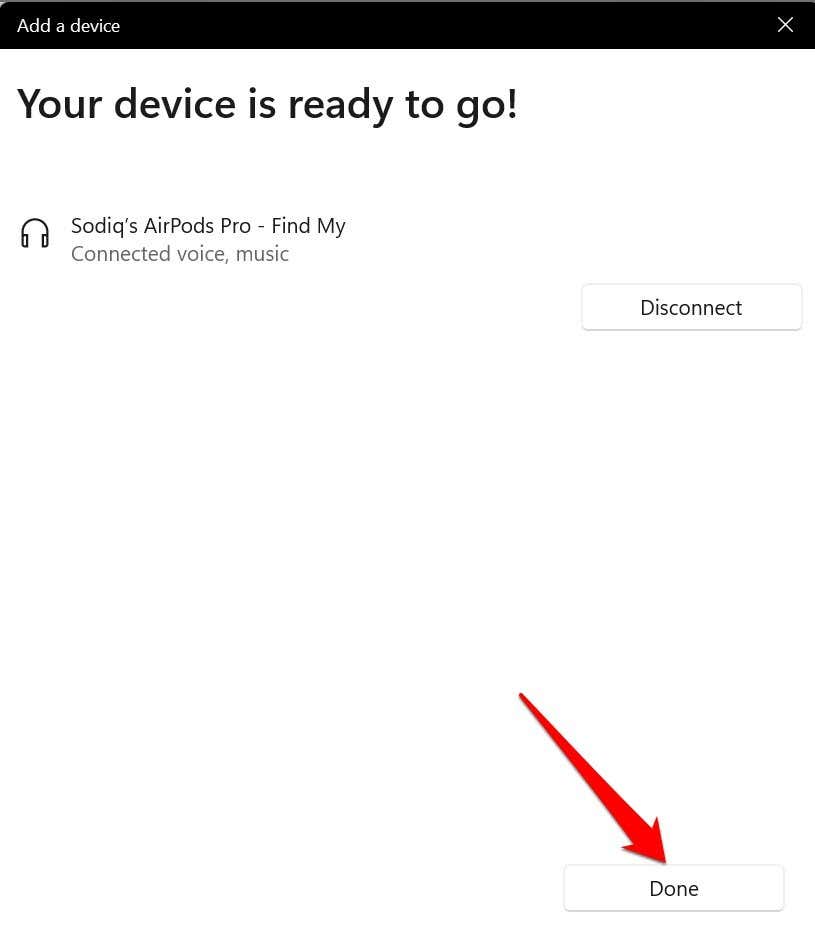
Make sure the AirPods are near your PC when in pairing mode. If your AirPods remain undetected, close and reopen the charging case and put the AirPods in pairing mode again. Try the next fix if Windows doesn’t find your AirPods.
5. Start Background Bluetooth Services
Bluetooth Support Service and Bluetooth User Support Service are background processes that facilitate the discovery of Bluetooth devices and the proper functioning of Bluetooth in Windows. Your computer won’t detect or connect to AirPods or other Bluetooth devices if these services are inactive or disabled. Check the Windows Services Manager and make sure they’re both running.
- Press the Windows key + R to open the Windows Run box. Type or paste services.msc in the dialog box and select OK.
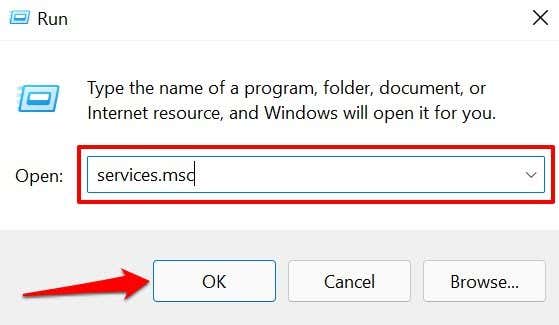
- Locate Bluetooth Support Service, check the “Status” column, and make sure it reads “Running.” Otherwise, double-click the services and jump to the next step to get them running.
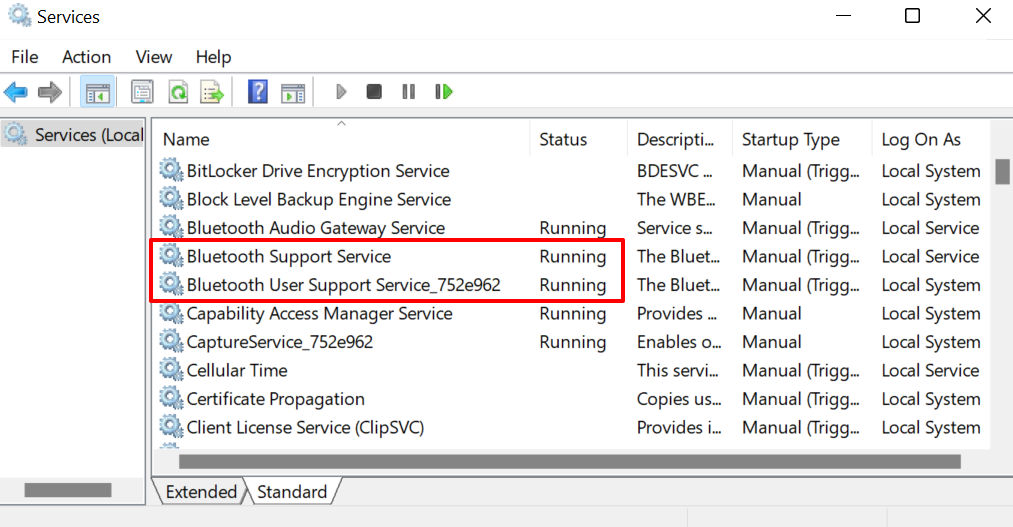
- Select Start, wait for the service to start running, and select OK to save the change.
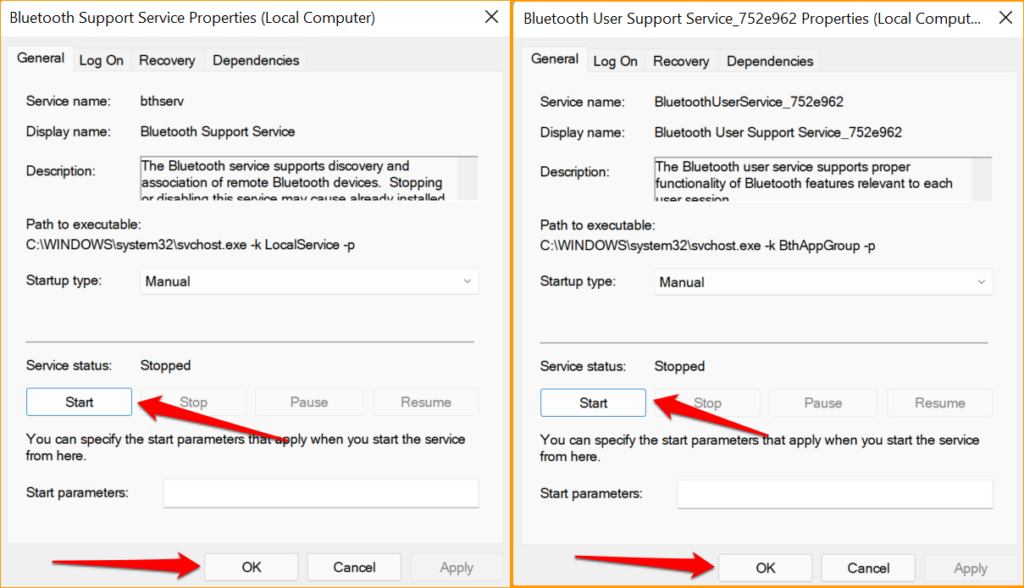
6. Run the Windows Troubleshooter
This is a built-in tool that diagnoses and fixes Bluetooth-related problems in Windows. Run the troubleshooter if you can’t connect AirPods or other Bluetooth devices to your PC.
- Type troubleshoot in the Windows Search box and Troubleshoot settings in the search results.
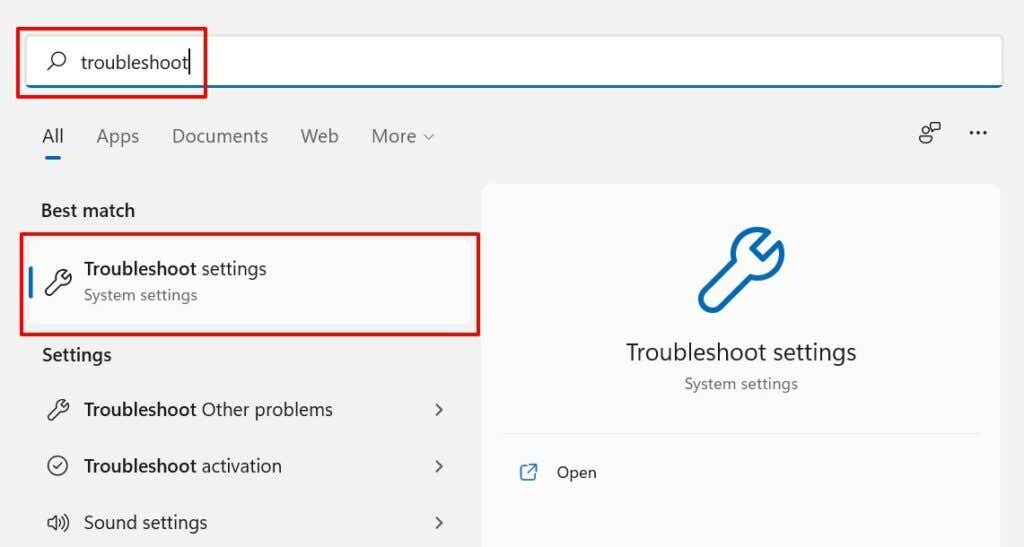
- Select Other troubleshooters.
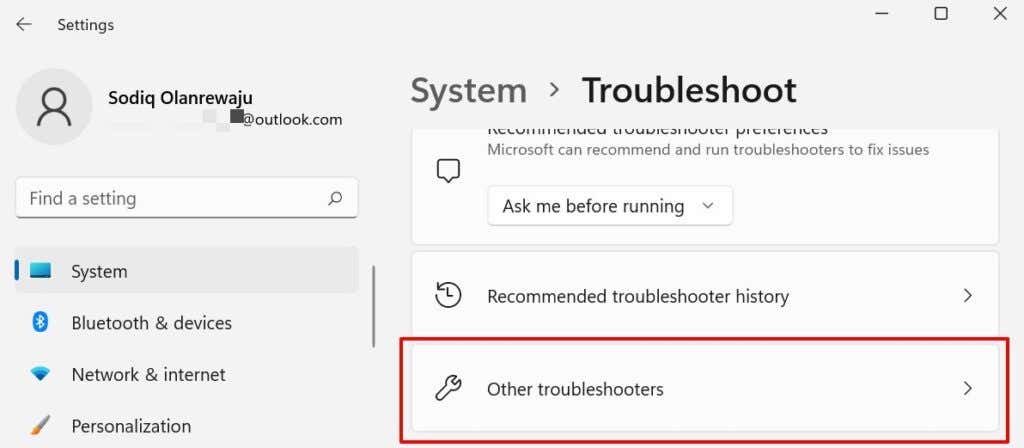
- Locate Bluetooth on the page and select Run.
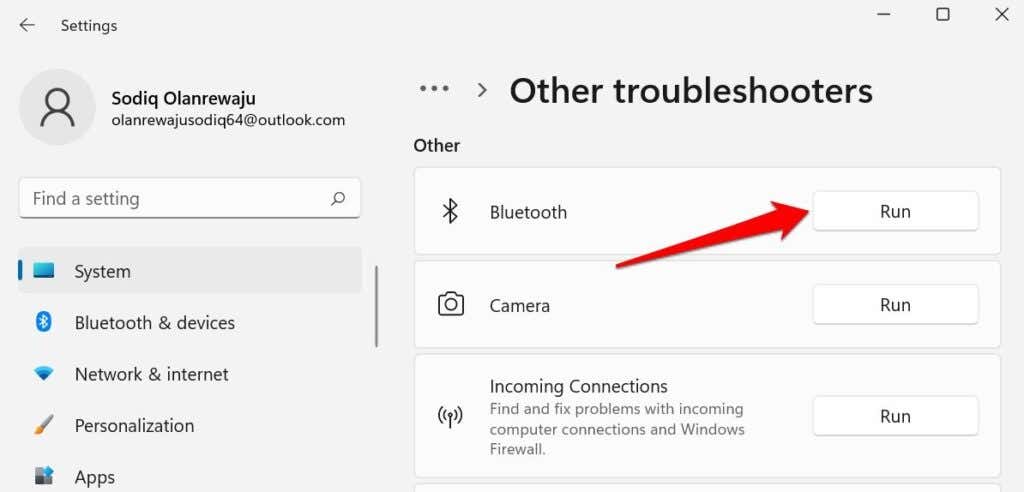
- The troubleshooter will find and fix any Bluetooth-related issues. Close the Bluetooth troubleshooter and try connecting the AirPods to your computer.
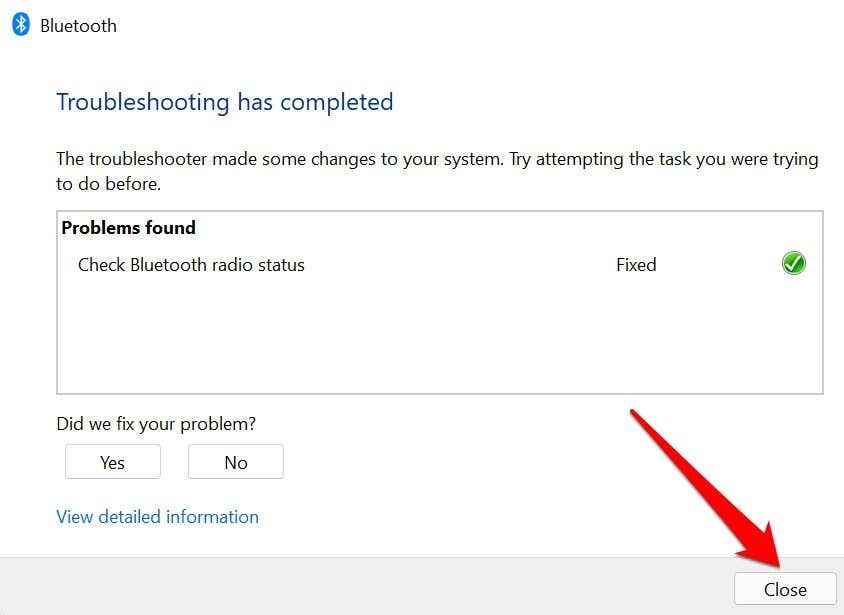
7. Reboot Your Computer
Your computer may be the problem. Close all open applications and restart your computer. That’ll refresh Windows and fix temporary system glitches preventing your AirPods from connecting to your PC.
Press the Windows key or Start menu icon, select the Power icon, and select Restart.
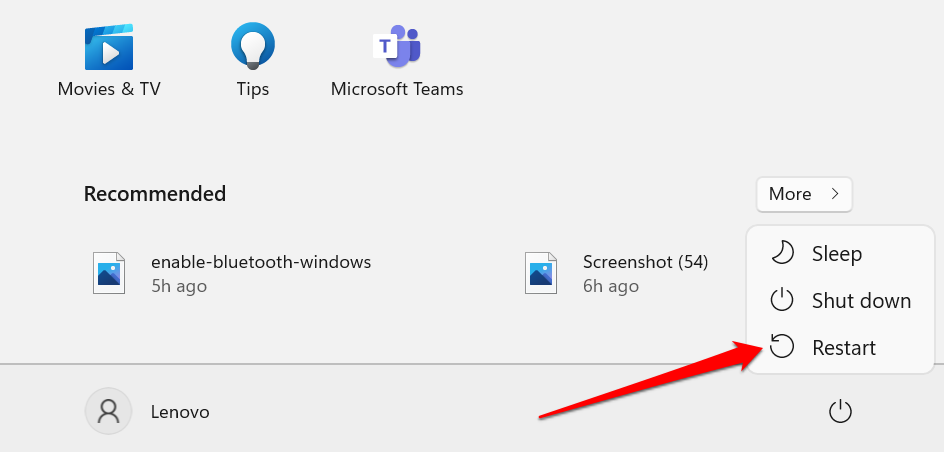
8. Update Bluetooth and AirPods Driver
Having the latest driver is essential to connecting AirPods and other Bluetooth accessories to your PC. Connect your computer to the internet and follow the steps below to update the AirPods and Windows Bluetooth drivers.
- Press Windows key + X or right-click the Start menu and select Device Manager on the Quick Access Menu.
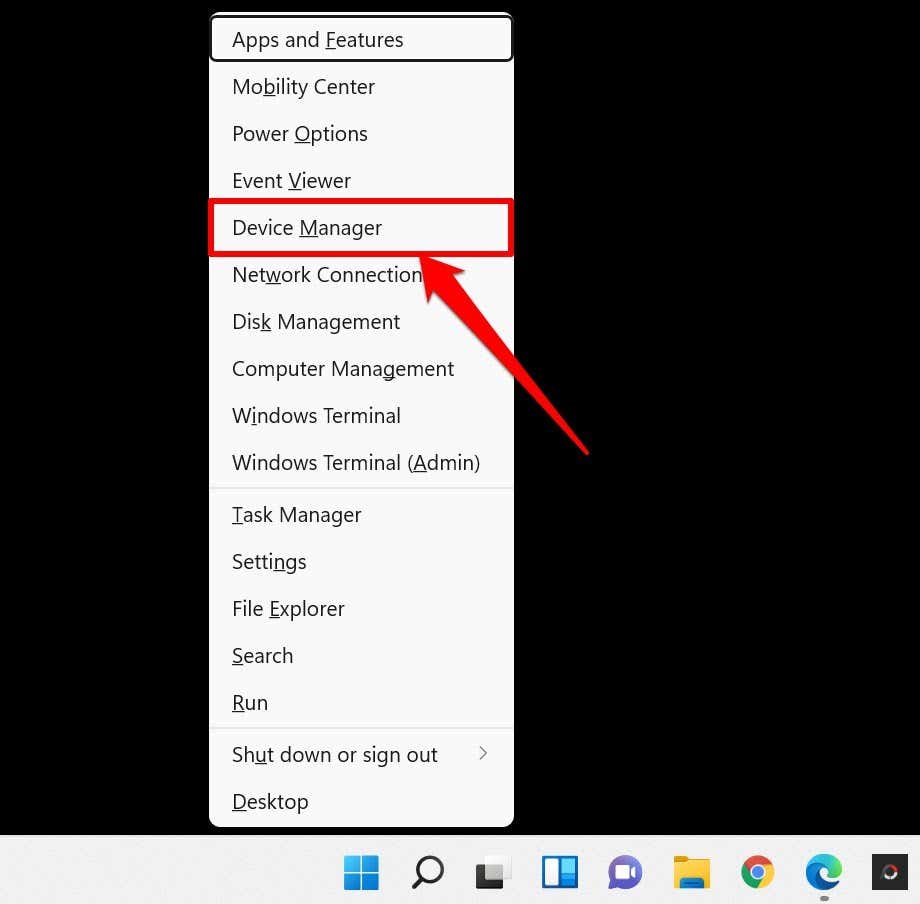
- Expand the Bluetooth category, right-click your PC’s Bluetooth driver, and select Update driver.
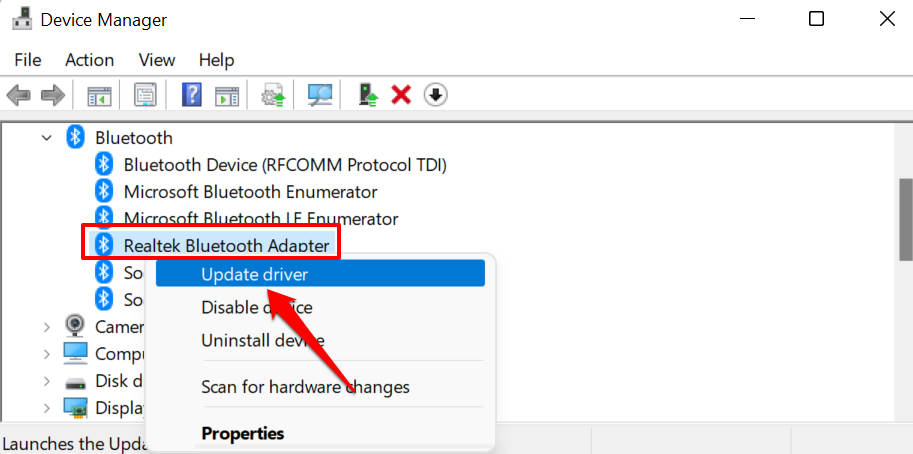
If your AirPods are paired to your PC, right-click the AirPod’s driver and select Update driver.
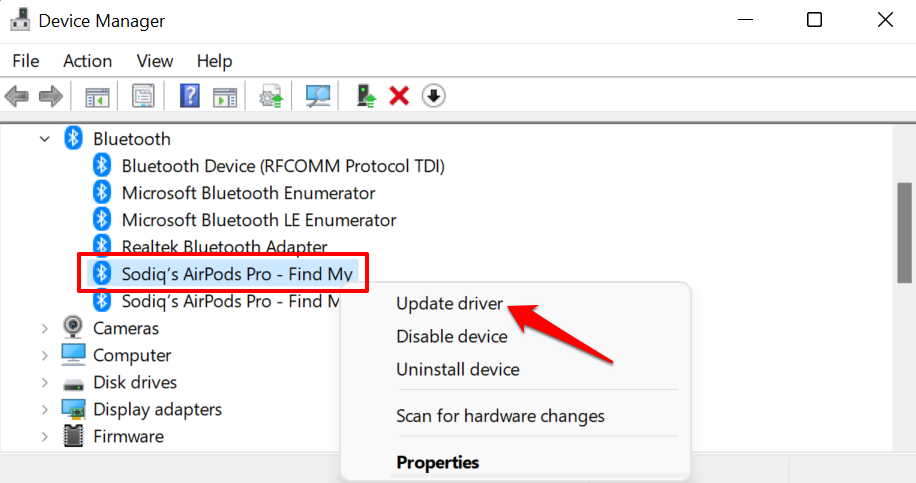
- Select Search automatically for drivers.
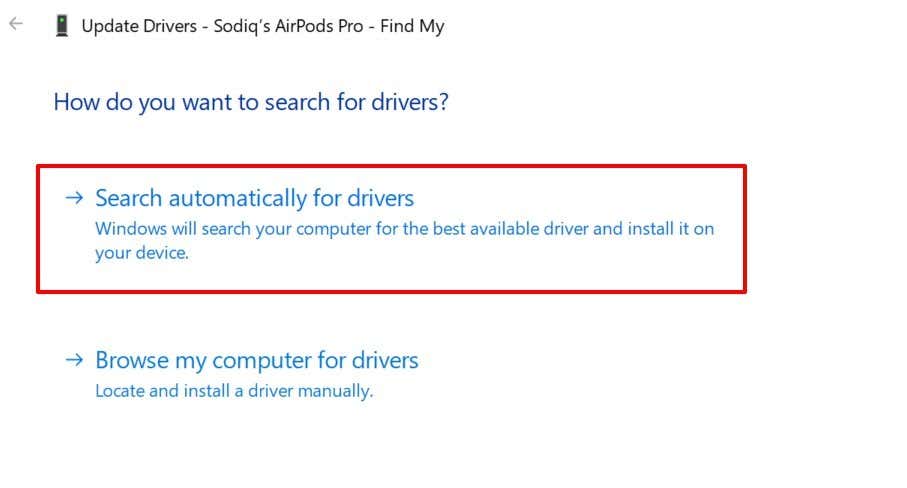
If the update agent says you have the best driver installed, check your PC manufacturer’s website for new driver updates.
9. Update Your Computer
Bluetooth connectivity problems are sometimes caused by bugs at the system level. Head to the Windows updates menu and install any updates available for your computer. Updating your computer’s operating system can get rid of any bug responsible for the connectivity problem.
Go to Settings > Windows Update and select Download now to install available updates.
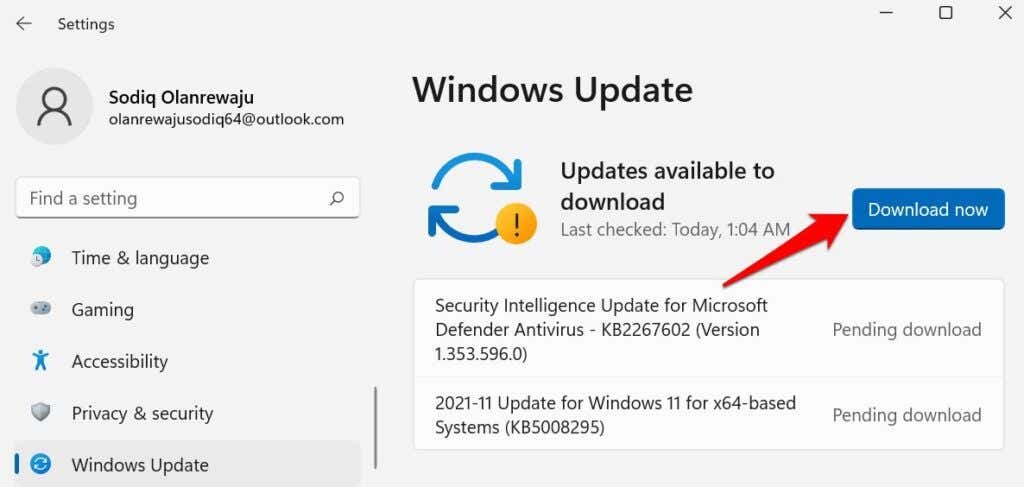
Get Connected, Stay Connected
AirPods may not connect to your PC if it’s in use by another device (smartphone or computer). To avoid connection conflicts, turn off Bluetooth on other nearby devices before connecting to your PC.