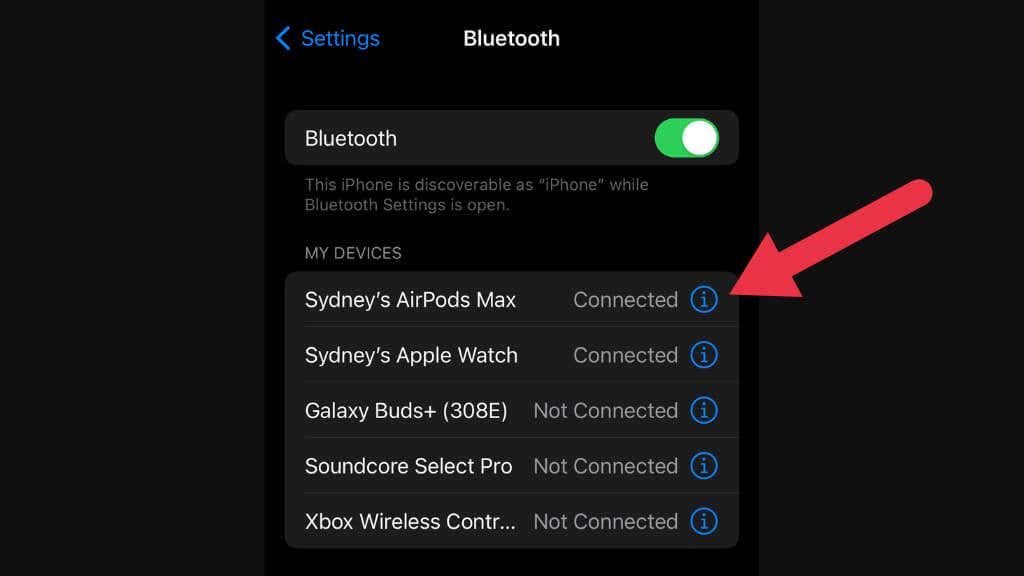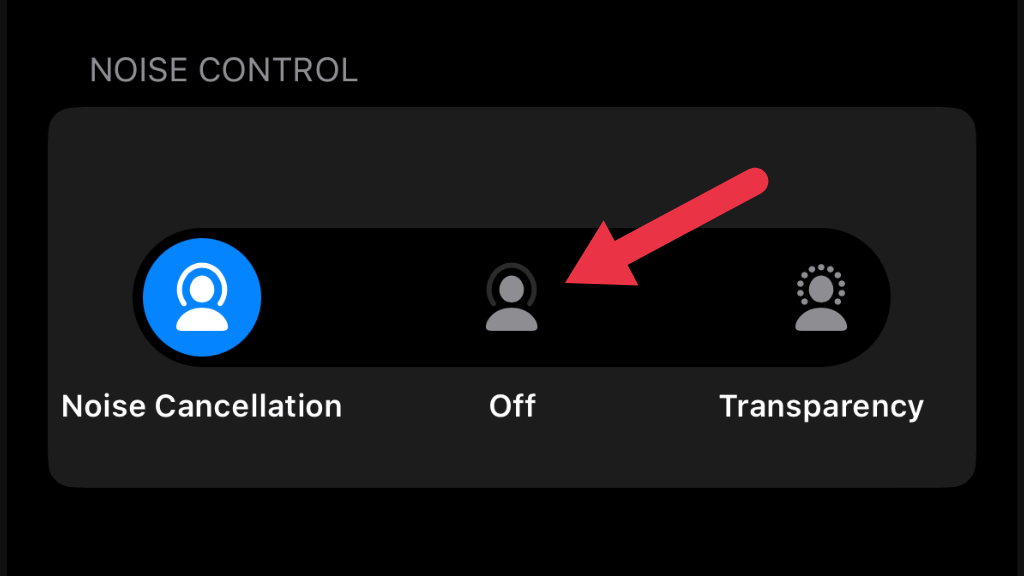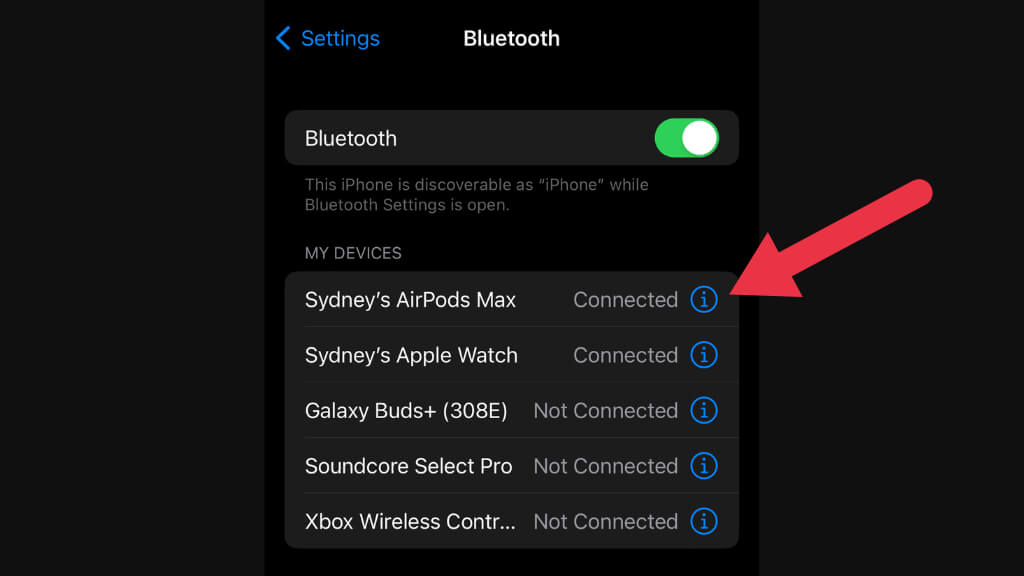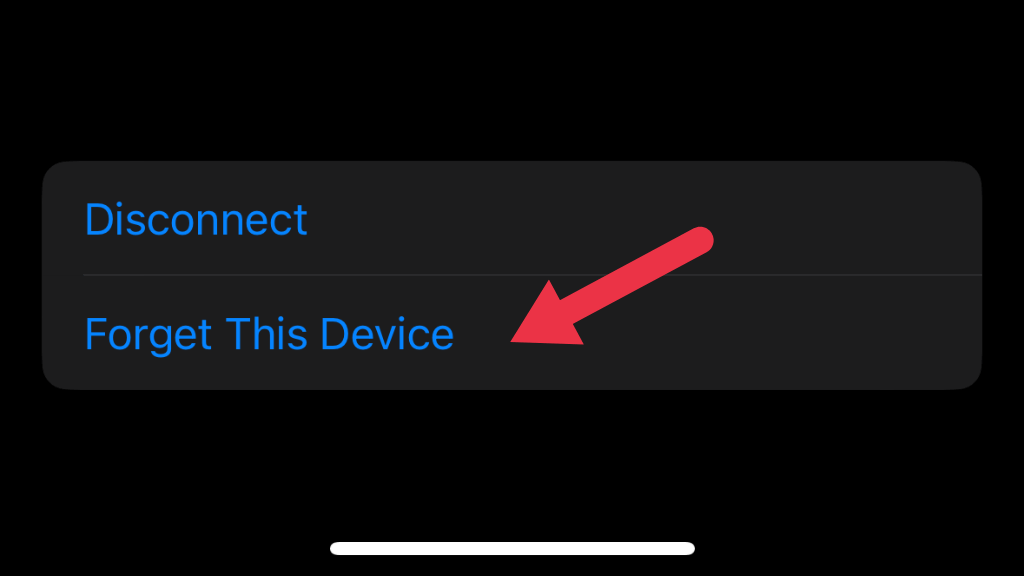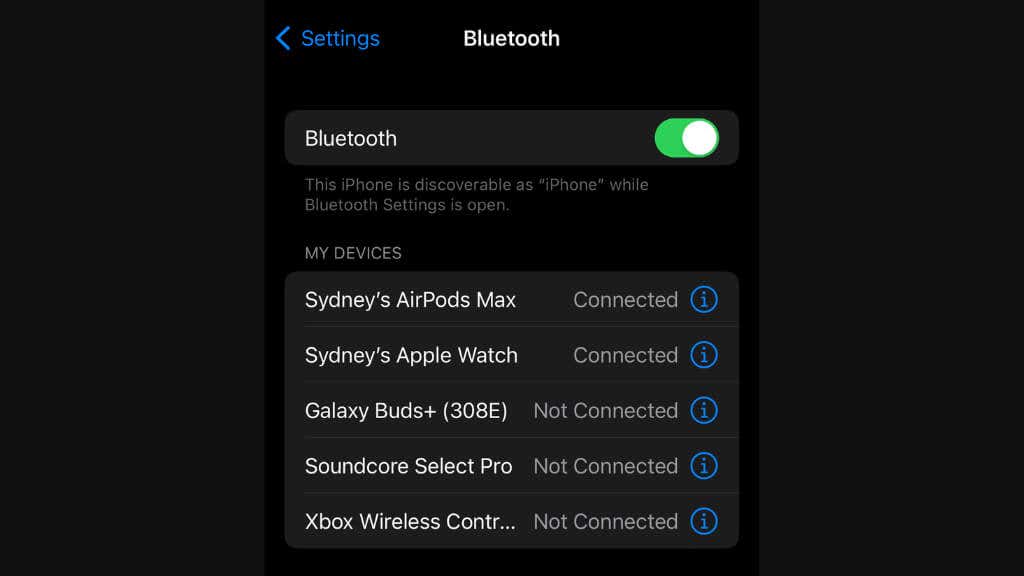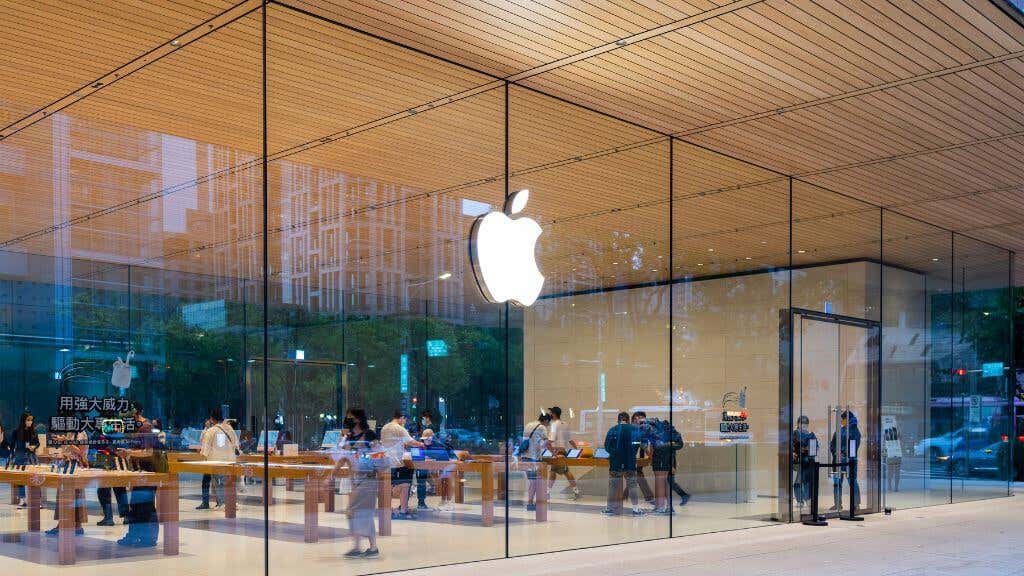In most cases the problem can be resolved
AirPods are awesome. With seamless connectivity, excellent sound quality, and a sleek design, they’ve become the go-to choice for wireless earbuds. But even the best tech can stumble every now and then.
One such annoyance that some users are reporting is high-pitched noise. If this issue has been bugging you, you’re in luck. Below, we’ll explore the causes and seven fixes to get your AirPods back on track.
What’s Causing That Annoying High-Pitched Noise?
Before we look at the specific fixes for the various potential causes of the high-pitched whine, it’s helpful to know the root causes. This isn’t an exhaustive list, but some of the more common reasons for this issue include:
- Active Noise Cancellation Feedback Loop: If your AirPods don’t have a good seal, the ANC will try to compensate for the outside noise by being as loud as possible, leading to a situation where your AirPods make squealing noises.
- Issues with Black Mesh: The black mesh on the earbuds may be fouled, misaligned, or not letting sound through the onboard noise cancellation mics correctly.
- Interference with Other Bluetooth Devices: In some cases, other Bluetooth devices might cause glitches in your audio.
- Device-Specific Issue: The high-pitched noise might occur only when paired to a specific device or multiple devices, which might require a software update or another intervention.
In most cases, the problem can be fixed and isn’t the result of something permanently wrong with your AirPods, AirPods Pro, or AirPods Max, so next, we’ll look at practical fixes you can try to save your ears from this semi-dog whistle.
1. Check Your Ear Seal or Turn Off Noise Cancellation and Transparency Mode
Noise Cancellation and Transparency Mode are designed to create a seamless audio experience where you can block out the world or let it in without removing your headphones.
However, a low-quality seal can cause these features to malfunction, leading to a high-pitched sound that’s quite disturbing. This noise might be an unintentional consequence of algorithms trying to compensate for the poor seal with your ear, thus creating a problem that defeats the point of a feature meant to spare your ears from unwanted noises.
The first thing you should do is ensure that your earbuds or over-ear AirPods Max make a proper seal with your ear. Remember, only AirPods models that can form a seal (e.g., AirPods Pro) in or around your ears have ANC and transparency. Devices like the AirPods 3 don’t make a seal, so ANC is not included.
Ensure your AirPods fit correctly and that you’ve chosen the right ear tips for your ears. You don’t have to use the same ear tip on both. For example, your left AirPod might have a small tip, while the right one has a medium tip. You could also consider having custom molded ear tips made for a perfect seal.
If the high-pitch noise doesn’t go away after double-checking your ear seal, then to confirm that they are, in fact, the problem, you should temporarily disable them:
- In iOS or your iPad, go to Settings > Bluetooth.
- Select the ‘i’ icon next to your AirPods.
- Turn off Noise Cancellation or set it to Transparency.
- Test if the problem persists.
If you aren’t using an iPhone or don’t want to look for noise control options by going through a bunch of menus, you can activate or deactivate ANC using a shortcut on your AirPods. If you’re using AirPods buds, press and hold the force sensor on any AirPod bud until you hear a chime. If you’re using AirPods Max, press the oblong button on the front of the right hand earcup to toggle between ANC and Transparency mode.
Turning off these features may alter your audio experience. Still, if it eliminates the noise, it might be a temporary solution until you can find the issue with these features or get a professional to help. Some other fixes proposed below may resolve this issue, so try ANC again afterward.
2. Disable Automatic Ear Detection
Automatic Ear Detection adds convenience by pausing playback when the AirPods are removed from the ears. However, glitches can cause it to misinterpret the ear’s presence or absence, resulting in the AirPods emitting an unpleasant high-pitched noise.
If this only happens occasionally, then it may not need any further action from you since no feature works 100% perfectly, but if you frequently experience unwanted noises, specifically when removing or inserting your AirPods, turn off this feature to see if the problem goes away:
- Navigate to General Settings > Bluetooth.
- Select the ‘i’ icon next to your AirPods.
- Scroll down and toggle off Automatic Ear/Head Detection.
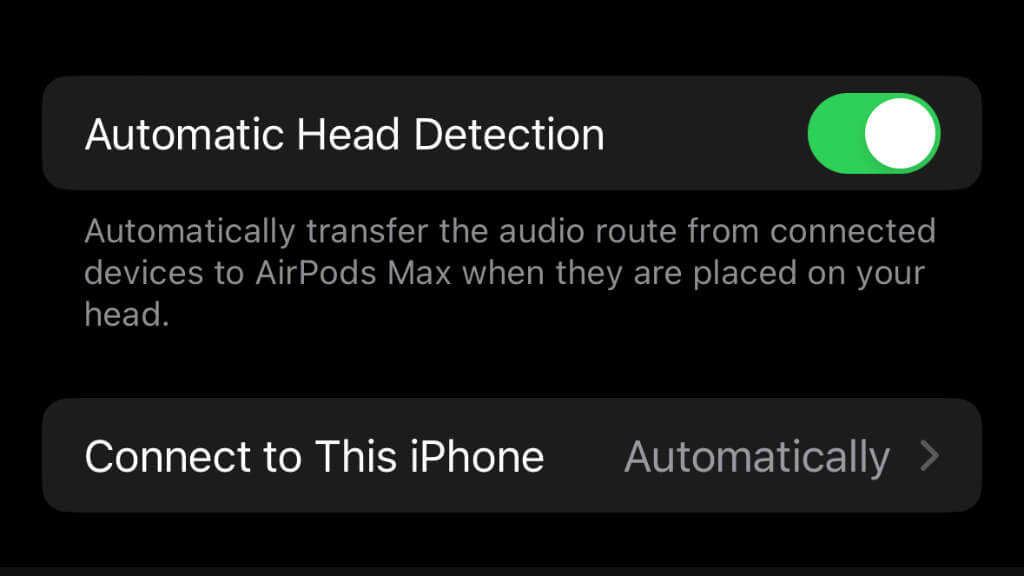
This action will stop your AirPods from pausing playback when removed from your ears and might resolve the irritating noise issue.
Just remember that once you turn off this feature, your content will keep playing when you remove your AirPods, which can drain your battery life and, of course, make you lose your place in a podcast, movie, or other type of content.
If the head detection is the culprit and you can’t get it to work consistently, there might be something wrong with the sensor, which may need professional attention. However, if the feature doesn’t work well for you because your ears or head are atypical, you may have no choice but to live without it and suffer the minor inconvenience of manually pausing things.
3. Reset Your AirPods
AirPods can run into glitches and bugs that disrupt normal functioning like any gadget.
Resetting the AirPods restores them to factory settings, eliminating many glitches, just like rebooting a misbehaving computer. Here’s how to reset yours:
- Ensure they’re charged.
- In settings, select Bluetooth, then the ‘i” next to your AirPods, then tap Forget This Device.
- Place them in the charging case, wait 30 seconds, then press the status button for 15 seconds.
- Re-pair the AirPods with your device.
This step will clear any settings causing the high-pitched sound, giving your AirPods a fresh start.
Since no user data is stored on the AirPods, there’s little downside to resetting them. However, you may have to do it again if you’ve set up personalized spatial audio.
If you’re having trouble resetting your AirPods, refer to How to Reset AirPods or AirPods Pro or AirPods Won’t Connect After Resetting Them?
4. Check Other Bluetooth Connections
Your AirPods connect to devices using Bluetooth, a protocol that enables wireless communication. Interference can occur when connected to multiple devices simultaneously or when multiple devices are trying to pair.
This is like a wireless traffic jam in data communication, causing a bothersome and unexpected problem. To deal with this, here is what to do:
- Go to Bluetooth Settings.
- Disconnect other paired devices.
- Reconnect your AirPods and test the sound.
Limiting connections can reduce interference and could be the quick fix you need. Not every device has the capacity to manage a large number of Bluetooth connections at the same time, so it’s worth isolating your AirPods as the only connected device to check for and eliminate this issue.
5. Examine Your Device’s Sound System or Bluetooth
Sometimes, the fault lies not with the AirPods but with the connected device. A problem with the device’s sound system, Bluetooth functionality, or outdated software can cause the AirPods to emit a high-pitched noise.
This is like blaming the speaker for a problem in the audio file itself; it’s a misdiagnosis that can lead you to overlook a simple fix.
- Try playing audio with another sound device or a different pair of AirPods.
- Check if Bluetooth works with other devices than your AirPods.
- Update your firmware on the device (e.g., Apple Watch, iPhone, Samsung Galaxy).
- Update your AirPods firmware.
This action might reveal that the connected device is the culprit and your AirPods are fine. If you still hear the high-pitched noise even when not playing audio through your AirPods, the good news is that your AirPods are fine. The bad news is that your device has some issues, but that’s outside of our scope here.
6. Inspect for Physical Damage or Misalignment
AirPods are intricate devices; any physical damage or misalignment can impact performance. For example, a protruding black mesh or water damage could cause a high-pitched noise.
- Check the black mesh on the earbuds; if it’s protruding or dirty, it may be causing the noise.
- Ensure your AirPods weren’t submerged in water or physically damaged.
Carefully inspecting your AirPods might unveil physical issues causing the high-pitched noise. Remember that AirPods are water and sweat-resistant, but they aren’t waterproof, so treat them carefully.
7. Get Help From Apple Support
Sometimes, the high-pitched noise issue is beyond basic troubleshooting and requires a trip to the Apple store. It could be a complex hardware problem or a design flaw needing specialized tools and knowledge. If we’re being honest, except for maybe the AirPods Max, AirPods are such small and finicky devices that even the pros might not be able to service them cost-effectively.
So unless you’re still under Apple’s standard or extended Apple Care + warranty, you might be looking for a new pair of headphones unless you can live without whichever feature is the source of problems.
Hopefully, that ringing in your ears is now a thing of the past, or else the next tip is to book an appointment with an audiologist!