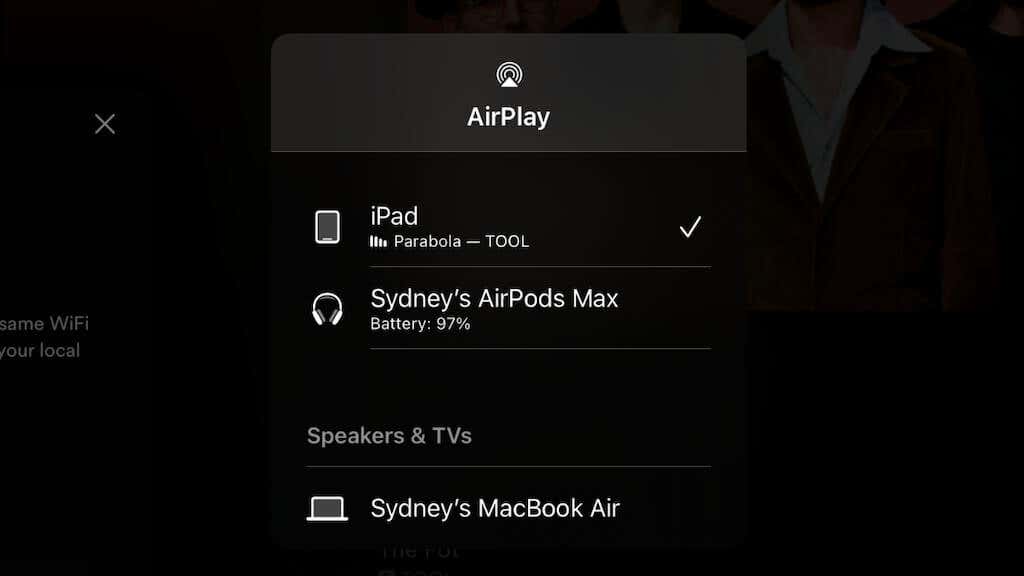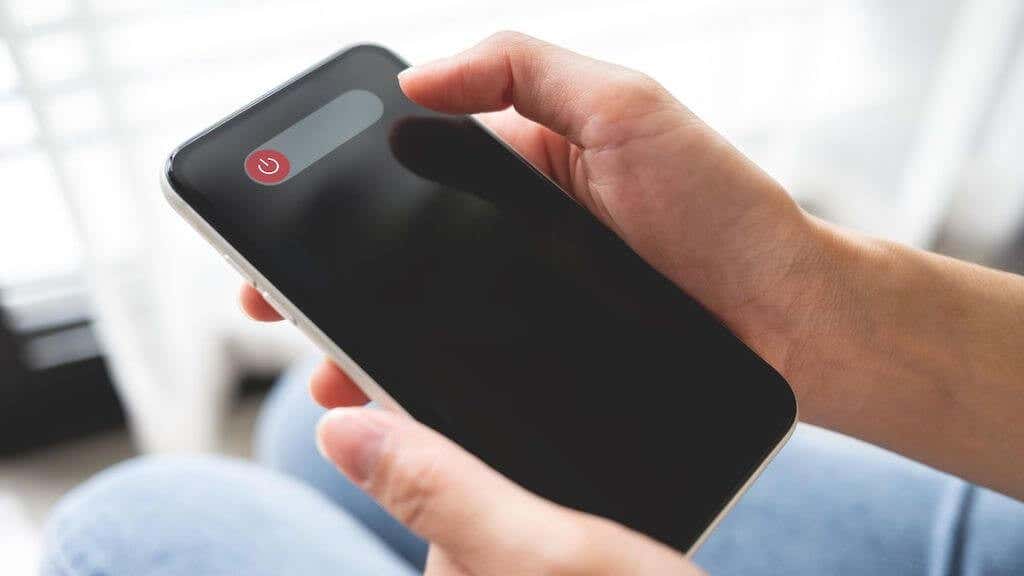Airplay is one of the most useful features for anyone with an Apple device. Between Apple devices, it works seamlessly, but third-party AirPlay devices like certain Samsung TVs can prove a little more finicky.
If your iOS, iPadOS, or macOS device isn’t screen mirroring to your Samsung smart TV, you’ll need to do some basic troubleshooting. To give you the necessary background, let’s start by outlining AirPlay and how it’s supposed to work when everything is normal.
What Is Airplay and How Does It Work?
AirPlay (now AirPlay 2) is a wireless streaming technology developed by Apple that allows you to stream audio, video, and other content from an Apple device (such as an iPhone, iPad, or Mac) to compatible speakers, TVs, and other devices.
To use AirPlay features, you’ll need an Apple device that supports AirPlay and a device that is compatible with AirPlay (such as a smart TV or speaker system). You’ll also need to connect to the same Wi-Fi network on both devices. AirPlay does not use Bluetooth.
To enable AirPlay, open the app or content you want to stream from your host device, and then look for the AirPlay icon (usually a rectangle with an upward-facing triangle). Select the icon and select the device that you want to stream to.
The content will then be streamed wirelessly from your Apple device to the selected device. You can also use the screen mirroring button in the Control Center of iOS and macOS to initiate AirPlay.
Your Samsung TV should show up as an AirPlay target, and the first time you try to stream to it, you’ll have to enter an AirPlay code. Other than that, it should be smooth sailing, but then again, if you aren’t having AirPlay issues, you wouldn’t be reading this!
1. Confirm Your Samsung TV Supports AirPlay
Not every Samsung TV supports AirPlay. To confirm that your Samsung TV supports AirPlay, you can check the following:
- Look for the TV’s model number and then search online for the TV’s specifications. Check to see if the TV supports AirPlay.
- Look for information on AirPlay in the TV’s user manual.
- On your TV, go to Settings and look for a section on Connections or Network. Within this section, look for a subsection on Apple AirPlay Settings. If the TV has AirPlay support, it should be listed here.
If you’ve checked these sources and your TV does not support AirPlay, you may be able to use other streaming methods, such as a Chromecast or a streaming device like a Roku, to stream content to your TV.
2. Give Your TV a Firmware Update
If AirPlay is not working on your Samsung TV, check the TV’s firmware and update it if necessary. Here’s how:
- On your TV, go to Settings and look for a section on Support or System. Within this section, look for a subsection on Software Updates. The screen should display the TV’s current firmware version.
- If the TV’s firmware is not up to date, it may be possible to update it. To check for updates, go to the Software Update section described above and follow the prompts to check for updates.
- If an operating system update is available, choose “update now” (or similar wording) and follow the prompts to download and install the update.
3. Restart Your TV and Device
If AirPlay is not working on your Samsung TV, try restarting the TV and the device you’re using with AirPlay. Here’s how:
- Restart your TV: Turn it off and unplug it from the power outlet. Wait a few minutes, then plug the TV back in and turn it on.
- Reboot your device: Restarting iOS or iPadOS devices use the same steps. To restart your Mac, select the Apple Button and then Restart.
After restarting the TV and your device, try using AirPlay again to see if the issue has been resolved. If the problem persists, you may need to try other troubleshooting steps.
4. Check Your Network Status
If AirPlay is not working on your Samsung TV, it could be due to network issues between the paired devices. Here are some things you can try to troubleshoot your network connection:
- Check that the TV and the device you’re using with AirPlay are connected to the same Wi-Fi network.
- Ensure that both the TV and the device have a strong Wi-Fi connection. If the TV or device is too far from the router, the Wi-Fi signal may be weak and cause connectivity issues.
- Try resetting your Wi-Fi router. Unplug the router from the power outlet, wait a few minutes, and then plug it back in. This can reset the connection and resolve any issues.
- If you have a firewall or VPN on the iOS device or macOS device running, disable it since this can interfere with AirPlay. In your firewall options, make sure you have not chosen to block all incoming connections on that device.
5. Reset Your TV’s Network Settings
If AirPlay is not working on your Samsung TV and you’ve tried other troubleshooting steps without success, try resetting the TV’s network settings. This can help to resolve any issues with the TV’s connection to the Wi-Fi network. Here’s how:
- Go to the Samsung TV Settings menu and look for a section on Connections or Network.
- Within this section, look for an option to Reset or Restore Network Settings.
- Follow the prompts to reset the network settings. This may require you to enter your Wi-Fi password again after the reset to restore the network connection.
Remember that resetting the network settings will also reset any other network-related settings, such as custom DNS settings or VPN configurations. You may need to reconfigure these settings after the reset.
6. Check for Interference From Other Devices
Other devices in your home may be causing interference with the Wi-Fi connection, especially on the 2.4 GHz band. Here are some things you can try:
- Move the TV and any other devices you use with AirPlay closer to the Wi-Fi router. This can help to improve the Wi-Fi signal and stop the devices from disconnecting.
- Turn off any other devices that may be causing interference. For example, cordless phones, microwave ovens, and other electronic devices can sometimes interfere with Wi-Fi signals.
- Change the Wi-Fi channel on your router. Different Wi-Fi channels can have different levels of interference, so switching to another channel may improve the Wi-Fi connection. Consult your router’s documentation for instructions on how to change the Wi-Fi channel.
If none of these steps help to resolve the issue, you may need to try other troubleshooting steps or contact your internet service provider for further assistance.
7. Factory Reset Your TV
Performing a factory reset on your TV is the nuclear option if AirPlay won’t work. The exact Details of how to factory reset your particular model of Samsung TV will differ in the details, so it’s best to refer to the user manual for precise instructions. It’s usually under Samsung Smart Hub > Settings > Support > Self Diagnosis > Reset, but this can change with firmware updates on any model.
Factory resetting your TV will erase all your data and settings, so it is crucial to ensure that you have backed up any important information before proceeding. Additionally, the steps to factory reset the TV may vary depending on your Samsung TV model. If the above steps do not work for your TV, you may need to refer to the user manual for your specific TV model for more detailed instructions.
8. Use an Alternative Streaming Method
If you can’t get Samsung TV AirPlay working and you’ve tried other troubleshooting steps without success, you may want to consider using an alternative streaming method. There are several options available, including:
- Chromecast: Chromecast is a streaming device that allows you to stream content from your phone, tablet, or computer to your TV. To use Chromecast, you’ll need to have a Chromecast device and a TV with a Chromecast-compatible HDMI port.
- Streaming devices: There are many streaming devices available that allow you to stream content from various apps and services to your TV, such as Roku, Amazon Fire Stick, and Apple TV.
- Smart TVs: Many newer TVs have built-in apps that allow you to stream content directly from the internet, such as Netflix, Hulu, and Amazon Prime. Check to see if your TV has these apps and if they offer the content that you want to watch.
- HDMI cables: If your TV and device both have HDMI ports, you can connect them directly with an HDMI cable. This will allow you to stream content from your device to your TV without a wireless connection. You can get away with some long HDMI cables.
Remember that each option may have different requirements and may not be available on all TVs or devices. You may need to do some research to determine which method is the best fit for your needs.