Apple is the go-to choice for users who want to be more productive and more efficient, and for good reason. After all, macOS is equipped with a lot of keyboard shortcuts that make working easier. Combine those Mac OS X keyboard shortcuts with the rest of macOS’ productivity features and you will soon be able to navigate your system faster than you ever could with a mouse.
However, there are so many shortcuts that it can be hard to figure out which ones are the most effective. The following eight keyboard shortcuts are some of the most useful ones available to users and a great place to start from.
These shortcuts work with all keyboard layouts, but their intended efficiency was designed around use with the QWERTY keyboard. Users of DVORAK and other styles may not find these shortcuts quite as useful, but you should still keep them in mind.
Spotlight Search (Command + Space)
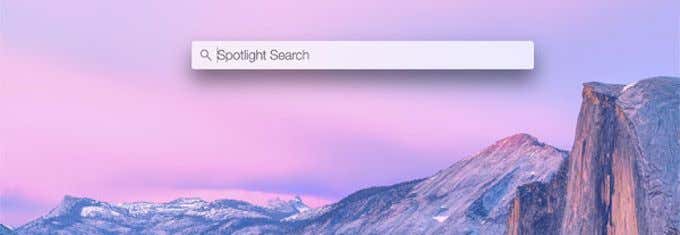
When it comes to rapidly searching your entire Mac for a specific file (or even information from the internet), nothing beats Spotlight. It’s great even for looking up a quick definition.
You could pull up Spotlight manually by clicking the magnifying glass icon in the top-right corner of your menu bar, but the faster option is to first hit Command followed by the Space Bar. Doing this will open Spotlight and allow you to immediately begin typing into the search bar.
Quick Save (Command + S)
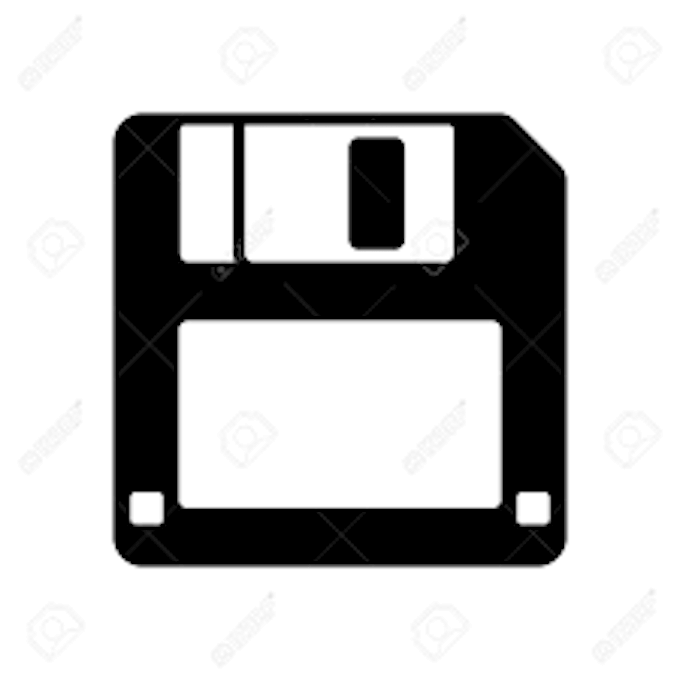
Nothing strikes fear into the hearts of users quite like lost data. Everyone has heard horror stories of programs crashing and entire projects being lost, all because someone forgot to click Save.
The truth is, there is no reason to forget to save anything you are working on. Quick-saving is such an easy task to perform that you should make it second nature. Just hit Command and S at the same time to save the file. The first time you use this shortcut on a new file, you will be prompted to name it—but every time after that your file will be saved.
Force Quit (Command + Option + Esc)
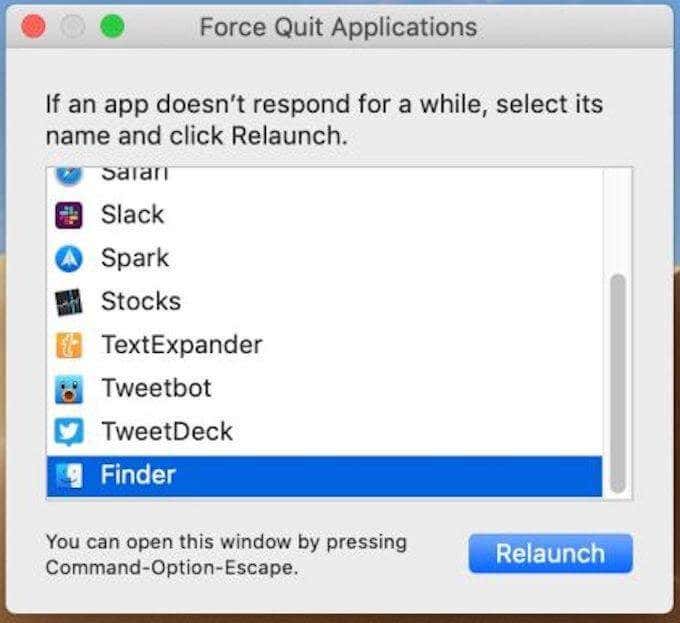
Everyone knows that Command + Q is the fastest way to close an app, but sometimes apps freeze up. When this happens, hit Command, Option, and Esc at the same time to force quit a program.
The difference between these two is that a normal “Quit” command will give the program the chance to shut down its operations properly, while a “Force Quit” command essentially crashes the program and forces it to close. Force quitting should only be used when a program will not shut down normally.
Trash (Command + Delete)

If you need to move a file to Trash quickly, you don’t click and drag. You select that file (or all of the files you want) and hit Command + Delete. The files will be instantly moved to Trash, but won’t be deleted right away.
Files sit in Trash for a long time and continue to take up space in your memory. Once you delete an item, hit the Command + Shift + Delete Mac OS X keyboard shortcut to empty the trash and free up that memory.
Switch Windows (Command + Tab)

Even with macOS’ ability to place two windows side-by-side, there are still situations when you need to switch between windows. Although the swipe gestures on the touchpad can make this easier to do, Command + Tab allows you to move between your two most recent windows instantly.
Just tap the two keys in unison to make the swap. If you need to navigate between other windows, press and hold Command and then tab Tab. You can navigate between any currently open applications without ever touching the mouse.
Cut, Copy, and Paste (Command + X or C, Command + V)
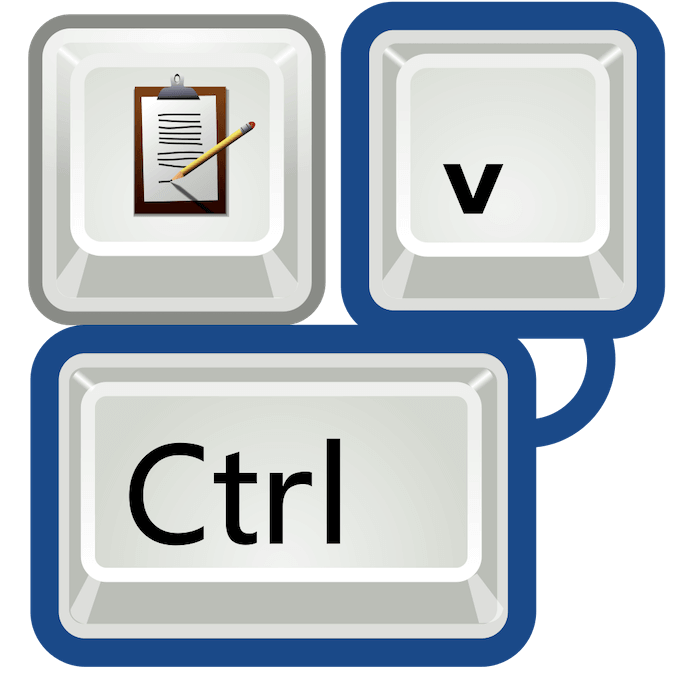
These are three keyboard shortcuts rolled into one, but they are used together so often that it doesn’t make much of a difference. You should never highlight something and then copy it using the mouse. It wastes so much time that can be better spent on other tasks.
Instead, select the text you need to copy and then hit Command + C to put it on the clipboard. If you want to clear that text and move it elsewhere, you can cut it by using Command + X. To paste, all you need to do is position your cursor in the proper spot and hit Command + V.
Let these few shortcuts become second nature to you and you will finish work faster than ever before.
Select All (Command + A)
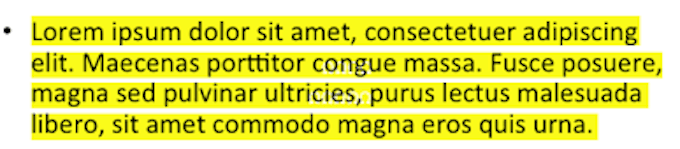
Sometimes you need to select everything currently on a screen. You might need to copy and paste a full document into another, or you’re moving files around inside folders.
Whatever the reason, you don’t need to click and drag to select everything. Just hit Command + A to select and highlight everything within your current space.
Undo (Command + Z)
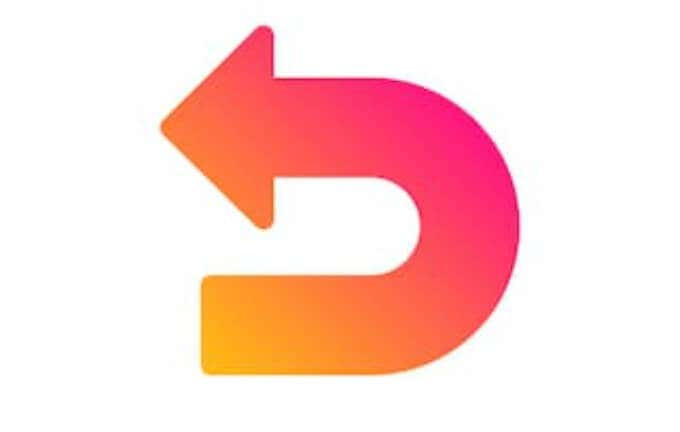
It’s easy to make mistakes when working on a project, especially if you are implementing some of these keyboard shortcuts and you haven’t quite got the hang of them yet. If you make a mistake, don’t worry—just hit Command + Z to undo the last action you took.
It’s a lifesaver if you accidentally delete something (like your entire document by using the “Select All” shortcut.) You can repeatedly use this Mac OS X keyboard shortcuts to undo your previous actions as far back as the application allows.
[related_posts_by_tax posts_per_page="5"]