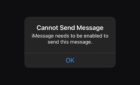Free up gigabytes of wasted space
Storage is one of the many expensive parts of a Mac and you want to make sure it’s used reasonably. If it is not done, you risk running out of memory space on your Mac and you then have no space to install and use your favorite apps.
Your Mac lets you see what’s using up your memory. If you’ve ever taken a look at this menu, you might have seen your files divided into various categories like documents, photos, and apps.
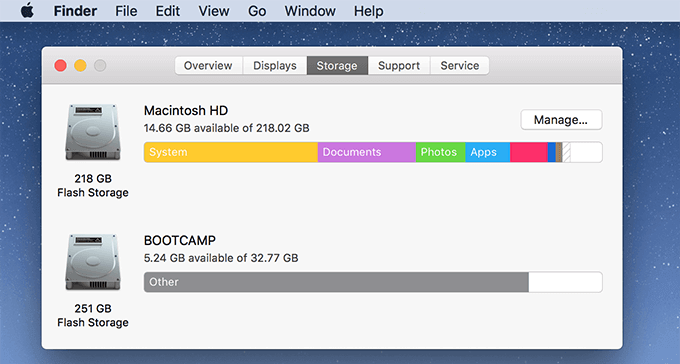
One of these categories is Other, and except for telling you it contains other files, it doesn’t tell you much as to what exactly those files are.
What Is Other Storage On Mac?
We’ll take a look at what exactly the Other storage on your Mac is and how you can find and remove files for this category on your machine. You’ll want to do it, especially if Other is occupying a large portion of your hard drive or SSD drive.
The Other storage category on a Mac has the files that don’t normally fit into one of the other categories available there. It includes the following file types:
- Your documents including but not limited to .doc, .docx, .pdf, etc.
- System and temporary files.
- Your user library files.
- App installers (.dmg) and archives (.zip).
- Fonts installed on your system.
- Plugins and extensions for your apps.
- Your iOS device backups.
Generally, anything that you don’t see in one of the other categories is located here in the Other category.
Remove The Other Storage Files On a Mac
Since the Other category usually contains files that aren’t used as much as other files on your Mac, finding and deleting those files to clean up the Other storage is a task in itself.
You’ll need to dig deeper into your Mac to find these system files, identify the ones you don’t need, and then get rid of them from your machine.
Search For Other Files Using Finder & Delete Them
One of the ways to find the files belonging to the Other category on your Mac is to use the Finder. Since you now know what files are part of that category, you can search for them using the file manager and then remove them from your machine.
- While inside a Finder window, click on the File menu at the top and select the option that says Find. It’ll let you find the files available on your Mac.
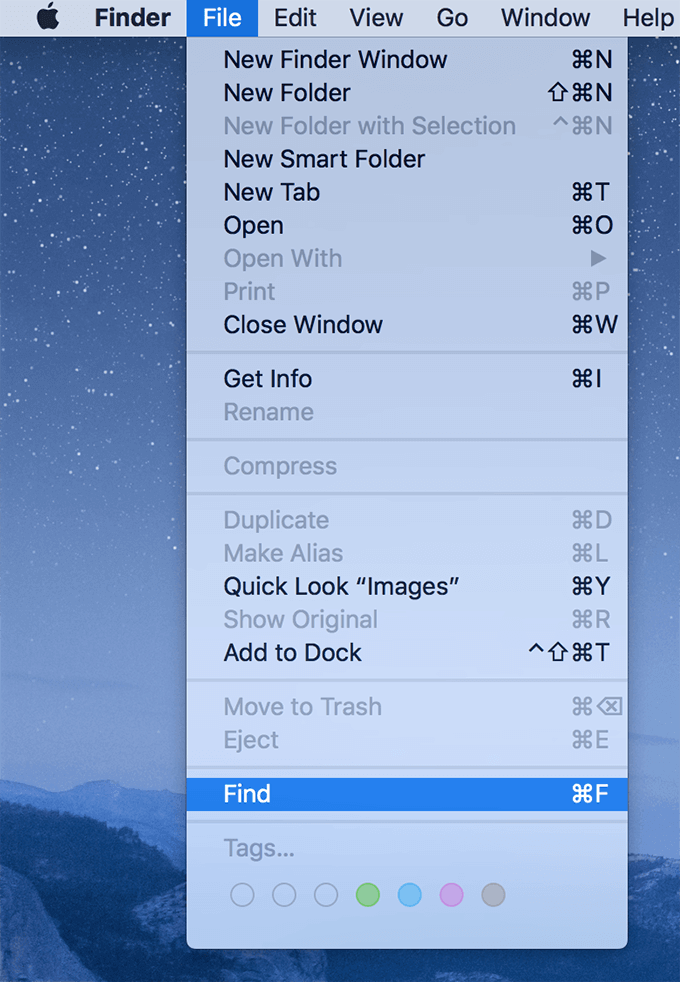
- On the following screen, you’ll need to set the criteria that your Mac uses to find your files. Since PDFs are also counted in the Other category, let’s find all the PDFs on your Mac. Set the criteria as the following on your screen.
Search – choose This Mac so your entire Mac is searched.
Kind – select Any to look for all files.
- Click on the + (plus) sign and add a new filter. File extension – enter pdf in the box.
- Finally, hit Enter and your Mac will search for all the PDFs on your storage.
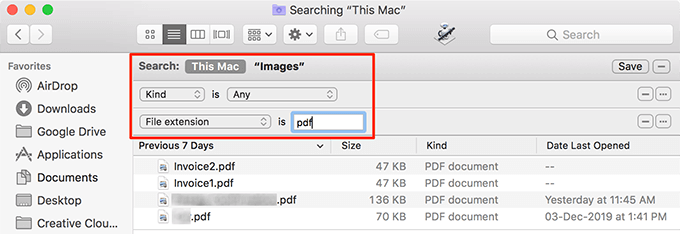
- You can then go through your files list and get rid of the ones you no longer need.
Similarly, you can perform searches for other Other file types as well and remove the files you think you won’t need anymore on your Mac.
Browse The System Folders To Remove Files
Other includes some of your system files as well and you may want to remove these to clean up your Other storage. You should be extra cautious while deleting these system files as if you end up deleting an important file, you’ll make your Mac malfunction.
However, there are certain system file types such as cache files that you can safely delete without any issues.
Cache files are the temporary files created by the applications on your machine. You can safely remove them as these will be automatically created when you re-run your apps.
- Launch a Finder window, click on the Go menu at the top, and select the option that says Go to Folder.
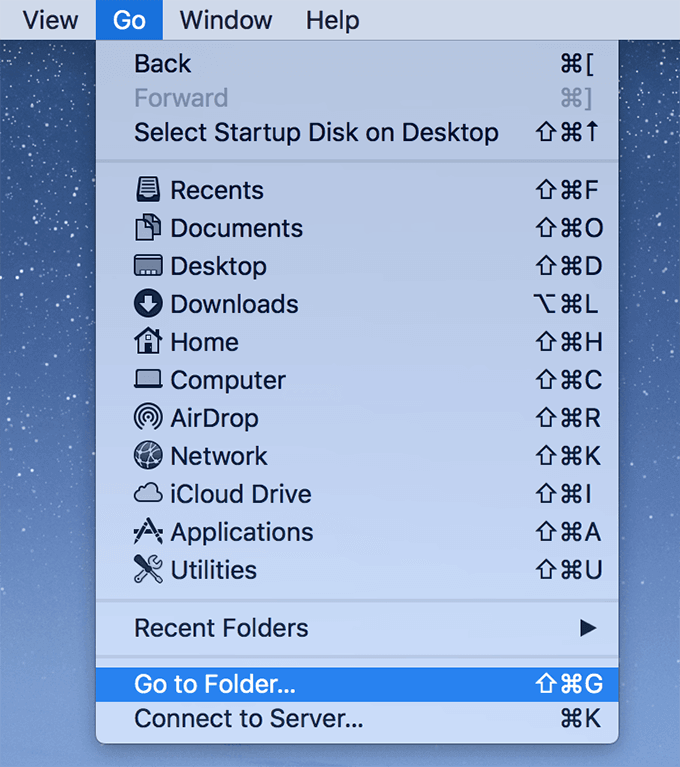
- When the Go to Folder screen opens, type in the following path and hit Enter.
~/Library/Caches

- As a safety precaution, copy all the files and folders shown on your screen to your desktop so you can restore them in case things start to go south.
- Select all the files and folders, right-click on any one of them, and choose Move to Trash.
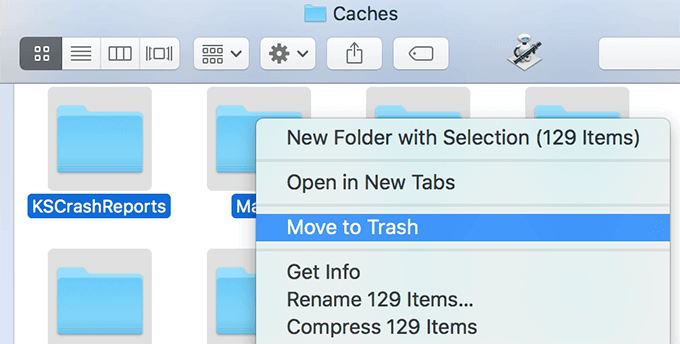
- Right-click on your Trash in the Dock and select Empty Trash.
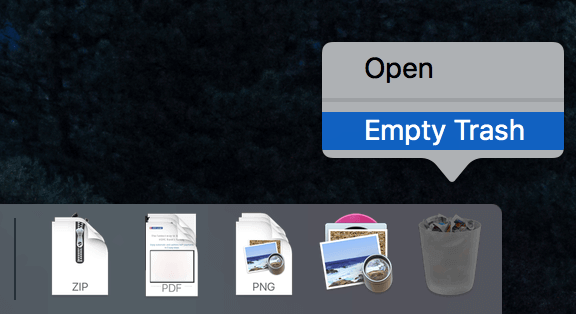
Your macOS cache files should be gone from your storage. Reboot your machine and see if it works as it should. If it does, you can go ahead and get the backup stored on your desktop deleted as you don’t need it.
Remove iOS Backups From Your Mac
iOS backups also fall in the Other storage category on your Mac, and if you don’t need these old backups anymore, it’s a good idea to get them removed from your machine. Deleting the iOS backups will free up your Other storage and here’s how you do it.
- Click on the Apple logo at the top-left corner of your screen and select About This Mac.
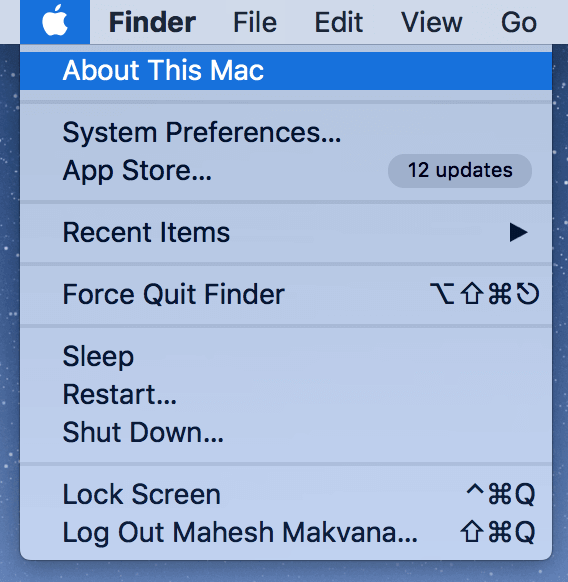
- Select the Storage tab and then click on Manage next to your main Mac drive. It’ll open a detailed view of your storage.
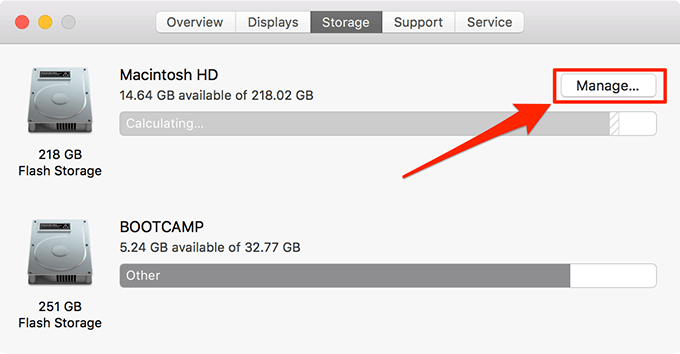
- On the following screen, select iOS Files from the left sidebar so your iOS backups are shown on your screen. Then find the backups you no longer need and click on the X icon next to them. This will delete the selected backups from your Mac.
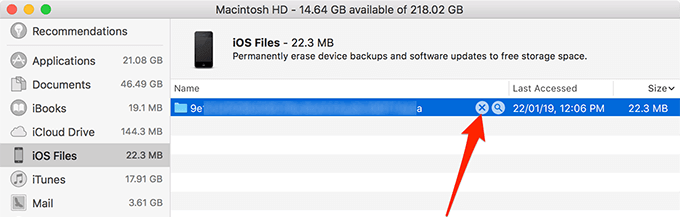
Clear The Downloads Folder
You want to clean up the Downloads folder on your Mac as it often has your app installers (.dmg) and archives (.zip) — both of which you don’t need after installing an app in most cases.
- Click on the Go menu in your Finder window and select Downloads.
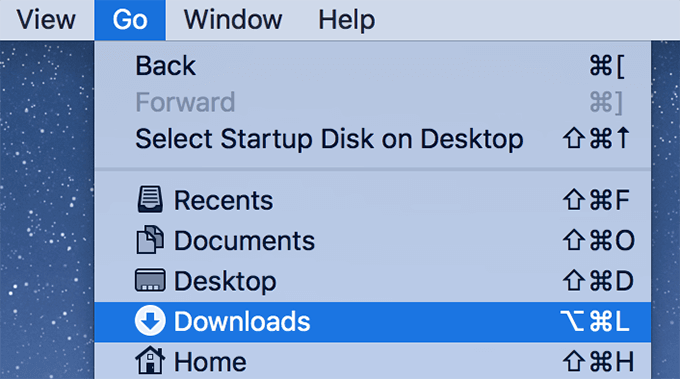
- Select the files you do not want anymore and move them to the Trash.
You can now head to About This Mac > Storage on your Mac to see if the Other storage is now less filled than it was before.