In case the update is buggy or broke features
Normally, most macOS updates do not cause any issues on your Mac. However, there are times when certain updates break features and make your system buggy. If you’ve been a victim of such an issue, you might want to roll back the update on your Mac.
Getting back to your favorite-old macOS version isn’t straightforward, though. There’s simply no option anywhere on the Mac that lets you downgrade macOS to an older version of the operating system.

That’s not to say that there’s no method at all to downgrade macOS on your Mac. There are a couple of ways to help you roll back the update and get back to the version of macOS you were running before updating the machine.
Downgrade macOS By Restoring a Time Machine Backup
If you’ve been a Mac user for quite some time, you probably already know what a Time Machine backup is. It’s a full backup of your Mac containing all of your files, apps, and even the system files.
The great thing about a Time Machine backup is that it backs up your operating system as well. What that means is if you had created a Time Machine backup before updating to the latest macOS version, you can restore the backup and get your Mac downgraded.
Restoring the backup restores all of your files, apps, and the older version of macOS you had when you made the backup.
- Turn off your Mac by clicking on the Apple logo at the top and selecting Shut Down.
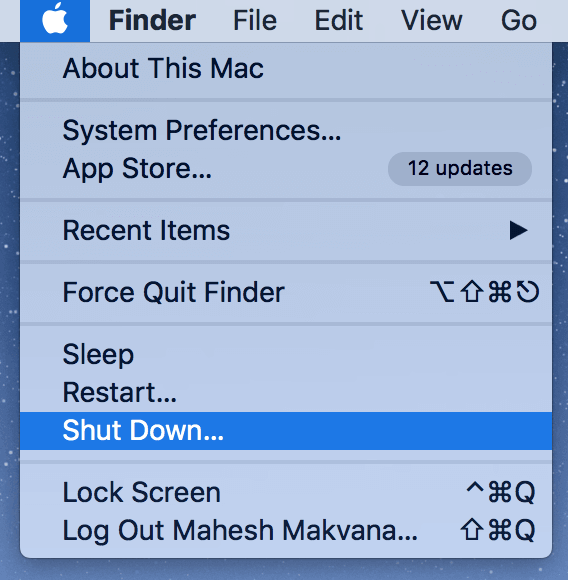
- Connect your Time Machine backup disk to your Mac and make sure it’s turned on.
- Press the Power button on your Mac to turn it on. Then immediately press and hold down both Command and R buttons at the same time. This will reboot you into the Mac recovery mode.
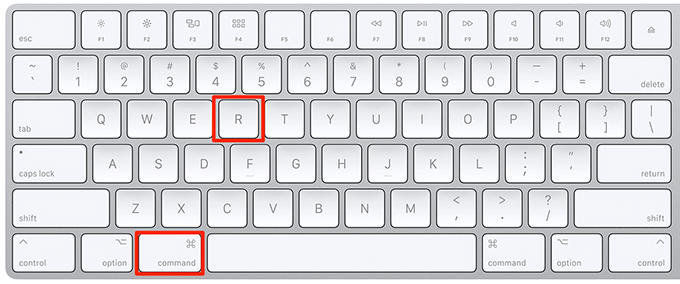
- The macOS Utilities list will appear on your screen. Click on the first one in the list that says Restore From Time Machine Backup to restore your backup.
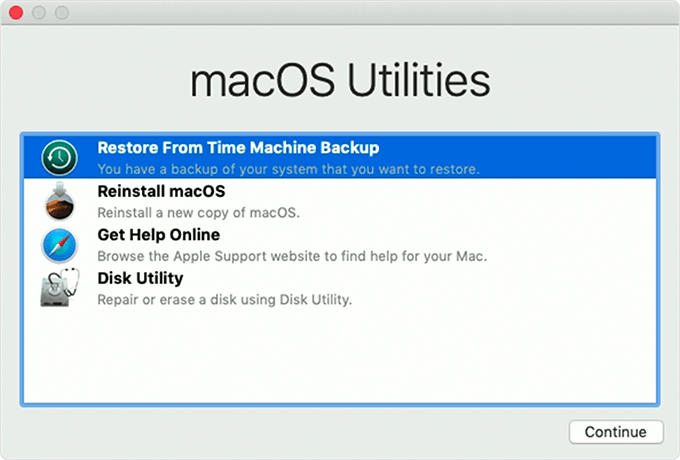
- You’ll be asked to choose the disk where your backup is saved. Select your disk from the list on your screen and click on Continue to proceed with restoring the backup.
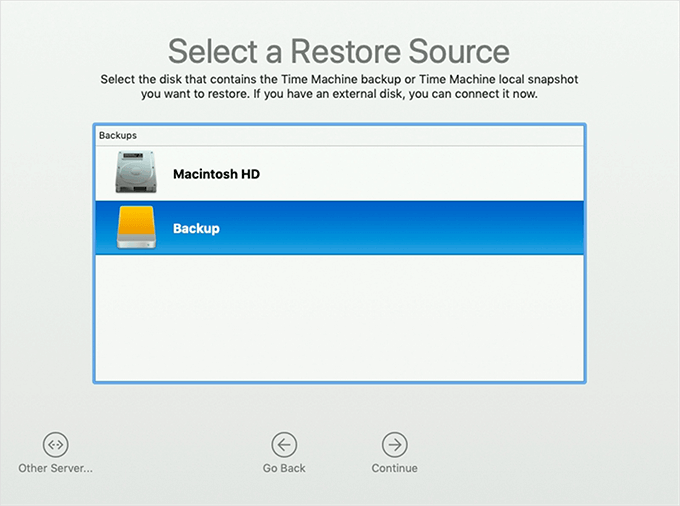
- On the following screen, you’ll see the backups available on your chosen disk. You’ll also see the macOS version of each of your backups so you know exactly what version of macOS you’re downgrading your Mac to.
Select the backup and click on Continue.
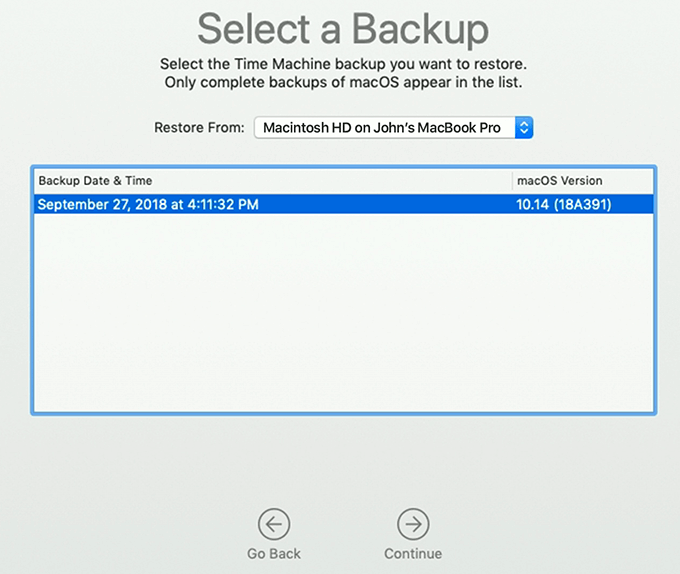
- Select your main Mac drive on the following screen and hit Restore. It’ll replace all the contents on your drive with the ones from your backup.
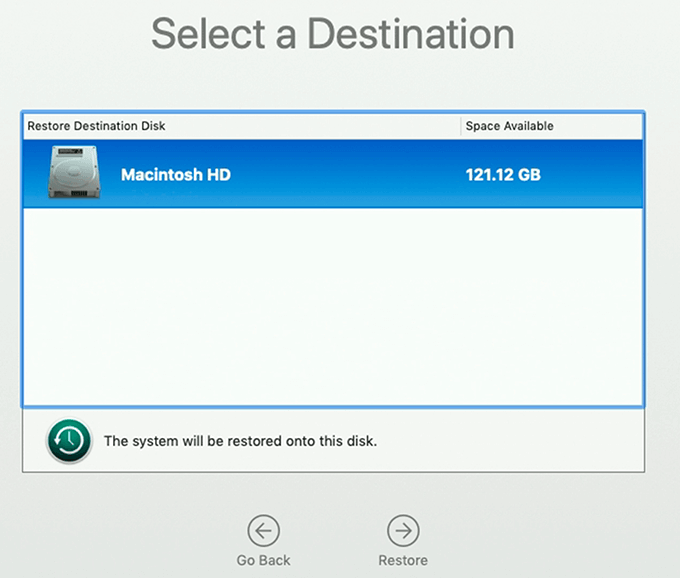
Restart your Mac when the backup is restored and you’ll be back to an older version of macOS.
Downgrade macOS By Installing An Older Version Of macOS
If you didn’t create a Time Machine backup before updating to the latest macOS, you can’t use the above method. However, Time Machine isn’t the only way to downgrade the macOS version on your Mac.
You can download and install a fresh version of an old macOS on your Mac. This’ll bring your machine to your chosen version of the operating system. Keep in mind though this will erase all the data on your Mac.
There are three stages to using this method.
Download An Old Version of macOS
Since you’ll be installing a fresh copy of macOS, you’re going to need to first download the entire operating system to your Mac.
If you search the official Mac App Store like you normally do to find new macOS versions, you’re only going to be disappointed. It’s because, although the App Store has older versions of the operating system available for download, those aren’t always displayed in the search results.
Your best option is to use the direct download links given below to get your preferred version of macOS for your Mac.
When the file is downloaded, don’t open it just yet. Move it to the Applications folder using the Finder.
Create a Bootable macOS USB Installer
You’ll now create a bootable USB installer for your chosen macOS version. You’ll use this USB to do a fresh installation of the operating system on your Mac.
- Plug in a 12GB or higher USB drive to your Mac. Ensure it has no content on it.
- Open a Finder window and note down the volume name of your USB drive.
- Click on Launchpad in the Dock, search for Terminal, and launch the app on your Mac.
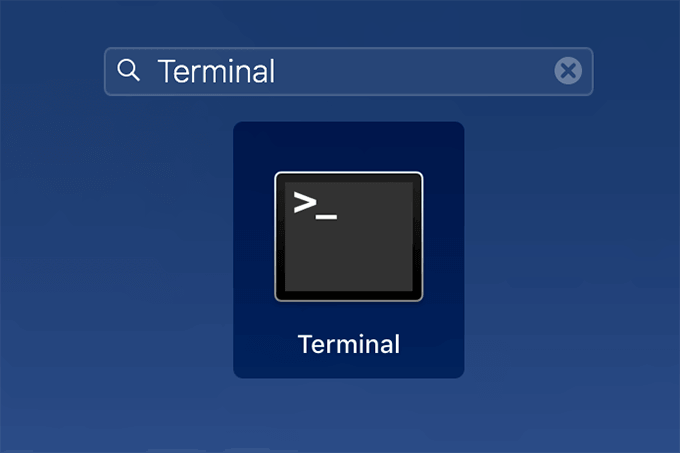
- When Terminal opens, type in one of the following commands that match your version of macOS and hit Enter. Make sure to replace MyVolume with the name of your USB drive you noted down in step 2.
macOS Mojave:
sudo /Applications/Install macOS Mojave.app/Contents/Resources/createinstallmedia --volume /Volumes/MyVolume
macOS High Sierra:
sudo /Applications/Install macOS High Sierra.app/Contents/Resources/createinstallmedia --volume /Volumes/MyVolume
macOS Sierra:
sudo /Applications/Install macOS Sierra.app/Contents/Resources/createinstallmedia --volume /Volumes/MyVolume --applicationpath /Applications/Install macOS Sierra.app
macOS El Capitan:
sudo /Applications/Install OS X El Capitan.app/Contents/Resources/createinstallmedia --volume /Volumes/MyVolume --applicationpath /Applications/Install OS X El Capitan.app

- Enter your password when prompted and it’ll begin to create your bootable USB installer.
- Your USB drive should now be ready and you can start to downgrade your macOS.
Install An Old Version Of macOS
What you’re going to do is boot your Mac from the newly created bootable installer. It’ll then let you install your preferred macOS version on your Mac.
- Shut down your Mac.
- Turn on your Mac and hold down the Option key.
- The Startup Manager will open on your screen. Select your USB drive to boot your Mac from it.
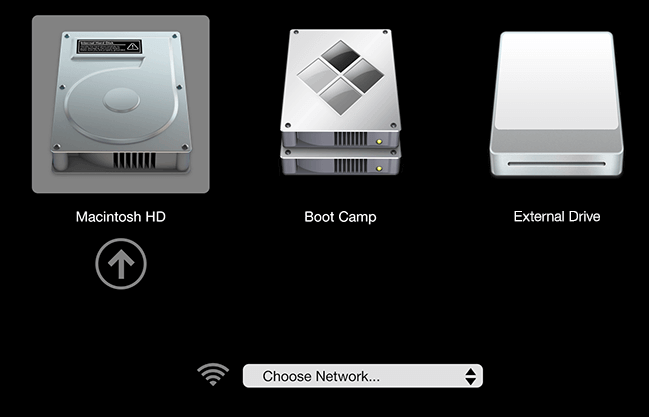
- Follow the on-screen instructions to install macOS.
- Your Mac should now be downgraded.




