Prevent even the savviest kids from access
For the overworked parent, you can’t always be around to protect your children from the evils of the world. This includes what they can and cannot view online via mobile devices. The ability to block certain websites on a phone is not exclusive to the iPhone, but with so many children nowadays who use them religiously, it can be a great place to start.
Assert more control over the content that your child has access to by using the built-in feature that iOS provides. The adult content filter will allow you to block out all images and pop-ups that are not safe for your child’s eyes, while also allowing you to manually add URLs for any sites you deem unsafe.

There’s no need to go back and access the settings for each browser as these restrictions will apply to all available browsers including Safari, Chrome, and Firefox. This is great news for parents with tech-savvy children born in the digital age who may try to circumvent the site block.
Keep reading to find out how you can block websites on your child’s iPhone.
Block Websites On iPhone Using The Screen Time Feature
The primary iOS feature we’ll be looking at here is Screen Time. This feature keeps track of all app usage on the iPhone and is where you can set restrictions for certain apps and block specific sites.
- To start things off, launch the Settings app and tap on Screen Time to access the options. The chances are that if you’re doing this for the first time, you’ll need to turn Screen Time on.
- It will ask if the iPhone is for you or your child, so select Child.
- Tap the Content & Privacy Restrictions option to pull up a menu of varying services. Enable the feature by tapping the toggle to green.
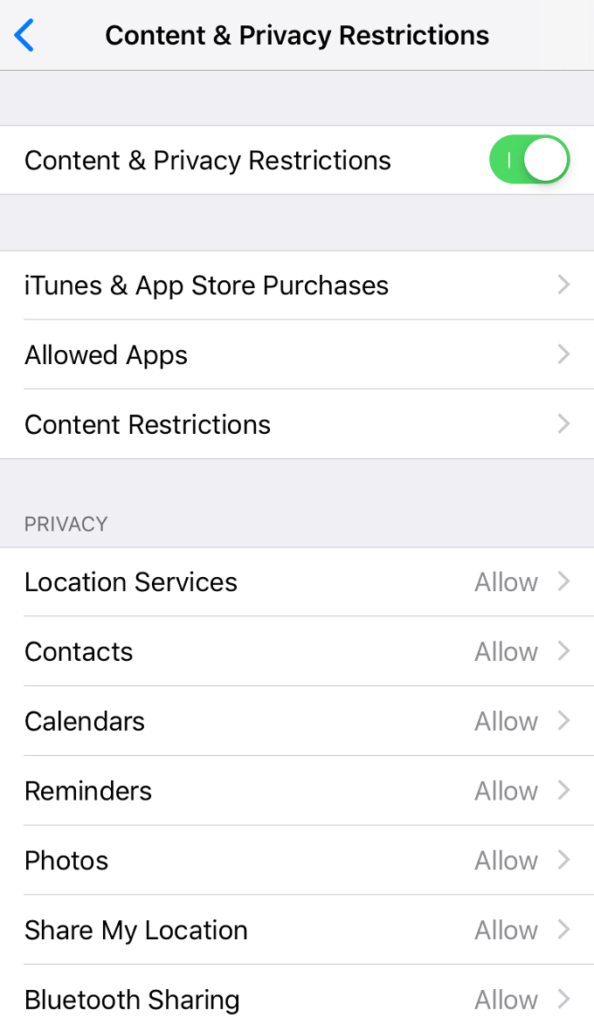
- Now we can begin placing restrictions on your child’s online content. Tap Content Restrictions and select Web Content. Here you can choose between Limit Adult Websites or Allowed Websites Only.
- By selecting the Limit Adult Websites option, you’ll be allowed to manually insert the sites that you want to block or allow. The Allowed Websites Only offers a list of child-friendly websites such as Disney, Discovery Kids, HowStuffWorks, etc.
All other sites will be blocked when choosing this option so add other sites like YouTube or Facebook only if you’re OK with your child viewing them.
iOS 11 Or Earlier
The previous instructions were meant for those using iOS 12+. For anyone using earlier versions of iOS, Screen Time doesn’t exist so you’ll have to take different steps to achieve a similar goal.
- For those of you using iOS 11, you can launch Settings and head into the General tab.
- From here, navigate to Restrictions and Enable Restrictions by providing your iPhone passcode twice.
- Navigate to Allowed Content and tap on Websites in order to access the settings. The menu provided will allow you to add any specified URLs you wish to block and offers the same options of Limit Adult Content and Allowed Websites Only that iOS 12 offers.
Screen Time For Family
The family version of Screen Time is for iOS 12+ users and makes it even easier to set parental controls on your child’s iPhone. You can add all existing Apple IDs for your kid’s accounts allowing you to keep track of all their browsing habits and phone usage right from your own device. You can even create an account for your child using your device and syncing it with their iPhone or iPad.

With this system, you’ll no longer have the need to wrestle an iPhone away from your child just to make a few necessary changes or restrictions to the device. You can block websites on the phone remotely and completely stress-free.
The option will require you to have a Family Sharing account and can be set up through the Screen Time feature. Just select Set Up Screen Time for Family from the Screen Time tab and follow the onscreen prompts for either an existing account or a newly created one.
Additional Restrictions
Screen Time isn’t only for blocking specific websites. The Downtime feature can be used to establish a phone schedule as well as place limitations on phone calls and app usage.
By placing a “downtime” on the phone, during the time period you set, only calls and allowed apps will be available to the user. You can even set a restriction on the type of apps allowed.
- Tap on App Limits, choose Add Limit, then select the category of app you’d like to restrict.
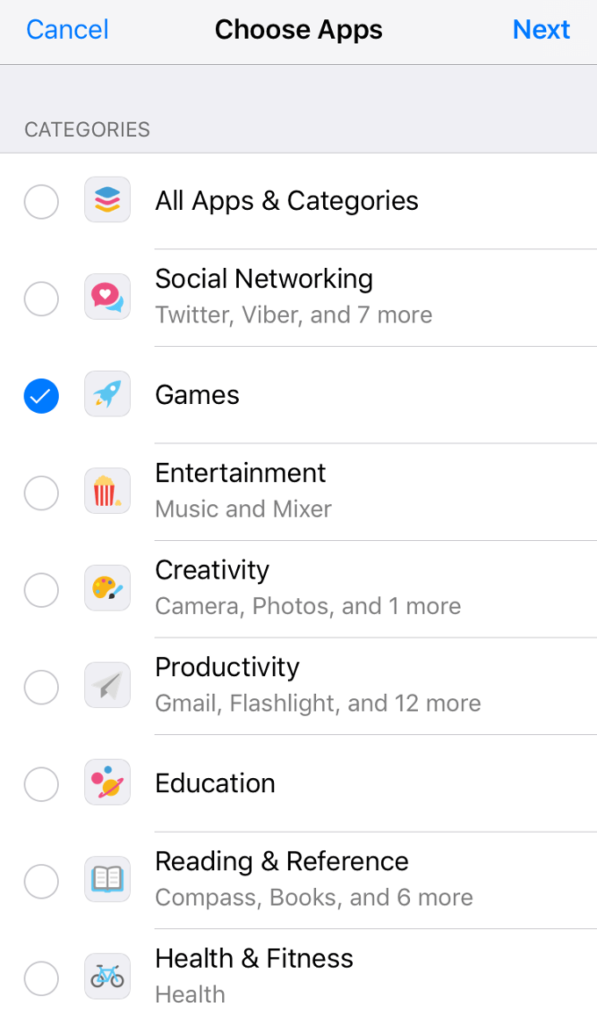
- Tap Next and set a timer with the desired hours and minutes you feel are necessary to rein in your child’s iPhone privileges. You even have the option to customize the days of the week you want the limitations to take effect. No more up all night playing mobile games on a school night or chatting with friends after-hours through WhatsApp and Messenger.
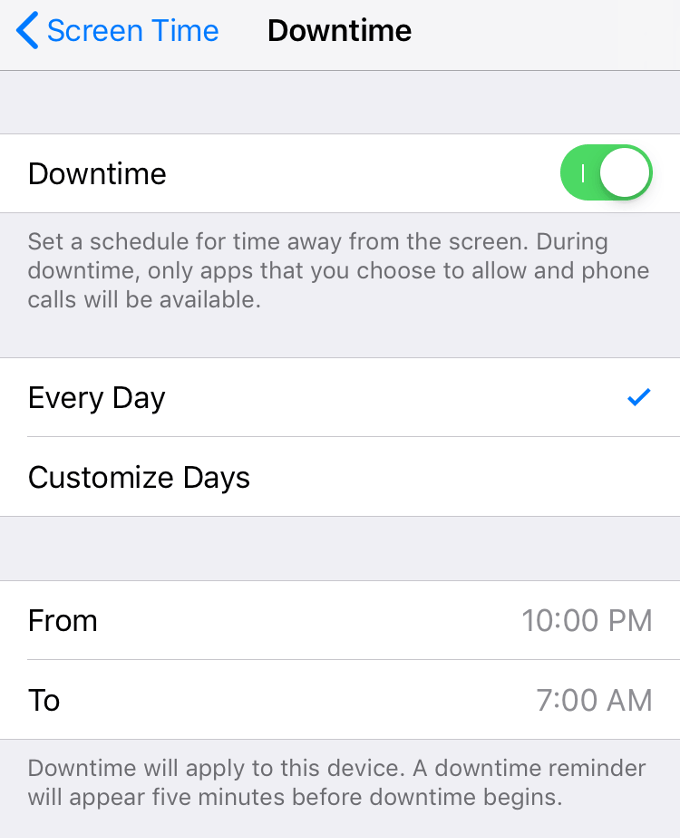
- Once everything is set up to your liking, just hit Add and you’re good to go.
Another layer of protection to throw on top of all the restrictions you’ve been adding is the use of a Screen Time passcode. This will ensure that your child will not be able to change the settings – as long as they never find out the passcode, that is.
Tap on the Use Screen Time Passcode option and select a four-digit code for use. You’ll need to use this code anytime you wish to make changes in Screen Time so be sure you can remember it. Just don’t shoot yourself in the foot by using the same passcode required to unlock the phone.




