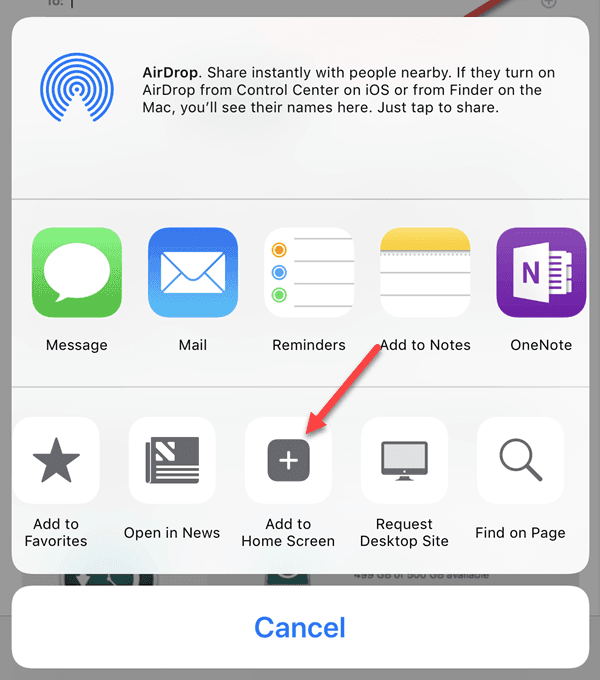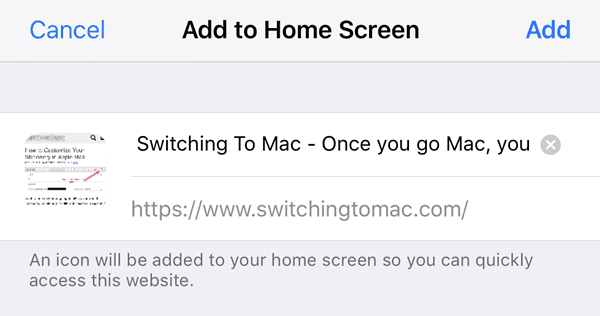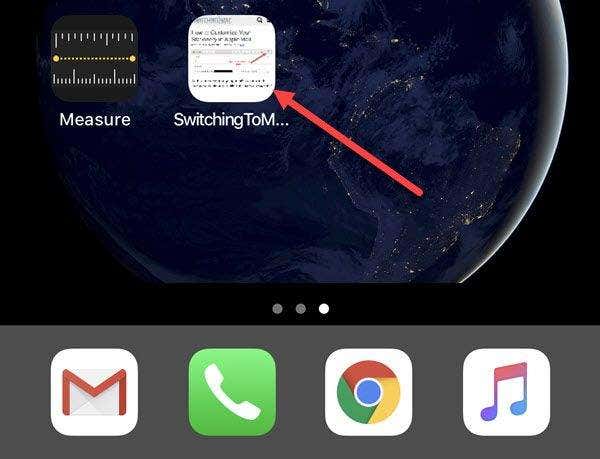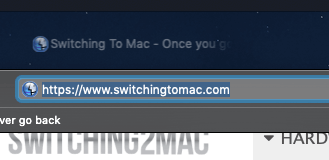In my Mac User group, we use an online attendance poll that we ask meeting attendees to fill out. This poll not only gives us an attendance record, but also allows participants to provide feedback about the meeting, or to ask follow-up or other questions.
This google poll is not easy to find and has a long and convoluted URL, so when regular attendees want to sign in on their iPhone or iPad, we wanted to give them an easy way to launch the web page again. Of course, they could just add a bookmark to Safari and access the web page that way, but it’s just a bit faster if you have a shortcut directly on the home screen.
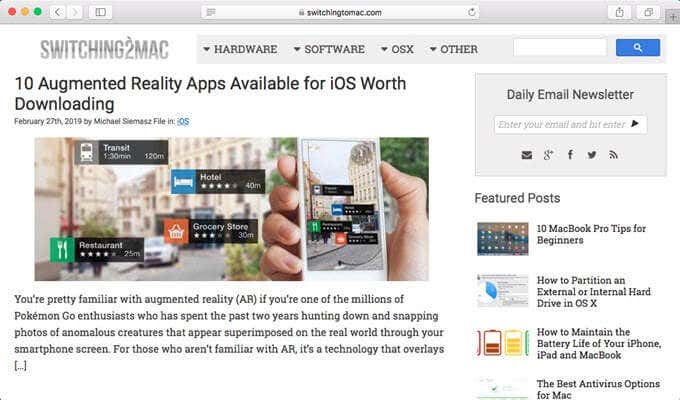
The multifaceted Share function in iOS provides an easy way to do this and we’ll show you how in this article.
Add Safari Webpage to Home Screen
First, open your Safari browser on your iPhone or iPad. Now navigate to a website that you visit and would like to visit again on this device with ease.
Notice at the top of the page, the ubiquitous Share icon (the small box with the up arrow).
Tap Share and it will expose the many different places and ways to share this content.
Scroll right to left along the bottom of the share destinations, and tap Add to Home Screen.
Then notice the dialog box that permits you to type in a distinctive name for this shortcut. Enter a name – or leave the default – then click Add.
Now, go back to the home screen of your device, and you’ll see the shortcut you just created.
Whenever you want to visit this same website, just tap this home screen icon and VOILA! Just as an extra bonus, you can also add a Safari webpage to the desktop in Mac OS by simply dragging and dropping.
On your Mac, open Safari and go to the webpage you want to save to the desktop. Then, just click in the address bar and click and drag the favicon to the desktop.
You, of course, have to get out of full-screen mode to do this. Oddly, clicking on the Share icon on the desktop version of Safari gives you a bunch of different options like email, Messages, AirDrop, Notes, etc., but does not give you the option to save the shortcut to the desktop! Enjoy!
[related_posts_by_tax posts_per_page="5"]