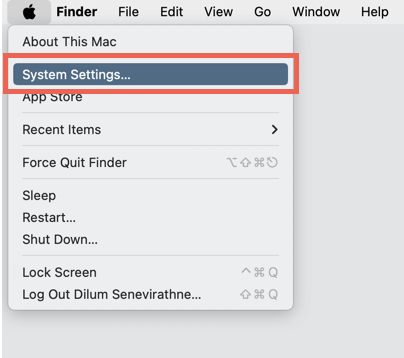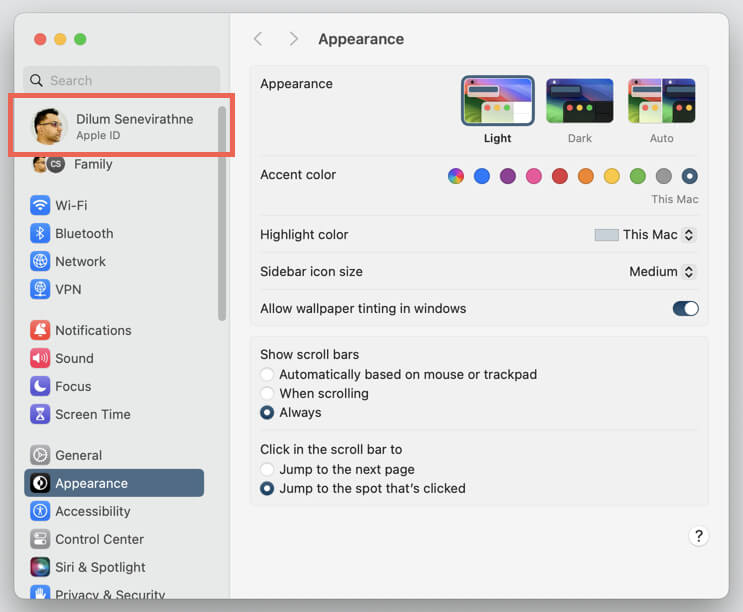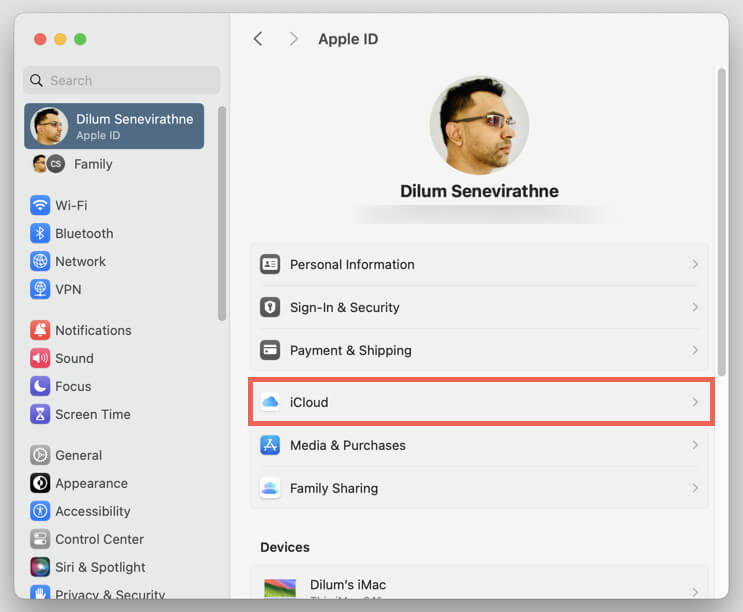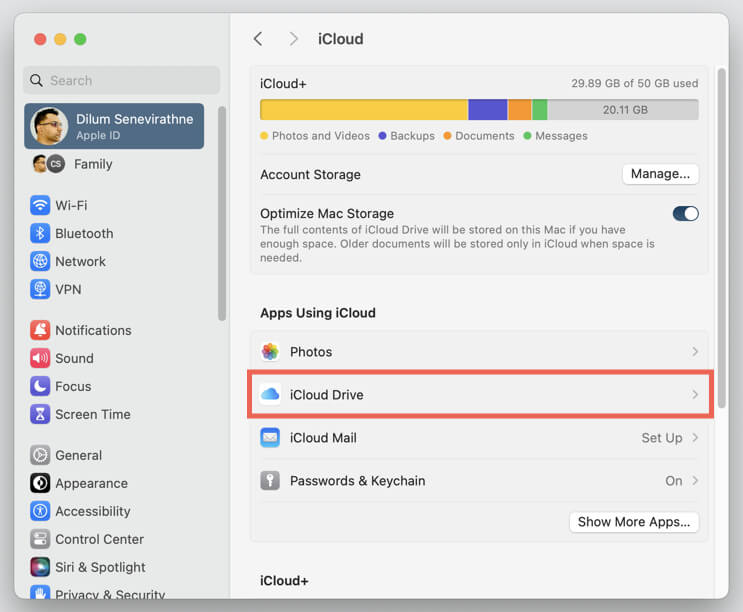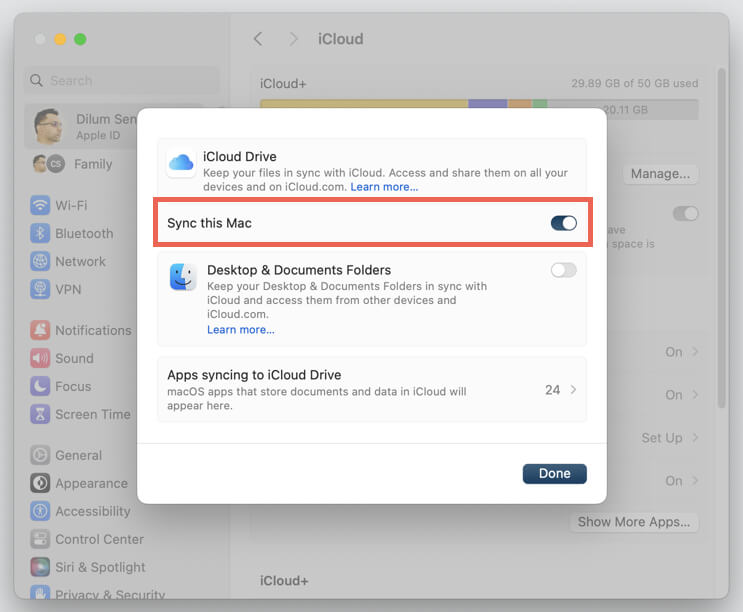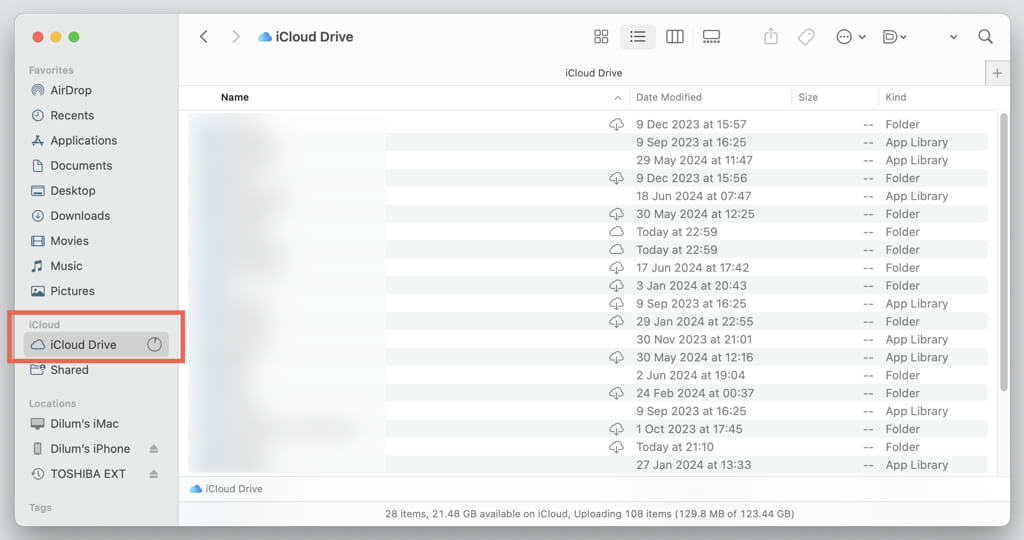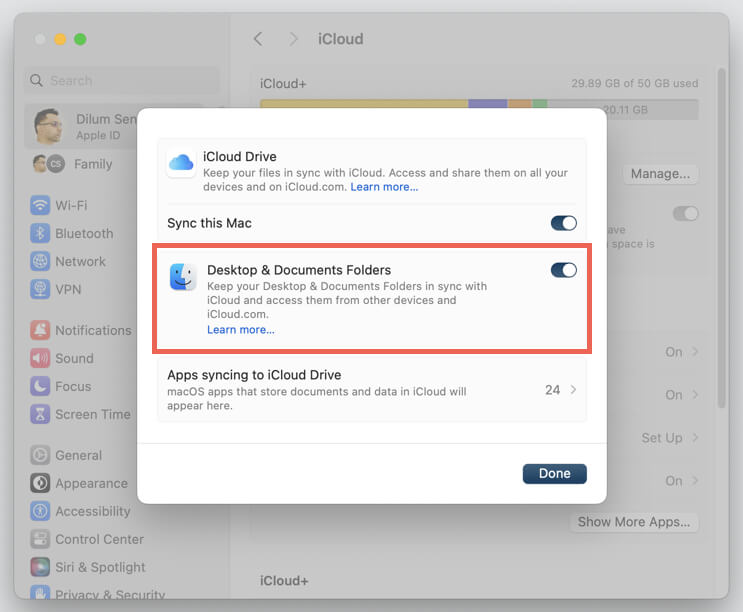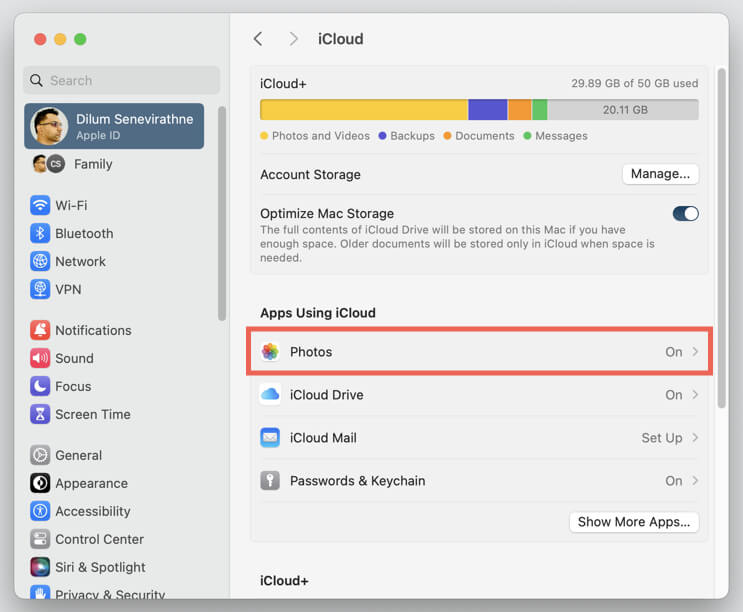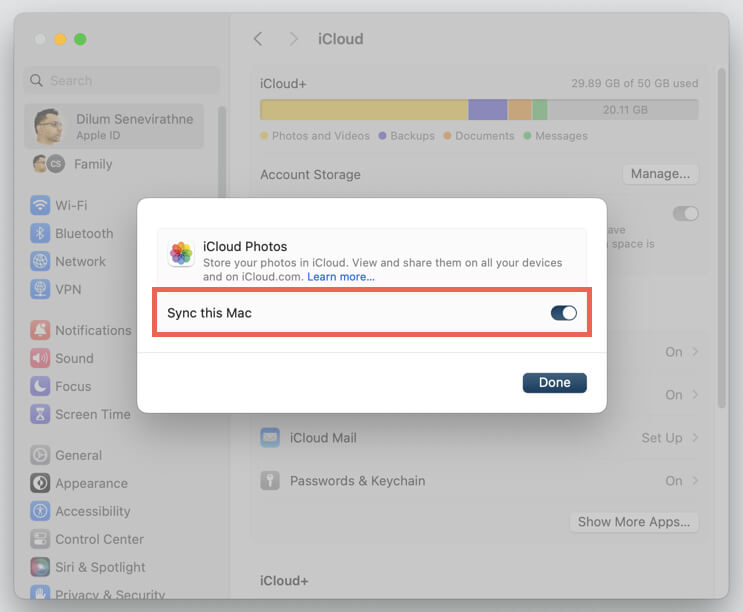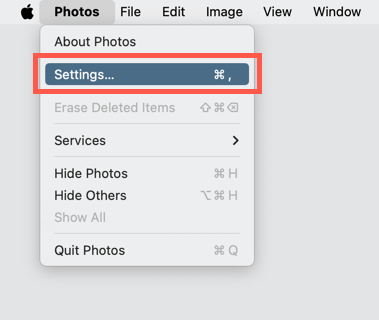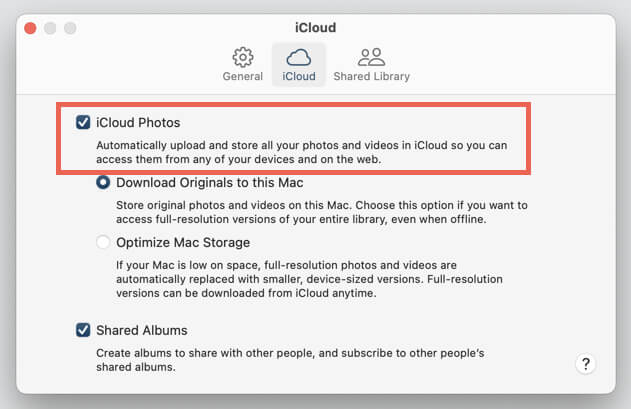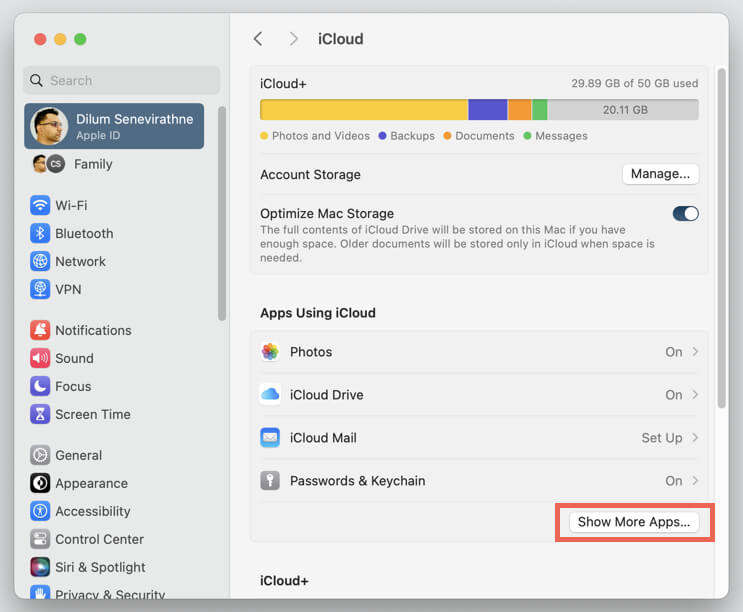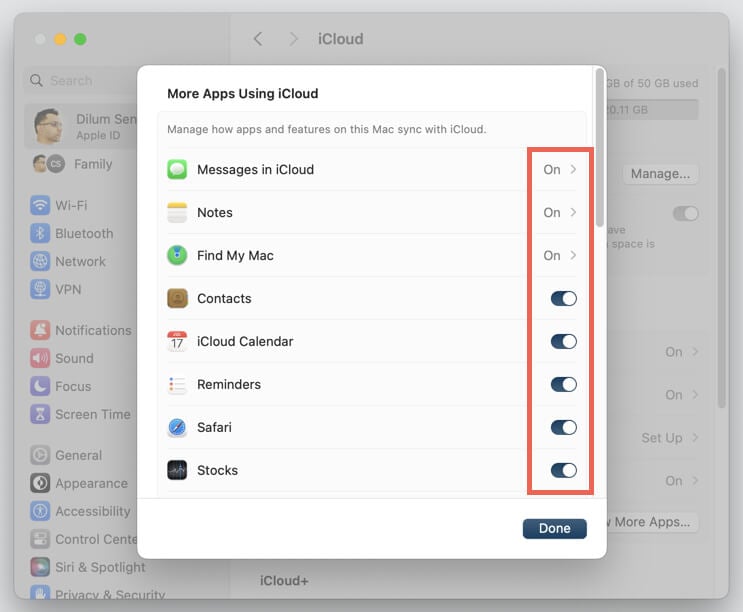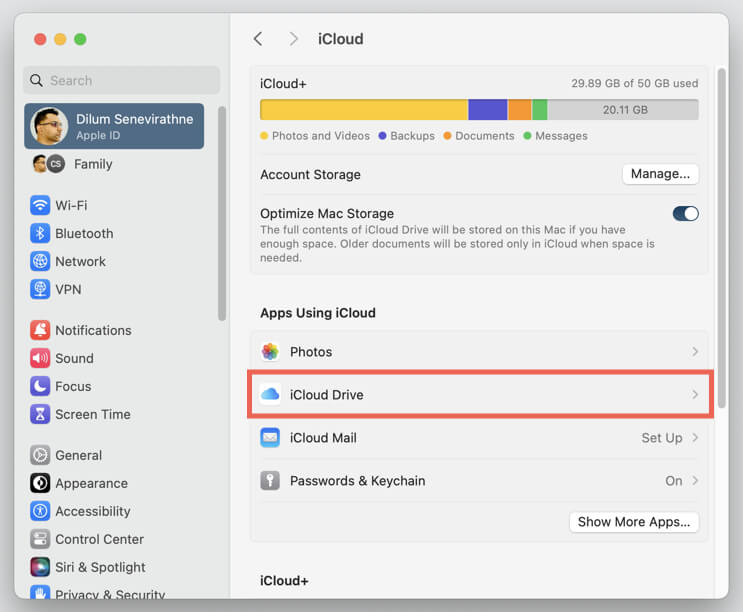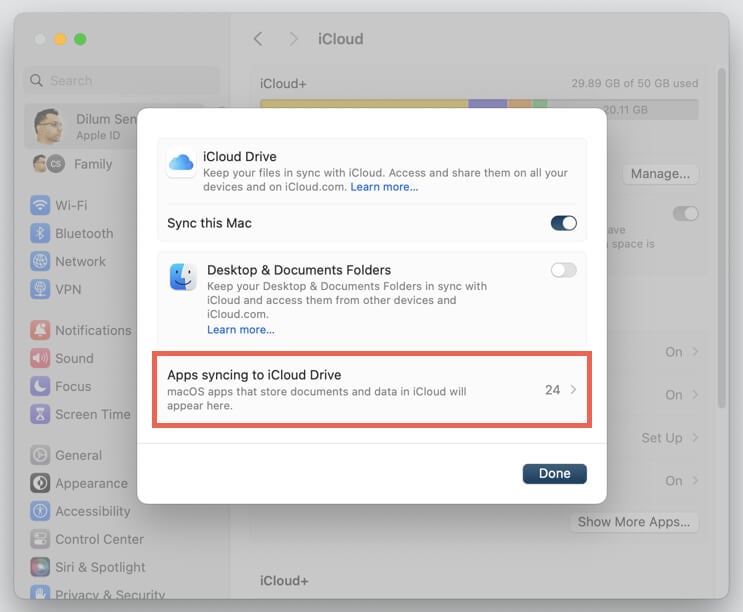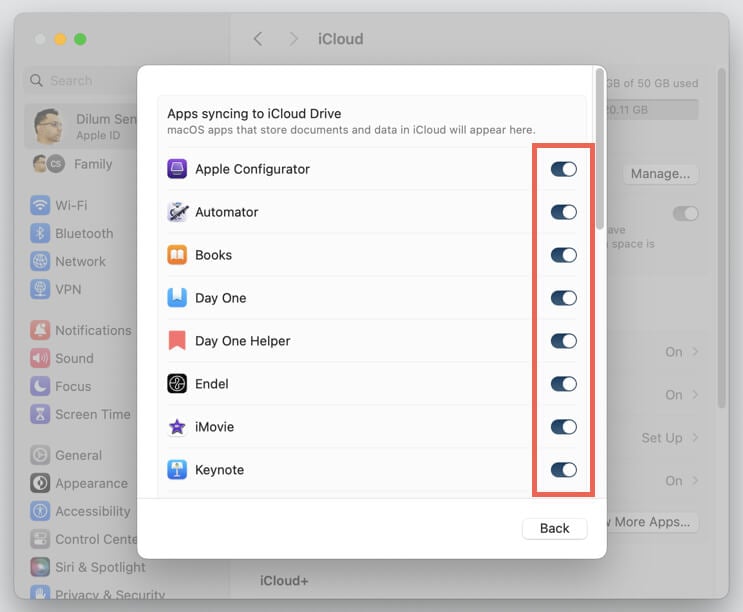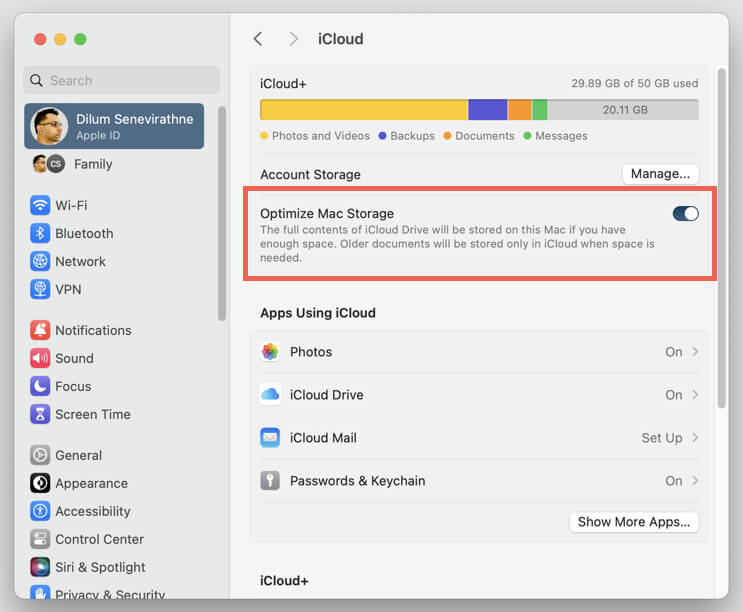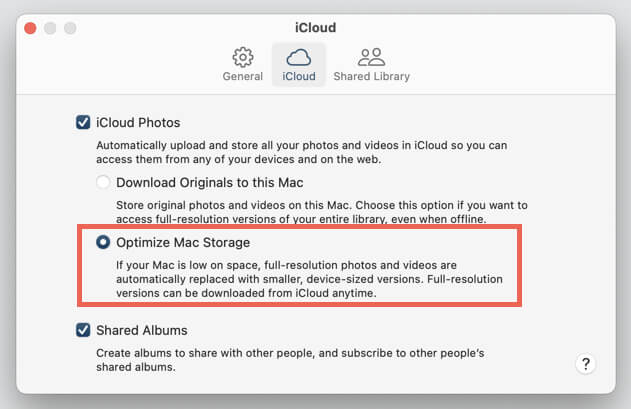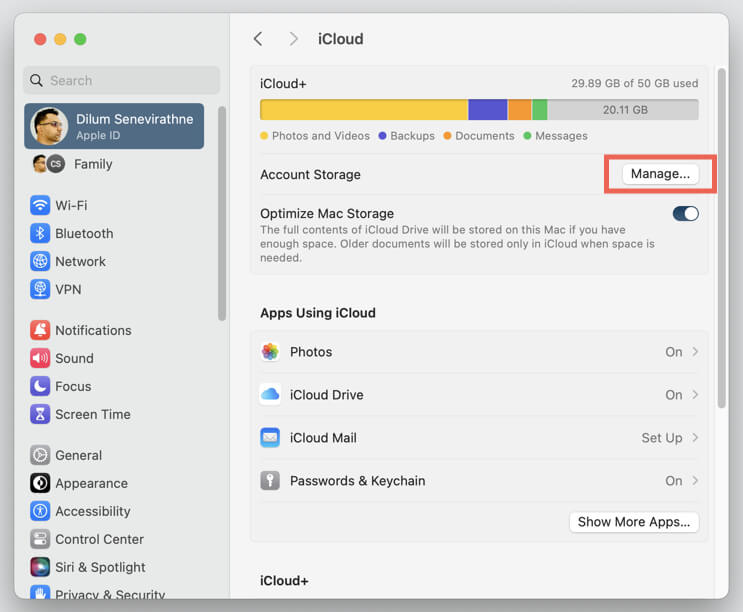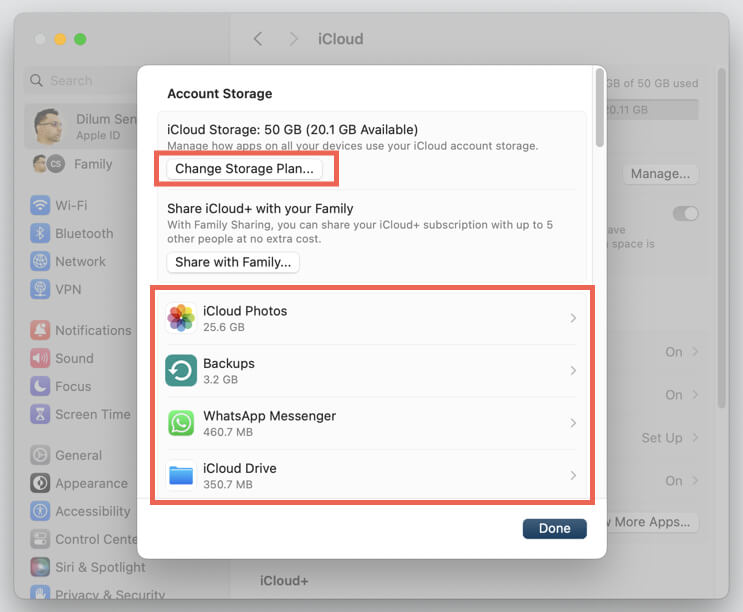iCloud is Apple’s native cloud storage solution for the Mac. It backs up your documents, photos, and other data, and even syncs everything across Apple devices like the iPhone and iPad. It also allows you to access your data on Windows and through any web browser.
In this tutorial, you’ll learn how to back up your Mac to iCloud. If you’re already using Time Machine, having another backup on iCloud won’t hurt.
Sign Into Your Mac With Your Apple ID
To start, you need an Apple ID or iCloud account. Your Mac prompts you to sign in with your Apple ID while setting up macOS for the first time. If you skipped this step, you can sign in (or create an account if you don’t have one) through the System Settings app in macOS.
To sign in with your Apple ID:
- Open the Apple menu from the top right of the screen and select System Settings.
- If your name appears on the left corner of the System Settings window, you’re already signed in. If not, select Sign in with your Apple ID and log in or set up a new Apple ID.
Enable iCloud Drive on Your Mac
iCloud holds files and app data in an area called iCloud Drive. To make sure it’s active:
- Open the System Settings app, select your Apple ID on the top-left corner, and choose iCloud.
- Under Apps Using iCloud, select iCloud Drive.
- Enable the switch next to Sync this Mac and select Done.
Back Up Files on Your Mac to iCloud Drive
You can access iCloud Drive and back up files and folders using Finder on your Mac. Just:
- Open Finder and select iCloud Drive on the sidebar.
- Copy a file or folder into the location—iCloud Drive should immediately begin uploading it to its servers.
Note: You can open and work on files in iCloud Drive, and any changes you make will automatically sync to the cloud.
Sync Your Mac’s Desktop and Documents to iCloud Drive
Besides manually copying files and folders, you can sync items in your Mac’s desktop and Documents folder to iCloud Drive in real time. To set that up, go back to System Settings > Apple ID > iCloud > iCloud Drive and enable the switch next to Desktop & Documents Folders.
Tip: Do you own another Mac? Enable iCloud Drive and repeat the steps above on it, and the desktop and Documents folder will always look identical on both macOS devices!
Back Up Your Mac’s Images to iCloud Photos
You must enable a separate area in iCloud called iCloud Photos to back up and sync your Mac’s photo library. To do that:
- Go to System Settings > Apple ID > iCloud and select Photos.
- Enable the switch next to Sync this Mac
Alternatively, you can turn on iCloud Photos via the Photos app. Just:
- Open the Photos app and select Photos > Settings on the menu bar.
- Under iCloud, check the box next to iCloud Photos.
Note: You won’t see any backed-up photos in iCloud Drive, but as long as iCloud Photos is active, you can assume your image library is continuously backing up to the cloud. To confirm, sign into iCloud.com with your Apple ID and check for your images in the Photos web app.
Back Up Other Native Mac Apps to iCloud
Like iCloud Photos, you can back up and sync the data (or your preferences) in other native apps, such as Notes, Messages, and Reminders. To do that:
- Go to System Settings > Apple ID > iCloud and select Show More Apps.
- Enable the apps you want to sync to iCloud.
Set Up iCloud for Third-Party Mac Apps
After enabling iCloud Drive, various third-party apps on your Mac may save their documents to iCloud. To manage that:
- Go to System Settings > Apple ID > iCloud > iCloud Drive.
- Select Apps syncing to iCloud Drive.
- Go through the list of apps and disable the switches next to any apps you don’t want to sync to iCloud.
Optimize Your Mac’s Local Storage With iCloud
iCloud Drive lets you optimize the internal storage on your Mac by keeping only a few backed-up files locally. Other files appear as placeholders and download from the servers only if you decide to access them.
To enable the functionality, go to System Settings > Apple ID > iCloud and turn on the switch next to Optimize Mac Storage.
Note: You can identify placeholder items in iCloud Drive by the cloud-shaped symbols next to their file names.
iCloud Photos also allows you to conserve local disk space with low-resolution versions of images. Go to Photos > Settings > iCloud in the Photos app and select the radio button next to Optimize Mac Storage.
Manage Your iCloud Storage Quota on Mac
iCloud offers 5GB of free storage, but that’s not enough, even if you only have a small amount of data to back up. You’ll eventually need to buy additional iCloud storage or delete unnecessary items to free up space.
To manage your iCloud storage:
- Open System Settings and go to Apple ID > iCloud. At the top, you’ll see a visual representation of your iCloud storage plan, including free and used space—select Manage to continue.
- If you need more space, select Change Storage Plan and pick a plan that fits your needs—the most affordable option (at the time of writing) is 50GB at 99c/month. Or, go through the data types below and delete anything you no longer need.
Access Your iCloud Files on Other Devices
If you’re signed in with your Apple ID, you can view your iCloud Drive files on any Apple device. If you’re backing up other types of data to iCloud, such as photos, they will appear in their relevant apps. Any changes you make to iCloud data on one device will sync across all your devices.
If you have a PC, the iCloud for Windows app is the best way to access synced files and photos. On an Android device, you can view data by signing into iCloud.com. The web apps at iCloud.com also allow you manage your data on any device without signing in on the device itself.