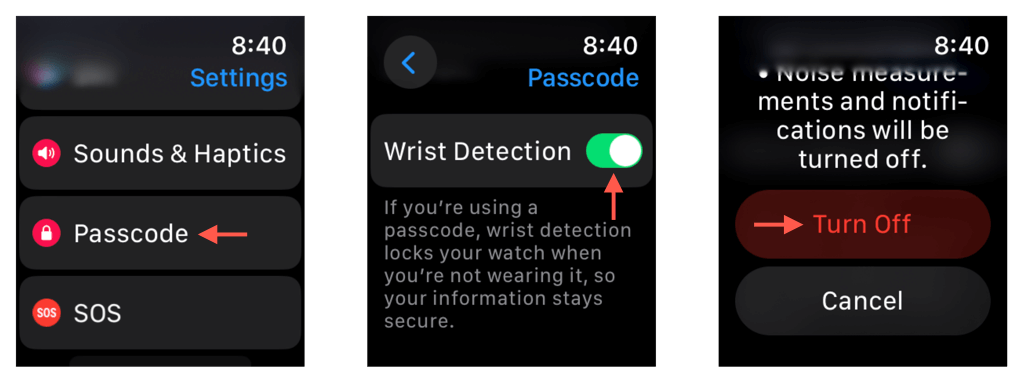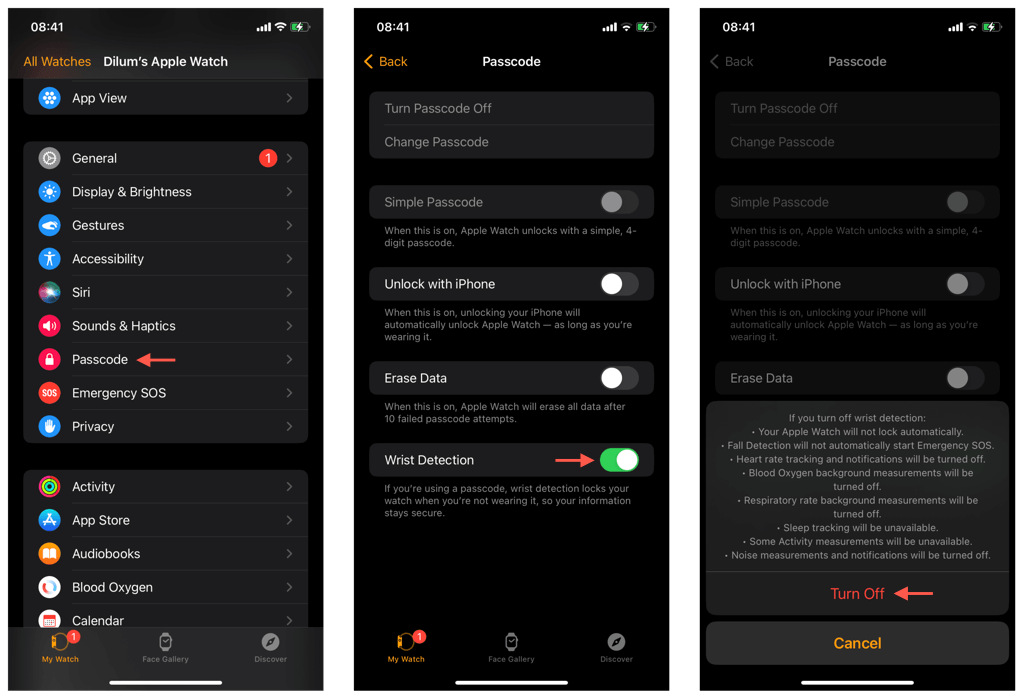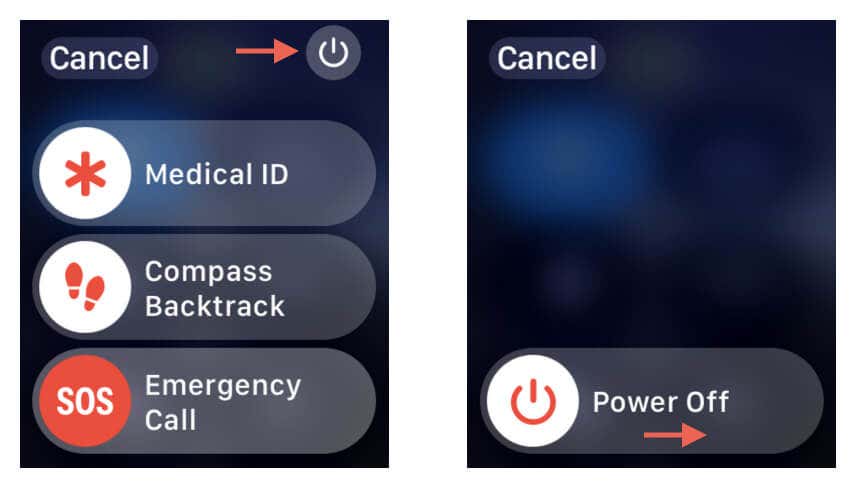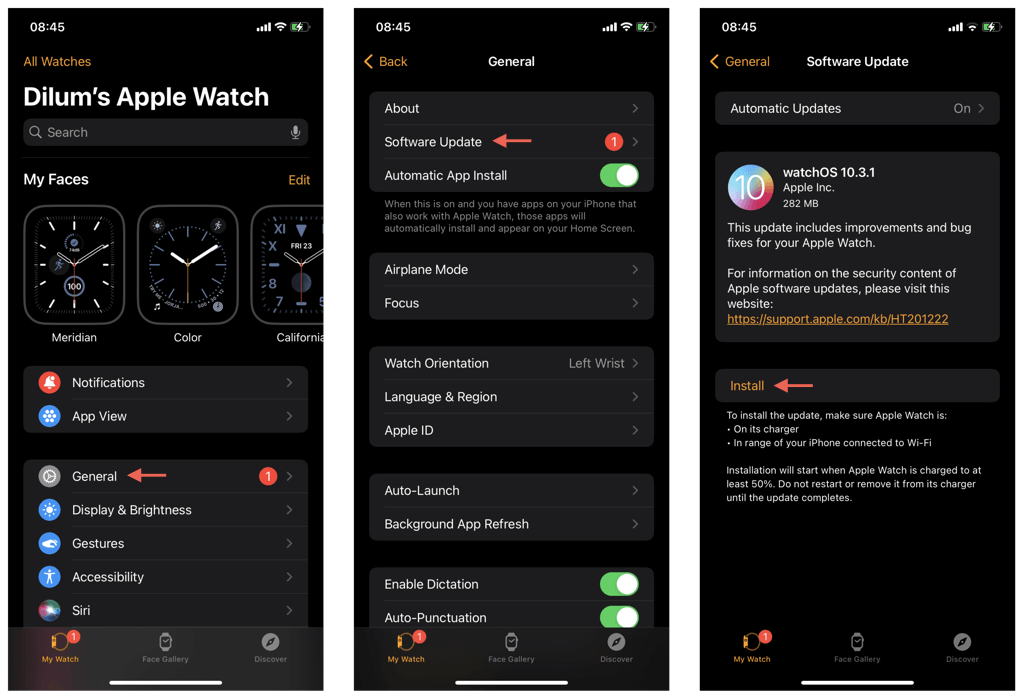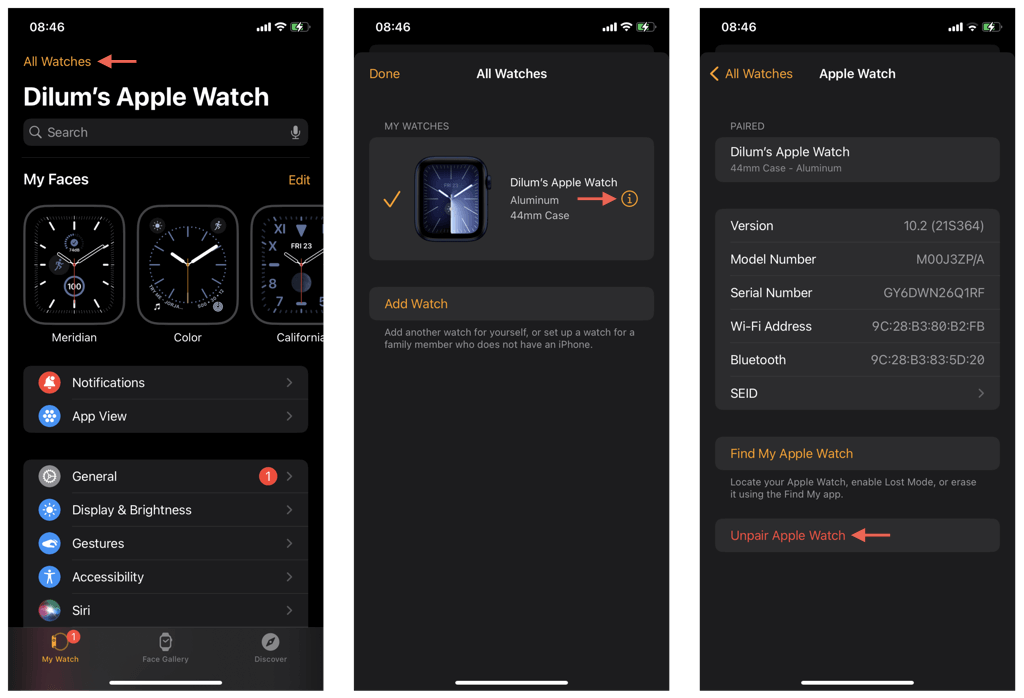If your Apple Watch keeps locking itself while it’s on your wrist, it might not be sensing your wrist correctly. Follow the steps in this troubleshooting guide to fix the issue.
Your Apple Watch locks you’re not wearing it to prevent unauthorized access to your data. It uses the watch’s health sensors to detect your skin’s electrical conductivity and measure blood flow. However, there are rare occasions when your Apple Watch may mistakenly think it’s not on your wrist and lock itself.
Why Your Apple Watch Keeps Locking
Wrist detection is not working correctly if your Apple Watch keeps locking despite you wearing it. Common reasons behind this problem include:
- A Poor Fit: If the watch strap is too loose, the sensors might not maintain consistent contact with your skin.
- Sensor Obstruction: Dirt, sweat, or lotion under the watch can block the sensors.
- Software Glitches: Random glitches with the system software can cause the watch to behave unpredictably.
- Hardware Malfunctions: A hardware fault with the sensors is resulting in incorrect feedback.
Now that you know what causes wrist detection in watchOS to fail, it’s time to dig into the solutions.
Tighten the Watch Strap
If you have a habit of wearing your Apple Watch loosely, you must adjust its strap so it fits snugly but comfortably around your wrist. A proper fit helps the sensors maintain constant contact with your skin, reducing the chances of the watch locking unexpectedly.
Switch to a better-fitting strap if your Apple Watch is still loose. Check the packaging for a smaller watch band. Or, get a new strap from Apple or opt for a cheaper third-party alternative.
Disable and Re-enable Wrist Detection
Turning your Apple Watch’s ability to detect your wrist off and back on can sometimes fix minor technical glitches and calibration issues with the sensors. You can do that directly from your Apple Watch or the paired iPhone.
Toggle Wrist Detection – Apple Watch
- Press the Digital Crown and tap Settings.
- Tap Passcode.
- Scroll down and disable the switch next to Wrist Detection.
- Enter your device passcode and tap Turn Off.
- Wait 10 seconds and turn Wrist Detection back on.
Toggle Wrist Detection – Paired iPhone
- Open the Watch app.
- Tap Passcode.
- Disable the switch next to Wrist Detection.
- Tap Turn Off.
- Wait 10 seconds and reactivate Wrist Detection.
Restart Your Apple Watch
Another quick way to fix anomalies that crop up unexpectedly in watchOS is to restart your Apple Watch. If you haven’t done that already:
- Hold the Side button and tap the Power icon once it shows up.
- Drag the Power Off slider to the right.
- Wait 30 seconds and hold the Side button again until the Apple logo appears.
Force-Restart Your Apple Watch
If restarting your Apple Watch doesn’t resolve the issue, you can try force-restarting it. It’s a procedure that addresses deeper underlying problems by rebooting the device firmware—the core programming that makes hardware components like the sensors work—alongside the system software.
Hold the Digital Crown and the Side button simultaneously until the Apple logo appears to initiate a forced restart of your Apple Watch.
Clean Your Watch’s Sensors
Although Apple doesn’t instruct wearers to clean the back glass that houses the sensors of the Apple Watch, it’s a good practice to do so, especially if the device keeps locking itself after spending time outdoors or following workouts. Just:
- Turn off your Apple Watch.
- Use a microfiber cloth to gently wipe the back of the watch, where the sensors are located.
- Lightly dampen the cloth with fresh water and wipe again.
- Dry the watch with another clean cloth.
- Turn on your Apple Watch and put it back on.
If that fixes the problem, remember to clean your Apple Watch’s back glass at least once weekly.
Update Your Apple Watch
Keeping your Apple Watch up-to-date ensures you have Apple’s latest fixes and performance enhancements. Software updates also include patches for known bugs that could be causing your watch to lock. To update watchOS to its latest version:
- Place your Apple Watch on its charger and ensure it is at least 50% charged.
- Open the Watch app on your iPhone and go to My Watch > General > Software Update.
- If an update is available, tap Install.
Have trouble updating your Apple Watch? Learn how to fix a watchOS device that fails to update.
Unpair Your Apple Watch
If none of the above fixes resolve the issue, we recommend factory resetting your Apple Watch. Don’t worry—your data will automatically back up to the paired iPhone, and you can restore everything afterward.
To factory-reset your Apple Watch:
- Open the Watch app on your iPhone and tap All Watches.
- Tap the Info icon next to your Apple Watch.
- Tap Unpair Apple Watch.
After unpairing, set up your Apple Watch as a new watchOS device and restore your watchOS data from your iPhone.
Contact Apple Support
If your Apple Watch continues to lock itself despite being on your wrist, you might be dealing with a hardware fault. In that case, your best bet is to visit your nearest Apple Store or an Apple Authorized Service Provider and get it checked by a technician. You can also contact Apple Support for additional advice.
In the meantime, you can disable wrist detection to prevent your Apple Watch from locking. The downside of doing that is the device will no longer collect your health data (e.g., heart and respiratory rates), and you’ll also be unable to use features like Fall Detection. You must also lock your watch manually when you aren’t wearing it.
Open the watchOS Settings or the iPhone’s Watch app, tap Passcode, and disable the switch next to Wrist Detection. To lock your Apple Watch going forward, press the Side button and tap the Lock icon within the Control Center.