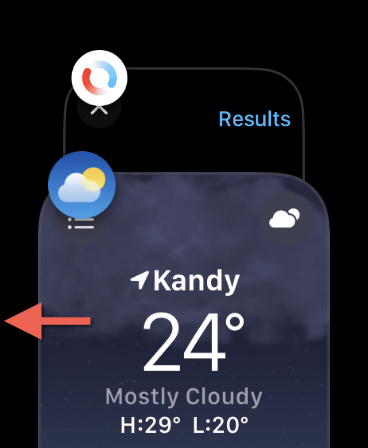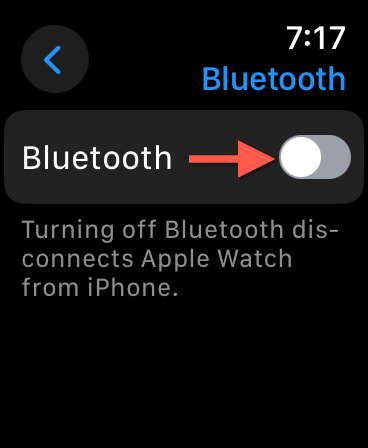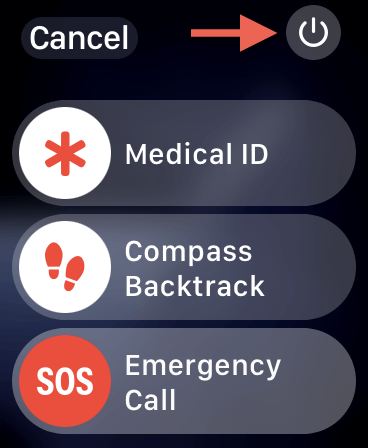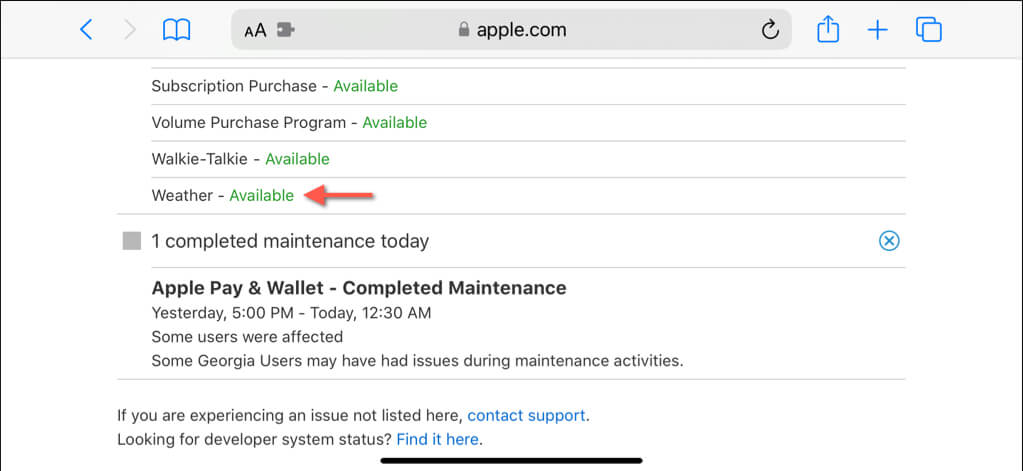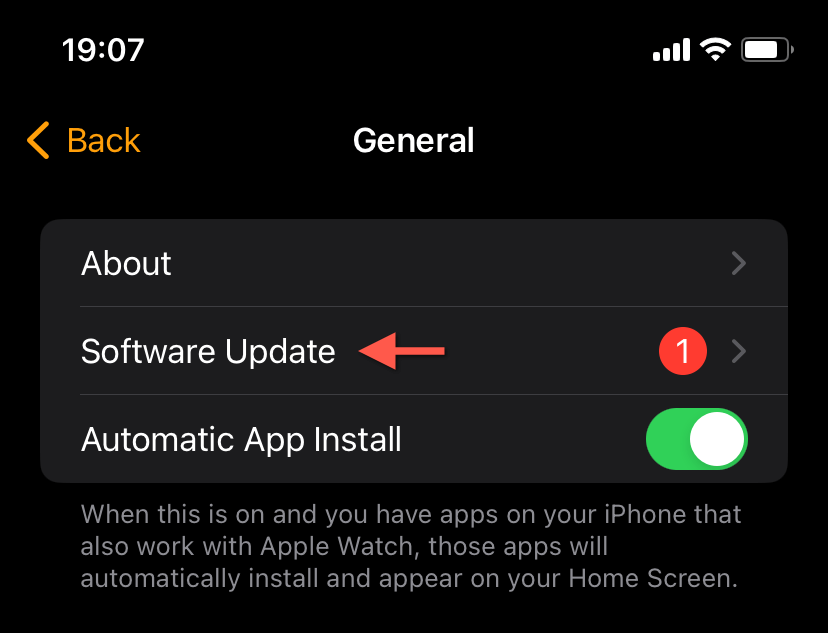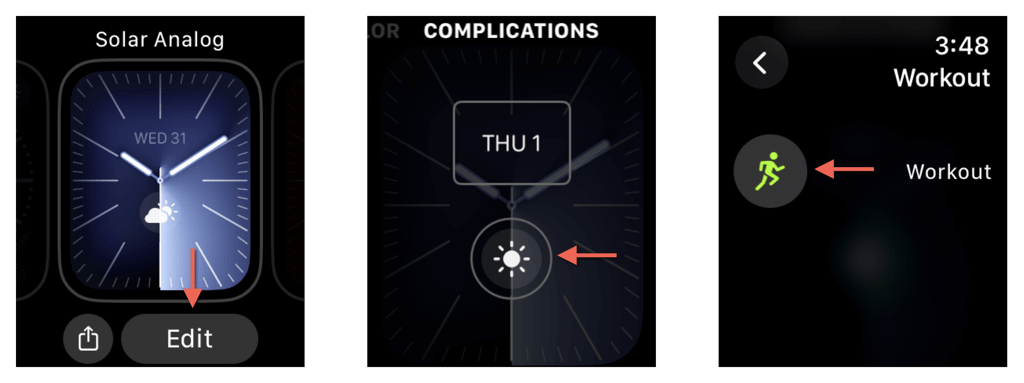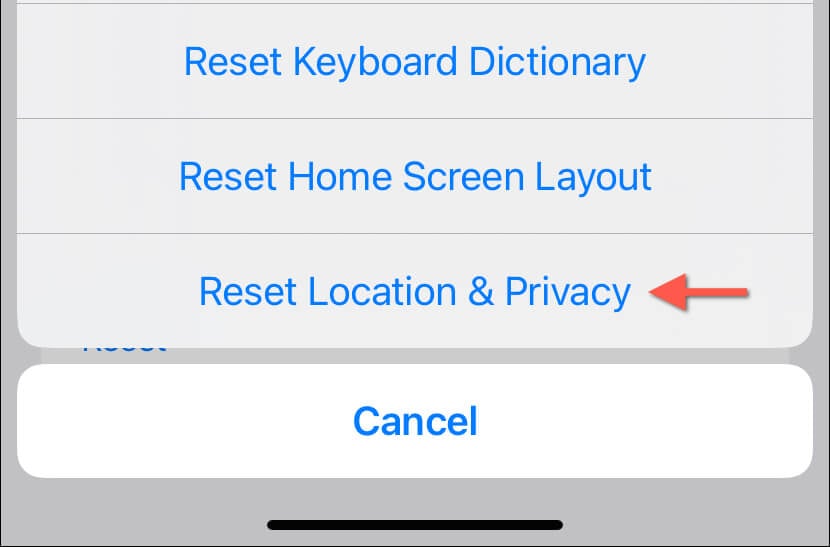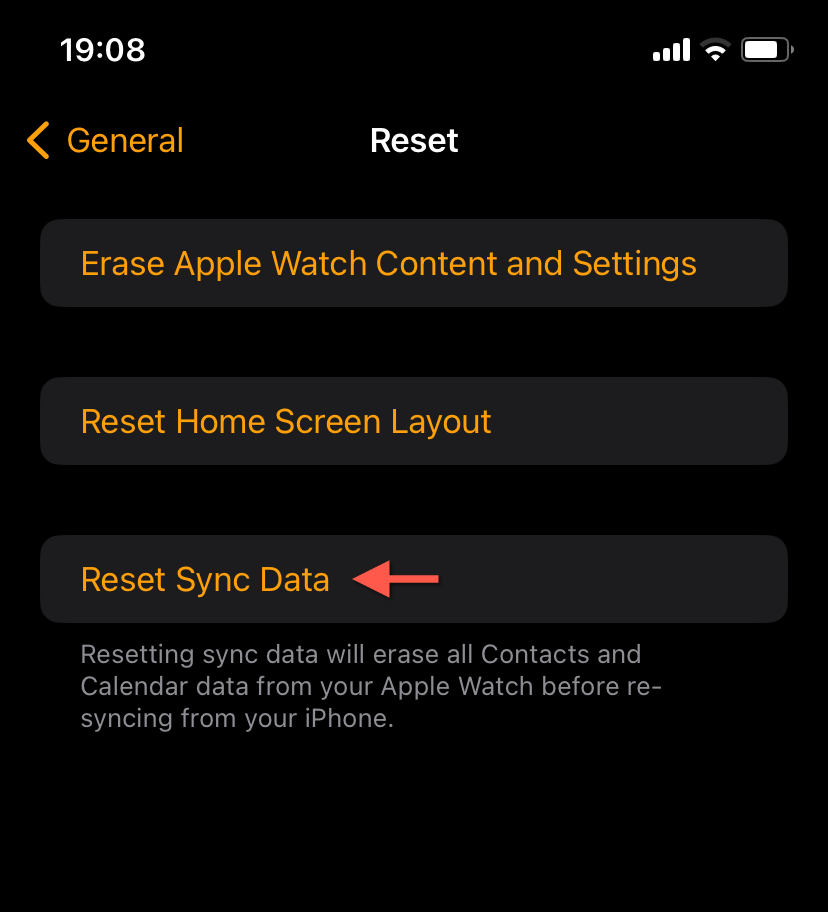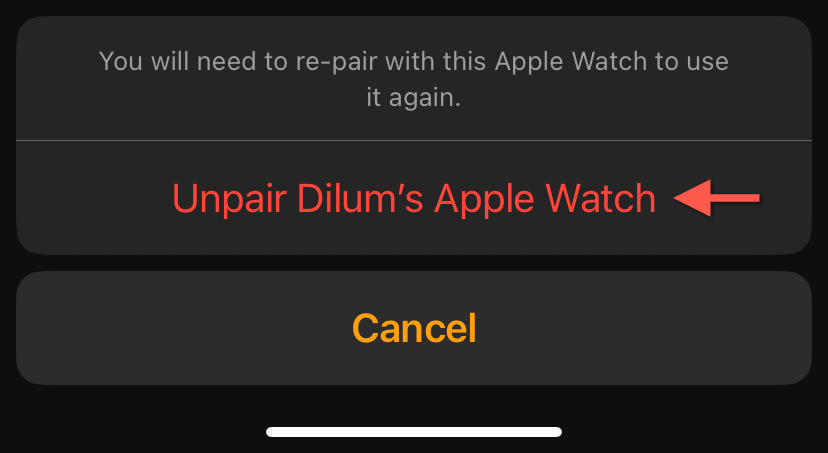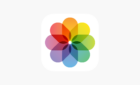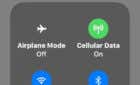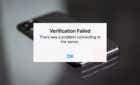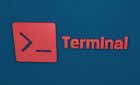Before resorting to looking out the window
The Weather app on your Apple Watch provides loads of helpful weather information, especially if you have watchOS 10 or later installed, and its watch-face complications can really spice things up. However, you may also encounter instances where the Weather app crashes, freezes, or fails to update itself or its complications with new data.
This troubleshooting guide will walk you through multiple ways to fix the Weather app when it fails to work on your Apple Watch.
1. Close and Re-open the Weather App
A quick but relatively unknown way to fix any malfunctioning app on an Apple Watch—including Weather—is to close and re-open it. To do that:
- Double-click the Digital Crown to open the App Switcher.
- Swipe the Weather card to the left and tap the Close icon.
- Exit the App Switcher and relaunch the Weather app via the Home Screen.
2. Enable and Disable Bluetooth
Your Apple Watch relies on its paired iPhone to access location services and fetch weather data, but unexpected connectivity issues can cause problems. Refresh the device connection by toggling Bluetooth off and back on to rule that out. Just:
- Press the Digital Crown and tap Settings.
- Tap Bluetooth.
- Disable the switch next to Bluetooth and turn it on after 10 seconds.
Similarly, go to Settings > Bluetooth on the paired iPhone and disable and re-enable Bluetooth.
3. Restart the Apple Watch
If the problem persists, you must restart your Apple Watch before moving on with the rest of the fixes. To do that:
- Press the Side button until the Medical ID, Compass Backtrack, and Emergency Call sliders appear.
- Tap the Power icon on the top-right corner of the screen and turn off the device.
- Wait 30 seconds, then press and hold the Side button until you see the Apple logo.
It’s also best to restart the paired iPhone while at it—go to Settings > General > Shutdown to turn it off, and then turn it on again after 30 seconds.
4. Check the Apple System Status
The Weather app issue may not be with your Apple Watch but with Apple’s servers. Visit the Apple System Status page to ensure no outages are affecting the Weather system.
5. Check Location Settings
The Weather app needs accurate location data to function on your Apple Watch, so you must ensure the app’s location settings are correct. To do that, you must use the paired iPhone. Here’s how:
- Open the Settings app on your iPhone.
- Go to Privacy & Security > Location Services > Weather.
- Ensure that Allow Location Access is set to Always and that the switch next to Precise Location is active.
If the settings are correct, you can try resetting the location services for the Weather app. Do that by first selecting Never and turning off the Precise Location switch. Then, choose the Always option again and re-enable Precise Location.
6. Update the Apple Watch
It’s crucial to keep your Apple Watch’s system software up-to-date since newer updates have numerous fixes for persistent bugs and glitches in native apps. To do that:
- Place the Apple Watch on its magnetic charger.
- Open the Watch app on your iPhone and go to General > Software Update.
- Tap Install if there’s a pending watchOS update.
Running an outdated system software version on the paired iPhone can also adversely impact the Apple Watch, so open the Settings app and go to General > Software Update to install any pending iOS updates.
7. Remove and Re-add Problematic Complications
The Weather app for watchOS provides various complications—Air Quality, Conditions, Humidity, etc.—that you can add to the watch face. If a complication fails to work, try removing and re-adding it. Here’s how:
- Long-press the watch face and select Edit.
- Tap the Weather complication and pick a different complication from another app—e.g., Workout.
- Exit to the watch face, return to the editing screen, and re-add the Weather complication.
8. Reset Your Location & Privacy Settings
If the Weather app on your Apple Watch consistently fails to provide accurate data, you must reset the location and privacy settings to their defaults via the paired iPhone. Here’s how:
- Open the Settings app and go to Settings > General > Transfer or Reset iPhone > Reset.
- Select the option labeled Reset Location & Privacy.
- Enter your device passcode and Screen Time passcode and tap Reset Settings to confirm.
9. Reset Data Syncing
Another method to fix the Weather app on your Apple Watch is to reset data syncing between the watchOS device and its paired iPhone. To do that:
- Open the Watch app on the iPhone.
- Go to My Watch > General > Reset.
- Tap the option labeled Reset Sync Data.
10. Reset the Apple Watch
If the Weather app on your Apple Watch continues to malfunction despite trying the above fixes, it may be necessary to reset the watchOS device to its factory settings.
The action will erase all data on the Apple Watch, but the procedure automatically creates a backup of your watchOS data to the paired iPhone, enabling you to restore everything afterward. If you’d like to go ahead:
- Open the Watch app on your iPhone.
- Go to the My Watch tab, tap All Watches, and then tap the Info icon next to your Apple Watch.
- Choose Unpair Apple Watch.
- Tap Unpair [Your Name]’s Apple Watch on the confirmation pop-up.
- Follow all on-screen instructions to unpair and reset the watchOS device.
After the reset procedure, you can set up the Apple Watch as a new device and restore the backed data during the setup process.
Weather on Your Wrist
Troubleshooting the Weather app on your Apple Watch can be straightforward for the most part. Start with simple solutions like restarting your devices or checking system status and progress to more in-depth fixes like resetting sync data or unpairing your watch. Keeping your Apple Watch and iPhone up to date is also crucial to minimize problems with the Weather app going forward.