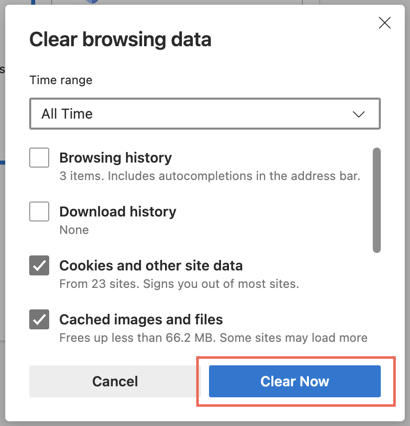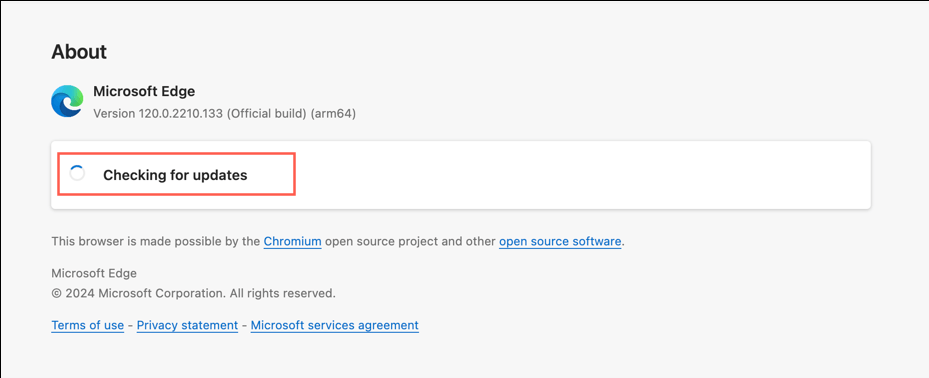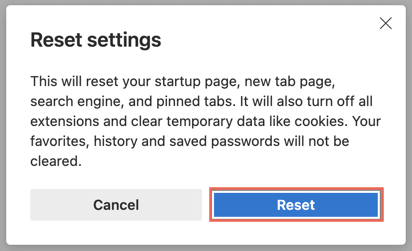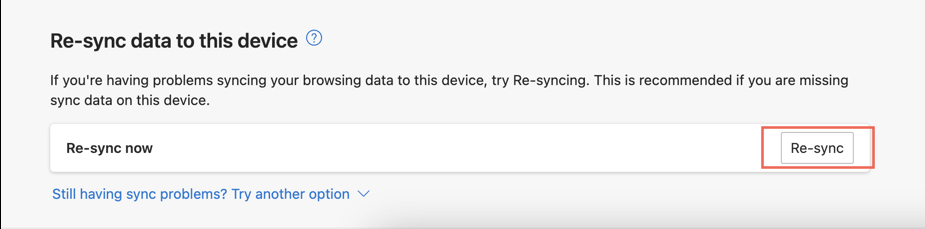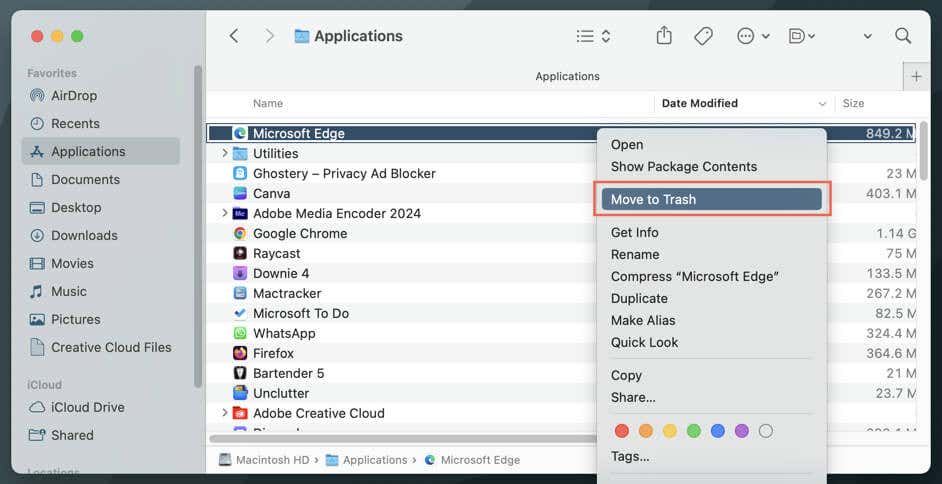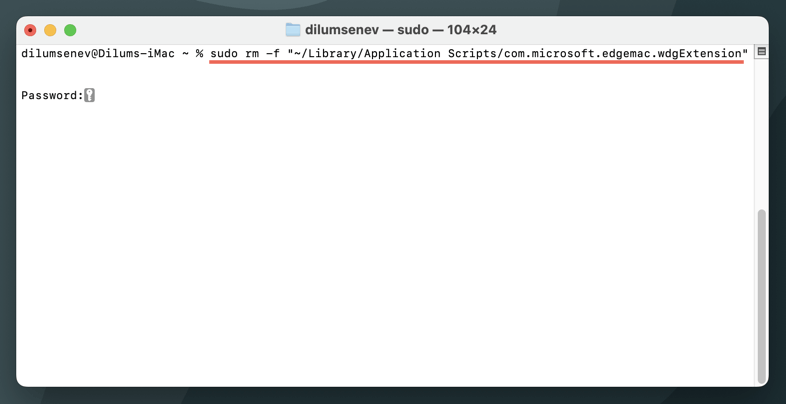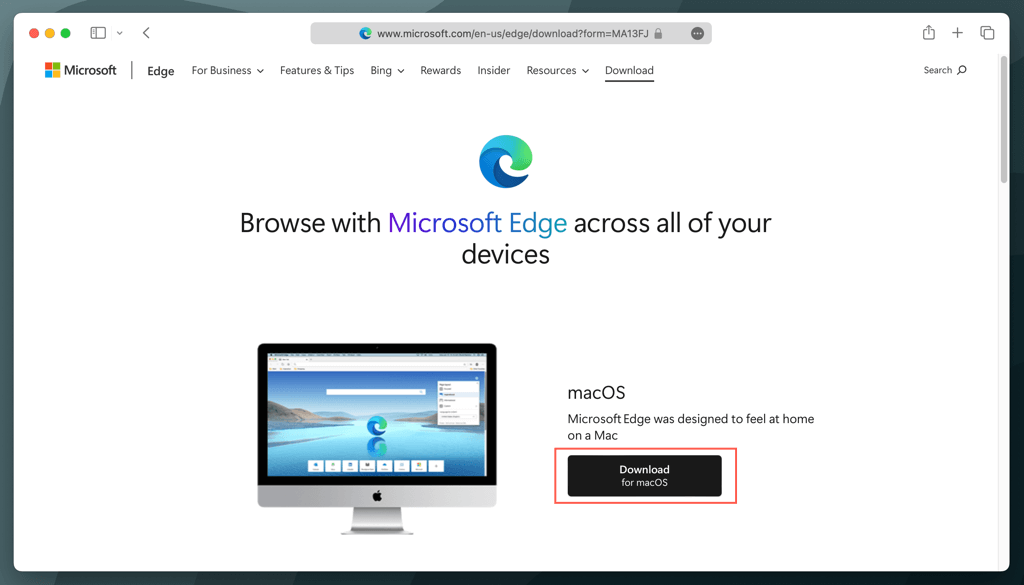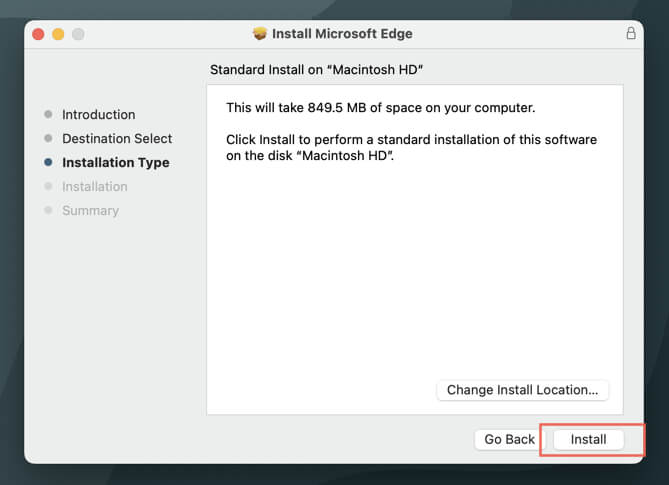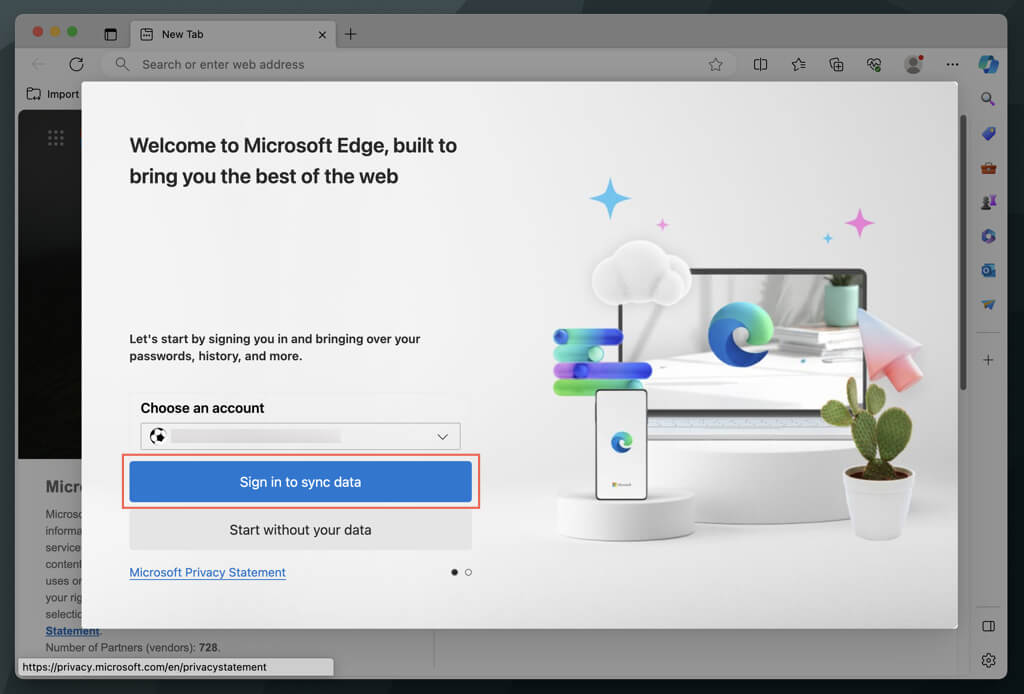There are times when Microsoft Edge may start acting up on your Mac. It could be running slowly, crashing unexpectedly, or not loading pages correctly. A viable fix is to repair Edge by removing and reinstalling the browser.
This tutorial will walk you through the steps to uninstall and reinstall Microsoft Edge on the Mac fully.
Clear the Cache, Update, and Reset Microsoft Edge
Before you consider reinstalling Microsoft Edge on your Mac, it’s a good idea to try standard troubleshooting steps such as clearing the browser cache, updating the browser to the latest version, or resetting the browser settings. Often, these actions help fix persistent issues without needing a complete reinstallation.
Clear the Microsoft Edge Cache
Microsoft Edge caches various forms of data locally on your Mac, like any other browser, to speed things up. To rule out instances of a corrupt or obsolete browser cache:
- Open the Edge menu (select the icon with three dots on the top right corner) and select Settings.
- Select Privacy, Search, and Services on the sidebar.
- Select Choose What to Clear next to Clear browsing data now.
- Set the Time range to All Time and check the boxes next to Cookies and other site data and Cached images and files.
- Select Clear Now.
If you have trouble opening the browser, you can clear the Edge cache using Finder.
Update Microsoft Edge on Mac
As a Chromium-based browser, Microsoft Edge receives frequent updates that fix bugs, glitches, and other problems. Open the Edge menu and select Help & Feedback > About Microsoft Edge to initiate a check for updates. If there’s a new update, the browser should automatically download and install it.
Alternatively, you can update Edge using the Microsoft AutoUpdate tool in macOS. Here’s how:
- Control-click the Finder icon on the Dock and select Go to Folder.
- Type in the following path and press Return: /Library/Application Support/Microsoft/MAU2.0
- Double-click Microsoft AutoUpdate.
- Select the Check for Updates button.
- Select Update next to Microsoft Edge.
Reset Microsoft Edge on Mac
A browser reset resolves various problems stemming from misconfigured settings or extensions. If you can open Microsoft Edge:
- Open the Edge menu (select the icon with three dots on the top right corner of the window) and select Settings.
- Select Reset Settings on the sidebar.
- Select the option labeled Restore settings to their default values.
- Select Reset to confirm.
- Wait until Microsoft Edge resets itself.
After resetting, you must sign back into Edge with your Microsoft account and reactivate any extensions you use—open the Edge menu and select Extensions to access the Extensions Manager.
Uninstall Microsoft Edge on Mac
If actions like clearing the Edge cache, updating, or resetting the browser don’t resolve the problems you’re experiencing with Microsoft Edge, then uninstalling the browser is the next step. Sync your bookmarks, passwords, and settings to your Microsoft account to prevent data loss.
Sync Your Browser Data
Although Microsoft Edge automatically saves your browsing data to your Microsoft account, you can always initiate a manual sync via the browser’s settings. Here’s how:
- Open the Edge menu and select Settings.
- Go to Profiles > Sync. If you’ve yet to sign into the browser, select the Sign In to Sync Data option and fill in your Microsoft account credentials.
- Scroll down to Re-sync data to this device and select Re-sync.
If you don’t have a Microsoft account, you can choose to export your Edge bookmarks and passwords.
Uninstall Microsoft Edge
Now that you’ve backed up your Microsoft Edge data, you can safely uninstall the browser from your Mac.
- Open Finder and select Applications.
- Locate Microsoft Edge in your Applications folder and drag it to the Trash. Or, Control-click and select Move to Trash.
- Enter your Mac user account password and select OK if prompted.
Delete Edge Leftovers
Despite uninstalling Microsoft Edge, it can leave behind various files and folders on your Mac. For thorough troubleshooting, it’s essential to manually remove these remnants before reinstalling the browser. The quickest method to achieve that is using the Terminal command line on your Mac. Here’s how:
- Open the Launchpad and select Other > Terminal.
- Copy and paste the following command into the Terminal window and press Return:
sudo rm -f “~/Library/Application Scripts/com.microsoft.edgemac.wdgExtension”
- Enter your Mac user account password and press Return again.
- Execute the following commands one after the other (you do not have to re-enter your password again):
- sudo rm -f “~/Library/Application Support/Microsoft Edge”
- sudo rm -f “~/Library/Application Support/Microsoft/EdgeUpdater”
- sudo rm -f “~/Library/Caches/com.microsoft.edgemac”
- sudo rm -f “~/Library/Caches/com.microsoft.EdgeUpdater”
- sudo rm -f “~/Library/Caches/Microsoft Edge”
- sudo rm -f “~/Library/Containers/com.microsoft.edgemac.wdgExtension”
- sudo rm -f “~/Library/HTTPStorages/com.microsoft.edgemac”
- sudo rm -f “~/Library/HTTPStorages/com.microsoft.edgemac.binarycookies”
- sudo rm -f “~/Library/HTTPStorages/com.microsoft.EdgeUpdater”
- sudo rm -f “~/Library/LaunchAgents/com.microsoft.EdgeUpdater.update.plist”
- sudo rm -f “~/Library/LaunchAgents/com.microsoft.EdgeUpdater.update-internal.*.plist”
- sudo rm -f “~/Library/LaunchAgents/com.microsoft.EdgeUpdater.wake.*.plist”
- sudo rm -f “~/Library/Microsoft/EdgeUpdater”
- sudo rm -f “~/Library/Preferences/com.microsoft.edgemac.plist”
- sudo rm -f “~/Library/Saved Application State/com.microsoft.edgemac.app.*.savedState/”
- sudo rm -f “~/Library/Saved Application State/com.microsoft.edgemac.savedState”
- sudo rm -f “~/Library/WebKit/com.microsoft.edgemac”
- sudo rm -rf “/Library/Application Support/Microsoft”
- Exit Terminal.
Tip: An alternative technique to fully remove Microsoft Edge and all associated files on your Mac is to use a free third-party app called AppCleaner. Download and install AppCleaner from the FreeMacSoft website. Then, open AppCleaner, drag Microsoft Edge from the Mac’s Applications folder into the AppCleaner window, and select Remove.
Reinstall Microsoft Edge on Mac
Once Microsoft Edge is fully uninstalled, it’s time to reinstall the browser on your Mac. Just:
- Open Safari or any other browser on your Mac and visit the Download Microsoft Edge page on the Microsoft website.
- Select the Download for macOS button and pick the version that matches your Mac’s chipset—Intel or Apple Silicon.
- Wait for your browser to finish downloading the Microsoft Edge installer.
- Visit your Mac’s Downloads folder and double-click the downloaded MicrosoftEdge[Version_Number].PKG file.
- Select Continue on the Welcome to Microsoft Edge screen.
- Select Install and enter your Mac user account password as authorization.
- Select Close after the Microsoft Edge installer finishes installing the browser.
- Open Edge if it doesn’t launch automatically and sign in with your Microsoft account credentials to get your browser data back.
If you exported your Edge data previously:
- Open the Edge menu and go to Settings > Profiles > Passwords > More (three dots) > Import passwords to import your passwords.
- Open the Edge menu and select Favorites > More (three dots) > Import favorites to import your bookmarks.
Microsoft Edge: Reinstalled and Ready to Go on Your Mac
Reinstalling Microsoft Edge on your Mac can help fix various issues that hamper your browsing experience. The procedure is straightforward whether you manually uninstall the browser and remove any leftover files or use a tool like AppCleaner for a more automated process.
After reinstalling, it’s crucial to regularly update your Edge browser to ensure you have the latest performance enhancements and security features.
[related_posts_by_tax posts_per_page="5"]