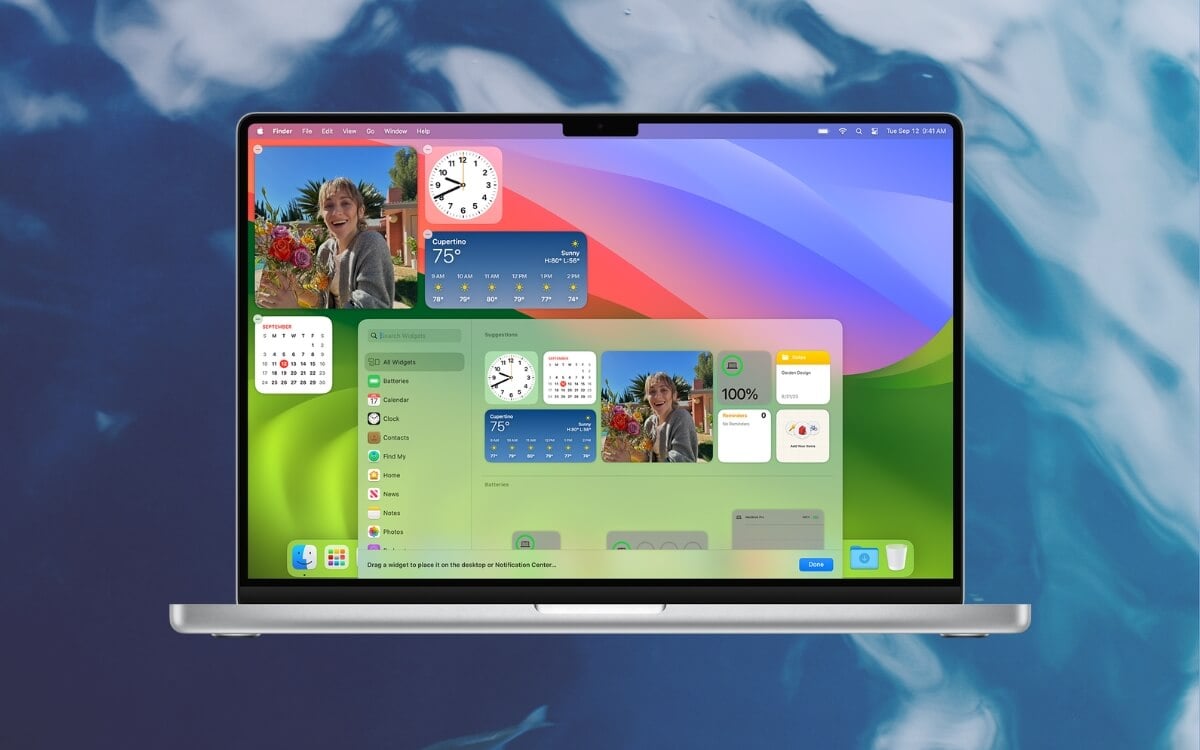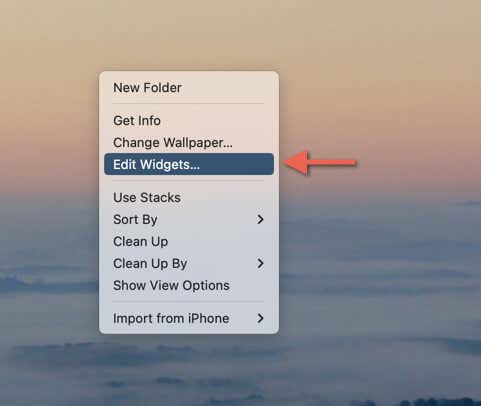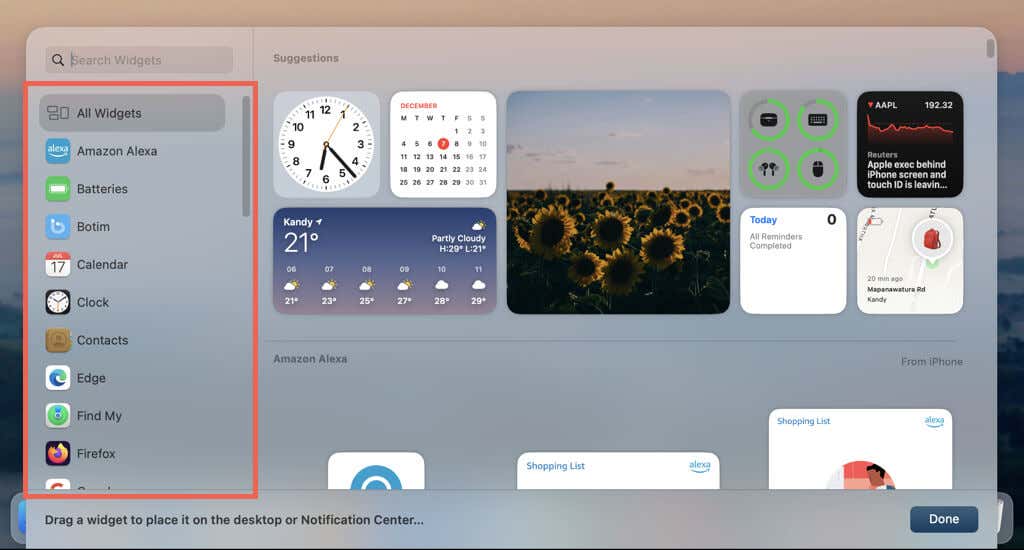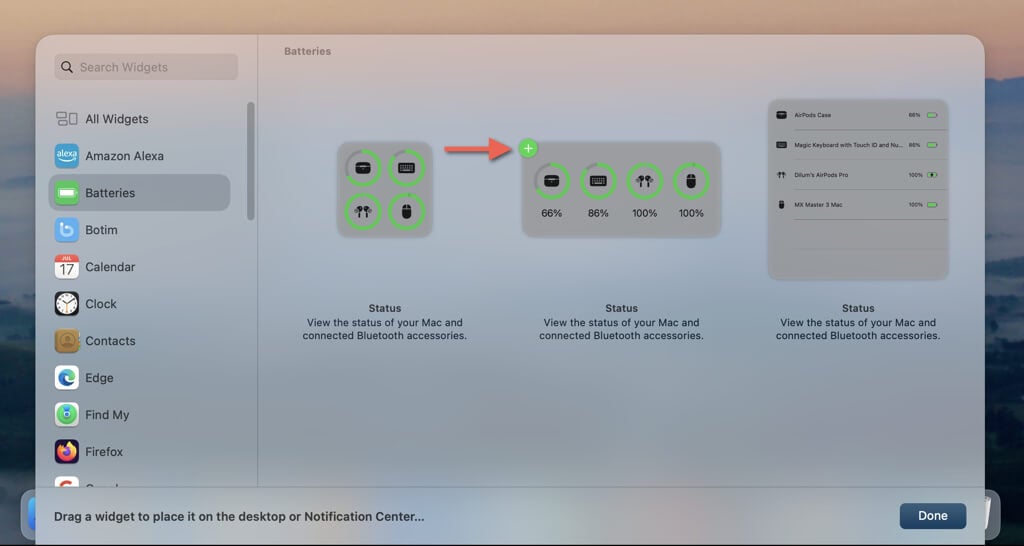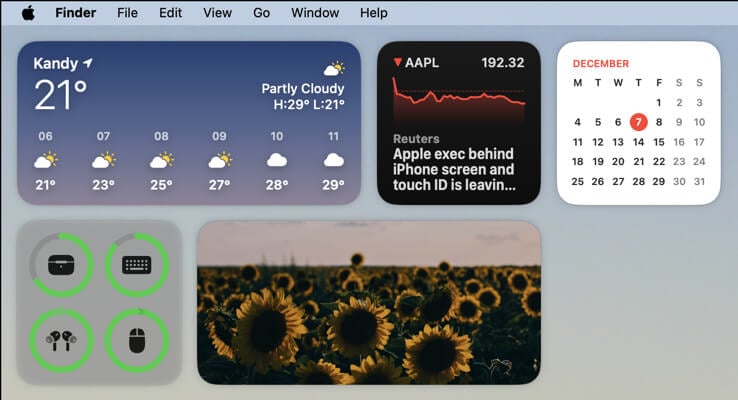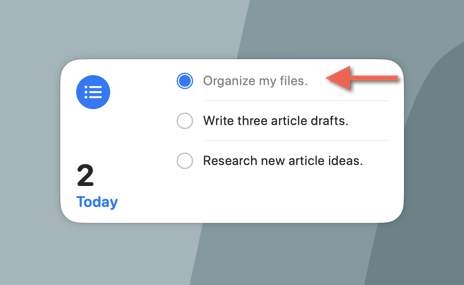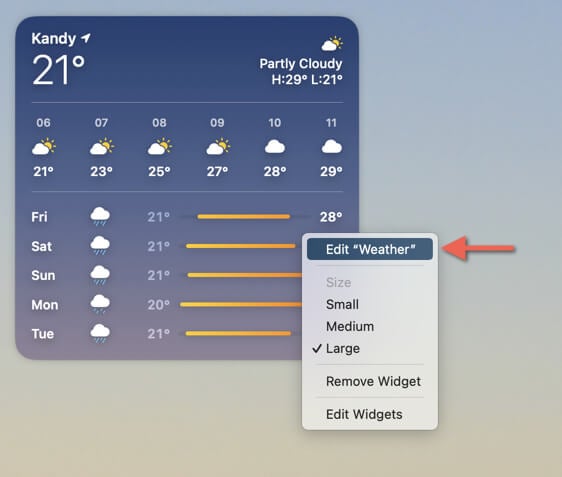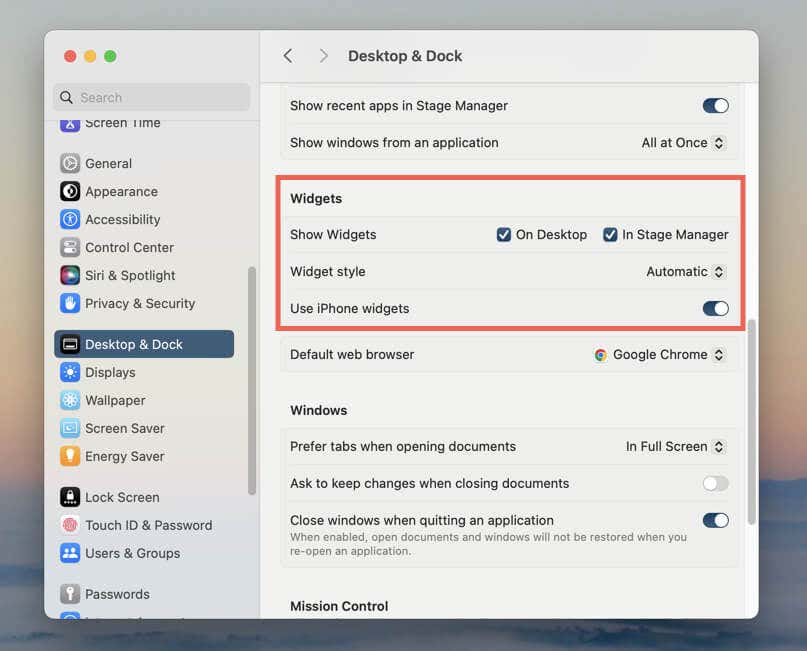Customize to your heart's content
macOS Big Sur brought a significant change by introducing iPhone-style widgets to the Mac’s Notification Center. Fast-forward three years, and macOS Sonoma has ramped things up by allowing you to add widgets directly onto the desktop area.
If you just upgraded to macOS Sonoma or later, this tutorial will teach you everything you need to know to insert, customize, and interact with widgets on your Mac’s desktop.
How Widgets in macOS Sonoma Work
Widgets in macOS Sonoma look similar to those from previous system software versions. However, they can now live on your desktop instead of being Notification Center-only. Not only does that make it even more convenient to keep tabs on information from various native and third-party apps, but you also get to personalize your Mac.
Under-the-hood improvements also mean you can work with some widgets without opening the apps they belong to. Moreover, you can add widgets from your iPhone or iPad (assuming it runs iOS 17) via Continuity for a broader range of options and variety.
From a focus standpoint, widgets automatically fade into the desktop background when you start working with apps. If you want to hide any open windows to bring your widgets into view, just select a vacant area of the wallpaper. Widgets also work in Stage Manager.
Open the Widget Gallery on Your Mac
macOS Sonoma comes with a revamped widget gallery that you must use to add widgets to the desktop area of your Mac. There are a couple of ways to invoke it:
- Directly from the Desktop: Control-click any vacant area on the desktop and select Edit Widgets.
- Via the Notification Center: Select the Clock indicator on the top right corner of the screen (or perform a two-finger swipe from the right edge of your MacBook’s trackpad) and select the Edit Widgets button.
How the Widget Gallery Works
The widget gallery in macOS Sonoma appears as a slide-out drawer from the Dock. The default All Widgets view displays a list of every widget you have access to, and there’s a sidebar on the left if you want to filter items by app.
Many apps offer different widget versions, varying in size and the type of data they display. For example, the Calendar widget is available in small, medium, and large sizes, providing both a standard calendar and an upcoming events viewer.
If your iPhone or iPad is in Bluetooth proximity, the widget gallery will also feature a list of apps and widgets from your iPhone. These are identifiable by a From iPhone/iPad label at the top right. When both Mac and iPhone versions of widgets are available from the same app, you can switch between them using the On This Mac and From iPhone tabs.
Add Widgets to the Desktop Area
Placing a widget on your Mac’s desktop is pretty straightforward. Find the widget you desire and drag it onto the desktop space. Or, if you open the widget gallery directly from the desktop, select the Plus icon on the widget’s left corner when you place the cursor over it.
After adding the widgets you want to the desktop, select Done to exit the widget gallery. You can move it wherever you want, so long as it’s within the bounds of the wallpaper and doesn’t overlap the menu bar. If any desktop icons are in the way, the gesture will automatically push them aside.
Besides that, you can snap widgets to organize them neatly in a grid-like format. To do that, drag the widget towards the edge of your wallpaper or another widget, wait for a white alignment line, and release it.
Widgets in Action on the Mac’s Desktop
Depending on the app, widgets can display various forms of real-time information, from stock symbols to Screen Time stats, featured photos, and so on. Interacting with a widget typically opens its associated app and displays additional data, such as the full article page for a headline in News.
Other widgets, instead of opening their apps, provide shortcuts to trigger actions—e.g., making a FaceTime call directly from a Contacts widget, playing a show in Podcasts, or checking off your to-do list in Reminders.
A few widgets are informational-only—e.g., Batteries shows the status of your MacBook Pro or Air and any Bluetooth accessories like the AirPods but doesn’t do anything when you select it.
As you open apps on your Mac, widgets turn monochrome to minimize distractions. If you have multiple windows open and need full access to your widgets, selecting an empty space on the screen will automatically push all open windows to the edges. Select a widget to interact with it, or select an empty space again to bring your apps into view.
Customize Widgets on the Mac Desktop
Most widgets in macOS Sonoma support customization. For example, if you want to change the widget size, Control-click and pick between Small, Medium, and Large. You can also select Edit “Widget Name” to change the data on display, such as the region in the Weather widget.
Tip: You can add multiple instances of the same widget to the desktop and have them display different data types.
Remove Mac Widgets From the Desktop
Removing a widget from the desktop on your Mac is straightforward—Control-click the widget you want to remove and choose Remove Widget. To delete multiple widgets faster, right-click a vacant area of the desktop, select Edit Widgets, and select the Remove symbol over each widget you want to discard.
Note: You can use the Notification Center as a holding area for widgets—open the Notification Center, then drag and drop the widget from your desktop onto it.
Modify Mac Widget Settings
macOS Sonoma offers several ways to determine how widgets function on your desktop. To access your customization options, open the Apple menu, select System Settings, and choose Desktop & Dock on the sidebar.
Under the Widgets section, use the following options to customize how widgets work on your Mac:
- Show Widgets: Uncheck the On Desktop and In Stage Manager boxes to disable widgets on the desktop, the Stage Manager, or both.
- Widget style: Open the drop-down menu and change the Automatic setting to Monochrome or Full-color to always display widgets in a single color scheme.
- Use iPhone widgets: Disable the switch to prompt the widget gallery to only display widgets from Mac apps.
Under the Desktop & Stage Manager section, change the Click wallpaper to reveal desktop open setting from Always to Only in Stage Manager to stop macOS from hiding apps when selecting the wallpaper.
Personalize Your Mac’s Desktop
Desktop widgets for the Mac are both practical and fun to use. It’s up to you to experiment with different widgets and settings to find a setup that works. If you think desktop widgets aren’t for you, remove or disable the functionality and return to using widgets in the Notification Center only.