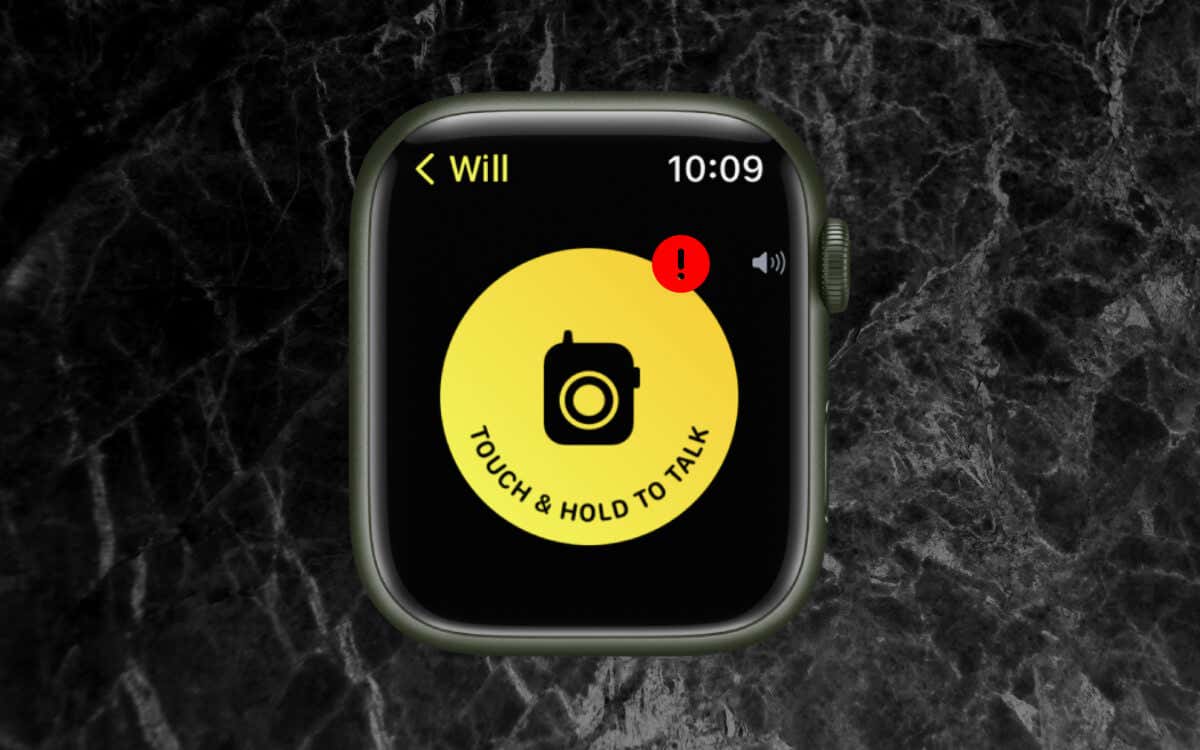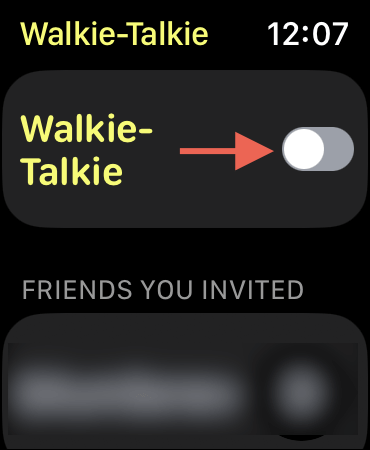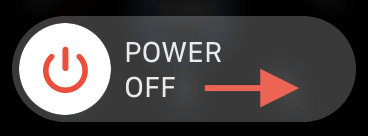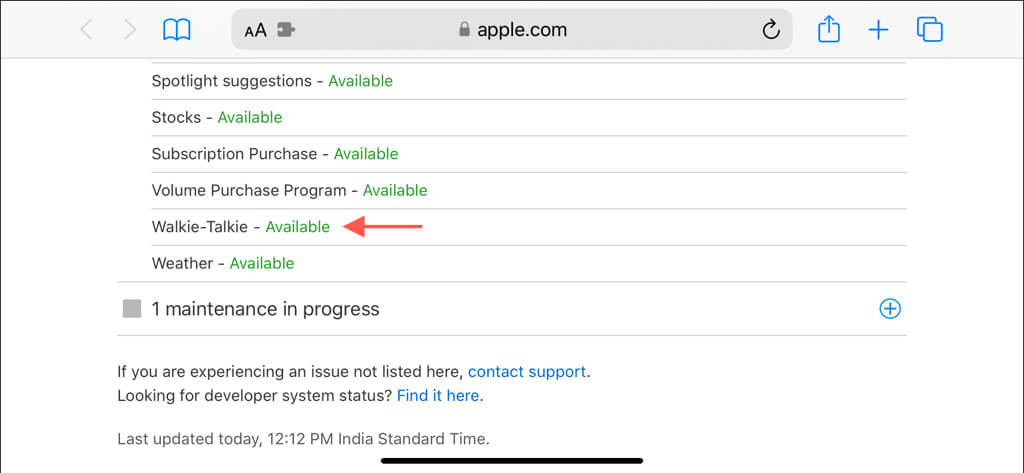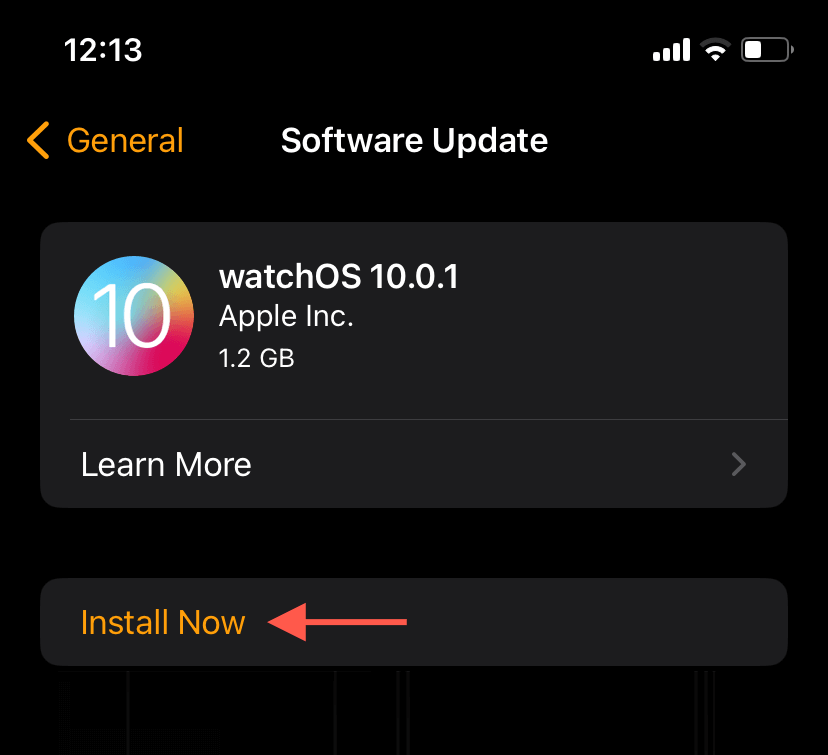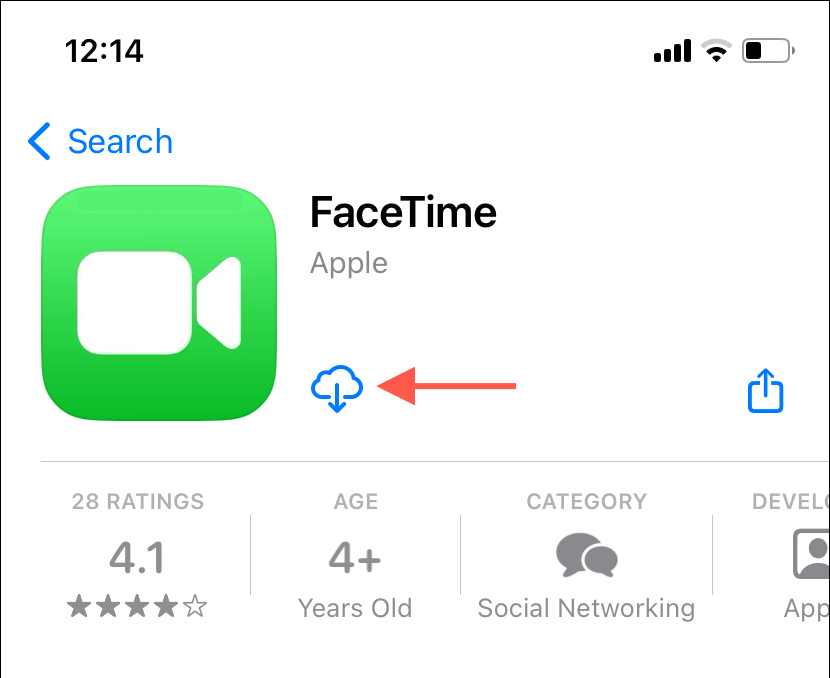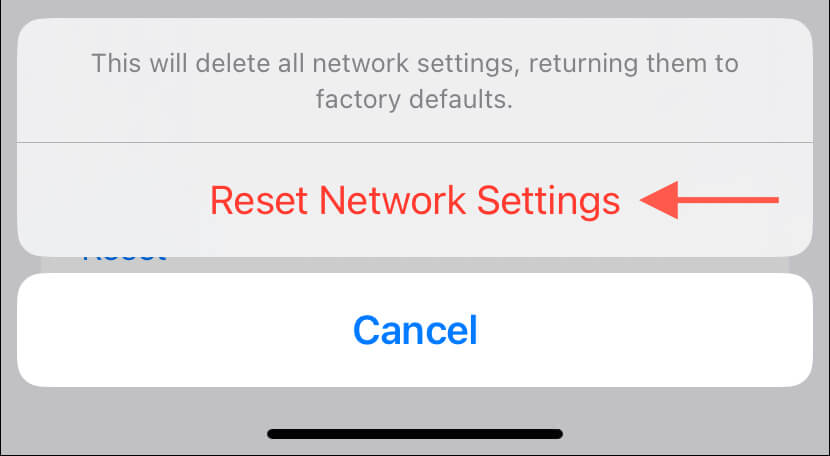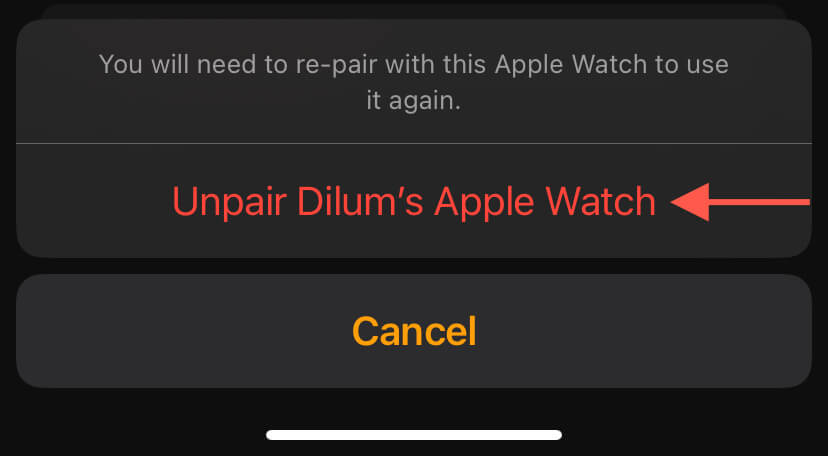You'll be tapping and talking again in no time
Although your Apple Watch’s Walkie-Talkie provides a quick and easy way to communicate with fellow watchOS users, it’s not immune to occasional hiccups. Issues ranging from connectivity errors and technical glitches to misconfigured settings can stop the feature from functioning correctly.
If you’re experiencing difficulties with Walkie-Talkie on Apple Watch, be it opening the app or chatting with friends, this troubleshooting guide offers a range of solutions to work your way through.
Apple Watch’s Walkie-Talkie Requirements
Before we get started, it’s essential to review the checklist below to ensure your Apple Watch is ready and set up to use Walkie-Talkie. You must:
- Own an Apple Watch Series 1 or newer running watchOS 5.3 or newer and a paired iPhone running iOS 12.4 or later.
- Have the FaceTime app active on the paired iOS device—go to Settings > FaceTime to check if you’re signed in with your Apple ID and phone number. But why FaceTime? A Walkie-Talkie conversation is essentially a FaceTime audio call.
- Have an active Wi-Fi or cellular connection on your Apple Watch. The watch should be within Bluetooth range of its paired iPhone—33 feet/10 meters—if neither is available.
- Send an invitation to the person you wish to talk to via Walkie-Talkie—open the Walkie-Talkie app and scroll down for a list of contacts you can invite. The person must also accept the invitation.
- Reside in a country or region where Walkie-Talkie is supported.
Also, share the above list with any other Apple Watch users struggling to reach you over Walkie-Talkie.
1. Toggle Walkie-Talkie Off and On
Try briefly turning Walkie-Talkie off and then on again on your Apple Watch. This action often fixes unexpected issues causing the app to malfunction. Just press the Digital Crown, tap Walkie-Talkie, and enable and disable the switch next to Walkie-Talkie.
Another way to toggle Walkie-Talkie off and on is through the Control Center on your Apple Watch—swipe up from the bottom of the watch face and tap the Walkie-Talkie icon twice.
2. Resend a Walkie-Talkie Invitation
If problems with Walkie-Talkie are isolated to a specific contact, removing and re-inviting the person could resolve the issue.
To do that, open the Walkie-Talkie app, swipe the contact to the left, and tap Delete. Then, scroll down, tap the person’s name from the general list of contacts, and send out an invitation again.
3. Restart the iPhone and Apple Watch
An Apple Watch reboot is an effective method to resolve system-related conflicts hindering Walkie-Talkie functionality. Moreover, the procedure refreshes the Wi-Fi and Bluetooth modules, addressing random communication errors.
To do that, press and hold the Side button, tap the Power icon, and drag the Power Off slider to the right. After the watch shuts down, wait 30 seconds and hold the Side button until the Apple logo appears.
It’s also a good idea to restart the paired iPhone while you’re at it. Just invoke Siri (say “Hey Siri” or press and hold the Side button), say “Restart iPhone,” and tap Restart to confirm.
4. Check the Walkie-Talkie System Status
Server outages are another reason Walkie-Talkie struggles to connect to other watchOS users. To confirm, visit Apple’s system status page and check the status next to Walkie-Talkie and FaceTime.
If there’s a reported issue or in-progress maintenance with one or both systems, wait until Apple gets them operational again.
5. Update iPhone and Apple Watch
System software updates for the Apple Watch and iPhone contain new features and fixes for known bugs. If the problems with Walkie-Talkie persist, it’s essential to make sure both devices are up-to-date.
To update your Apple Watch, open the Watch app on your iPhone, go to My Watch > General, and tap Software Update. If there’s a pending update, place the smartwatch on its magnetic charger and tap Install Now.
To install the latest version of iOS on your iPhone, open the Settings app, tap General, and choose Software Update—select Download and Install if there’s a new update.
6. Redownload FaceTime and Walkie-Talkie
If the problem persists, it’s time to resolve any underlying errors with FaceTime and Walkie-Talkie by reinstalling both apps.
Start with FaceTime. Go to Settings > General > iPhone Storage > FaceTime on your iPhone and tap Delete App. Redownload FaceTime via the App Store and visit the FaceTime settings console to set it up.
To reinstall Walkie-Talkie on your Apple Watch, press the Digital Crown, tap and hold any vacant area until the Home Screen jiggles, and tap X next to the Walkie-Talkie icon. Visit the App Store to redownload Walkie-Talkie.
7. Reset iPhone Network Settings
A broken network configuration on the paired iPhone can adversely affect how Walkie-Talkie functions on your Apple Watch. To rectify this, reset the network settings in iOS—go to Settings > General > Transfer or Reset iPhone > Reset and tap Reset Network Settings.
For comprehensive step-by-step instructions, check our guide to resetting the network settings on iPhone.
8. Unpair and Re-pair Apple Watch
If you consistently encounter problems with the Walkie-Talkie feature, it’s time to reset your Apple Watch to its factory settings. Don’t worry—you won’t lose the data on your watchOS device because the reset process automatically creates a backup to the paired iPhone before it clears your watch.
To proceed, open the Watch app on your iPhone, switch to the My Watch tab, and tap All Watches. Next, tap the Info icon next to the Apple Watch, choose Unpair Apple Watch, and tap Unpair [Your Name]’s Apple Watch to confirm.
After resetting your Apple Watch, you must set up the smartwatch from scratch and restore any backed-up watchOS data from your iPhone.
Back on Air with Walkie-Talkie
The Walkie-Talkie on the Apple Watch is fun to use, but given the technical limitations and requirements of the feature, there’s no guarantee that it will always work. If you’ve tried troubleshooting and still face issues, contact Apple Support for additional help.