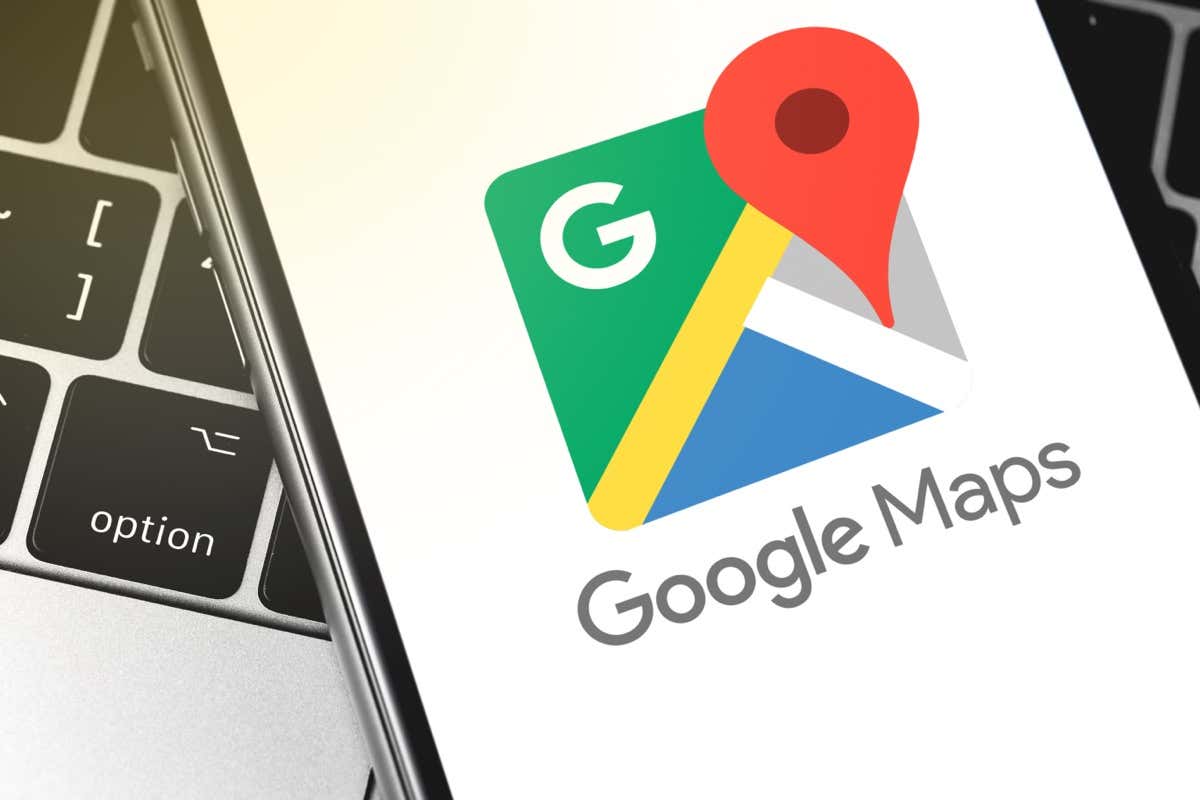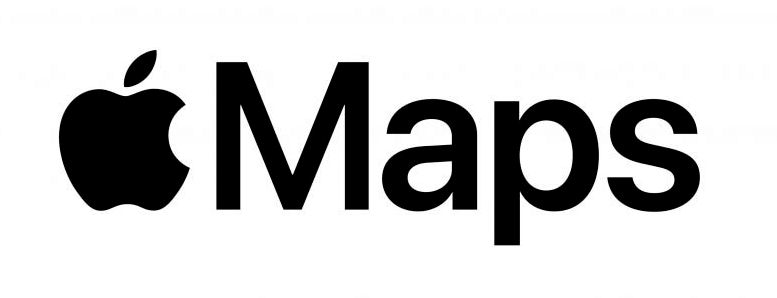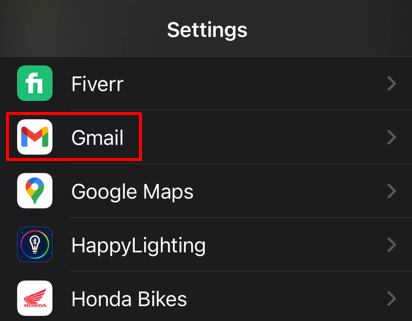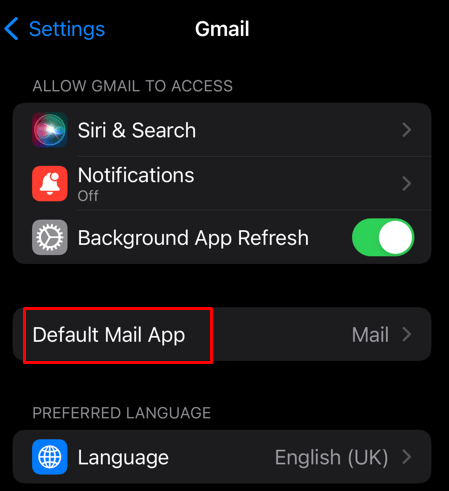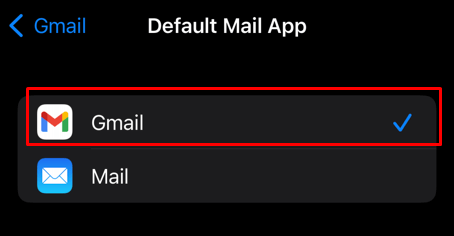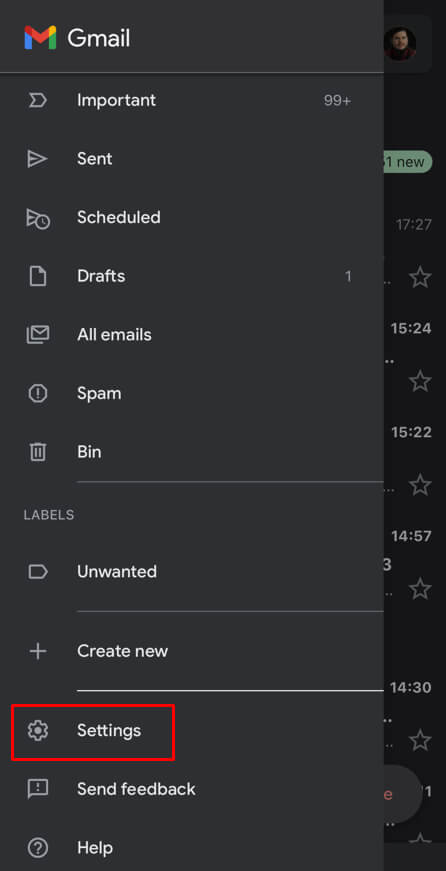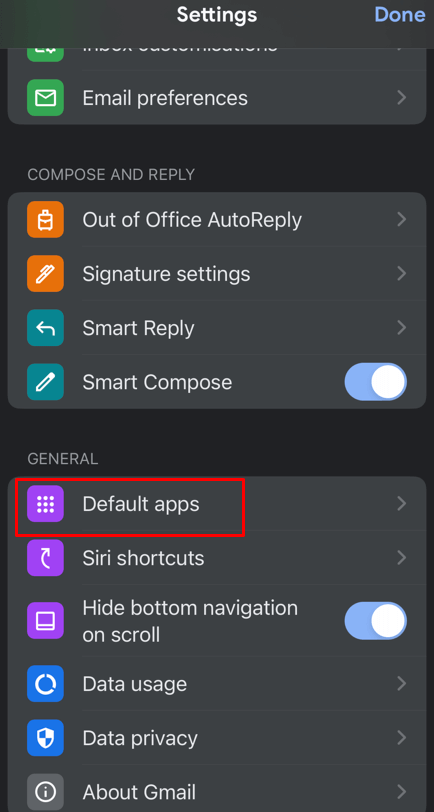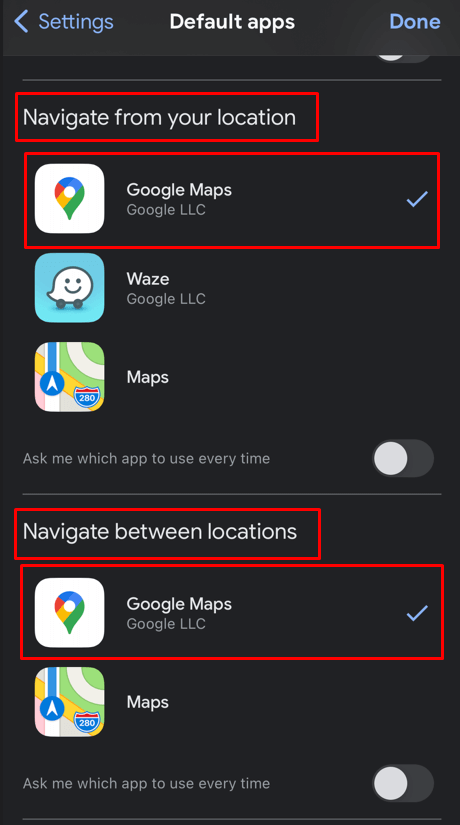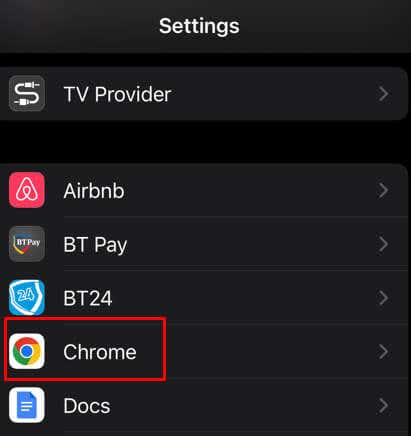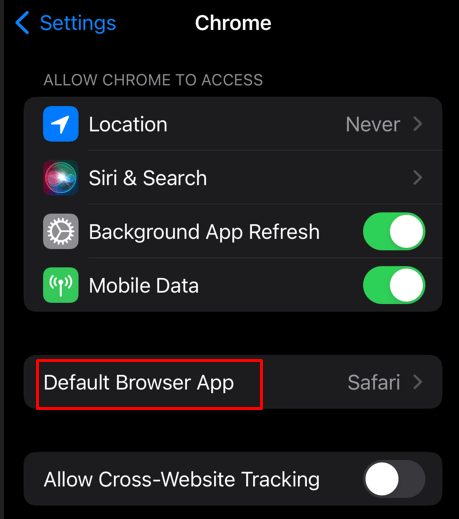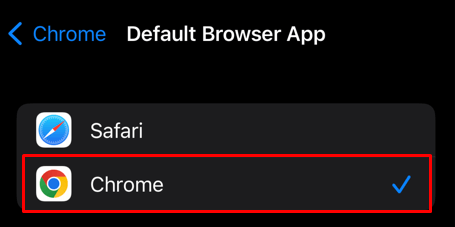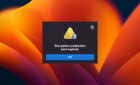We'll show you a few workarounds
Are you tired of having to manually open Google Maps whenever you need directions? Do you find yourself using the same destination over and over again, leading to a lot of time wasted in skipping the steps? If so, it may be time to make Google Maps your default navigation app on your iPhone.
Google Maps adds more data than Apple Maps. The result is accurate traffic information and faster routes that’ll save you some gas money. Google Maps also allows you to plan your trip, even if it includes multiple stops. Multi-stop routing is something Apple Maps implemented only recently with iOS 16.
If you prefer Google Maps, and you want to use it on your iPhone, there are some workarounds that’ll help you make it your default navigation app. This article will explain what you’ll need to do.
Why Can’t You Change the Default Map App on iPhone
With iOS 6, Apple replaced Google Maps on iPhones with Apple Maps. Since then, Apple Maps has been its default navigation application. The company did so because Google wasn’t ready to give Apple the rights to the voice-directed turn-by-turn navigation feature. If you try to install Google Maps on your iPhone today, you’ll notice it won’t work. That’s because Apple’s software system is closed, and Apple strictly controls what apps you can install on their devices.
Google’s Android OS is open source and anyone can make modifications to it. Because of this, apps designed for Android are mostly not compatible with iOS. However, small steps were made and Apple now allows you to set Gmail and Google Chrome as default apps on your iPhone and iPad. But if you want other third-party apps, you’ll have to jailbreak your iPhone. Keep in mind jailbreaking is against Apple’s policy and if you do it, you’ll lose the warranty.
How to Make Google Maps the Default Map App on iPhone and iPad
The only way to set Google Maps as your default navigation app on your iPhone or iPad is to install the Gmail or Google Chrome app. Make one of these apps your phone’s default and use them to open Google Maps. This will work just fine because all Google apps integrate and share data.
Note that you’ll have to create a Google account to use any of its apps. This account will also ensure you full access to all functionalities of these apps.
Switching to Google Maps with Gmail
If you want to change your iPhone’s default email service to Gmail and use Google Maps, follow these steps:
- If you don’t have it, download and install the Gmail app from the App Store.
- Go to the Settings app.
- Scroll until you find Gmail, and tap it.
- Select Default Mail App.
- Select Gmail.
- Open Gmail and sign in with your Google account. This is especially important if you are using the app for the first time.
- Select the menu icon from the upper-left corner of the screen.
- Tap Settings.
- Select Default apps.
- Select Google Maps in the Navigate from your location and Navigate between locations sections.
You can also tap the checkbox next to the Ask me which app to use every time if you want to choose between Apple Maps and Google Maps each time you open a navigation link. This is a good option for those who want to be able to pick their favorite app for different situations.
Switching to Google Maps through Google Chrome
- If you don’t have Chrome on your iPhone, go to the App Store to download and install it.
- Go to the Settings app.
- Find Chrome and tap it.
- Tap Default Browser App.
- Select Chrome instead of Safari.
From now on, every link you tap on your phone will automatically open in the Google Chrome browser. That includes map links. Since Google’s apps are integrated, Chrome will automatically open Google Maps instead of Apple Maps.
Using Google Maps via CarPlay
Apple’s integration system that allows you to control your iPhone from your car’s built-in display is called CarPlay. Use it to start the car, use navigation, make calls, or dictate text messages. Unlike the iPhone and iPad, CarPlay supports the Google Maps app. However, it’s not a default navigation system. If you opt to ask Siri for directions, this voice assistant will always open Apple Maps instead.
If you want to use Google Maps for navigation with CarPlay, you’ll have to launch the app every time. Here are the steps you need to follow to use Google Maps via CarPlay:
- Install Google Maps on your phone if you don’t have it already.
- Start your car and Connect your iPhone to CarPlay with a USB cable or wireless connection.
- On the car’s display you’ll notice a prompt with three options: Enable, Disable, or Always enable CarPlay when your phone is connected to the car via USB. Select Enable.
- The car’s display will display all supported CarPlay apps you have on your iPhone. That means you’ll be able to use the Phone, Messages, and Music, as well as some third-party apps such as Spotify and Google Maps.
- Tap Google Maps to open it.
- Use it to navigate your ride as you would on your phone.
Taking control of your phone’s navigation and apps is an important part of maximizing the features of a device and getting the most value out of it. It can take some practice, but knowing how to change your settings will give you more options for getting around quickly and with convenience. You’re now ready to ditch Apple’s pre-installed navigation app and start using the (sometimes) more reliable and efficient navigation services from Google Maps.
Let us know which app you prefer in the comment section below.