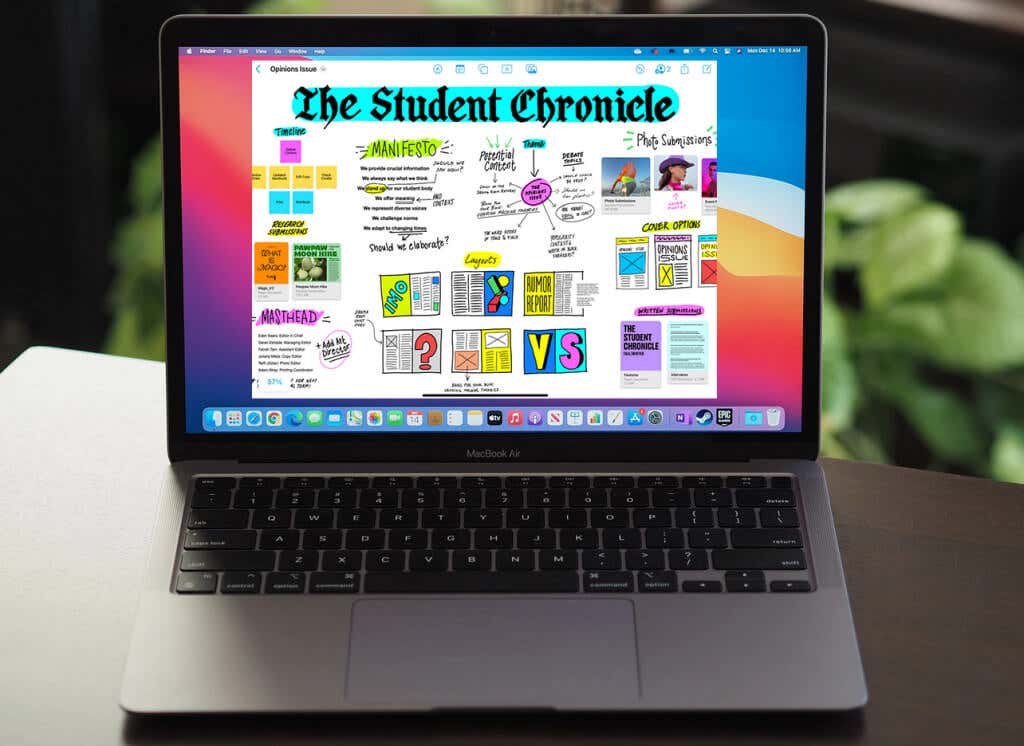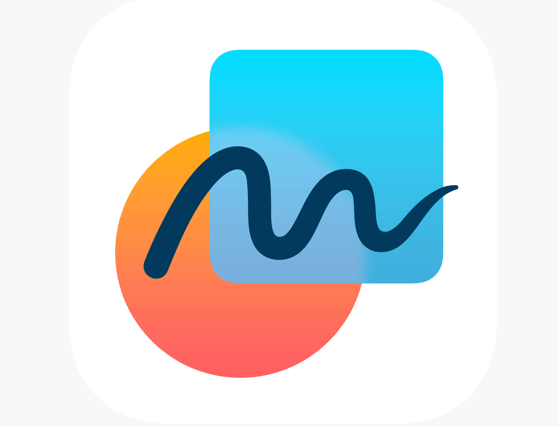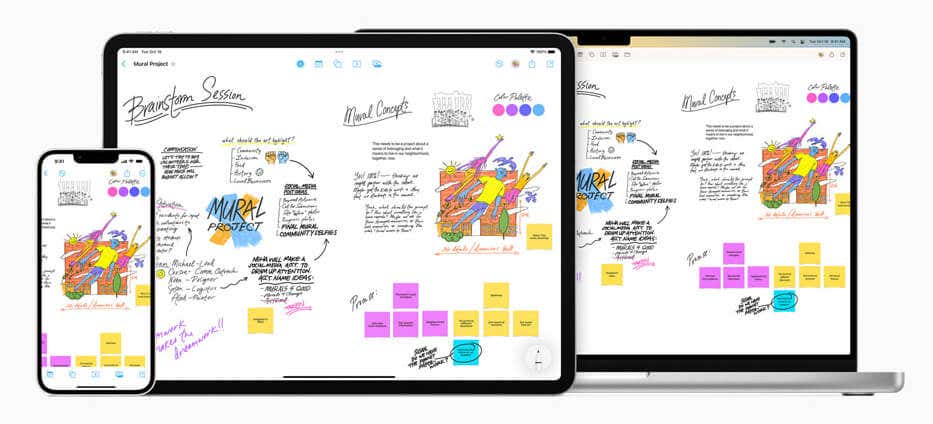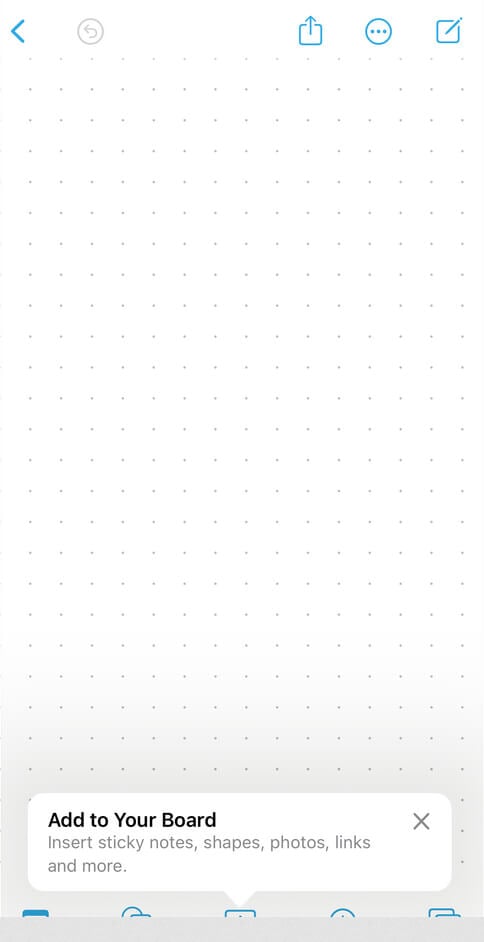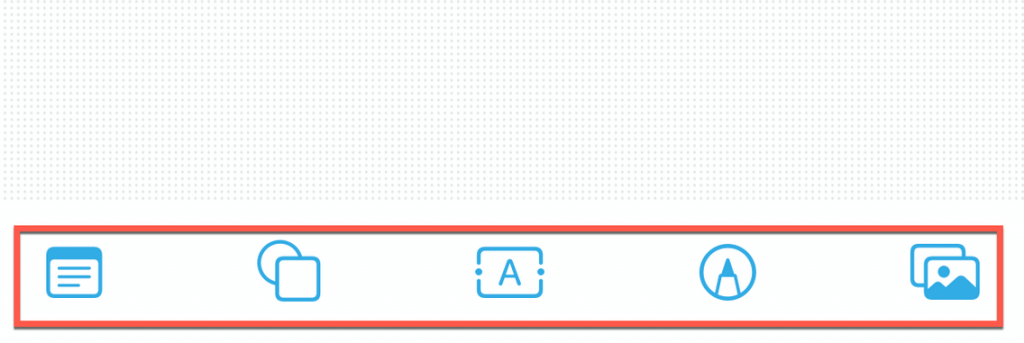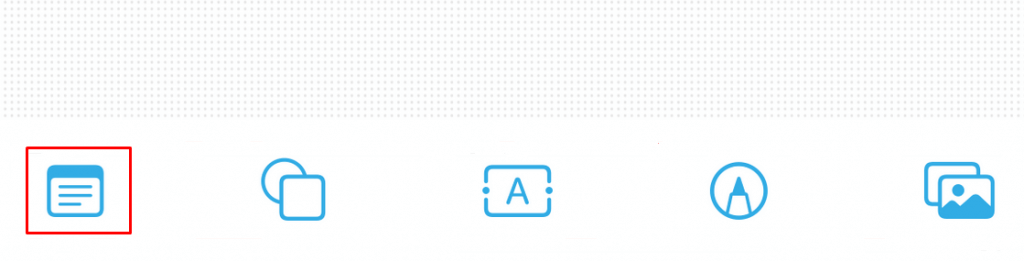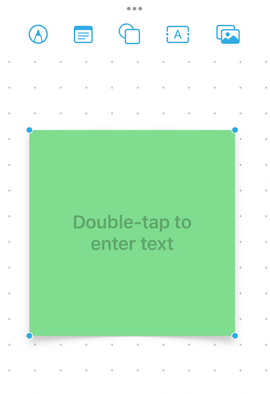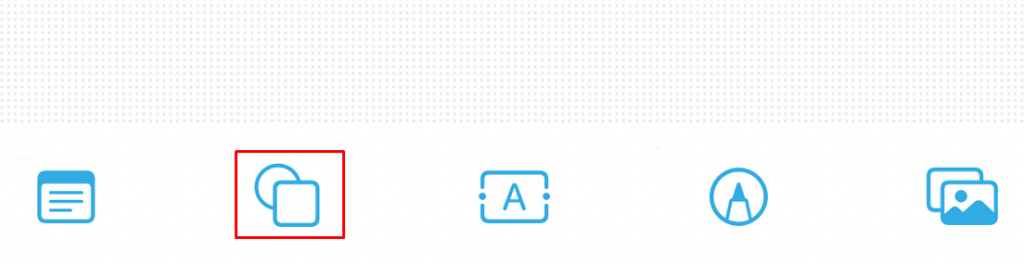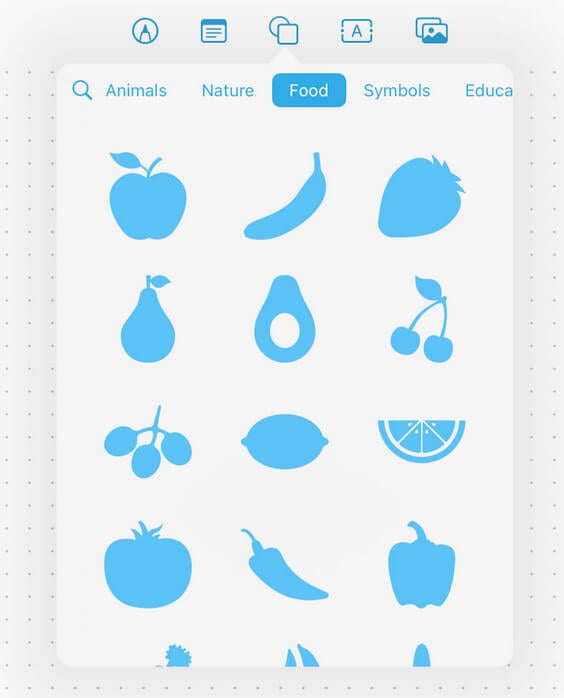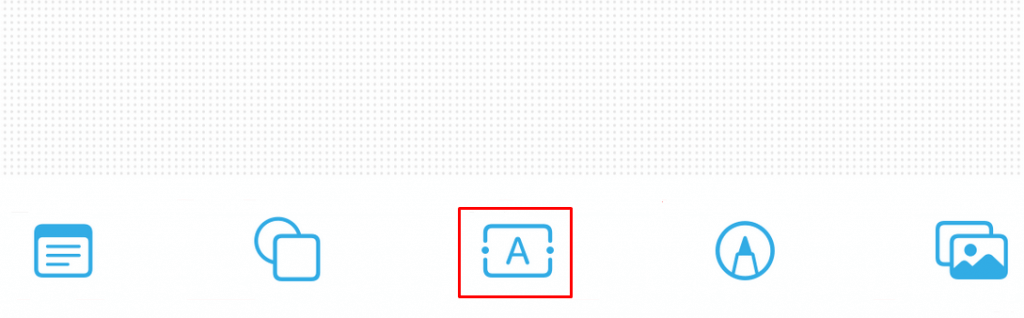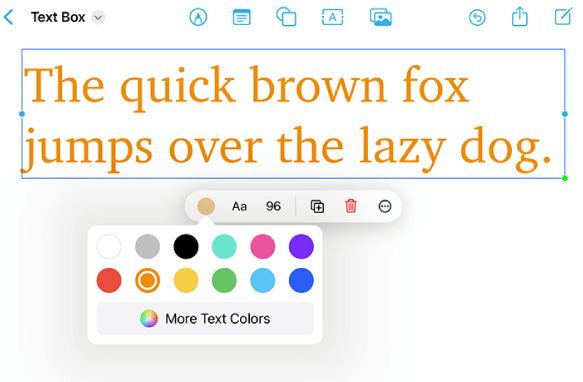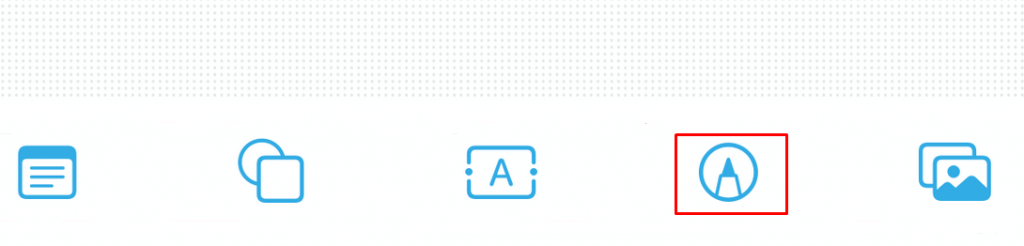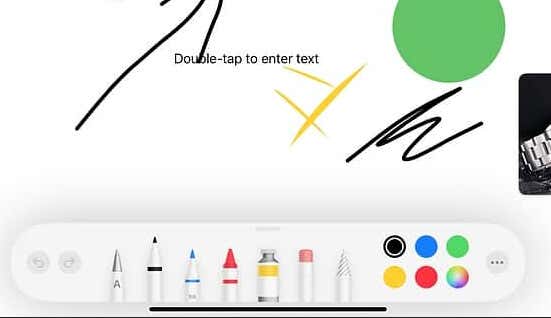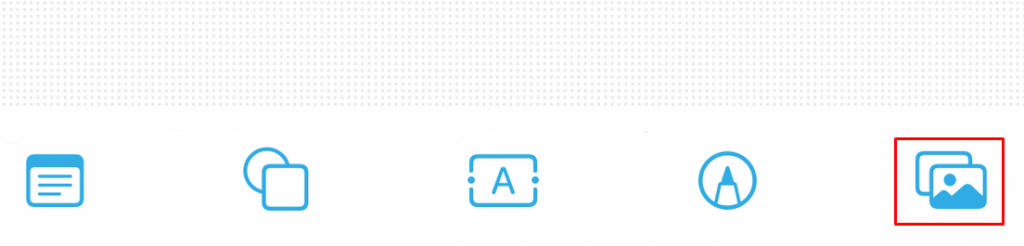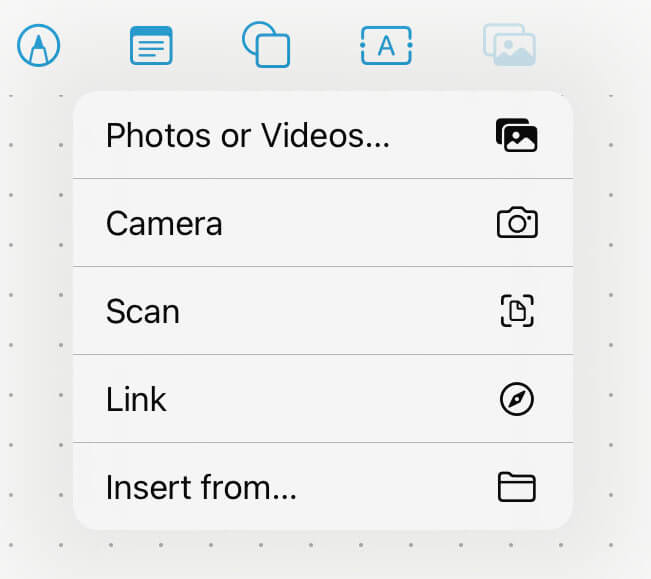An awesome tool for getting creative
At the end of 2022, Apple launched Freeform, a new app for all creative people who need a whiteboard to brainstorm. But this powerful app for iPhone, iPad, and Mac is so much more. It’ll help you visualize and organize all your data and content, and you’ll be able to share it with your colleagues. Freeform is designed for collaboration, and that means you can invite others to work on your whiteboard together.
The Freeform app comes integrated with the latest iOS and macOS versions. You can draw, sketch, write, or add files to its blank canvas without ever worrying about the page size. All creative work done in Freeform will be saved in iCloud. That means you can use this app on multiple devices, and have them all sync so your work will never suffer.
Apple’s Freeform App as a Canvas and Collaboration Space
If you have a device that runs on iOS 16.2 and macOS Ventura 13.1 or newer, you already have Freeform preinstalled. If you can’t find it, you can download it from the App Store.
When you create a board, you’ll have an endless canvas at your disposal. As you add content, the canvas expands in all directions so you can use the drawing tools to take notes or to doodle all your creative ideas and save them in one space. You can also add different media such as images, audio and video files, or web links. Its flexibility is unlimited.
Among its tools, you’ll find a wide variety of brushes, colors, sticky notes, shapes, and diagrams, to sketch your ideas. The built-in alignment guides will help you organize your drawings and notes as well. You can drag and drop items not only from within the app but also from other apps on your device such as Files, Gallery, or Finder. Also, multiple video and audio files can play at the same time, and create a dynamic view of your board.
Take note that although Freeform supports Apple Pencil, you can use your fingers to draw on a blank canvas on the iPhone and iPad.
Apple’s Freeform App as a Collaborative Tool
The Freeform app is great for all those who like to work on the go. It’s easily accessible across devices, and even more easy to use. But that doesn’t mean you won’t find it useful if you’re working from a shared office.
You can add up to 100 collaborators on one board by simply dragging the invites into a Messages thread, or clicking a Share button. All members of that thread will automatically receive an invitation to join the board. You can also send invitations through email or with a direct link, and modify permissions for collaborators. Assign who can edit, who can invite more collaborators, or simply disable link invites for everyone. If you don’t want to invite others to your board but you still want to share it with them, you can take a screenshot, or export the canvas as PDF.
Follow the activity updates at the top of the Messages thread to see when your colleagues make changes on the board. iCloud integration and fast-sync capabilities of this app will let you see other people’s contributions and edits as soon as they are made. If you need a more direct way of communicating with your collaborators, especially in real-time, you can use iMessage or integrated FaceTime. Start a FaceTime call by simply tapping the collaboration button at the top-right side of the screen.
How to Create a Board in Freeform
Your first board will be ready to use as soon as you first start Apple’s Freeform app. It’ll be created automatically and you’ll notice it has a grid by default. That’s to make it easier for you to create content. But what if you want to create another board? It’s pretty simple.
Just go to the File menu and select New Board. You can also do it by pressing the Command + N keyboard shortcut on your Mac or Macbook. Finally, there’s a New Board icon on the toolbar. Click it to quickly open a new canvas from the existing one.
Adding Content to Boards
There are a myriad of possibilities with the Freeform app. You can use it for improving your business, or for planning simple day-to-day tasks. If you’re a creative person and already have experience with similar software, you’ll find Freeform’s toolset already familiar and easy to use.
Let’s see how you can use Freeform’s tools and features to brainstorm or sketch your creative ideas.
Adding Notes
Tap the Note icon. You’ll find it at the bottom-left corner of the screen. A colorful note will instantly pop on the board. Double-tap it to enter text. The toolbar above the keyboard will let you manage font size, style, and text alignment.
Resize the note by tapping the note and holding the blue dot on any of its corners. You’ll then drag it out to increase or decrease its size. You can move the note around the canvas by just pressing, holding, and dragging it. If you need more advanced editing options, tap the note to bring them up, and then select the tree-dotted icon (More). There, you’ll find options such as Manage layers, Cut or Copy, Lock, Description, and more.
Adding Shapes
The shape icon is right next to the notes icon. Tap it to bring out the Shape gallery. Because this gallery is large, you can use the search icon to find the one you need at the given time. Once you find the right shape, select it and drop it on the board. You can resize it by pulling on the blue dots.
There are many ways in which you can edit the appearance of a shape. Tap the shape icon and play with the menu. You can change its color, or the color and thickness of its borders. Add or adjust text size, color, and alignment, and duplicate or delete it.
Adding a Text Box
Tap the A icon in the center of the tool menu. This’ll open a text box that you can place anywhere on Canvas. You can resize the text box by pulling on the blue dots.
Double-tap to enter the text. If you want more options such as changing text size, color, or font, to duplicate it or delete it, simply tap the text box.
Drawing
To bring up the brushes menu, tap on the Markup icon (the second last in the toolbar). Select the brush or a pencil and start drawing. To edit your brush or pen, long-press the tool to bring up the menu. Here you can change its size, thickness, and opacity.
To edit a drawing, simply tap it, select another pencil, brush, or eraser, and perform your edit. Once you’re finished, tap Done.
Inserting photos, videos, documents, and links
The very last icon on the toolbar will let you perform different tasks.
The Insert option will redirect you to the Files app. From here you can insert PDF files, photos, videos, and more.
The Link option will let you type or paste any web link into a designated spot. You can later edit the link. Note that the link will always be opened in your device’s default browser.
The Scan feature uses the built-in scanner of iPhone and iPad to scan and insert different documents into the Freeform app.
The Camera option will let you use your device’s camera to capture and insert real-time photos and videos. You’ll also get access to the accompanying toolbar that’ll let you edit, crop, duplicate or delete the media files.
The Apple Freeform App is an awesome tool for people looking to keep track of their social calendars, brainstorm, and get creative. Whether you’re looking for a way to share your ideas with your team or just trying out something different that won’t take up too much storage space, the Apple Freeform App is a reliable tool for organizing your ideas.