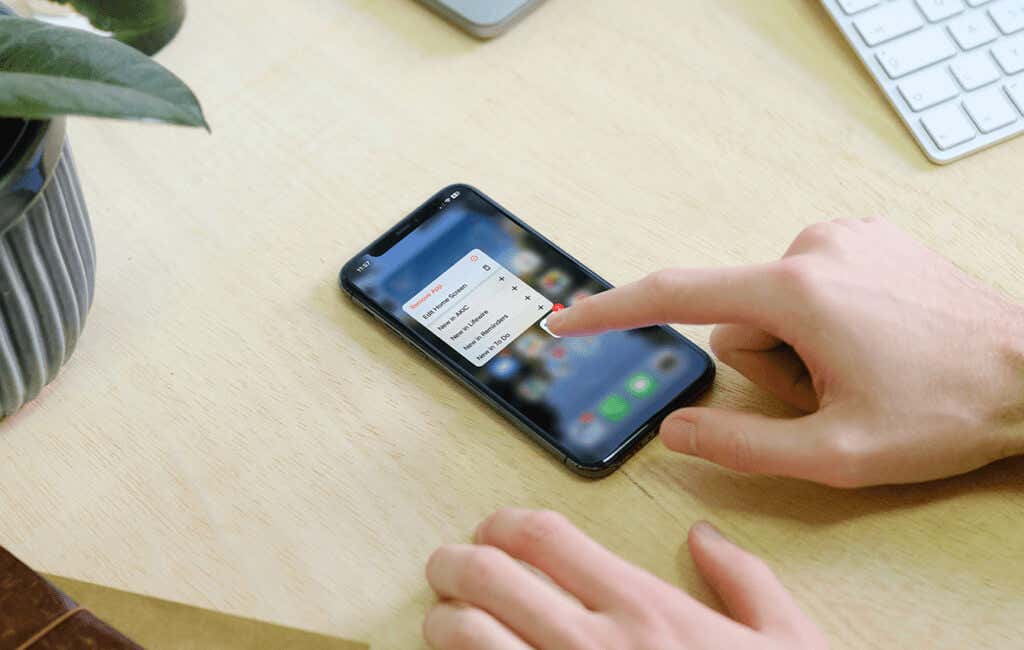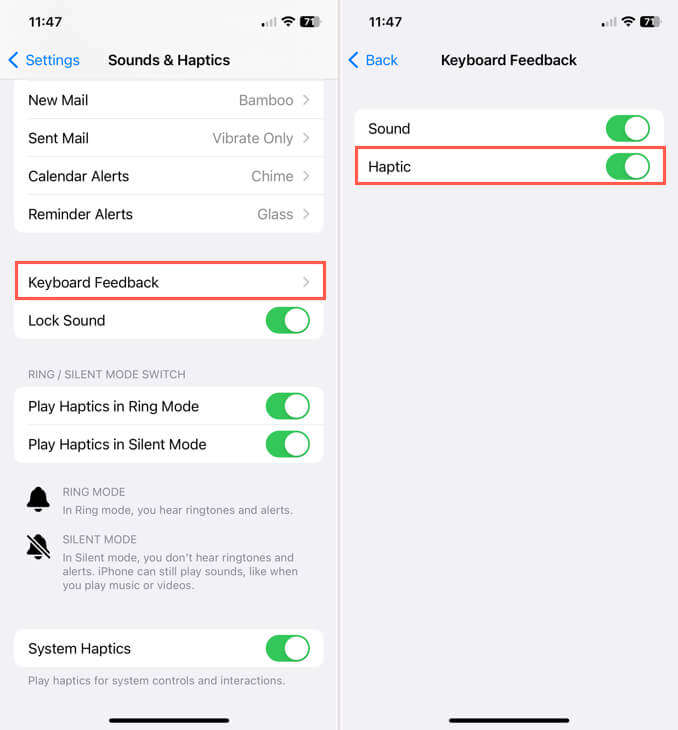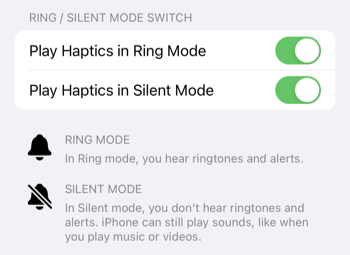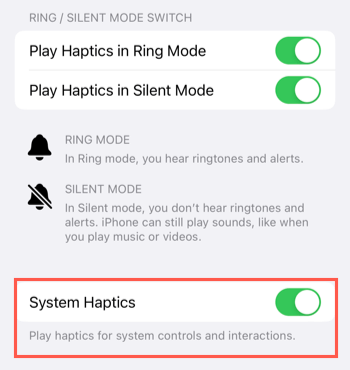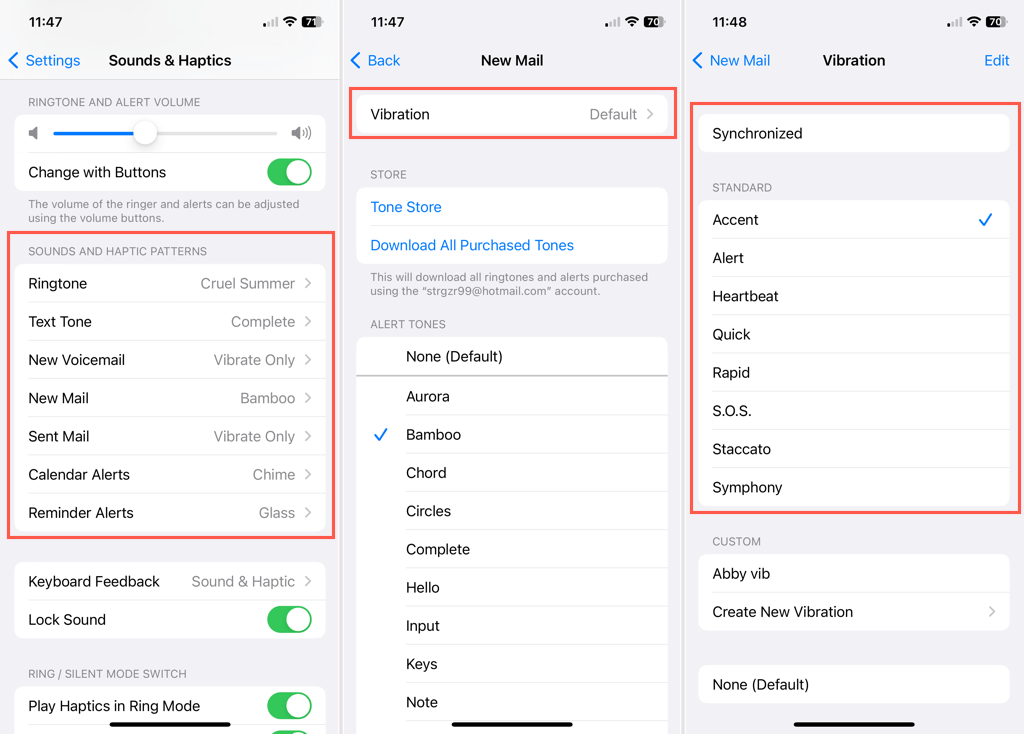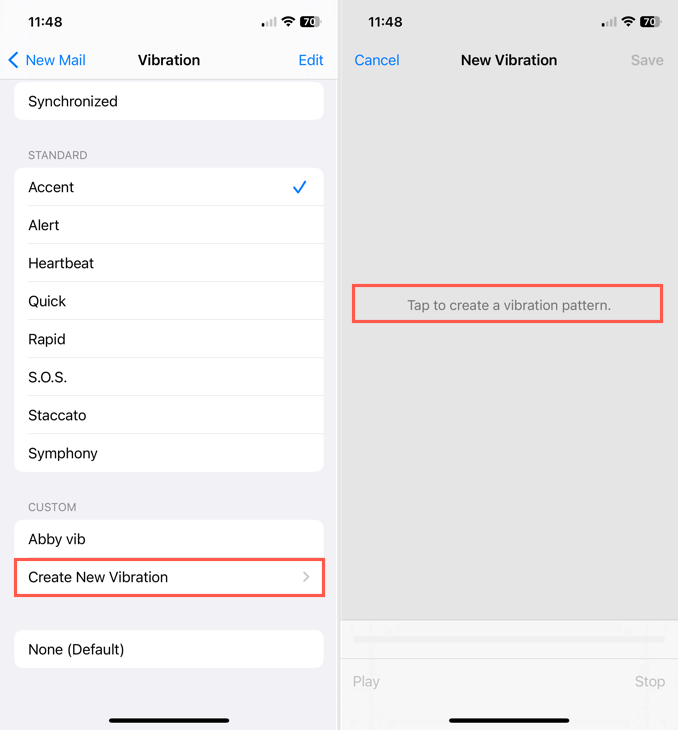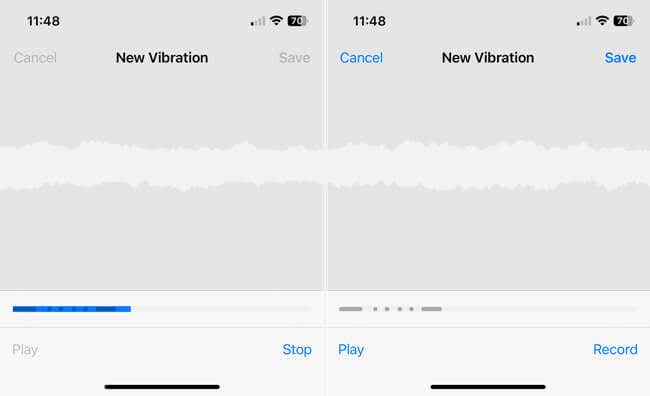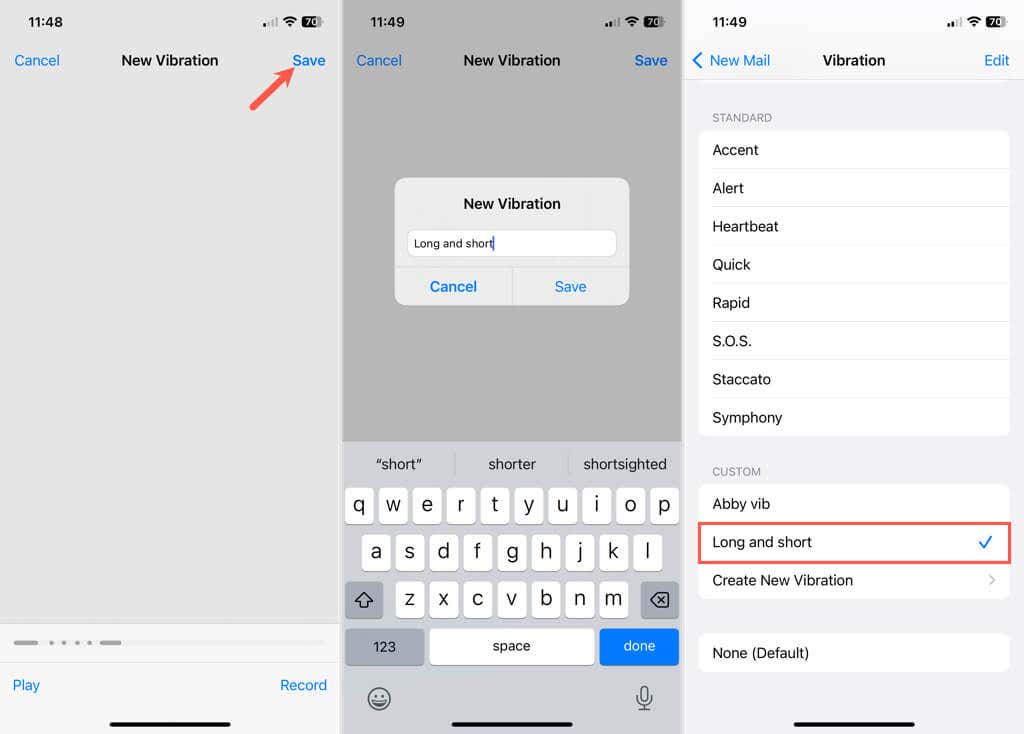A great way to confirm an action
You may have heard the term “Haptic Touch Feedback” but aren’t sure what it means. If you have an Apple Watch, then you probably know this involves a tap on the wrist. However, how does this feature work on iPhone?
We’ll explain what haptic touch feedback is and how to adjust its settings or turn it off on your iPhone.

What Is Haptic Touch Feedback?
With haptic feedback, you feel a tap or slight vibration on your finger when you perform a certain action on your iPhone. This can include long pressing the Flashlight icon on your Lock screen or the Mail app icon on your Home screen. It can also involve vibrations for incoming text messages, phone calls, and reminder notifications.
While similar to 3D touch, haptic touch doesn’t rely on pressure. Instead, it’s a simple long-press or tap and hold. With 3D touch, you press to perform a single action and then press harder to perform a secondary action.
Haptic touch feedback is a great way to confirm an action you’re taking or receive a touch signal for a phone call when you can’t hear your ringtone.
Unfortunately, there is one drawback to using haptic feedback on your iPhone. Because the Taptic Engine that controls the feature needs power, it can affect your iPhone’s battery life if you use the keyboard haptics (described below). This is something to remember as you decide which features to use the haptic feedback for on iOS.
To take advantage of haptic touch feedback, you’ll need a supported iPhone model. These include at least an iPhone SE 2nd generation or iPhone 8 series or later.
Haptic Touch Feedback Settings
You can enable haptic feedback for things like keyboard presses and Silent Mode. You can also easily turn haptic touch feedback on or off system-wide.
Open your iPhone Settings app and select Sounds & Haptics. Then, choose one or all of the following.
Keyboard Feedback: To use haptic feedback when you press the keys on your iPhone keyboard, select this option. Then, turn on the toggle for Haptic.
Ring / Silent Mode Switch: To use haptic feedback when you use Ring Mode and/or Silent Mode, turn on one of or both of these toggles.
System Haptics: To turn haptic feedback on or off, use the System Haptics toggle at the bottom. Remember, green indicates on, and gray indicates off.
Set Up Vibrations
You can turn on and select the vibration patterns for phone calls, text messages, voicemails, and mail, along with alerts for the Calendar and Reminders apps.
- Open the Settings app on your iPhone and select Sounds & Haptics.
- Go to the Sounds and Haptic Patterns section and choose an option like Ringtone or New Mail.
- At the top of the next screen, select Vibration.
- You can then choose from various vibration patterns like Rapid with several fast taps or Accent for a light longer tap. Choose one to feel the feedback you’ll receive and leave it selected to save it.
You can then tap the arrow on the top left to exit these settings.
Create a Custom Vibration Pattern
You can also create a custom vibration pattern. Maybe you want to spell your name in Morse code or use a specific tap pattern that’s meaningful to you.
- On the Vibration selection screen, choose Create New Vibration in the Custom section.
- Tap the screen in the pattern you want to use. You can use quick taps and long presses to create your unique pattern.
- Select Stop when you finish, and then use the Play button to feel your custom vibration. You’ll also see the pattern display at the bottom. If you want to redo it, pick Record to start over.
- When you’re happy with the custom pattern, pick Save, give it a name, and select Save again.
You’ll then see your new vibration pattern in the Custom section of the Vibration selection screen. This allows you to reuse it for additional actions.
Are You Happy With Haptics on iPhone?
What do you think about the haptic touch feedback feature on iPhone? Is it something you find useful? Let us know your thoughts, and for more, look at what to do if haptic feedback isn’t working on your Apple Watch.