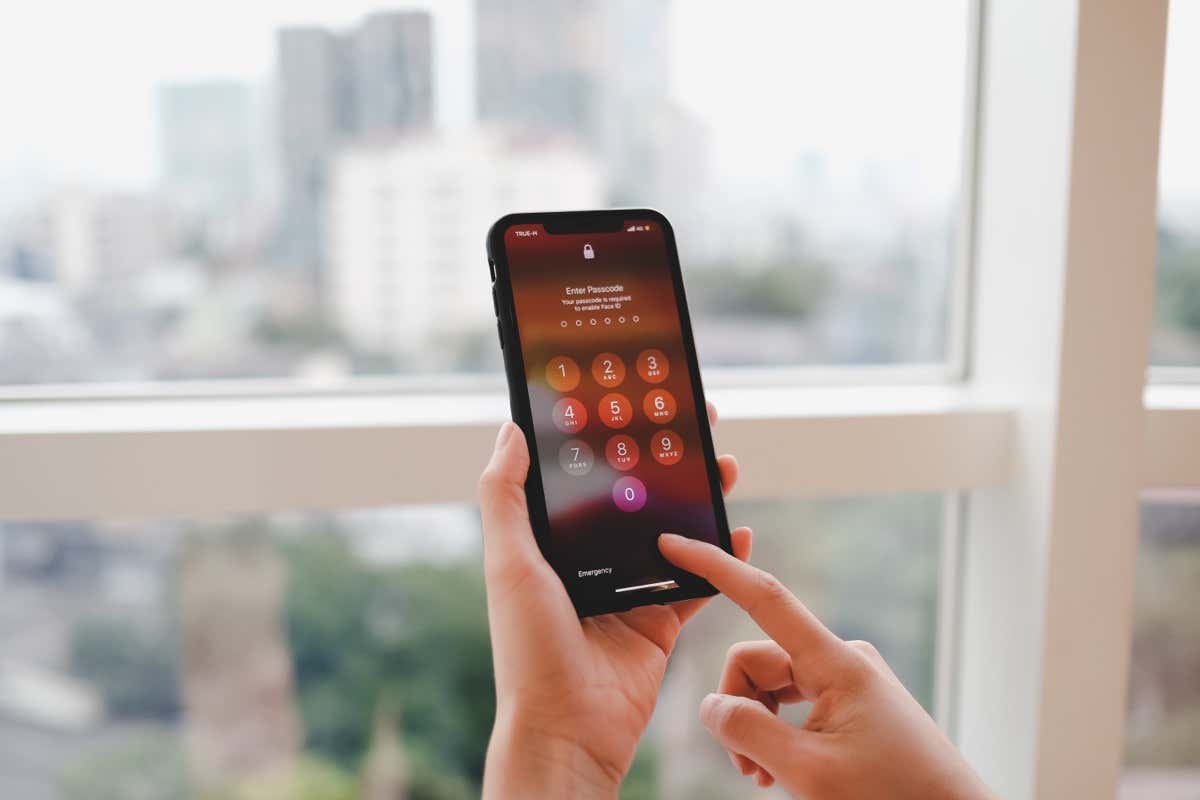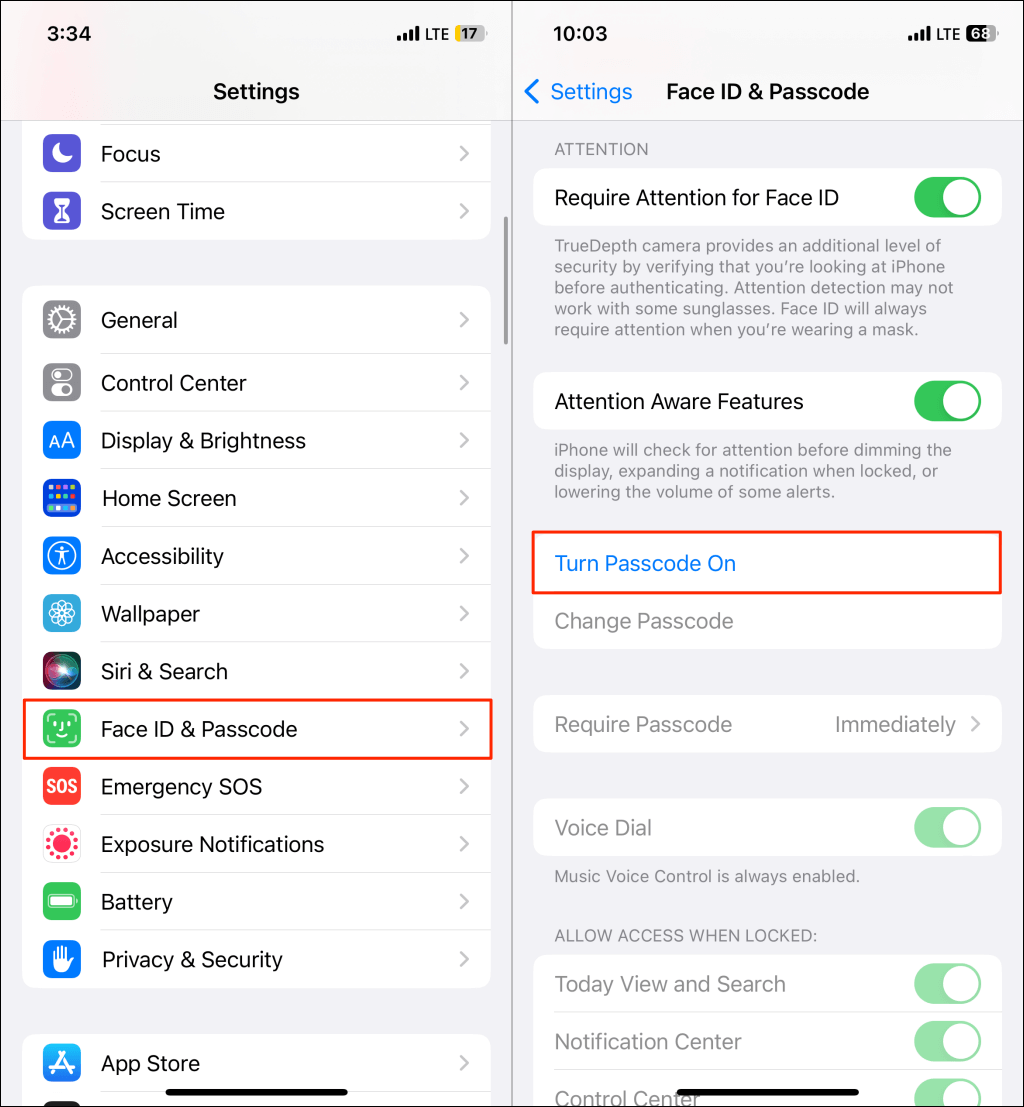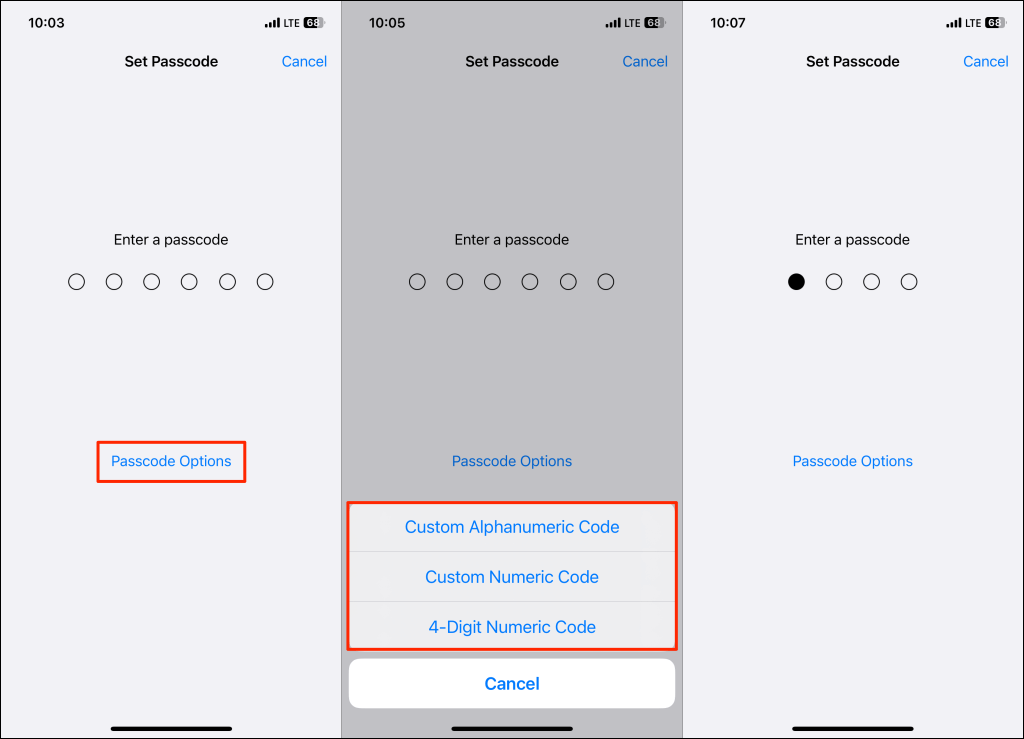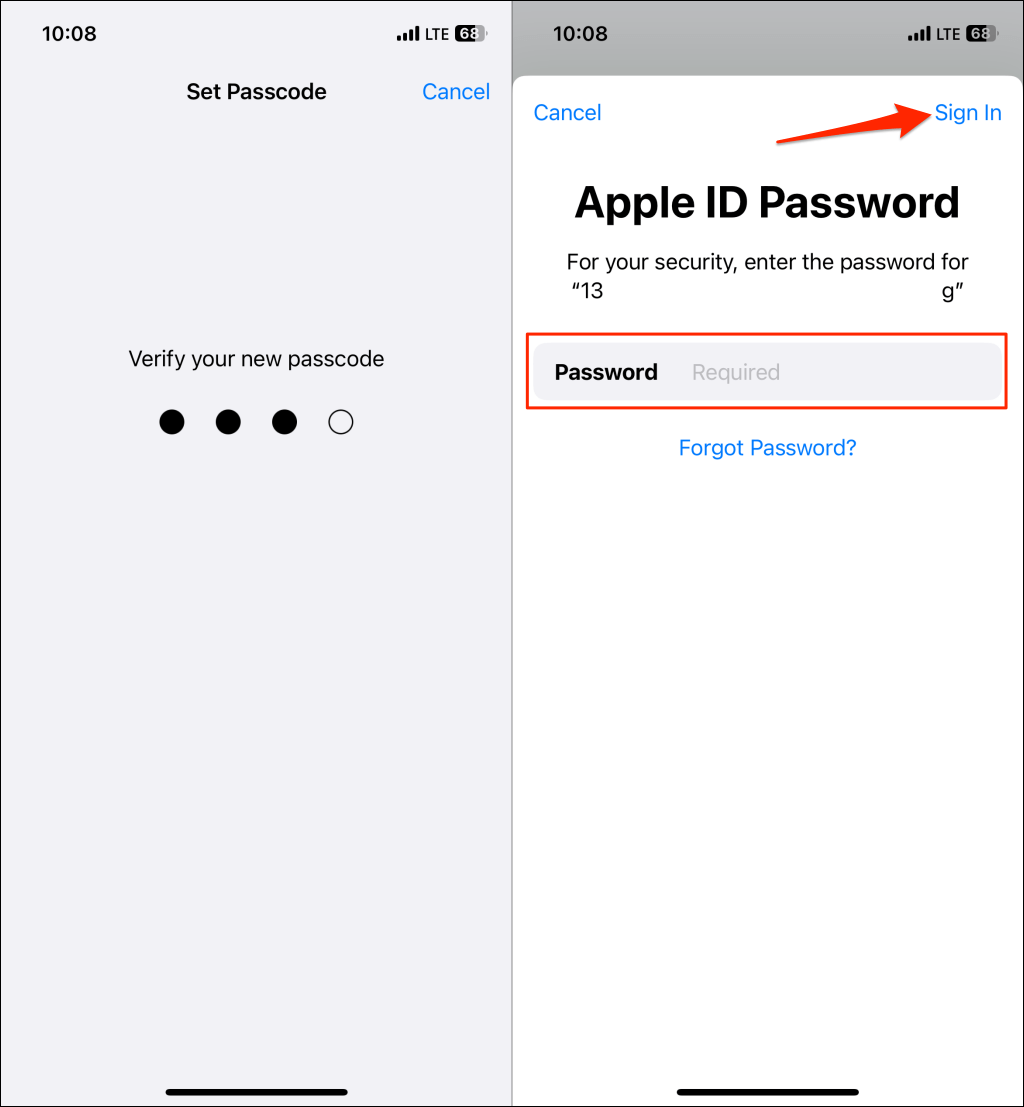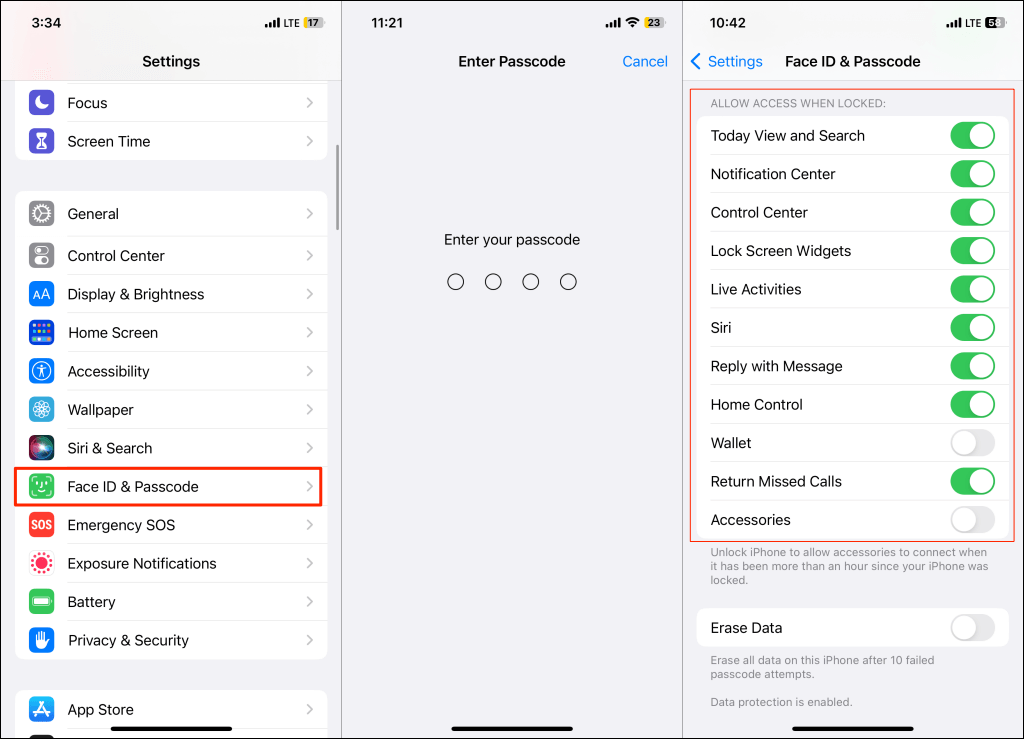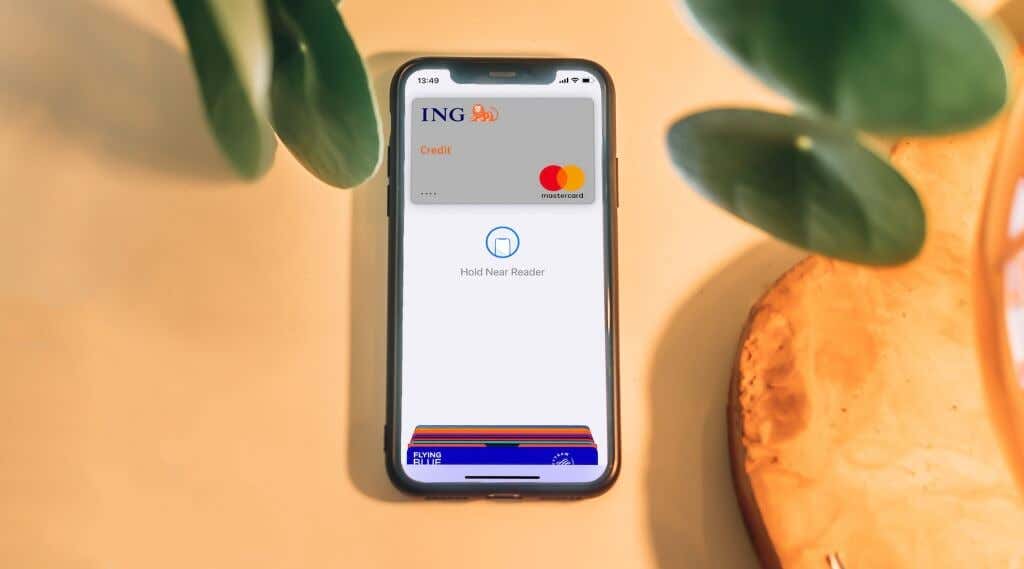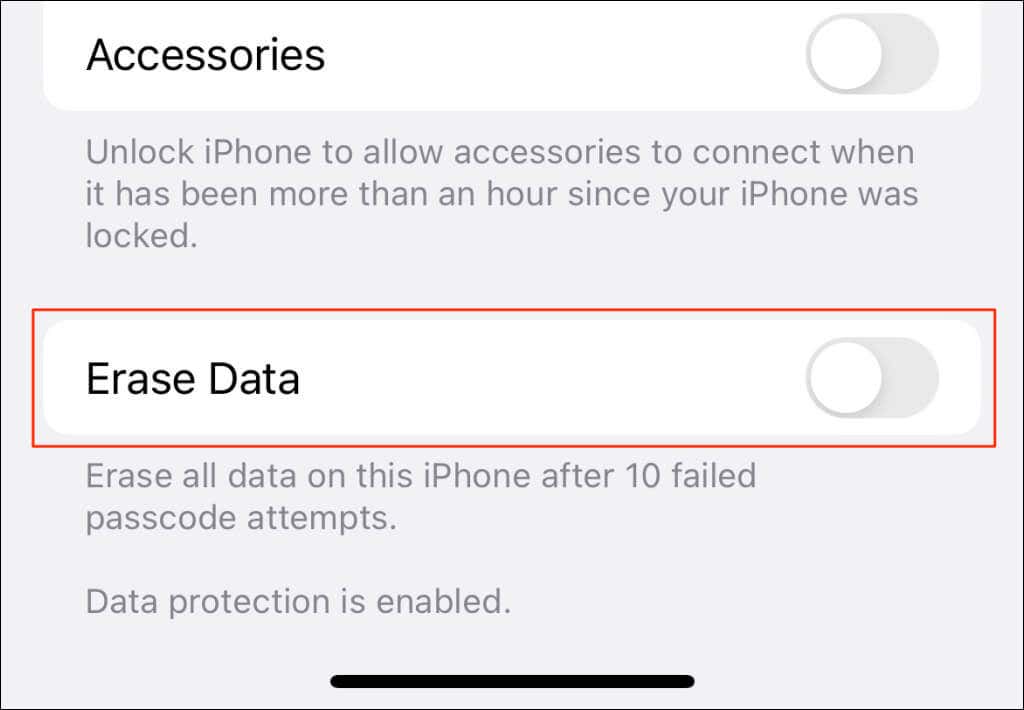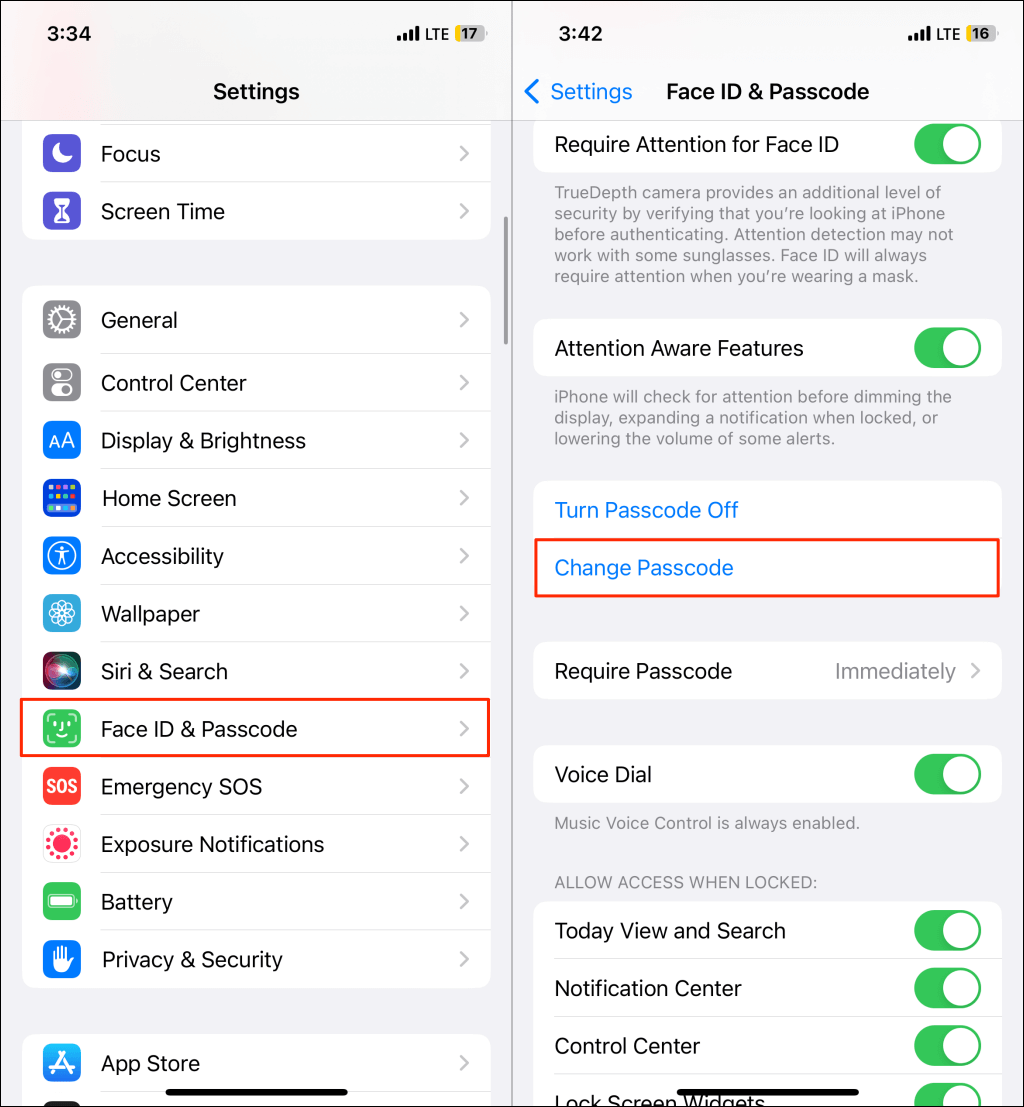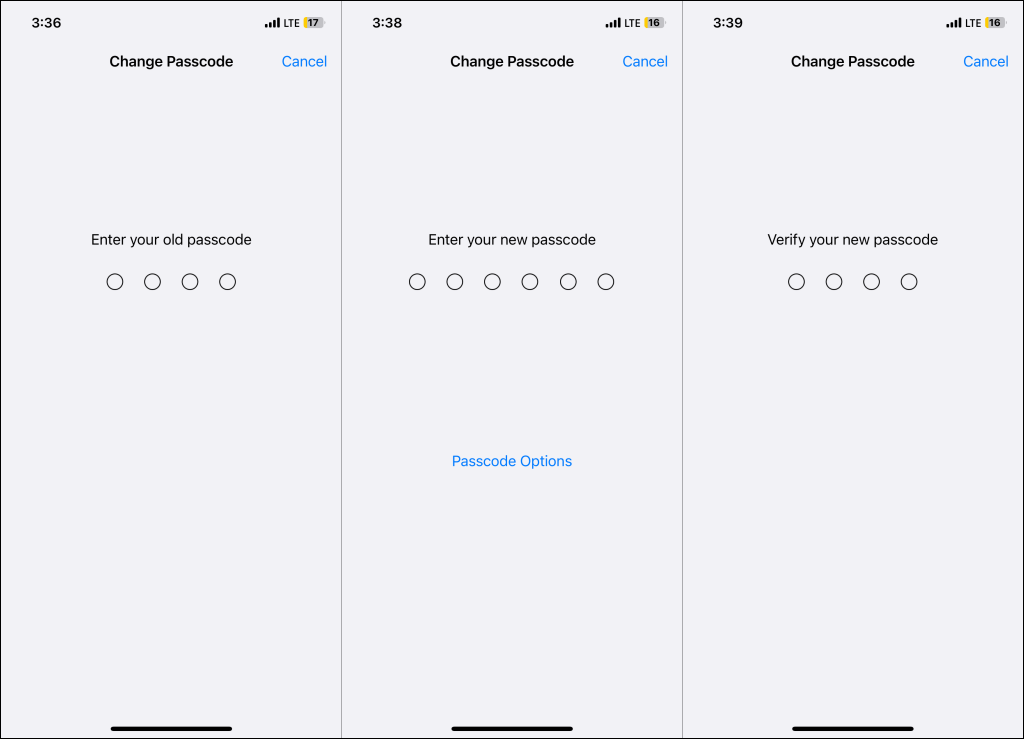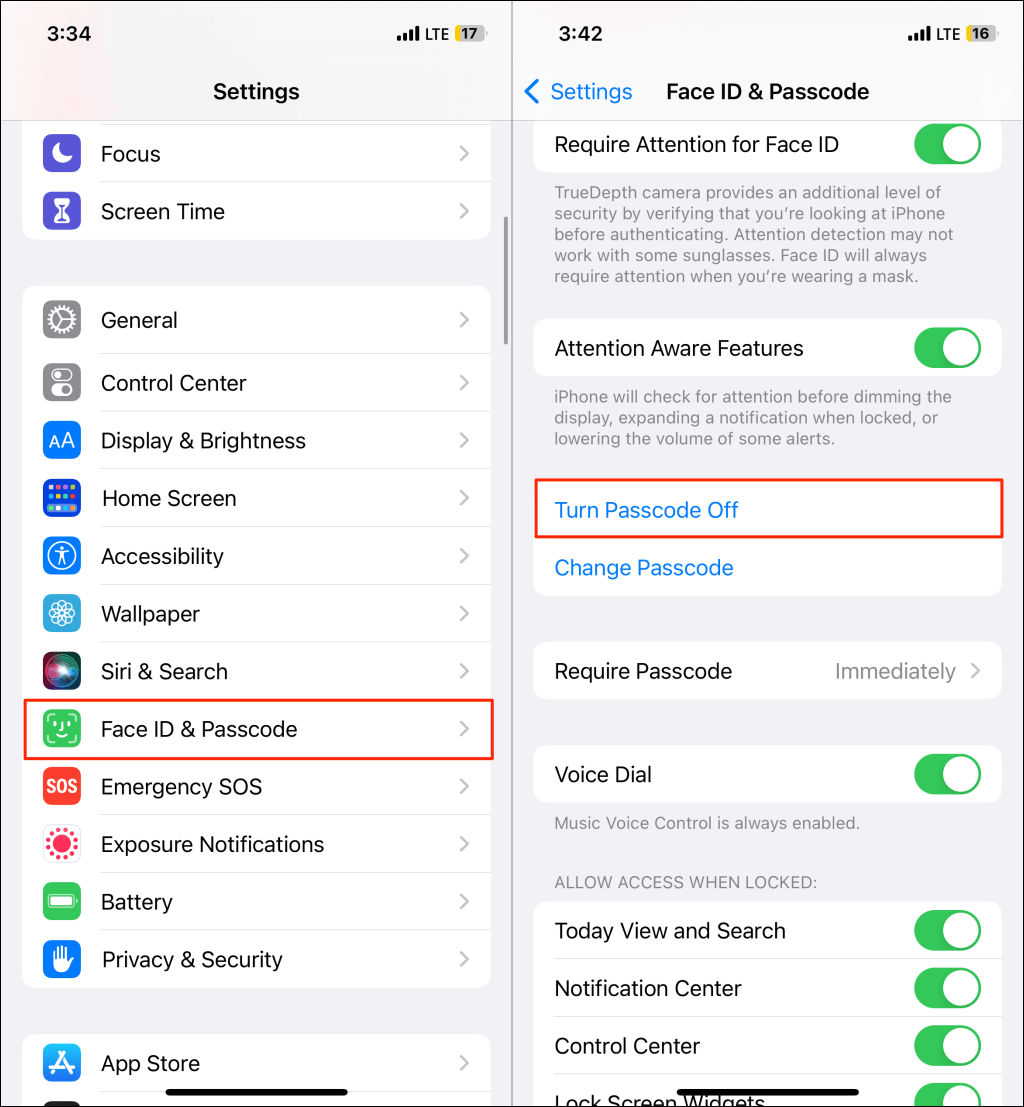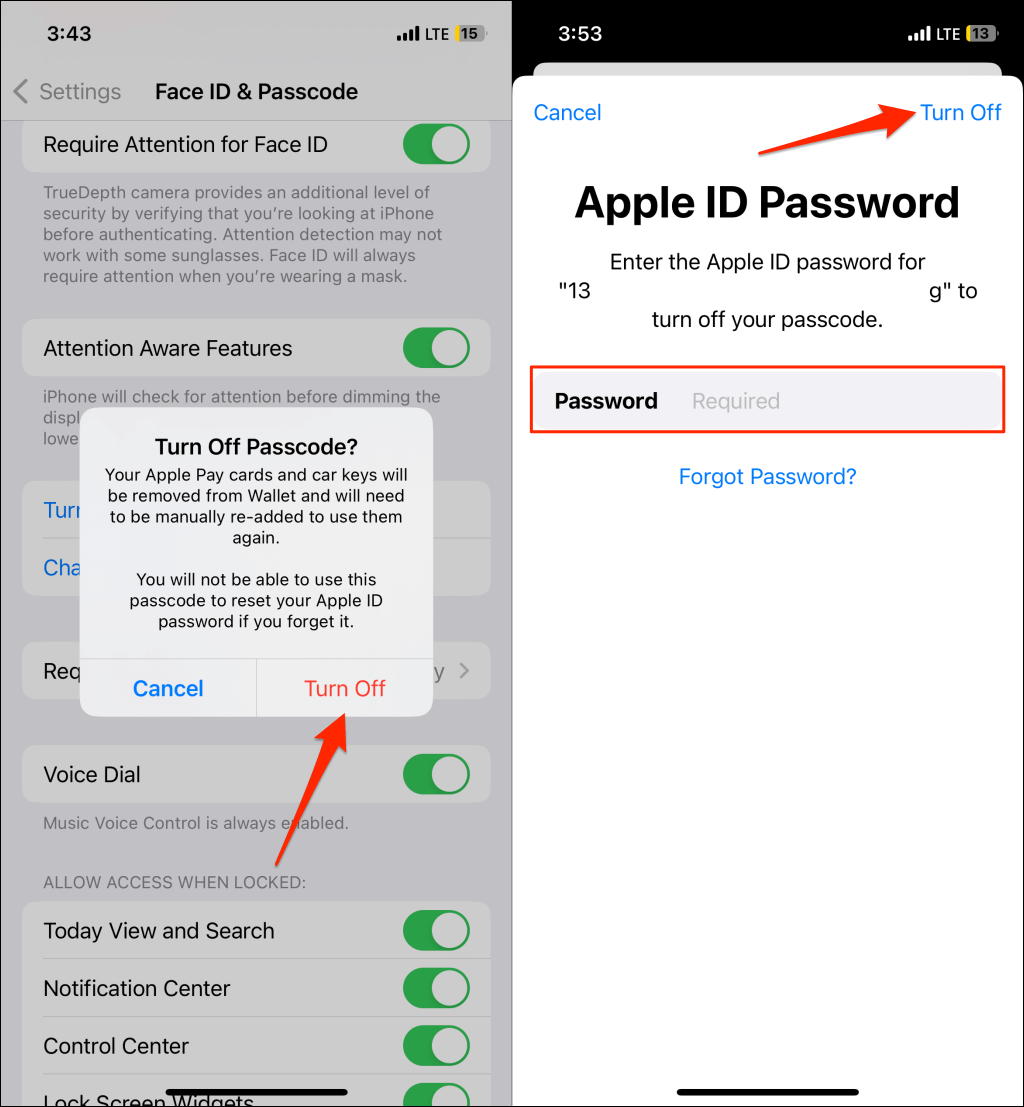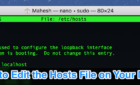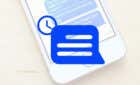Very important for privacy and security
A passcode protects your iPhone and data from unauthorized access. You can also use your iPhone’s passcode to recover or reset your Apple ID or iCloud password.
This tutorial will show you how to set up and change the passcode on your iPhone. We’ll also show you how to turn off your iPhone passcode if necessary.
How to Set Up Passcode on Your iPhone
Follow these steps to set a passcode on your iPhone.
- If you have the iPhone X or newer model, open the Settings app and tap Face ID & Passcode. On older iPhone models, open Settings and select Touch ID & Passcode (or Passcode—on devices without Touch ID).
- Select Turn Passcode On.
- Enter a 6-digit passcode to proceed. If you prefer a shorter or longer passcode, tap Passcode Options and select 4-Digit Numeric Code, Custom Numeric Code, or Custom Alphanumeric Code.
- Enter your passcode and re-enter the passcode again for verification purposes.
- Provide your Apple ID password in the dialog box. Tap Sign In in the top-right corner and wait for Apple to activate your passcode.
Configure Passcode Settings and Lock Screen Access on Your iPhone
After setting a passcode, you can choose features accessible on your device’s Lock Screen. When you enable a feature, you can use or access it on/from the Lock Screen without entering your passcode.
Go to Settings > Face ID & Passcode (or Touch ID & Passcode), enter your passcode, and scroll to the Allow Access When Locked section.
You’ll see options to configure Lock Screen access for the following features:
- Today View and Search: A left-to-right swipe on your iPhone’s Lock Screen opens the “Today View and Search” page. The page houses widgets for Siri, Maps, Screen Time, accessories, and other compatible applications. Toggle off Today View and Search to make the page inaccessible when your iPhone is locked.
- Notification Center: Turn off this option to stop your iPhone from displaying notifications on the Lock Screen.
- Control Center: Disable Control Center access to prevent unauthorized access to your iPhone’s Control Center from the Lock Screen.
- Lock Screen Widgets: Turn this off to temporarily disable widgets on your iPhone’s Lock Screen.
- Live Activities: Live Activities are app updates displayed on your iPhone Lock Screen or Dynamic Island. These activities/information include media playback, order updates, sports updates, etc. Turn off Live Activities if you don’t want these updates when your iPhone’s locked.
- Siri: When you turn this off, you can’t summon or use Siri from the Lock Screen until you unlock your iPhone.
- Reply with Message: When you tap and hold a message notification on your iPhone’s Lock Screen, you can send a reply without entering your passcode. Turn off Reply with Message to prevent people from replying to your messages without permission.
- Home Control: If you use the Apple Home app on your iPhone, you can access specific Home controls on the Lock Screen. Toggle off Home Control to make Home controls inaccessible from the Lock Screen.
- Wallet: Double-pressing your iPhone’s Side button reveals your Apple Pay cards and Wallet passes on the Lock Screen without a passcode. Toggle off Wallet access to have your iPhone request a passcode before opening Wallet from the Lock Screen.
- Return Missed Calls: When you tap a missed calls notification on the Lock Screen, your iPhone automatically dials/returns the call—without unlocking your phone. Disable this option to make your iPhone request your passcode before returning missed calls.
- Accessories: Disabling this setting prompts you to enter your passcode before connecting accessories to your iPhone.
Your iPhone temporarily locks you out (for 1-5 minutes) if you enter the wrong passcode six times consecutively. There’s an Erase Data setting at the bottom of the “Face ID & Passcode” page. When enabled, your iPhone automatically erases your data (files, media, and personal settings) after ten failed passcode attempts.
If you disable the “Erase Data” option, you’ll be locked out of your iPhone after ten failed passcode attempts. You can restore a locked or disabled iPhone on a Mac or Windows computer. For more information, refer to our tutorial on restoring an iPhone when you forget its passcode.
How to Change Your iPhone Passcode
Change your passcode if you think your iPhone is compromised or someone has your passcode. You can change your iPhone’s passcode anytime, as often as you want.
- Go to Settings > Face ID & Passcode (or Touch ID & Passcode), enter your current passcode, and select Change Passcode.
- Enter your old/current passcode again and enter the new passcode. Tap Passcode Options to choose your preferred passcode length or structure—Custom Alphanumeric Code, Custom Numeric Code, or 6-Digit Numeric Code.
- Re-enter the new passcode and wait a few seconds.
How to Turn Off Passcode on Your iPhone
You might need to turn off your passcode if you’re selling your iPhone or giving it away. Turning off your passcode removes your cards and car keys from the Wallet app.
Likewise, when you disable your passcode, you’ll no longer be able to use your iPhone to reset your Apple ID password.
- Go to Settings > Face ID & Passcode (or Touch ID & Passcode), enter your current passcode, and tap Turn Passcode Off.
- Select Turn Off on the pop-up.
- Enter your Apple ID password and tap Turn Off in the top-right corner to disable your passcode.
Passcode-Protect Your iPhone
Setting up a passcode and configuring passcode settings on iOS devices is straightforward. The instructions above also apply to setting up or managing passcodes on iPads. Asides from device unlock, iPhones and iPads request a passcode after a reboot, when installing software updates, and when performing a factory reset.