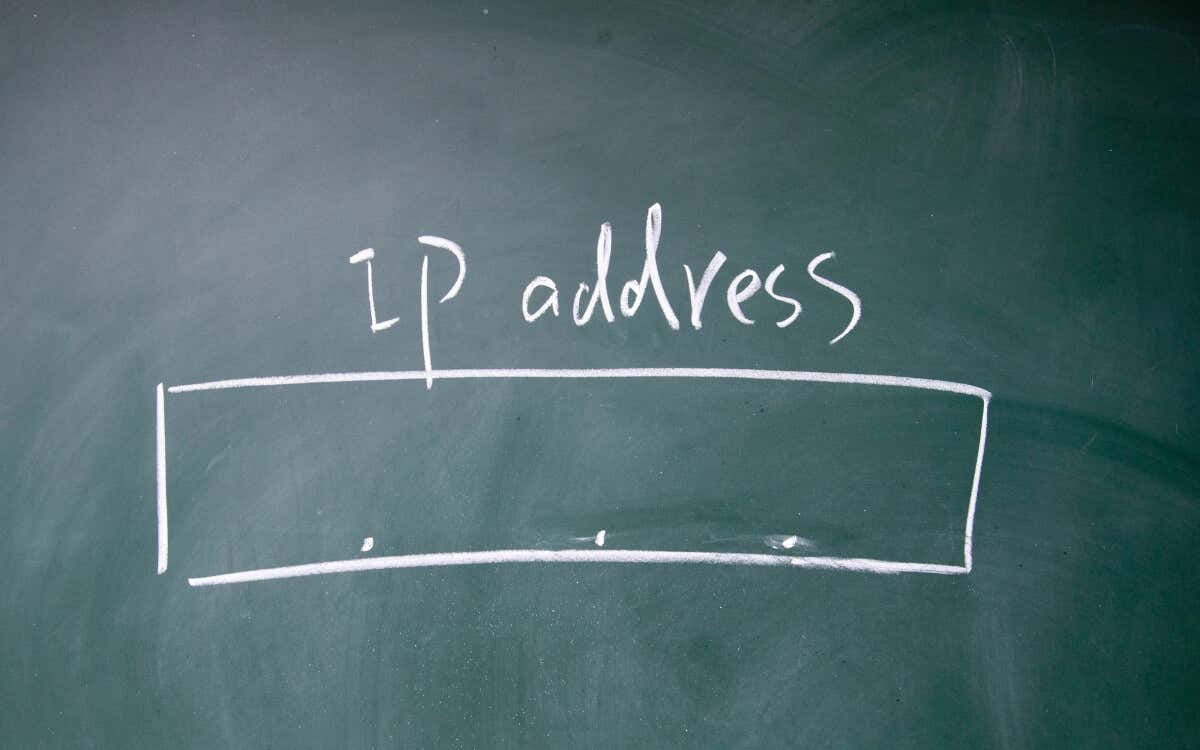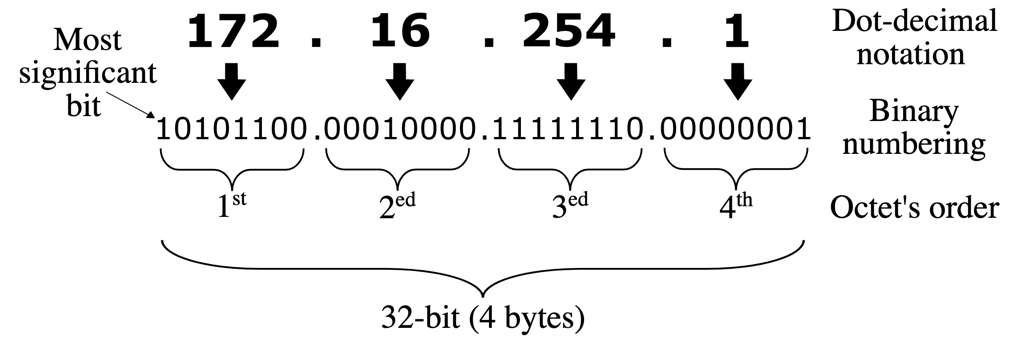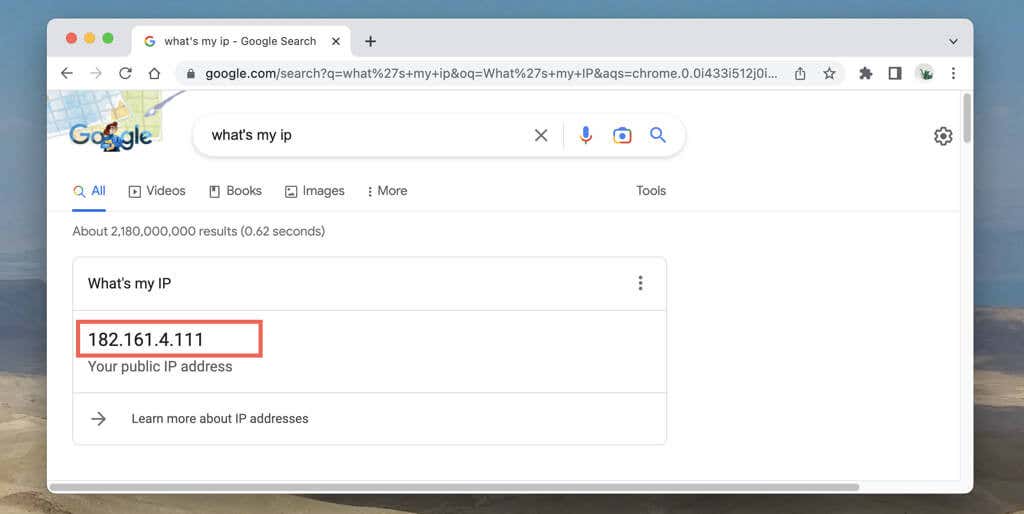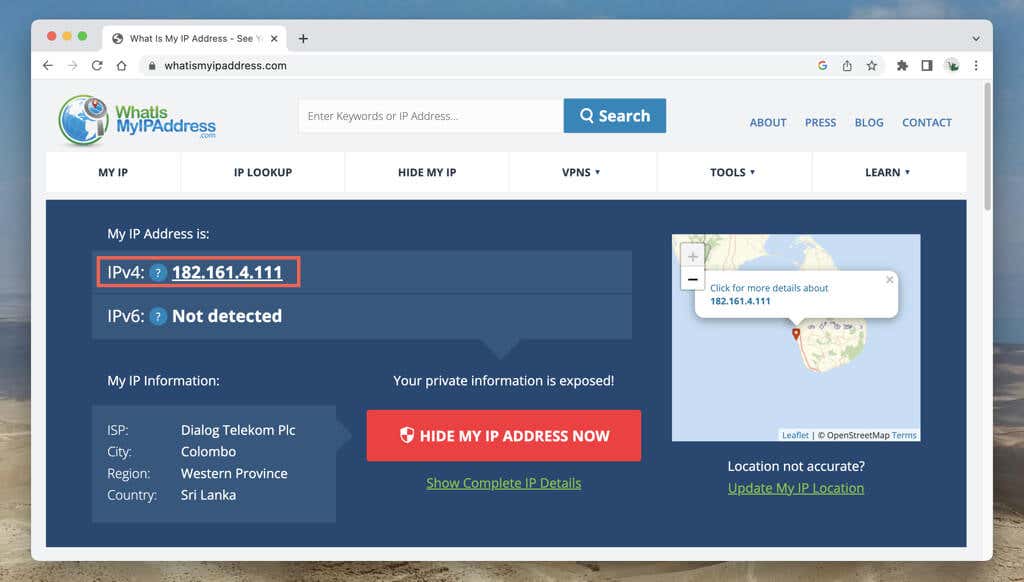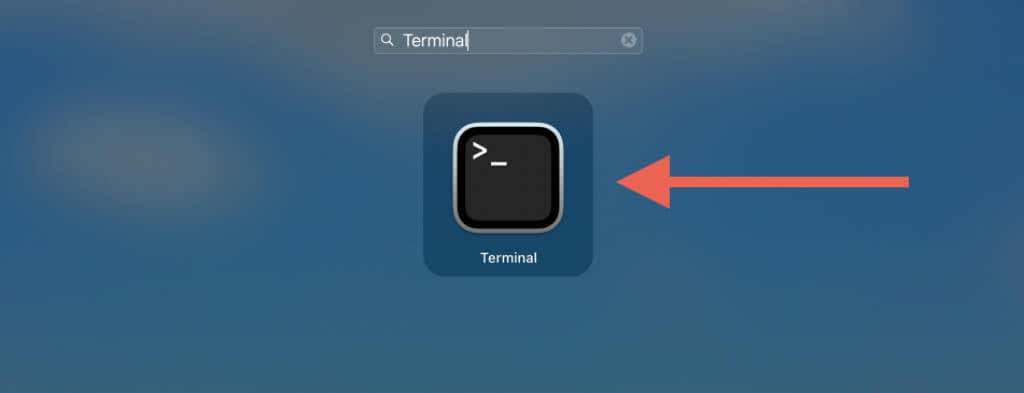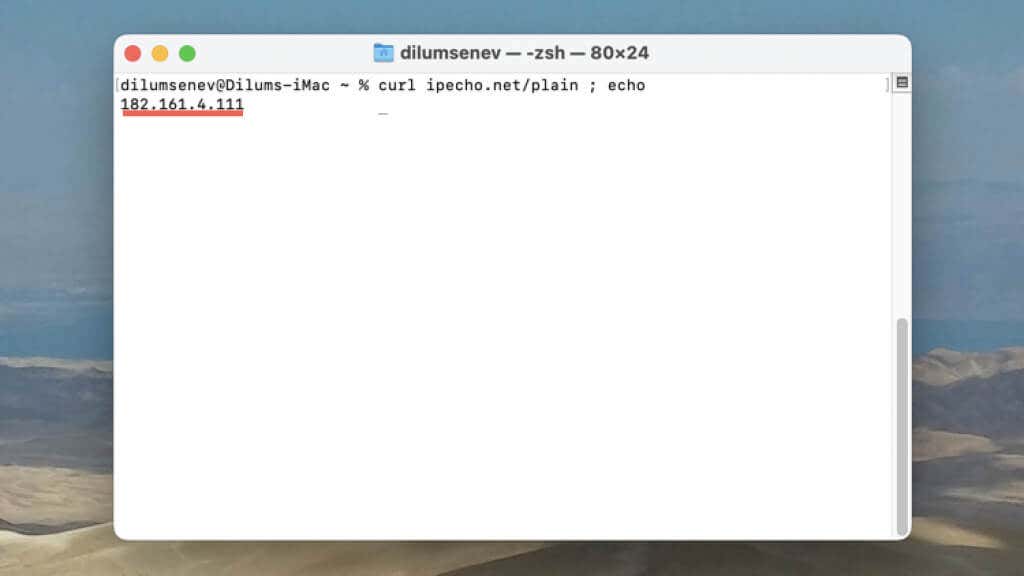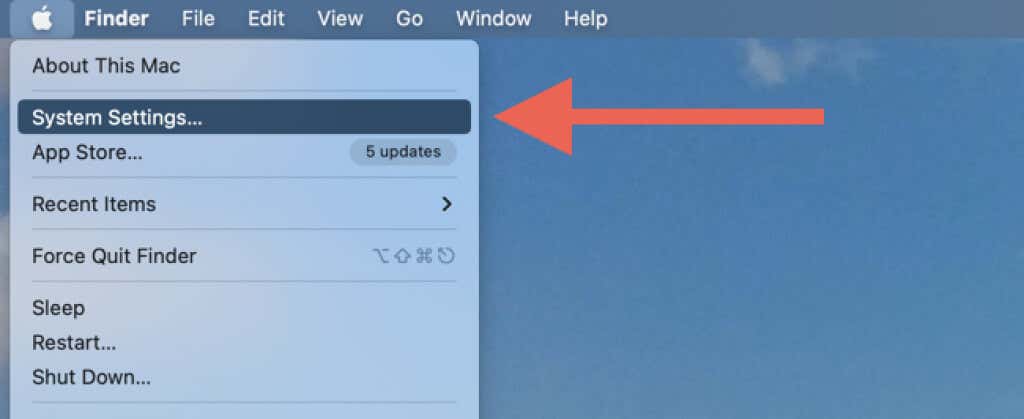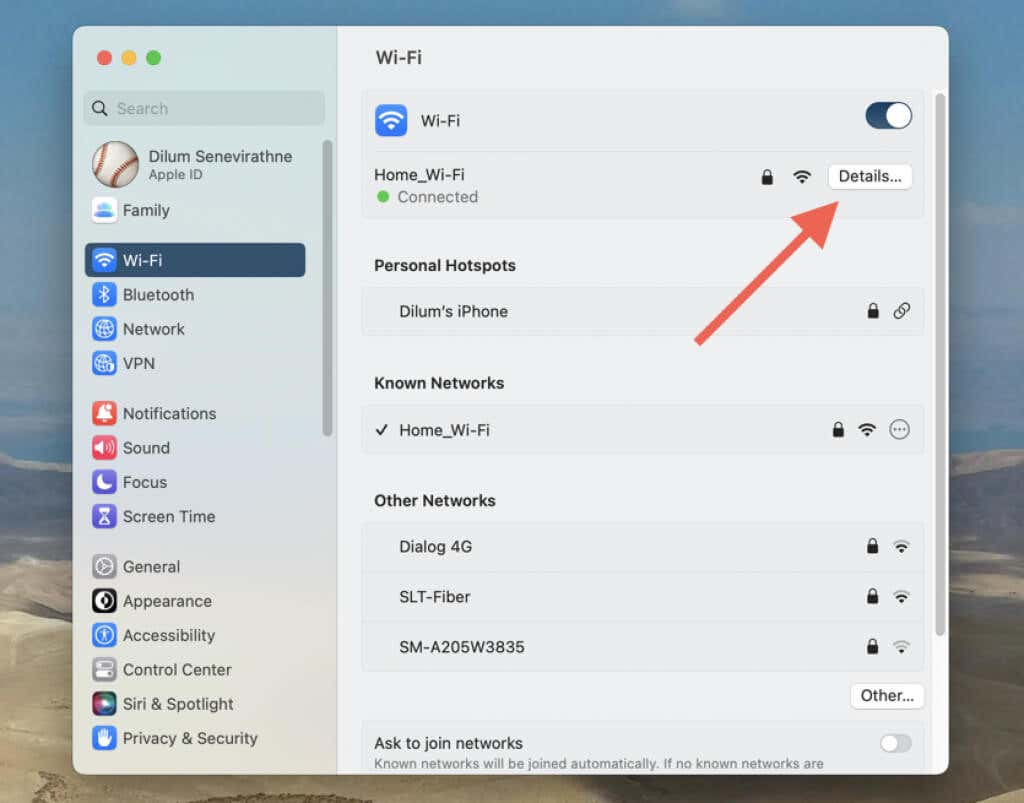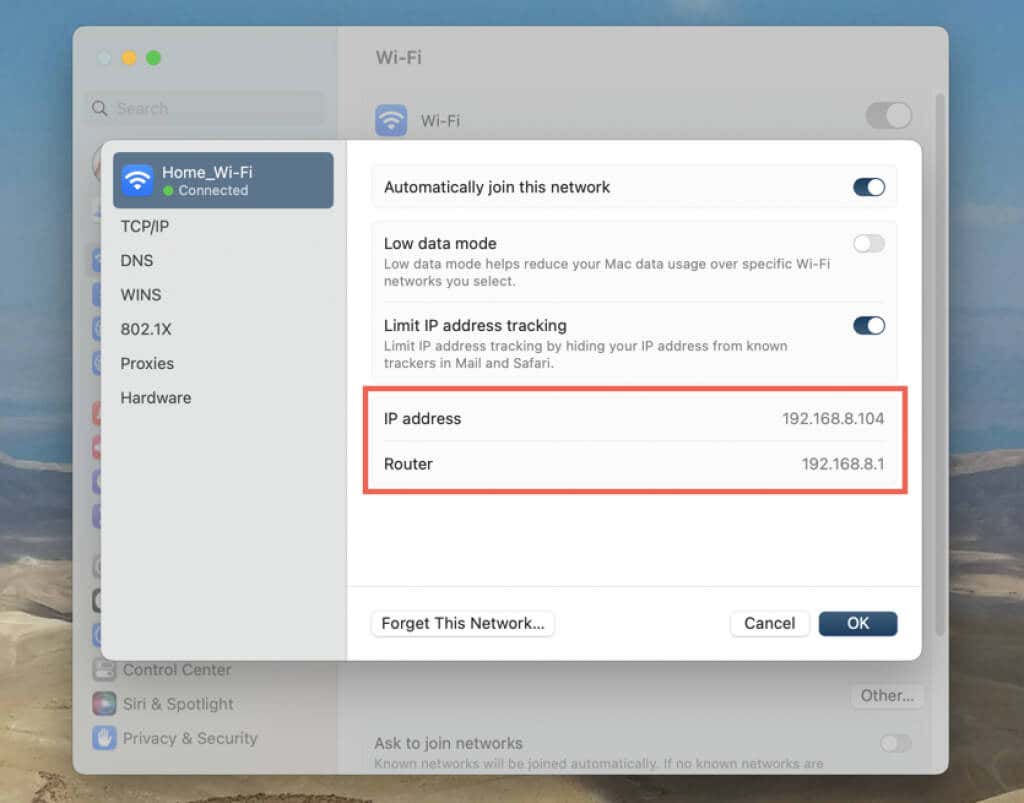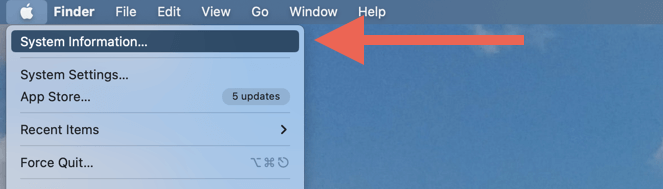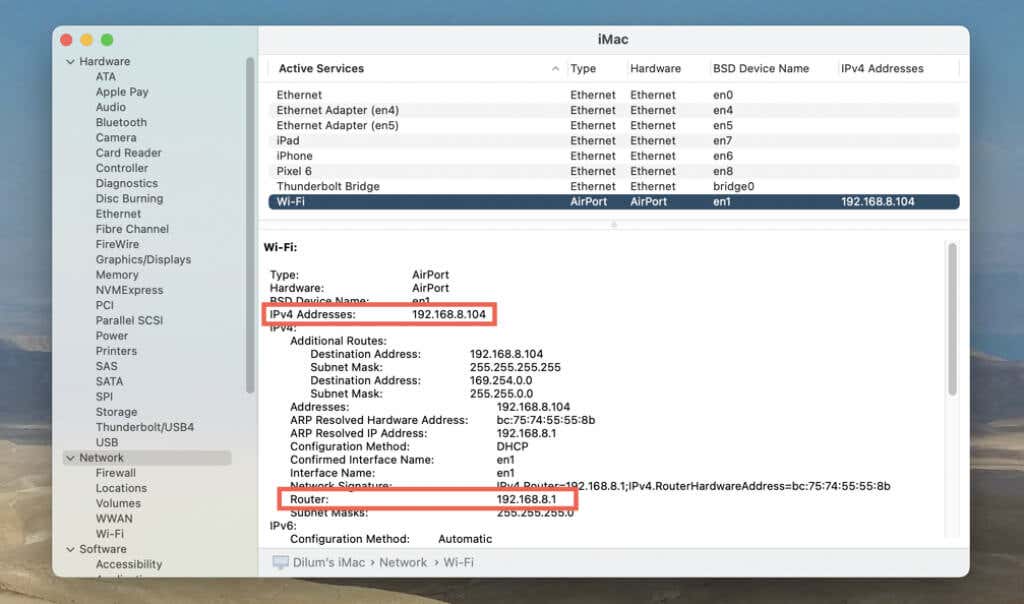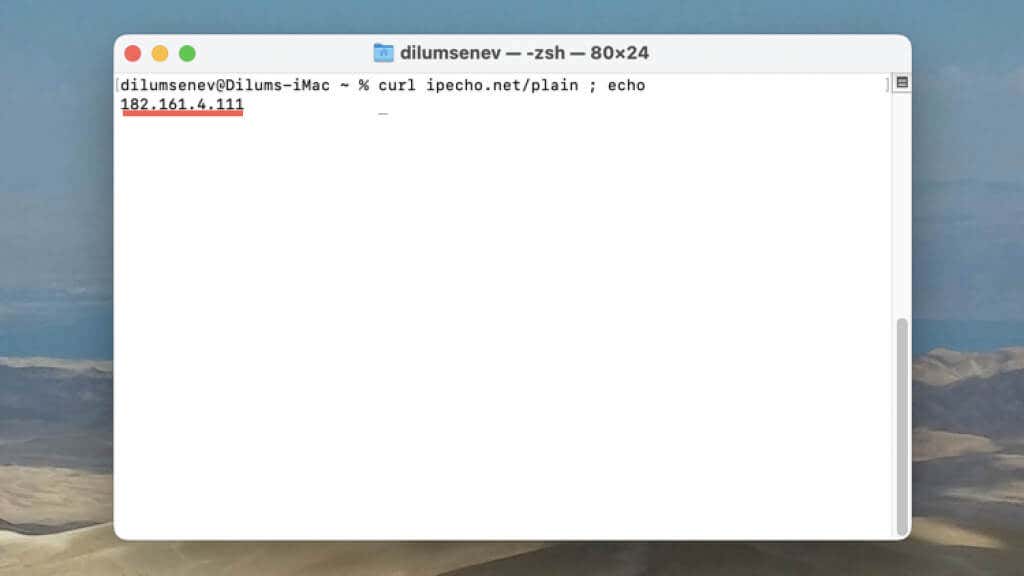There are multiple ways to do it
Your Mac relies on a string of numbers called an IP address for communication with websites and devices, both over the internet and on local networks. Luckily, this is typical behind-the-scenes networking stuff, which means you don’t need to know it yourself. But there are exceptions.
For example, you might require the IP address to troubleshoot network-related issues, wirelessly connect to other devices, or remotely access your Mac. This guide will show you multiple ways to find the IP address for a macOS device.
Difference Between Internal and External Addresses
There are two types of IP (Internet Protocol) addresses—external and internal—in play when your Mac establishes an internet connection over Wi-Fi or Ethernet.
The external—or public—IP address is assigned by your ISP (internet service provider) and is what the internet at large sees. Consider it something akin to a street address, which websites and online services need to transmit data back and forth with the router. It can be in IPv4 (8-12 digits) or IPv6 (16 digits) format.
Other devices on a network will also have the same external IP. For example, if you connect your Mac and iPhone to the same router, expect to see identical public IP addresses on both devices.
An external IP address reveals information such as your general location and ISP. If you want to mask it to prevent yourself from being tracked online, consider investing in a virtual private network (or VPN). Unless you pay extra for a static IP address, your external IP address is dynamic and changes each time you reboot your router.
Your Mac also has an internal—or private—IP address. It’s handed out by a router’s DHCP server; is unique for each device on the network, and helps distinguish your Mac from other devices. Imagine it along the lines of an apartment address, and you should get the idea.
Internal IPs are in the 8-12 digit IPv4 address format and almost always begin with 192.168. Your internal IP address may change when your Mac disconnects and reconnects to a network.
Another IP address—the default gateway—is essential when you want to access your router’s control panel and change its settings. Usually, it’s printed on the router, but you can also find it alongside your Mac’s local IP address.
How to Find the External Address of Your Mac
Finding the external IP address for your Mac or router is quick and easy. You can type your query into Google, visit a third-party website, or use the macOS Terminal to get the information.
Ask Google
If you use Google Search, just type the phrase “What’s my IP” into Safari’s address bar or directly into Google Search on any web browser, and you’ll see your IP address at the top of the search results. Yes—it’s that simple!
Go to What Is My IP Address
There are many dedicated websites that can reveal an external IP address, but the most popular is What Is My IP Address. All you’ve got to do is visit the site, and you’ll see the public IP as soon as the page finishes loading.
Likewise, you can use the search bar at the top of the screen to look up pertinent data about other IP addresses, like the ISP, country, and region.
Use the Mac’s Terminal
If you’re a command line geek, you can use the Mac’s Terminal to find the external IP address.
- Open the Launchpad and select Other > Terminal.
- Type one of the following commands and press Enter:
- curl ipecho.net/plain ; echo
- curl ifconfig.me
- You’ll find the external IP immediately underneath the executed command.
How to Find the Internal Address of Your Mac
Finding your Mac’s internal or private IP address is just as easy. All you’ve got to do is know where to look in the System Settings app or the System Information console. Alternatively, you can use the Terminal. It’s also possible to find the default gateway IP with each method.
Use the System Settings App
Use the System Settings app on your Mac to find the internal IP address for a network. To do that:
- Open the Apple menu from the top left corner of your screen.
- Select System Settings on the drop-down menu.
- Select Wi-Fi on the left pane. If you use an Ethernet network connection, select Network > Ethernet instead.
- Select Details under the active connection.
- You’ll find your Mac computer’s internal IP address and the router’s default gateway address on the network preferences screen.
Note: You’ll only see an external IP address if you’re connected directly to a modem via Ethernet.
In macOS Monterey and older versions of OS X, you must use the System Preferences app to find your internal IP. Open the Apple menu, select System Preferences, and go to Network > Wi-Fi/Ethernet > Advanced. You should see the information under the TCP/IP tab.
Use the System Information Console
Another way to find your Mac’s internet IP is to use the hidden System Information console in macOS.
- Open the Apple menu, hold down the Option key, and select System Information.
- Select Network on the left pane.
- Select Ethernet or Wi-Fi, and you’ll see your Mac’s internal IP address and the router’s gateway address.
Use the Terminal
Like with public IP addresses, you can use the Terminal to find your Mac’s internal IP.
- Open the Launchpad and select Other > Terminal.
- Type the following command depending on whether you use a wireless network or an Ethernet connection or if you want to find the default gateway address for your router.
- Wi-Fi: ipconfig getifaddr en1
- Ethernet: ipconfig getifaddr en0
- Default Gateway: netstat -nr | grep default
- Press Enter, and the IP address should immediately appear under the command.
Find Your MAC’s IP Address Easily
As you just found out, finding your Mac’s public or private IP address is quick and easy. You don’t have to remember all of the techniques above. Keep the most straightforward method in mind, so you know what to do the next time you need the information.