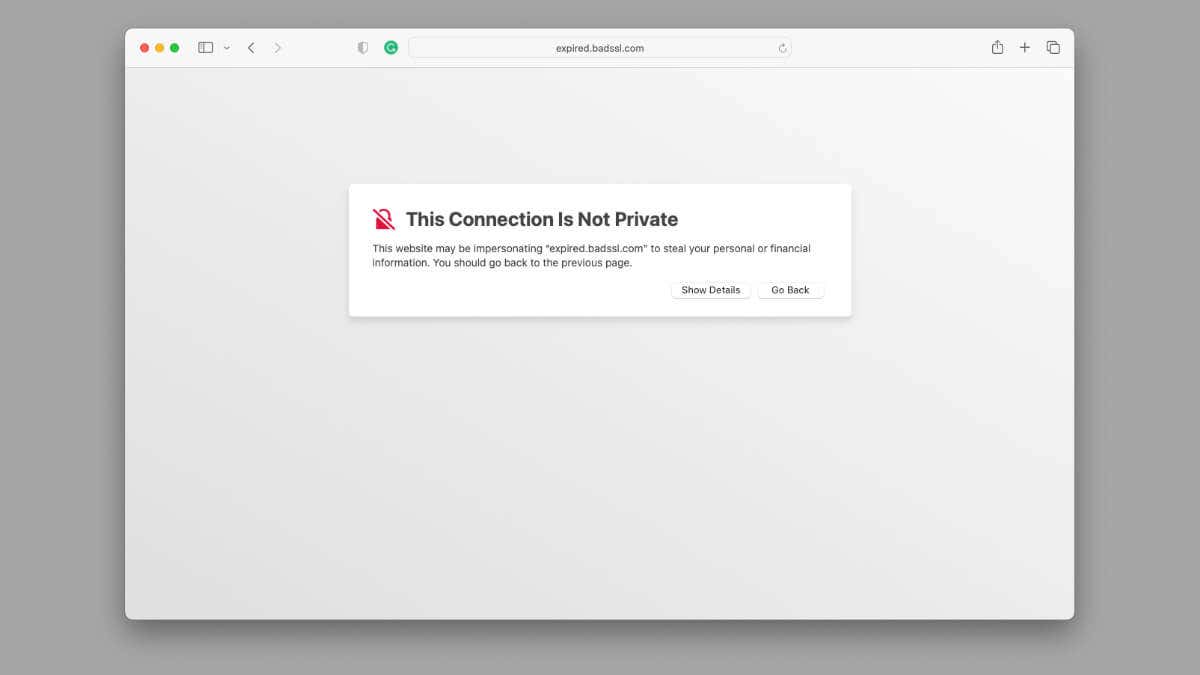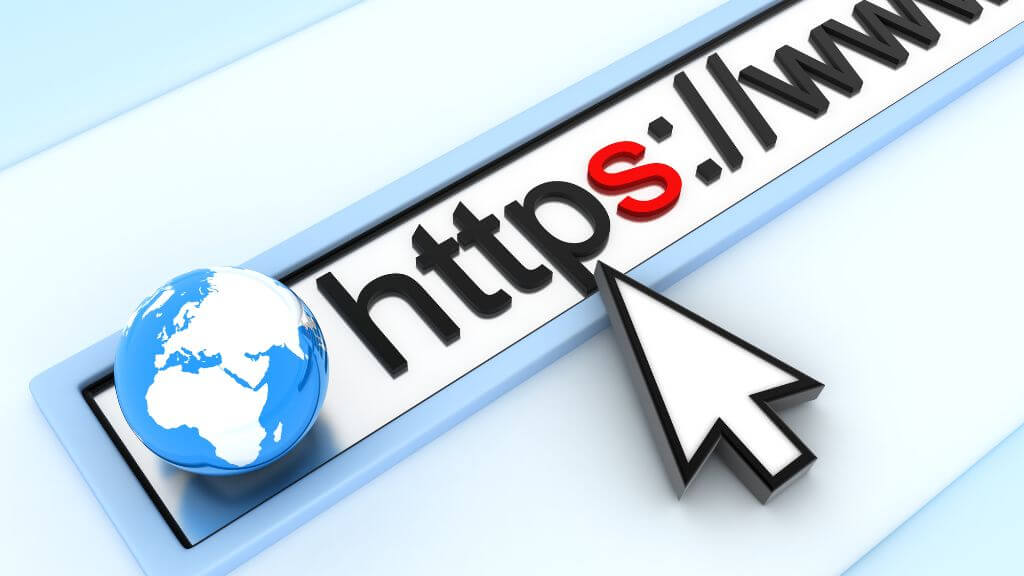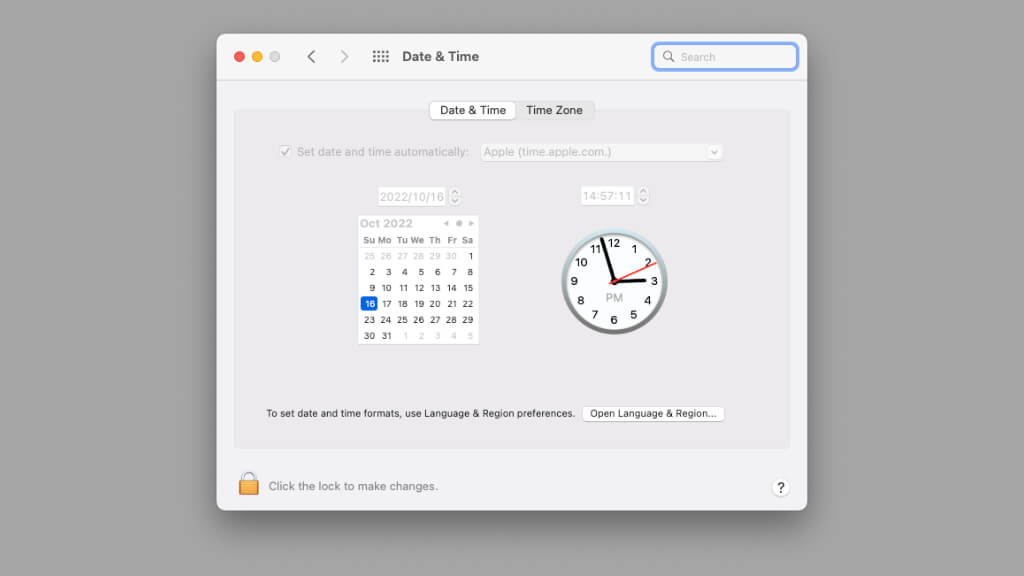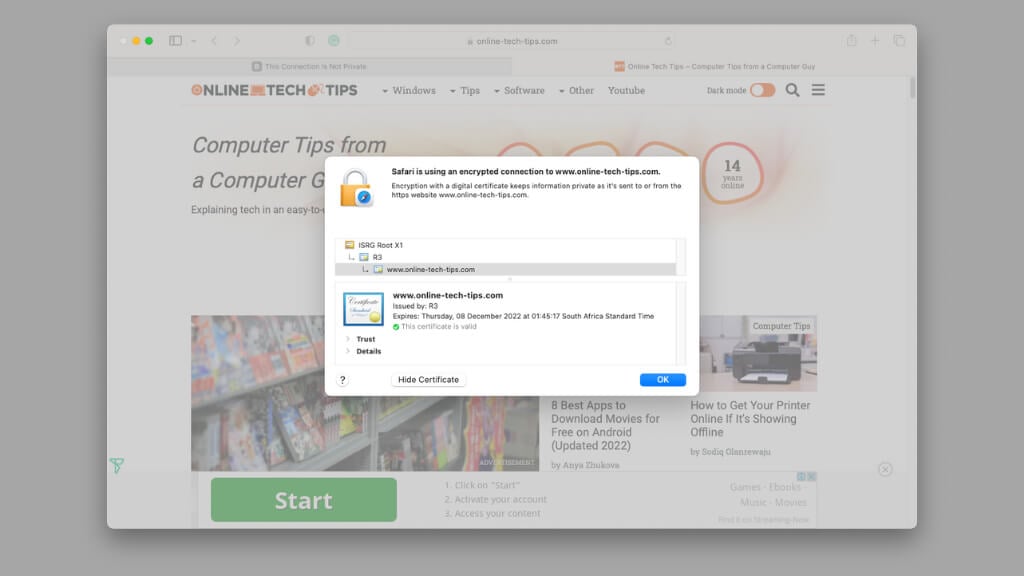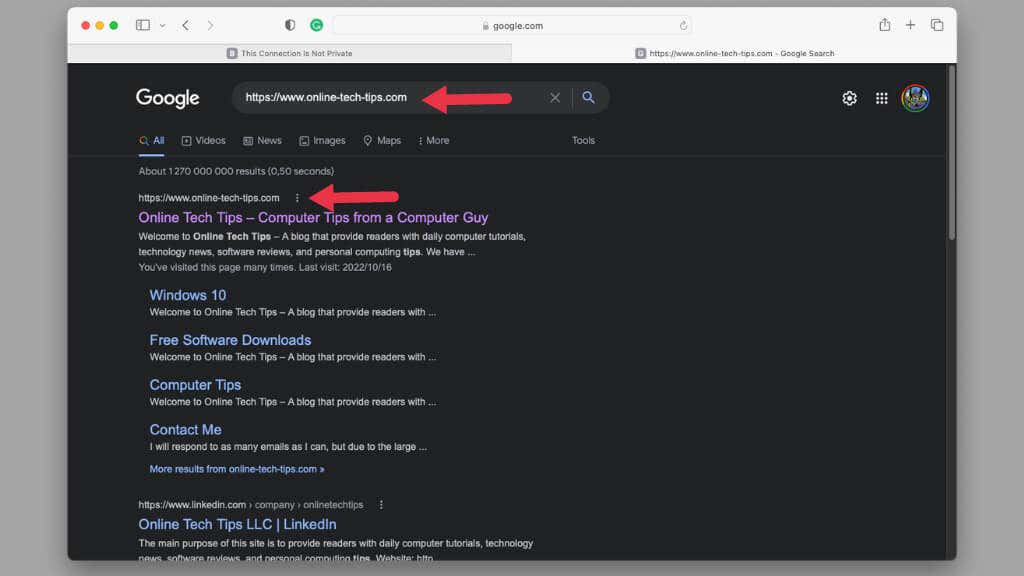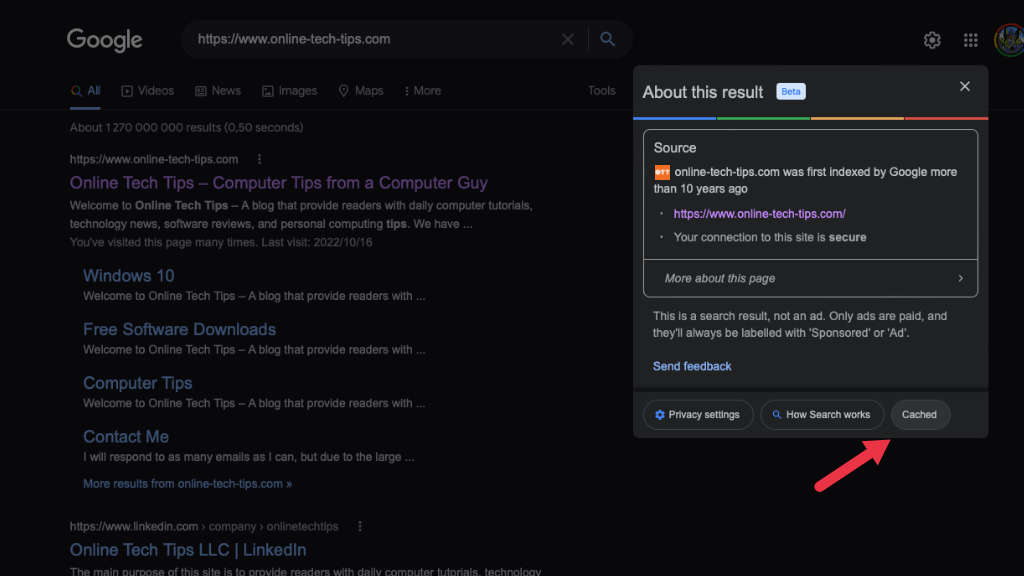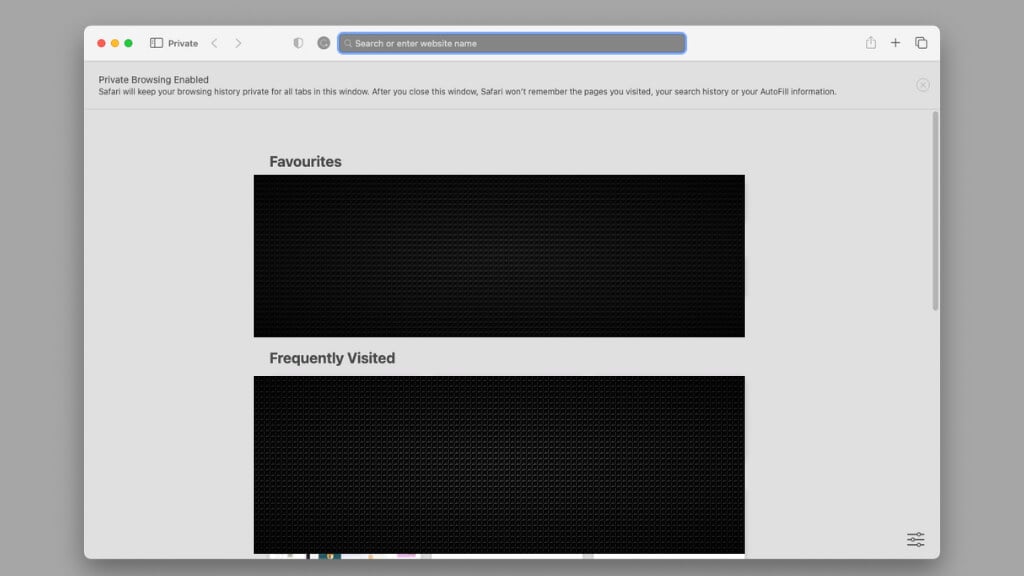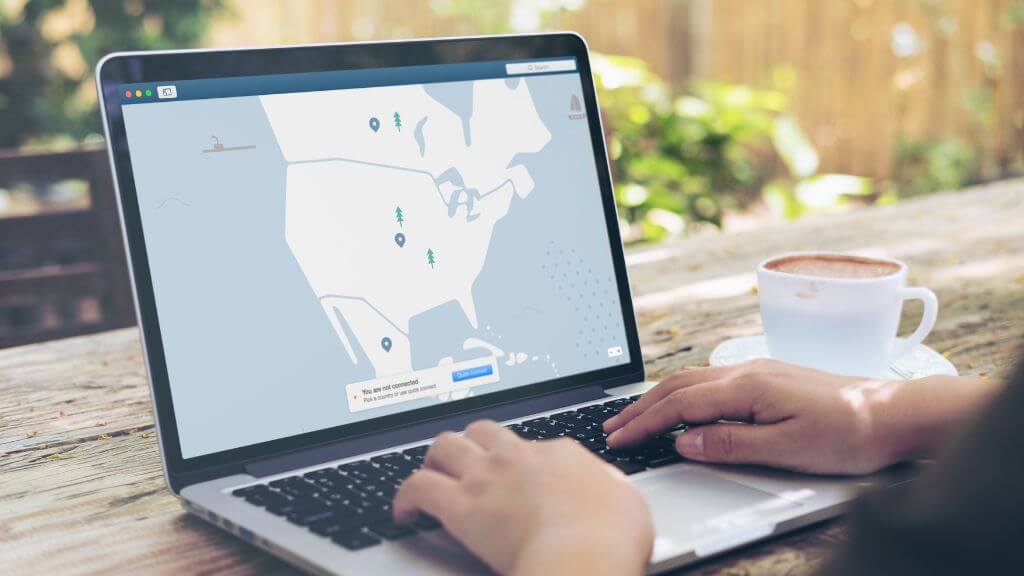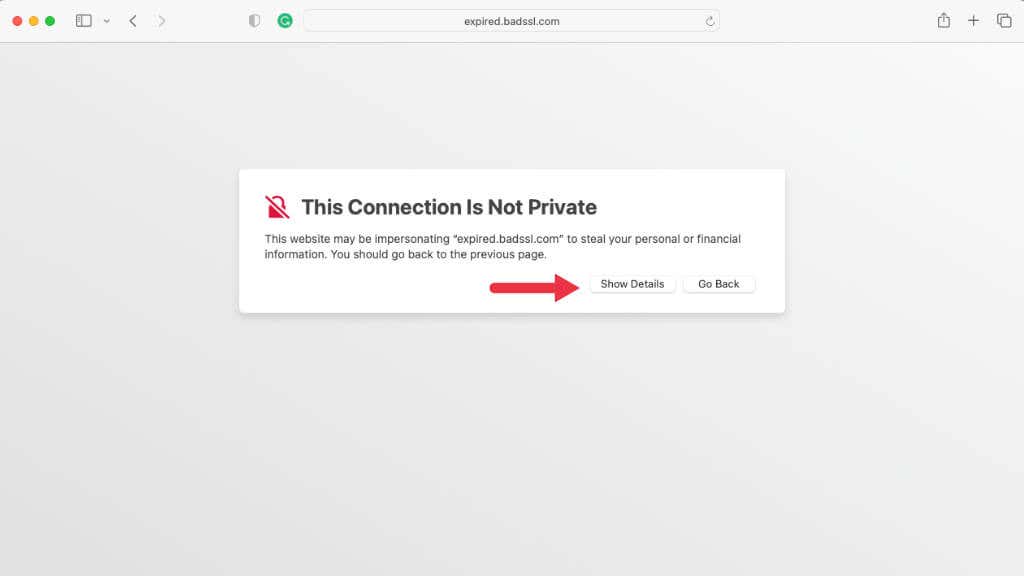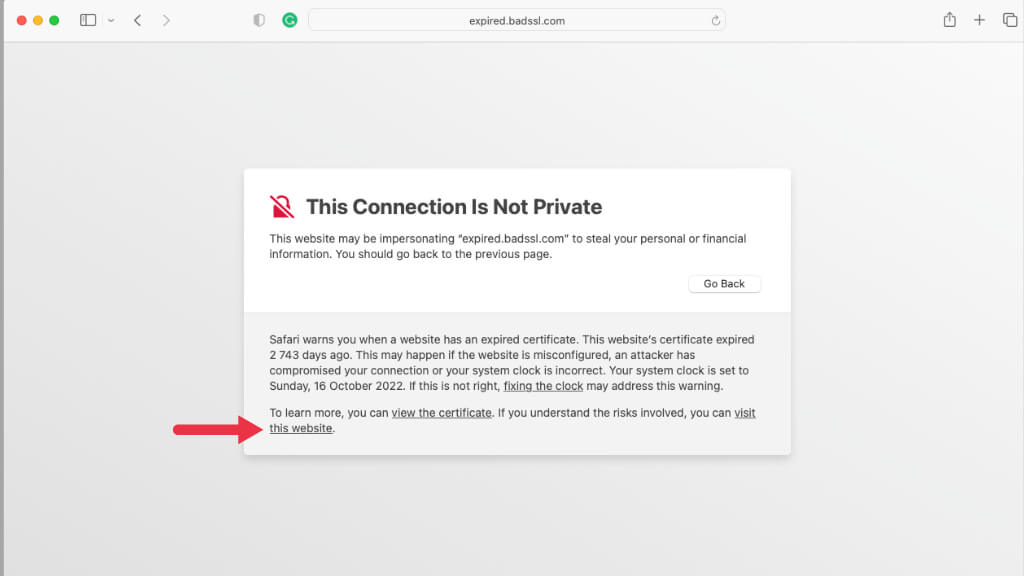It's better to be safe than sorry
Apple is one of the most privacy-friendly technology companies in the world, which is why you might face privacy-related error messages more often on a Mac or iPhone when using Safari than another browser. A common one to see is “Your connection is not private.”
If you’re not sure why you’re seeing this error, especially if a site has worked normally before, there are a few reasons you need to be concerned before pressing on.
Why Does This Error Occur?
Websites secure their communications with you by using encryption. This is why you’ll see “HTTPS” at the start of most website addresses. The “S” is for “Secure,” and in Safari, you’ll see a small padlock icon to the left of a site address to indicate that its SSL (Secure Socket Layer) certificate is either missing or invalid.
These security certificates are key to making the web safe to use. If a website is not secured using HTTPS, anyone can see the content of the data being passed between you and the website server.
Due to how the internet works, your data will pass through many network devices on the way to its destination. If your data packets aren’t encrypted, anyone can copy and read them en route, and you’d never even know.
If there is a mismatch between the website’s certificate and the authentication certificate the web browser compares it to on the computer, it can’t establish an SSL connection. This is when you’ll see this error, usually accompanied by an error code that includes “expired_certificate” or something similar.
Reload the Website
Often, the privacy error results from a temporary glitch. Just refresh the web page a few times, wait a few minutes, and load the site again. In most cases, the problem will resolve by itself. You may also want to check the site’s social media or use a website such as Down Detector to see if the problem is only affecting you or if it’s an issue with the website itself.
Clear the Browser Cache
Like every browser, Safari has a local cache of files for websites you visit often. It’s possible for this error to happen because the cached site is causing issues with the site’s certificate. It’s a good idea to clear the browser cache. This won’t clear history, settings, or personal data. It simply forces Safari to download a fresh copy of the website.
Have a look at How to Clear Every Browser Cache on iPhone and iPad and How to Clear Cache, History, and Cookies in Safari on Mac for exact instructions.
Restart Your Connection (Or Try a Different One)
Restarting your connection is a good basic troubleshooting step, even if you’re only getting this error with one specific website. Turn off your router, wait a minute or so and then turn it back on.
ISPs blacklist some websites, so it could be that you can’t reach a site because your broadband provider doesn’t allow it. You may have some luck accessing the site using a different service provider, such as your mobile phone provider.
Check That Your Time Zone and Time Are Correct.
If your Macbook or iOS device has the incorrect date, you can’t properly authenticate the certificate when visiting websites. Head to Apple Menu > System Preferences > Date & Time and make sure everything is correct.
The Website’s SSL Certificate Is Invalid or Expired
Sometimes, you’re getting this error because the website owner has done something to invalidate their security certificate or they’ve forgotten to renew it. In this case, you can either contact them, wait until they fix the issue, or you can choose to bypass the warning and proceed anyway. You can find out how to do that further below.
Unsupported Older Versions of macOS
If you are using macOS El Capitan or older on your Mac, then you’re bound to run into this problem because those versions of macOS are not receiving updates, and after September 30, 2021, the certificates used for authentication of IdentTrust DST Root CA X3 certificates in the OS itself expired.
This means that those macOS versions cannot determine whether the website certificates issued by IdentTrust are valid or not and will generate this error. You can attempt to update those certificated with third-party replacements, but this represents a serious security risk. Instead, we recommend updating to a newer version of macOS. If your Mac is too old to run anything newer than El Capitan, it’s likely due for replacement.
The Website Is Fake or Hacked
Phishing is a type of cyberattack where users are led to a fake website made to look like a real banking website or another site where you’re likely to enter sensitive information. These fake websites often don’t have HTTPS encryption, and so the browser will warn you.
Double-check that you have entered the web address correctly. Don’t get to the site by using a link sent to you in an email or message. Never enter any personal information into a site that is hot secured by HTTPS, even if you’re sure it’s the correct website.
View a Cached Version of the Page
If all you want to do is see the contents of a website, then one safe way to do it is by looking at a cached version of the page. You can go to sites such as the Internet Way Back Machine, which takes snapshots of websites at intervals and lets you browse the content.
If you want a recent site version, you can use Google. Search for the web page in Google or paste its URL into the search bar.
Next to the search result, select the three dots and then choose Cached from the options that pop up.
Just remember that you can’t interact with the site, only read it!
Use Private Mode
Like Google Chrome’s Incognito Mode and the New Incognito Window command, the Safari browser offers a private browsing mode. On the Safari menu bar, Go to File > New Private Window and a private window will open.
This Window does not record website data such as cookies. From the website’s point of view, you’re a blank slate. Sometimes, this seems to resolve the connection error, and you won’t see the warning message anymore.
Check Your Antivirus or Firewall Software
If you use Mac antivirus software or you have third-party firewall software or hardware, check that the specific site you’re trying to access isn’t blacklisted somewhere. This security system can interfere with website access sometimes. You can temporarily disable them to quickly confirm whether they are at fault.
Before you disable your antivirus, perform a system scan while you’re at it. Malware, such as browser hijackers, can redirect you to fake websites set up by hackers.
Don’t Use a Public Wi-Fi Network
If you’re using a Wi-Fi connection with a public password, such as at a hotel or coffee shop; you’re vulnerable to having your network traffic intercepted, routed to fake websites, or simply spied upon.
If you get the SSL privacy error in Safari while on Public Wi-Fi, you absolutely must not proceed to that website. Never use sites where you have to enter details such as credit card information unless they offer a secure connection.
Disable Your VPN or Change Servers
If you use a VPN (Virtual Private Network) you may be accessing a server hosting the site that’s been compromised or has certificate issues. Websites are usually hosted on multiple servers around the world and you’ll be served by the site server closest to the VPN location you’ve selected.
So by turning off your VPN, or by choosing a different VPN server location, you may access a server hosting the site you want to visit that doesn’t have any problems.
Bypass the Warning
If nothing you do gets rid of the This connection is not a private error, and you must have access to the site, you can bypass the error and view the site anyway.
In Safari, select the Show Details option.
This will explain the error and give you the option to “visit this website.”
If you’re sure, then you can use that option to access the insecure version of the site.
Better Safe Than Sorry!
With everything so dependent on the internet these days, you can’t afford to take any chances with your privacy or your information. If Safari (or any other browser) is warning you that your connection isn’t secure, it’s probably a good idea to listen!