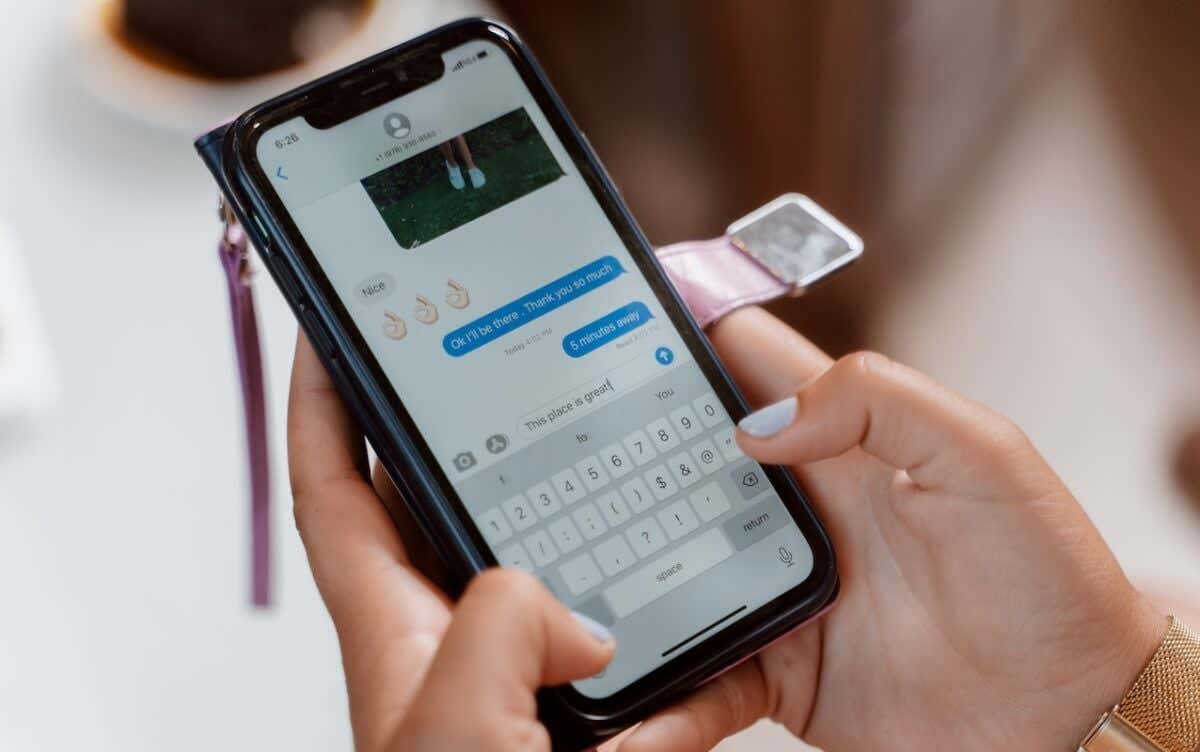Do it before it's too late
With iOS 16, you can edit and unsend messages on your iPhone and iPad. Editing texts allow you to fix typos and incorrect information in recently sent messages. The “Unsend” feature lets you delete texts you accidentally sent to the wrong person.
You can edit and unsend messages in individual and group conversations, and the methods are straightforward. This tutorial covers everything you need to know about editing and unsending messages on iPhones. You’ll also learn how to recover recently deleted messages and conversations in the Messages app.
Upgrade Your Device to iOS 16
Editing and unsending messages on iPhones requires an iPhone with iOS 16 or later. If your device runs iOS 15 or older, head to Settings > General > Software Update and tap Upgrade to iOS 16. Afterward, select Download and Install, enter your device’s passcode, and select Agree.
How to Edit Messages on iPhone
You can edit texts 15 minutes after sending them. Open the conversation in the Messages app and follow the steps below.
- Long-press the text you want to edit and tap Edit on the text menu.
- Edit the text in the dialog box that pops up. Tap the blue checkmark icon to resend the edit message or tap the X icon to cancel the edit.
Apple marks edited texts as “Edited” in the conversation window. You (and the recipient) can see changes made to the original message. Tap the Edited label below the text bubble to see previous versions of the message. Tap Hide Edits to mask the edited texts.
The Messages app delivers edited texts differently on devices running iOS 15, iPadOS 15.6, macOS 12, or earlier versions. When you edit a text, recipients using the devices above receive a follow-up message with an “Edited to” preface and the updated text in quotation marks.
You can edit a message up to five times only. After five edits, you’ll no longer find an option to edit the message on the text menu.
How to Unsend Messages on Your iPhone
In iOS 16 or later, you can unsend a text for up to two minutes after hitting the Send button. Touch and hold the text you want to unsend and tap Undo Send. You won’t find the “Undo Send” option in the text menu if the message’s been sent for over two minutes.
When you unsend a text, it disappears from the iMessage chat history on your iPhone and the recipient’s device. Likewise, you both get a note confirming that you unsent a message. If the recipient’s uses iOS 15 or earlier, the unsent message remains in the conversation on their device.
Recover Deleted Messages on iPhone and iPad
Before iOS 16, you needed iTunes or third-party applications to recover recently deleted messages on your iPhone. Deleted messages are now moved to the “Recently Deleted” folder for up to 30-40 days, after which they’re permanently deleted. That means you have 30 to 40 days to recover deleted texts and messages on your iPhone.
- Open Messages, tap Edit in the top-left corner, and select Show Recently Deleted.
If message filtering is enabled on your iPhone, tap Filters in the top-left corner, and select Recently Deleted on the main screen.
- Select the message(s) you want to recover and tap Recover in the bottom-right corner. Alternatively, select Recover All to restore all recently deleted messages.
- Tap Recover Message on the confirmation prompt to proceed.
Note: You can only recover messages deleted while running iOS 16. Texts deleted before upgrading your device to iOS 16 cannot be recovered directly in the Messages app.
Messaging Just Got Better With iOS 16
The Messages app in iOS 16 ships with other exciting new features like dual SIM message filtering, SMS Tapbacks, etc. It’s also now possible to fast-forward and rewind audio messages as you listen.
iMessage joins messaging apps (Telegram, Slack, Google Chat, Discord, etc.) that allow users to edit, unsend or delete sent messages. WhatsApp is reportedly working on a similar edit feature that’ll roll out in the near future.