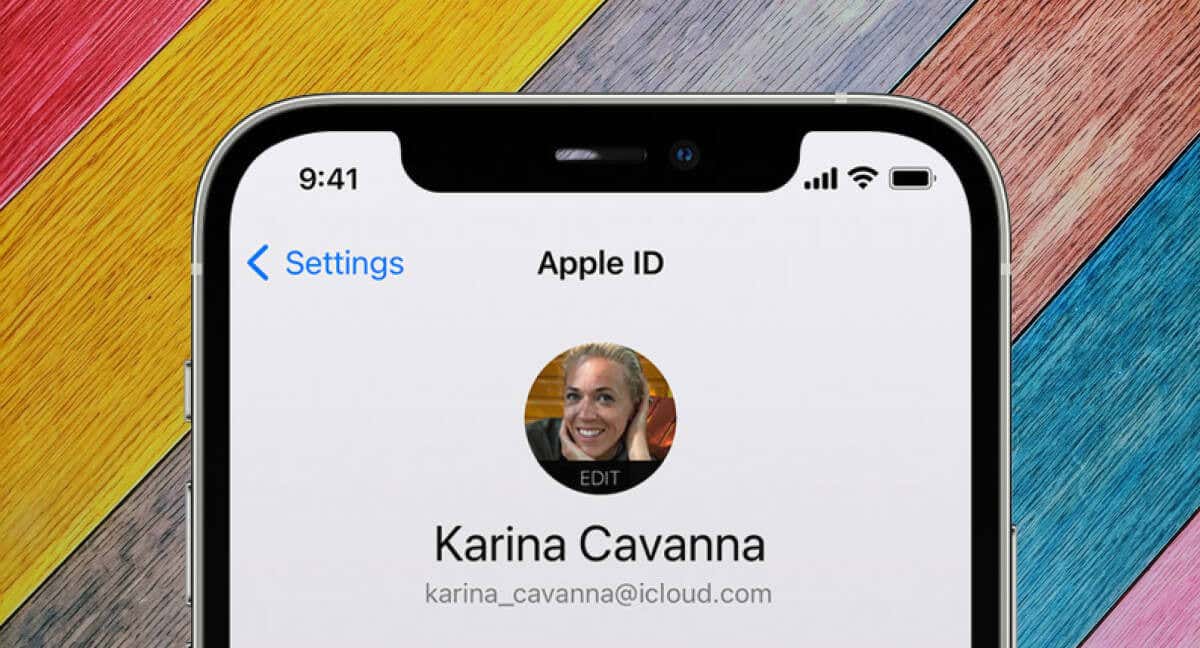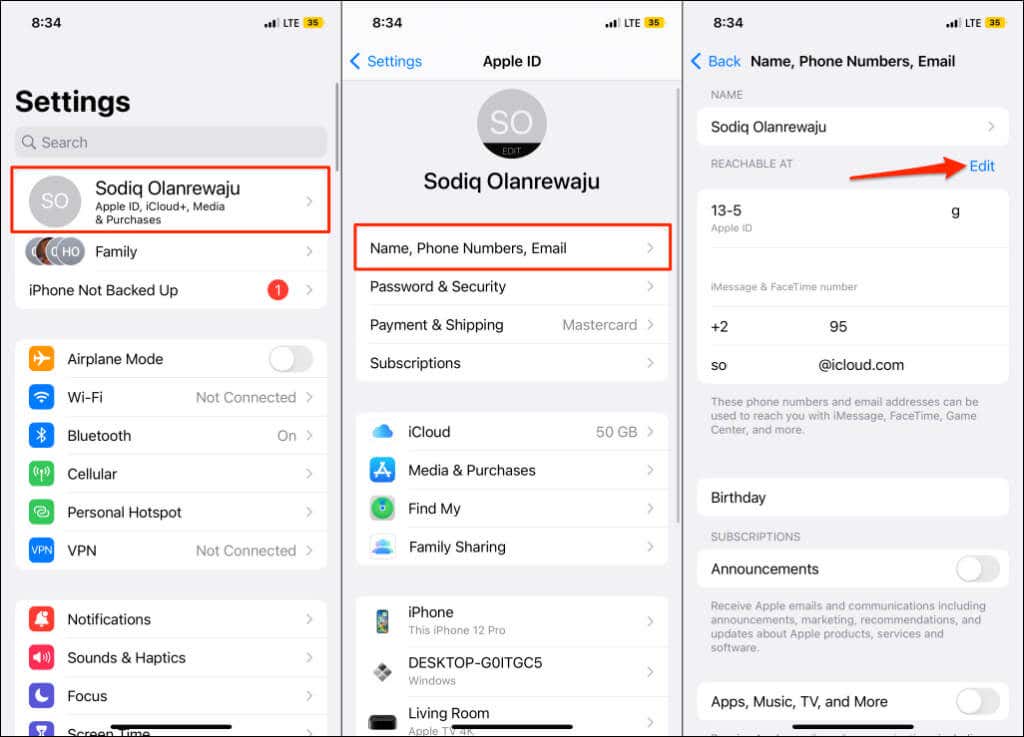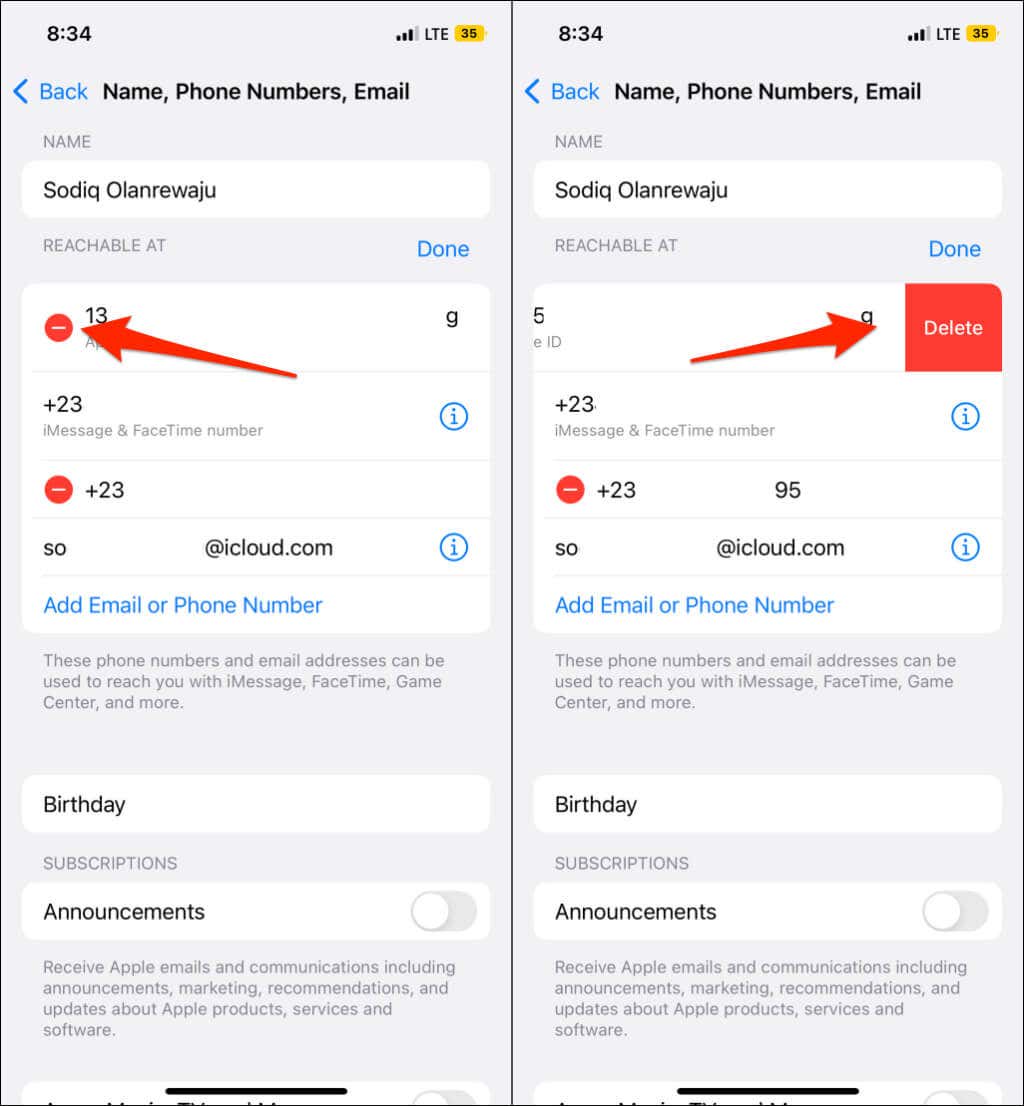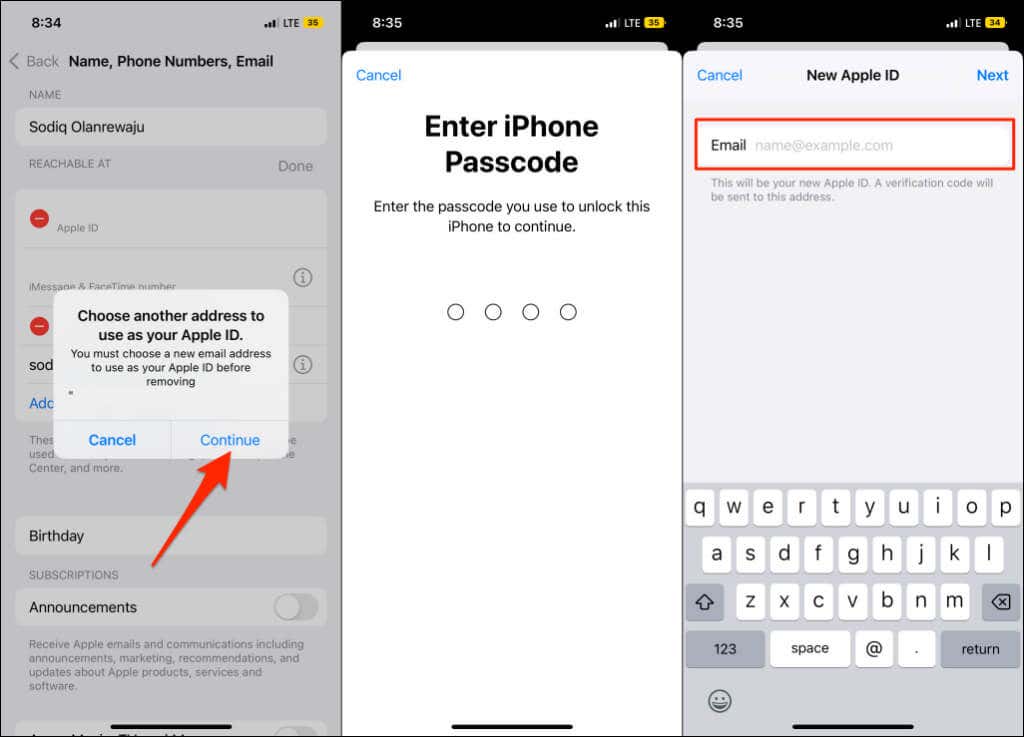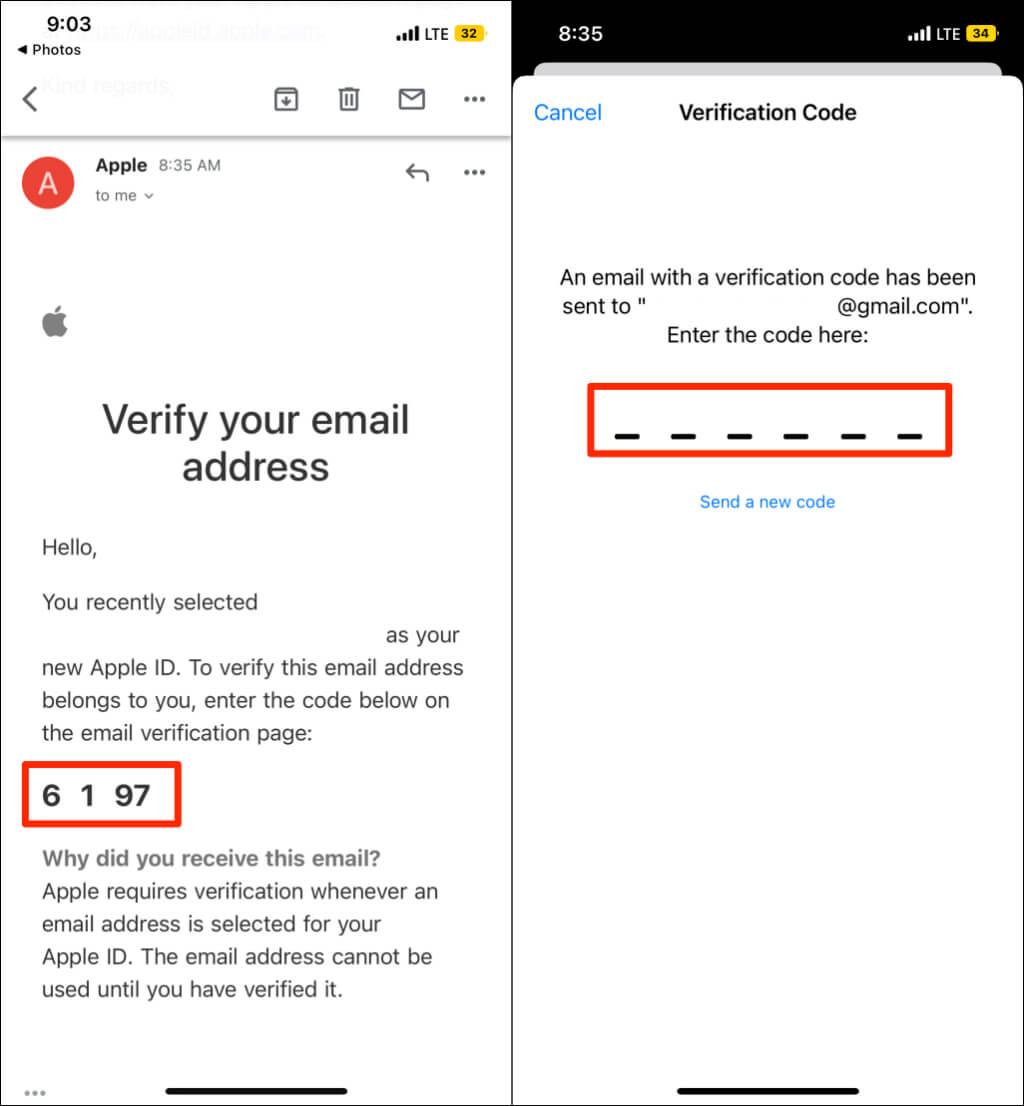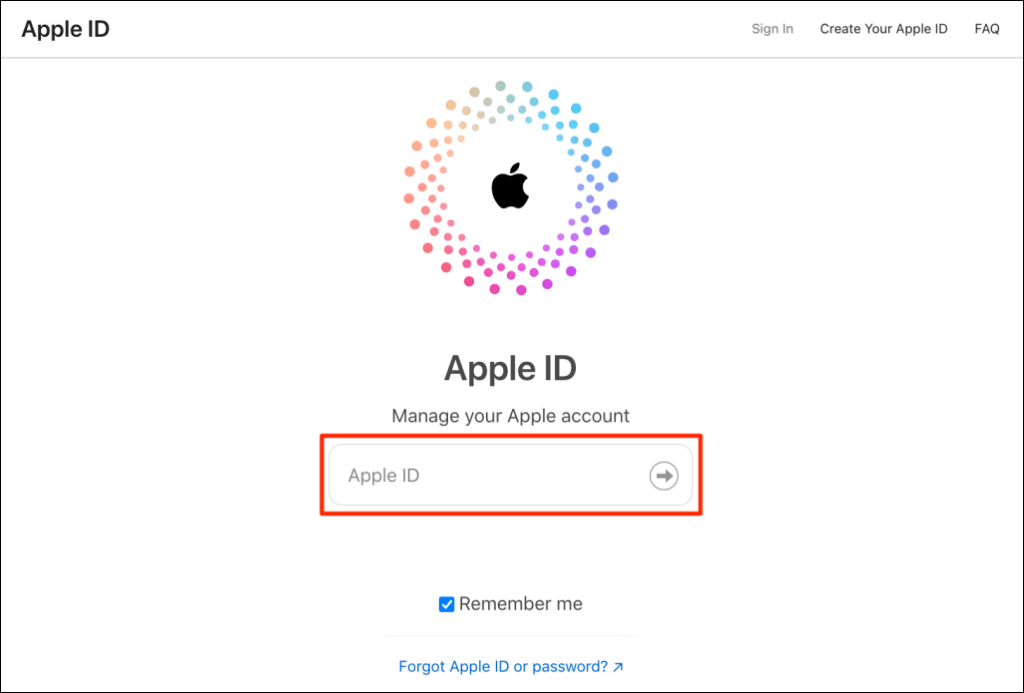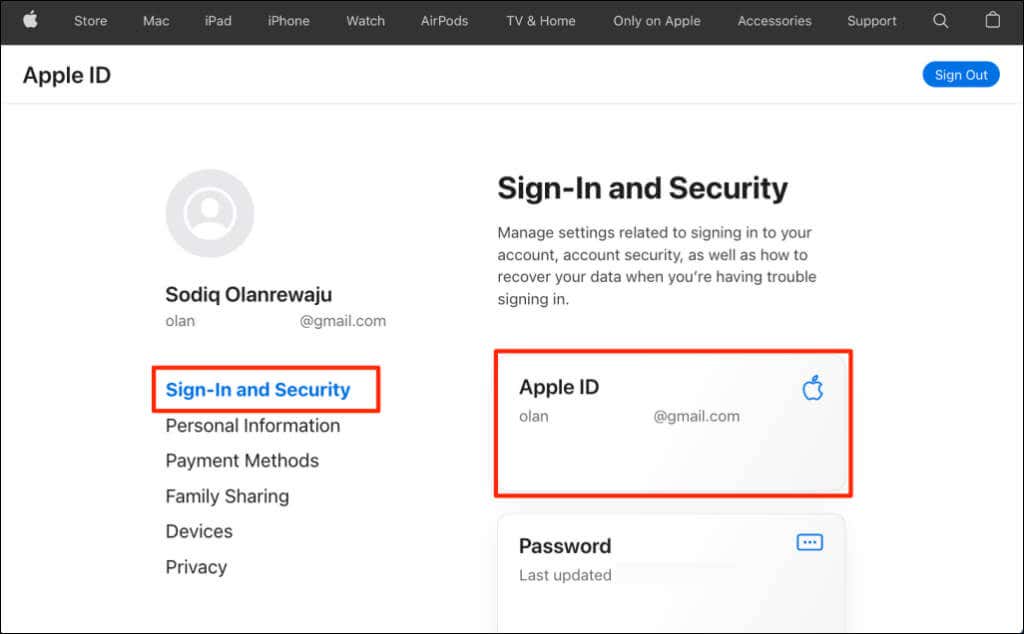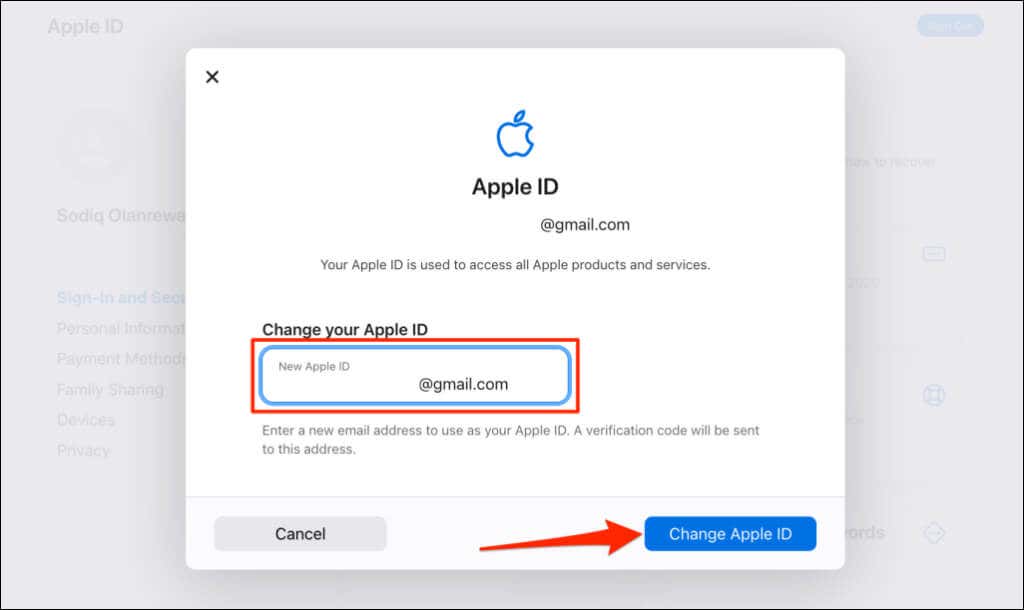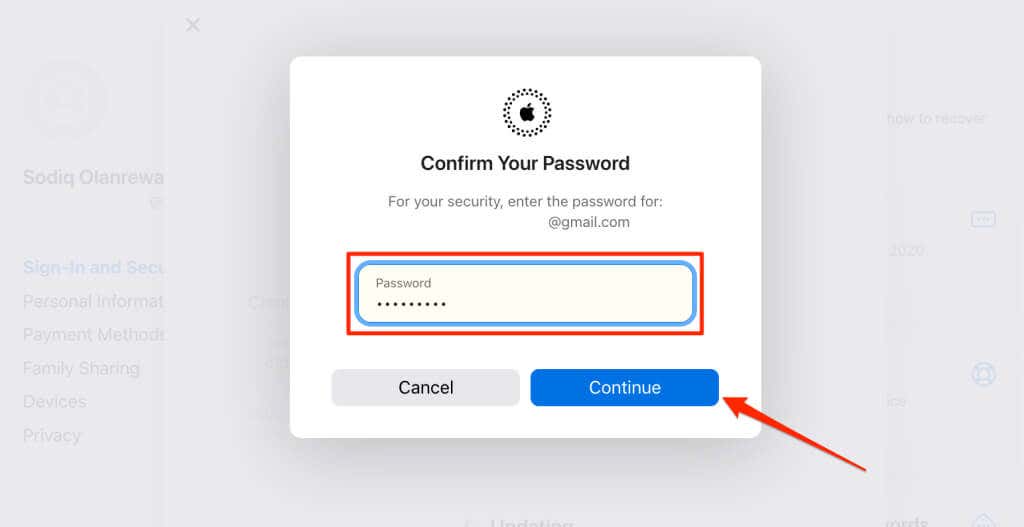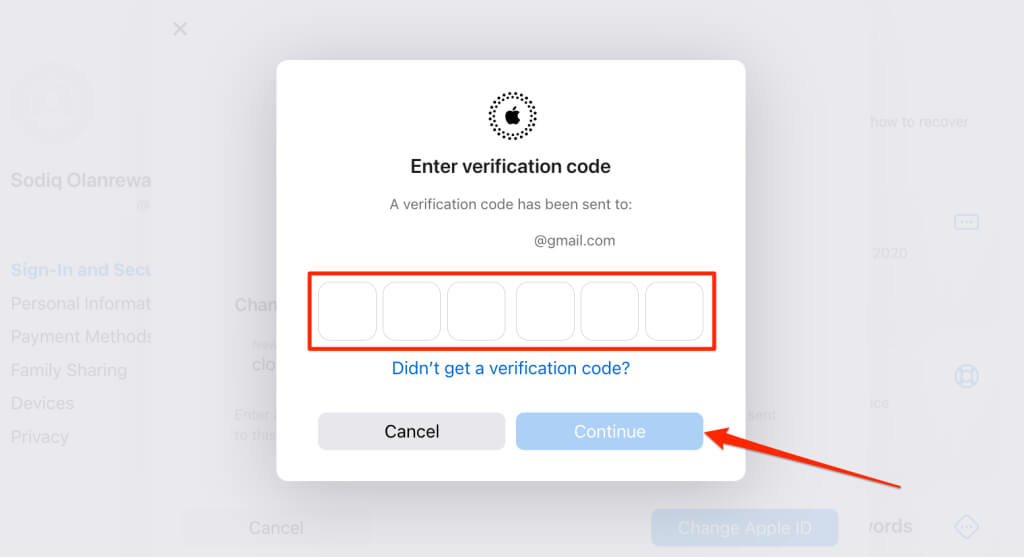Plus some important things to note
Your Apple ID is the primary email address or phone number linked to your Apple ID account. You may need to change your Apple ID if you’re locked out of your email account, or if you no longer use the email address or phone number. Thankfully, changing your Apple ID to a different email address or phone number is easy.
We’ll show you how to change your Apple ID on your iPhone, iPad, iPod touch, and non-Apple devices.
You can change your Apple ID to any valid email address. It could be an iCloud email address or one from third-party email providers like Gmail. However, you can’t use an email address (or phone number) already associated with another Apple ID account.
Change Apple ID on iPhone, iPad, or iPod touch
Sign out of all Apple services and devices using your Apple ID account—except the device you’re using to change your Apple ID—and follow the steps below.
- Open the Settings app and tap your Apple ID name at the top of the screen.
- Tap Name, Phone Numbers, Email.
- You’ll find your Apple ID in the “Reachable At” section. Tap Edit to proceed.
- Tap the red minus icon next to your primary Apple ID email address or phone number and tap Delete.
- You’ll get a prompt to provide a new Apple ID email address or phone number. Tap Continue on the pop-up box and enter your device passcode.
- Enter the new email address or phone number and tap Next.
- Enter the verification code sent to the email address or phone number you provided.
The new email address or phone number becomes your Apple ID. Sign in to your devices using the email address or phone number.
Change Apple ID on Non-Apple Devices
Launch the web browser on your mobile or computer and follow the steps below.
- Open the Apple ID website (appleid.apple.com) and sign in using your current Apple ID email address and password.
- Select Sign-In and Security on the sidebar and select Apple ID.
- Enter a new email in the dialog box and select Change Apple ID.
- Enter your Apple ID account password and select Continue.
- Enter the verification code sent to the new email address and select Continue.
Sign in to your devices or Apple services with your new email address and Apple ID password.
Things to Note
First, you can’t change your Apple ID to an “@icloud.com” email address that’s less than a month old. If you can’t use an “@icloud.com” address, try again in a few days or use a third-party email address.
Secondly, changing your Apple ID email doesn’t change other account information or data. So, you don’t have to worry about losing your app purchases, subscriptions, contacts, etc. Thirdly, there’s currently no way to change your Apple ID on a Mac. Use a web browser if you don’t have an iPhone, iPad, or iPod touch.
Finally, you can change your Apple ID as often as you want. However, you may have to wait 30 days (or less) to change your Apple ID back to an email address previously associated with your account. Contact Apple Support if you’re having issues changing your Apple ID email address.