Many reasons why you should do this
iOS is stable, but even a stable operating system can succumb to random bugs, glitches, and other software-related snags. Like any other desktop or mobile device, restarting your iPhone is often the best way to fix a problem.
A soft reset clears the iPhone’s system cache and provides an excellent starting point to perform additional troubleshooting. Read on to learn multiple ways to restart any iOS device.

Why You Should Restart Your iPhone
Rebooting your iPhone can resolve numerous issues that prevent the device from functioning correctly. For example, you can give it a shot if:
- iOS feels slow and sluggish.
- Apps don’t respond or work as expected.
- App downloads or updates take too long, freeze, or fail.
- You can’t update the system software.
- You can’t connect to the internet.
- Your Apple ID or iCloud Account doesn’t sync.
Do not restart your iPhone without reason. iOS generally does a terrific job at keeping everything running in top shape, and you could go for months on end without rebooting your device.
Restart the iPhone Through the iOS Settings App
The Settings app on your iPhone features a dedicated Shut Down option that you can use to turn off and reboot the device. It’s available on every iOS device, including the iPad.
1. Open the Settings app on your iPhone. If you can’t locate it, swipe down from the top of the Home Screen to invoke Search. Then, try searching for it.
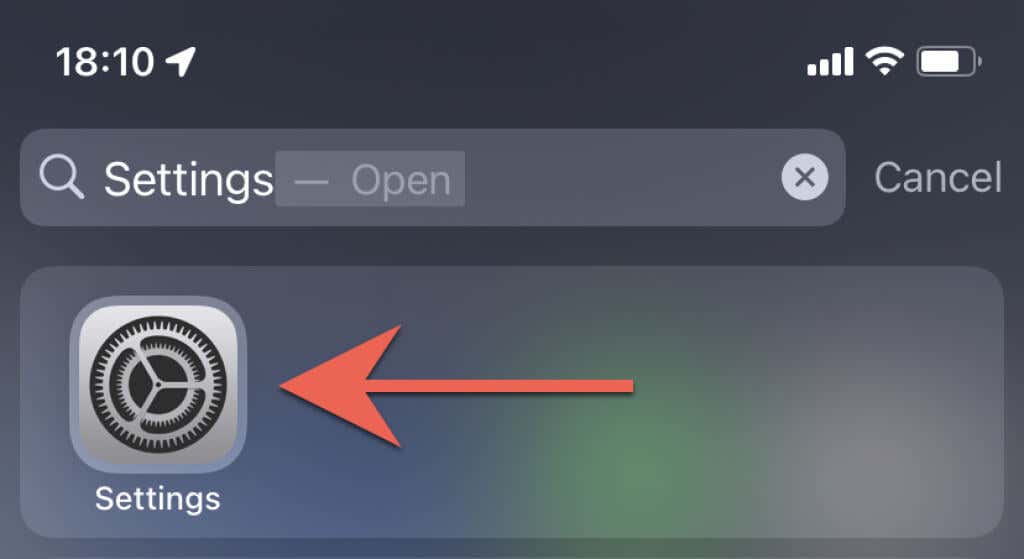
2. Tap the category labeled General.
3. Scroll down the General screen, and tap Shut Down.
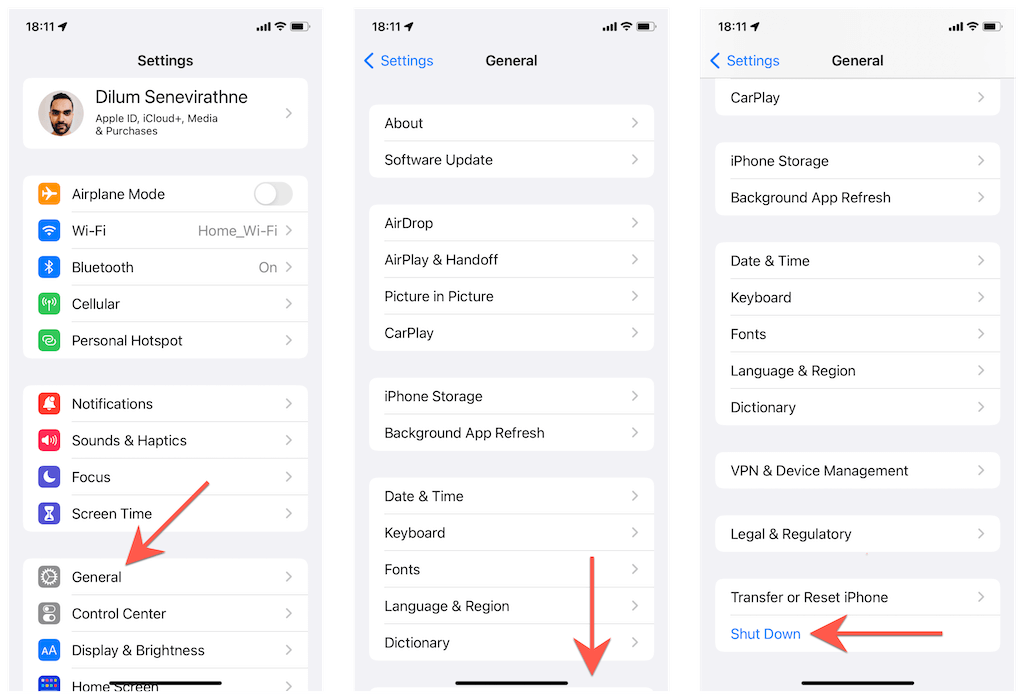
4. Tap and drag the Power icon to the right.
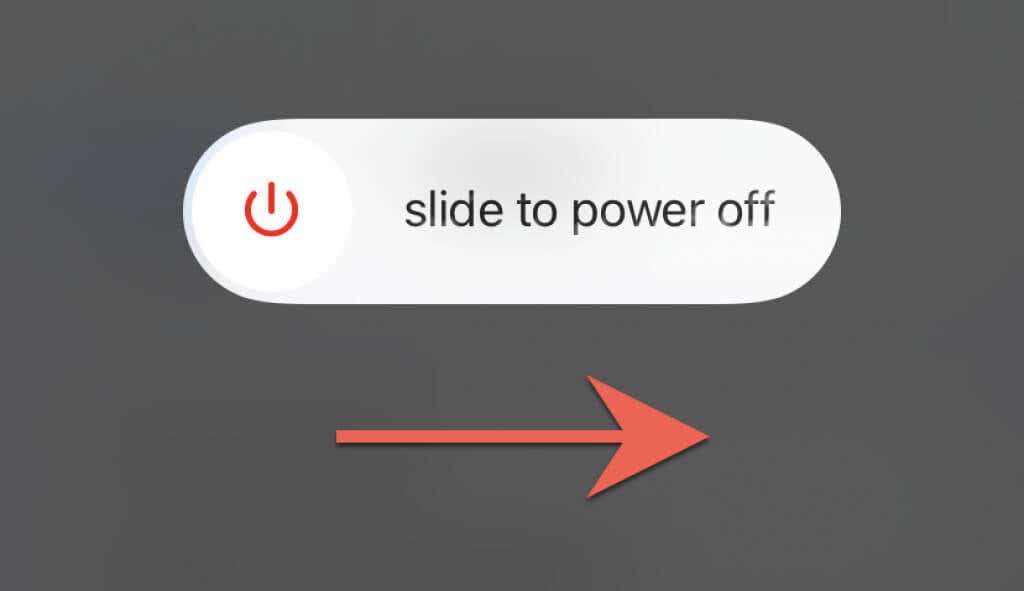
5. Once the iPhone’s screen goes dark, wait for at least 30 seconds.
6. Hold down the Power button. You can find it on the right side of the device (iPhone 6 and later) or at the top (iPhone 5 and earlier).
7. Release the Power button once you see the Apple logo.
8. Enter the device passcode on the Lock Screen to unlock your iPhone and restore Face ID or Touch ID.
Restart iPhone Using Device-Specific Button Presses
The method above aside, you can use the following device-specific instructions to restart your iPhone. The process varies depending on whether you use an iPhone with Face ID or Touch ID.
Restart iPhone with Face ID
If you use an iPhone with Face ID, you can press the Volume buttons and the Sleep/Wake button on the device in a specific sequence to access the Slide to Power Off screen. Then, it’s just a matter of turning the device off and booting it up again.
The steps that follow apply to the following iPhone models with Face ID:
- iPhone X
- iPhone XR | iPhone 11 | iPhone 11 Pro | iPhone 11 Pro Max
- iPhone 12 | iPhone 12 Pro | iPhone 12 Pro Max
- iPhone 13 | iPhone 13 mini | iPhone 13 Pro | iPhone 13 Pro Max
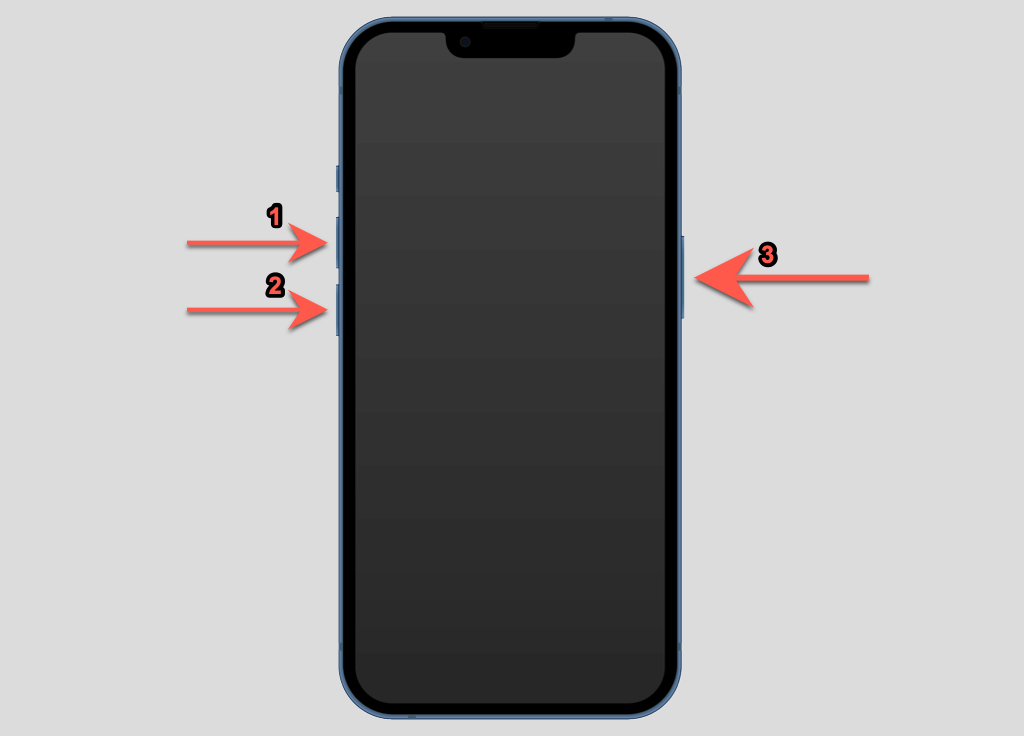
1. Immediately press and release the Volume Up button.
2. Immediately press and release the Volume Down button.
3. Immediately press and hold the Sleep/Wake (Side) button until you see the Slide to Power Off screen.
4. Tap and drag the Power icon to the right.
5. Once the screen goes dark, wait for at least 30 seconds.
6. Hold down the Side button until you see the Apple logo.
7. Enter your device passcode to get into the Home Screen.
Tip: You can also get to the Slide to Power Off screen by pressing and holding the Volume Up and the Side buttons. Make sure to release the buttons immediately to avoid triggering an automatic call to emergency services.
Restart iPhone With Touch ID
Restarting an iPhone 6 or a newer iPhone that uses Touch ID is much easier than a device with Face ID.
The steps that follow apply to the following iPhone models with a physical Home button:
- iPhone 6 | iPhone 6 Plus | iPhone 6s | iPhone 6s Plus
- iPhone 7 | iPhone 7 Plus
- iPhone 8 | iPhone 8 Plus
- iPhone SE (1st generation) | iPhone SE (2nd generation) | iPhone SE (3rd generation)
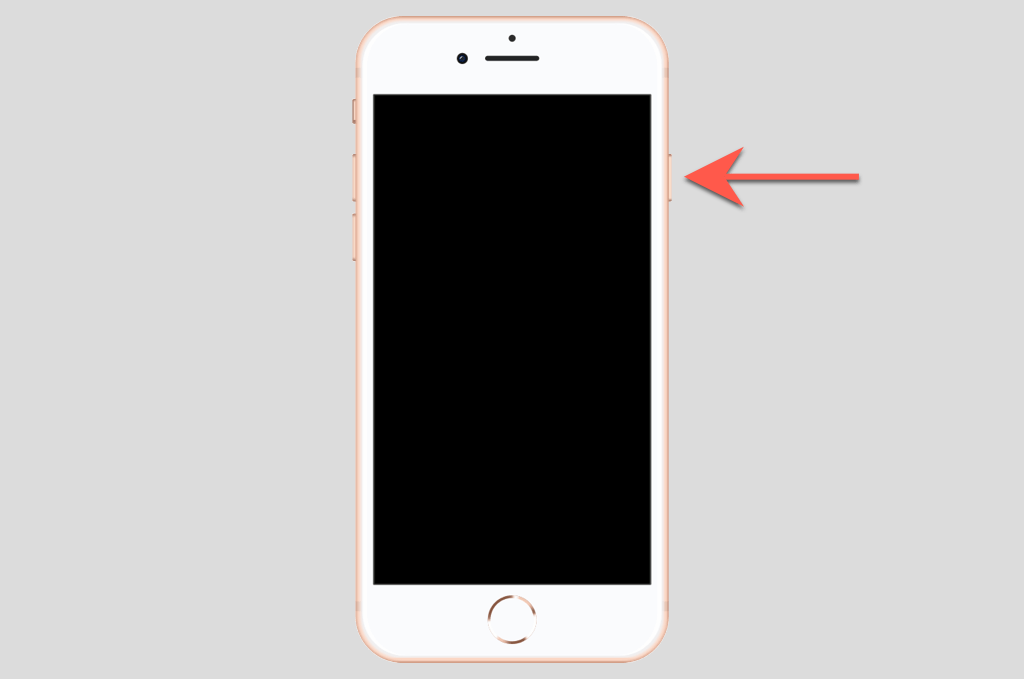
1. Press and hold the Sleep/Wake (Side) button until you get to the Slide to Power Off screen.
2. Drag the Power Off slider to the right.
3. Once the iPhone’s screen goes dark, wait for at least 30 seconds.
4. Press and hold the Side button until you see the Apple logo.
5. Enter your passcode to get into the Home Screen.
Restart iPhone 5s and Earlier
You can restart an older iPhone model, such as an iPhone 5s or earlier, by following the same steps for newer devices with Touch ID. However, these devices have the Sleep/Wake button positioned at the top-right corner.
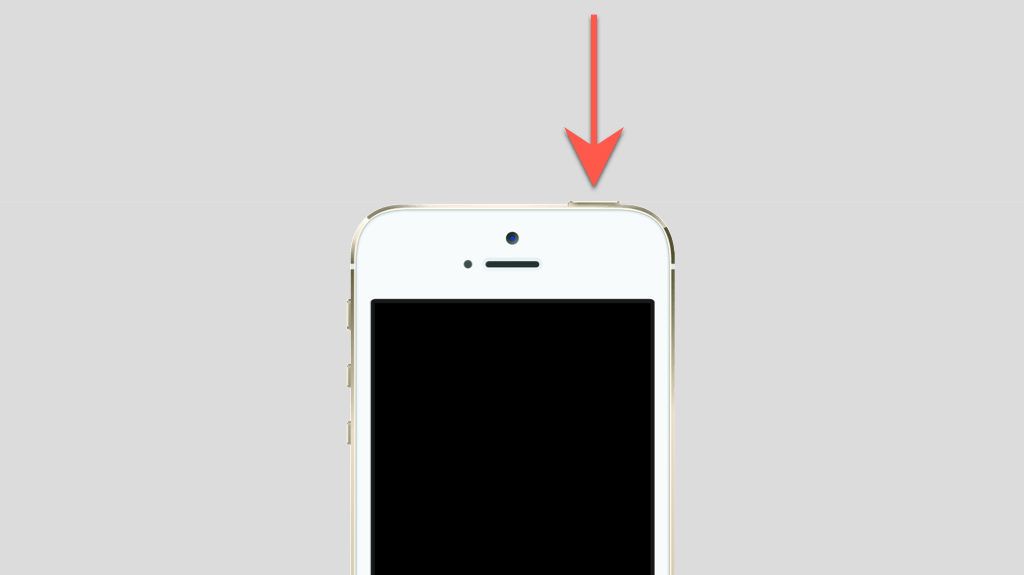
Restart iPhone Using AssistiveTouch
AssistiveTouch is an accessibility-related feature that can help you restart your iPhone without you having to press any buttons whatsoever. Go through the steps below to activate and use AssistiveTouch to reboot an iOS device.
1. Open the Settings app and go to Accessibility > Touch > AssistiveTouch.
2. Turn on the switch next to AssistiveTouch.
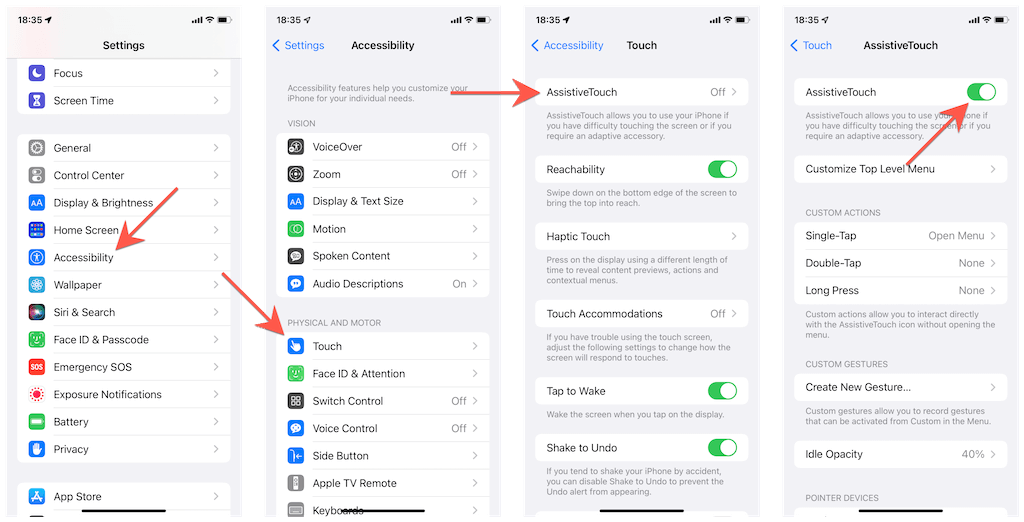
3. Tap the floating AssistiveTouch icon and tap Device > More > Restart.
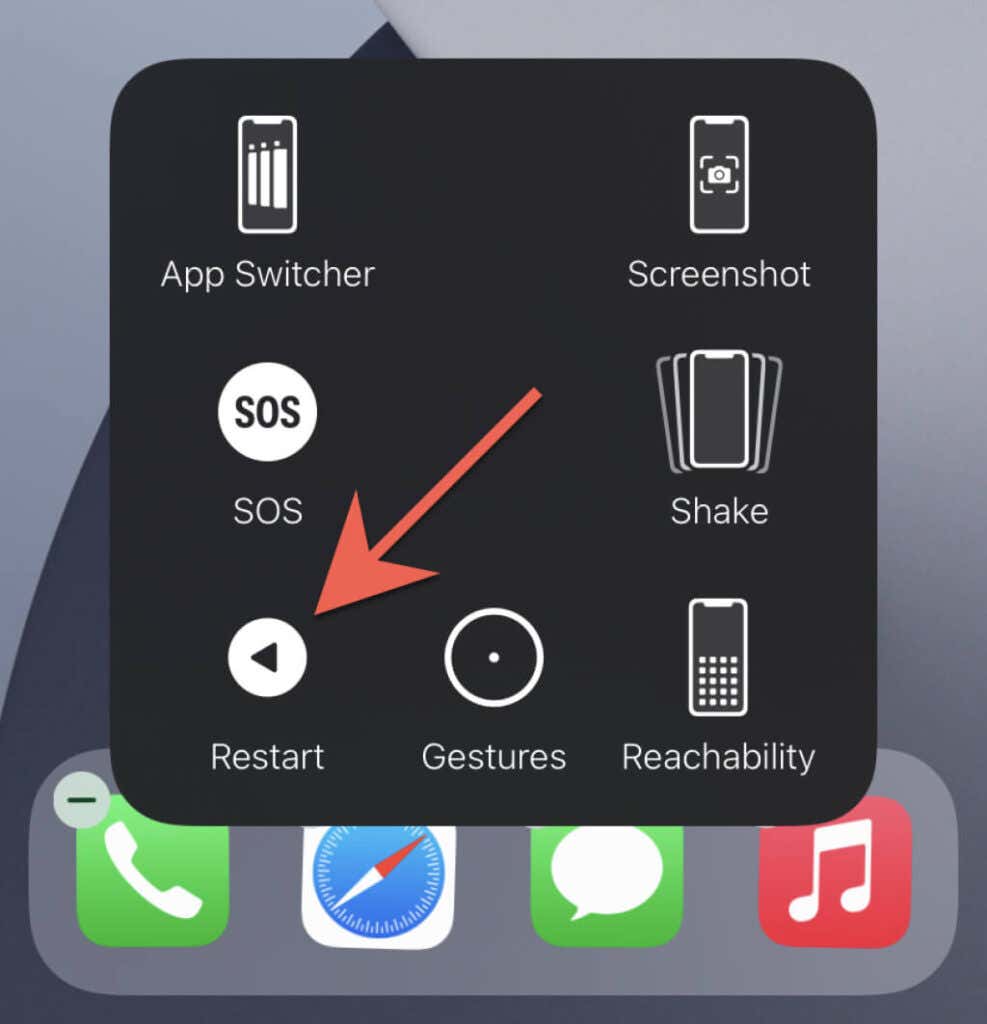
Note: AssistiveTouch features a host of options to help you perform everyday tasks such as activating the App Switcher, taking screenshots, performing gestures, etc. You can choose to keep or disable it after restarting your iPhone.
Can’t Restart Your iPhone?
If you can’t restart your iPhone using the above instructions, the system software may have frozen completely. If so, put your iPhone through a force-restart or hard-reset instead. If iOS continues to freeze, use Finder or iTunes on a Mac or PC to factory reset the device in Recovery Mode.




