Sucks when you can't hear grandma
Do your AirPods work in all other apps except for phone and FaceTime calls? The problem could be incorrect AirPods microphone settings, low AirPods battery, outdated AirPods firmware, conflict from other Bluetooth devices, etc.
This post highlights why your AirPods aren’t working for phone calls and how to fix the problem. The troubleshooting fixes in this tutorial apply to all Apple AirPods models—from the 1st generation AirPods down to the AirPods 3.
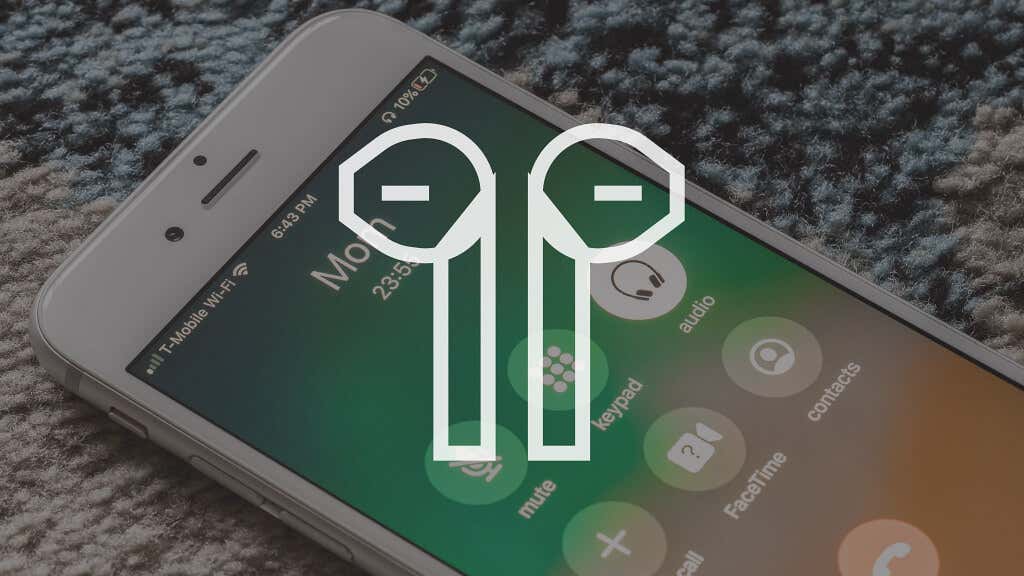
1. Manually Switch to AirPods
If multiple Bluetooth headphones are connected to your iPhone, iOS may route audio to the recently-connected audio device. Switch the output device from the call window or Control Center if the Phone app doesn’t choose your AirPods as the preferred audio device.
Tap the Speaker icon in the call window and select your AirPods.
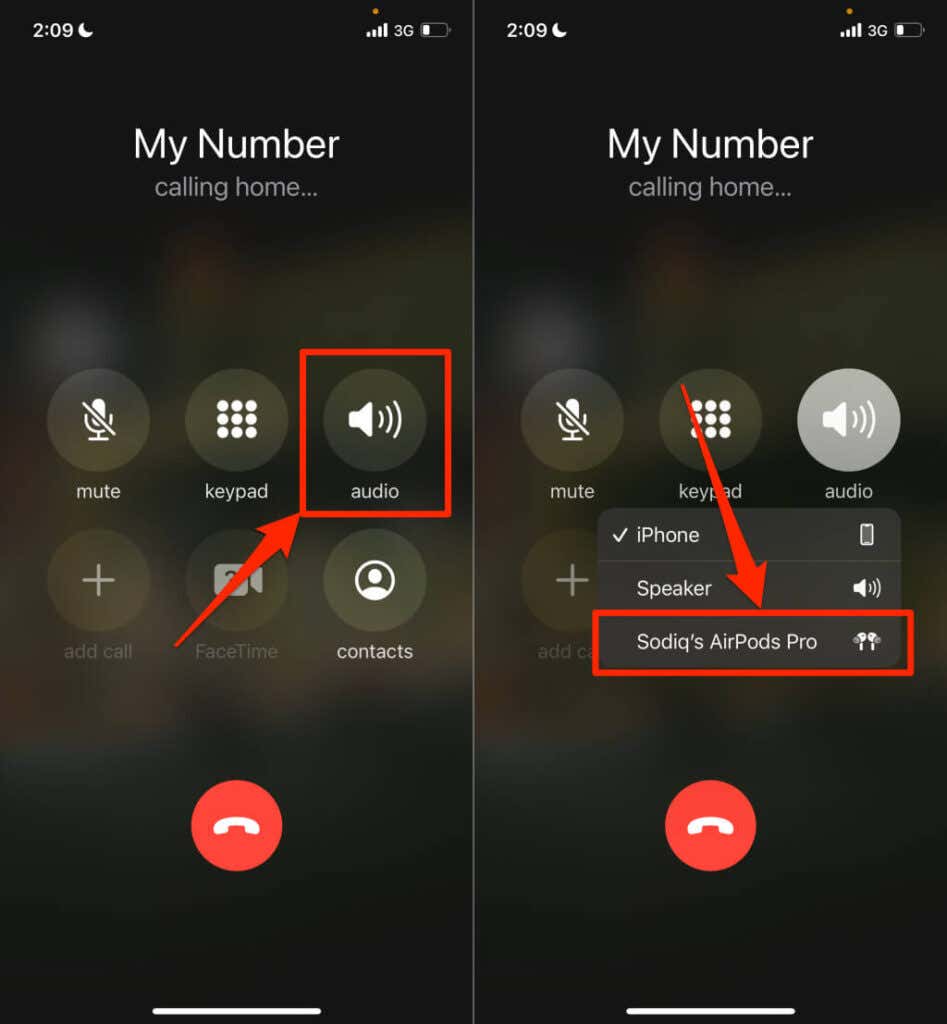
Alternatively, open the Control Center, tap the AirPlay icon, and select your AirPods as the active device.
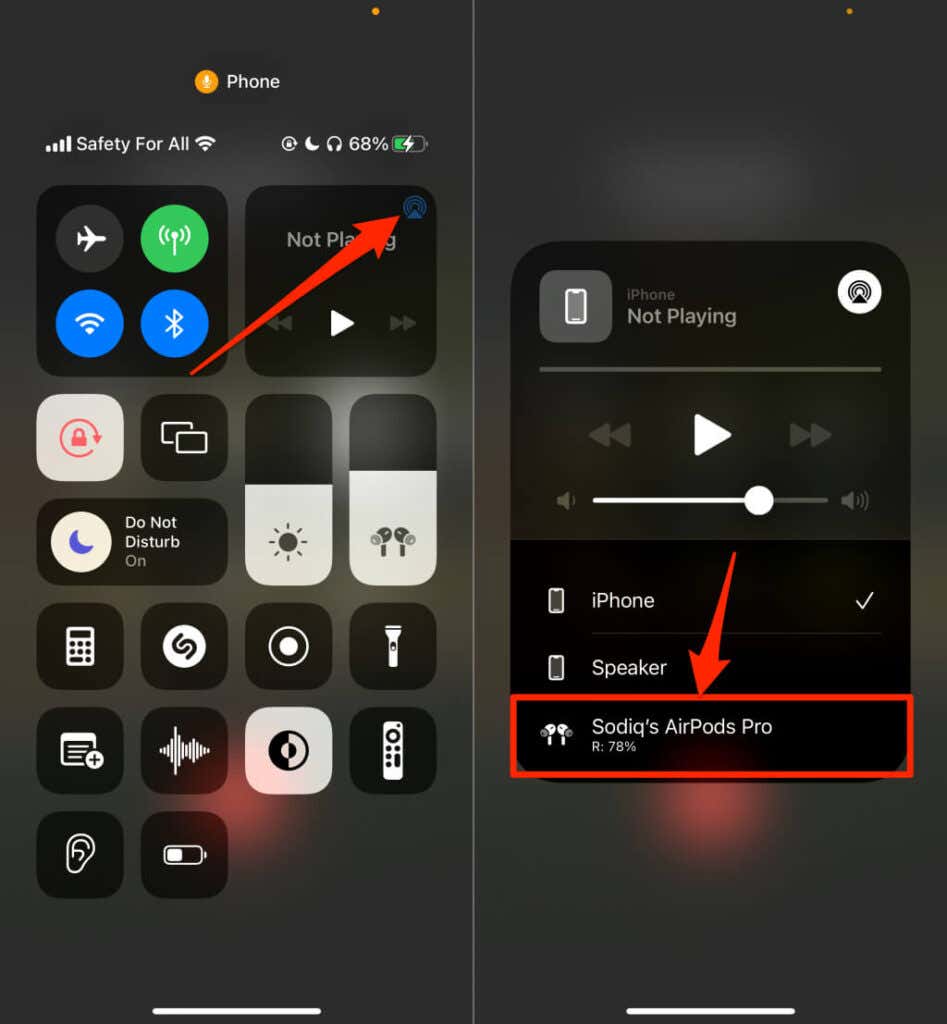
If your AirPods don’t appear in the device selection window, they’re probably not connected to your iPhone. Put both AirPods in the charging case, plug them back in your ears, and check if they connect to your device.
Go to Settings > Bluetooth and check that the AirPods status reads Connected.
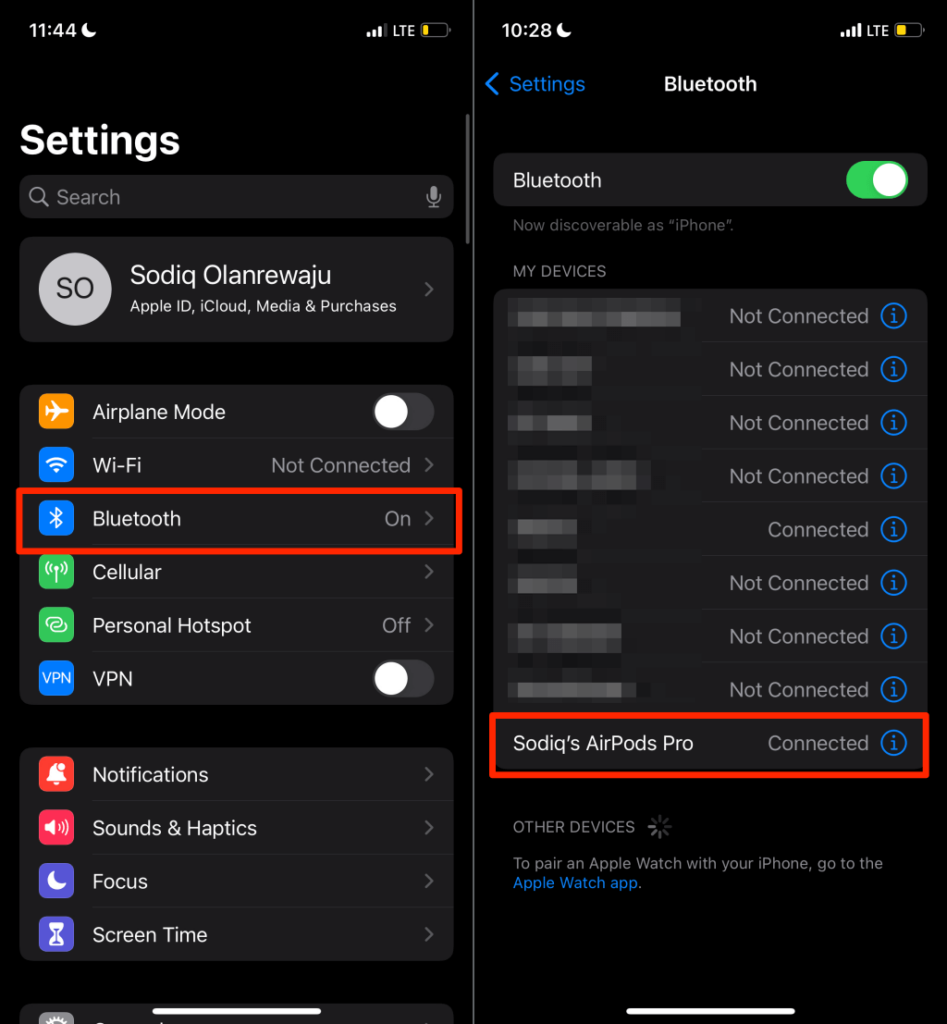
2. Increase Audio Output Volume
Ensure your device’s volume isn’t low or muted, especially if you can’t hear the other party speak during phone calls. Press the Volume Up during a call to increase your AirPods volume. Or, open the AirPlay menu in the Control Center, select your AirPods, and move the volume slider to the right.
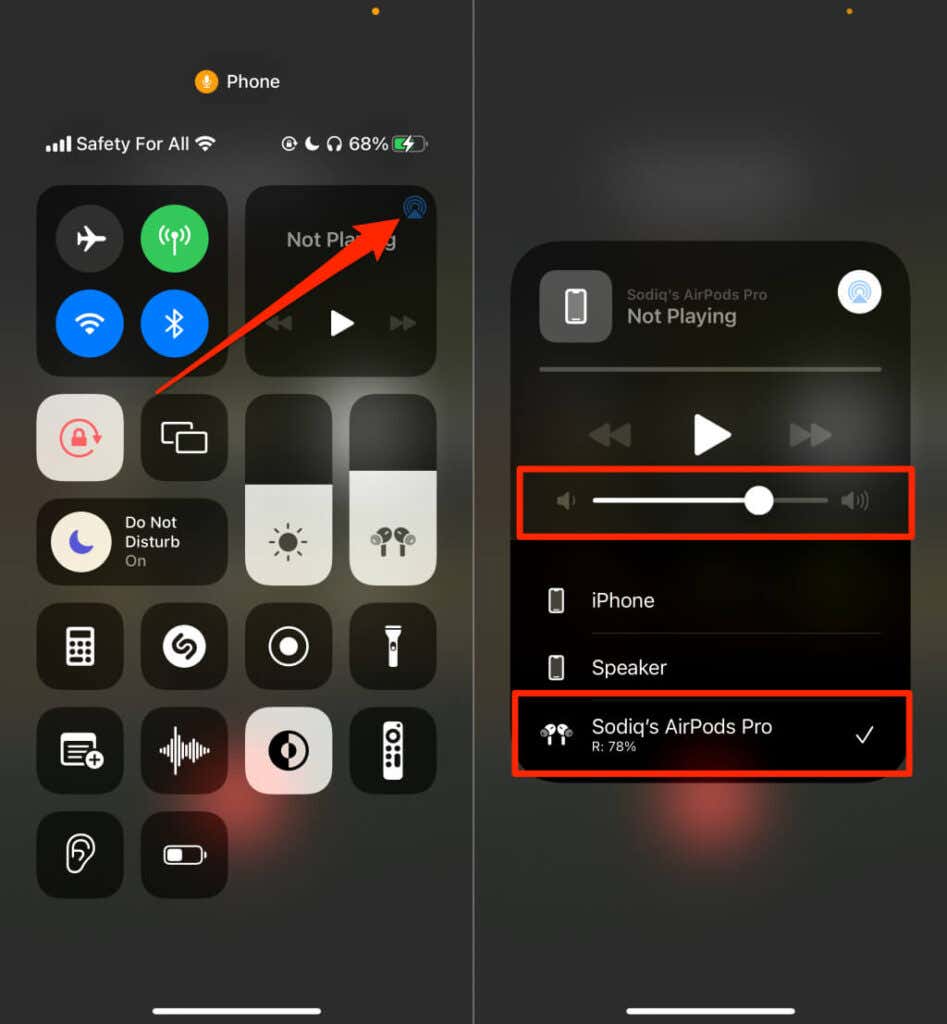
If your AirPods volume stays unusually low, refer to this tutorial on making AirPods louder for solutions.
3. Charge Your AirPods
Your AirPods should automatically disconnect from your iPhone/iPad if the batteries are low or dead. If the AirPods remain connected to your device, they may not work for phone calls and other apps.
There are several ways to check AirPods battery life, but it’s easier from the AirPlay screen.
Open the Control Center, tap the AirPlay icon, and check the battery status for the individual AirPods.
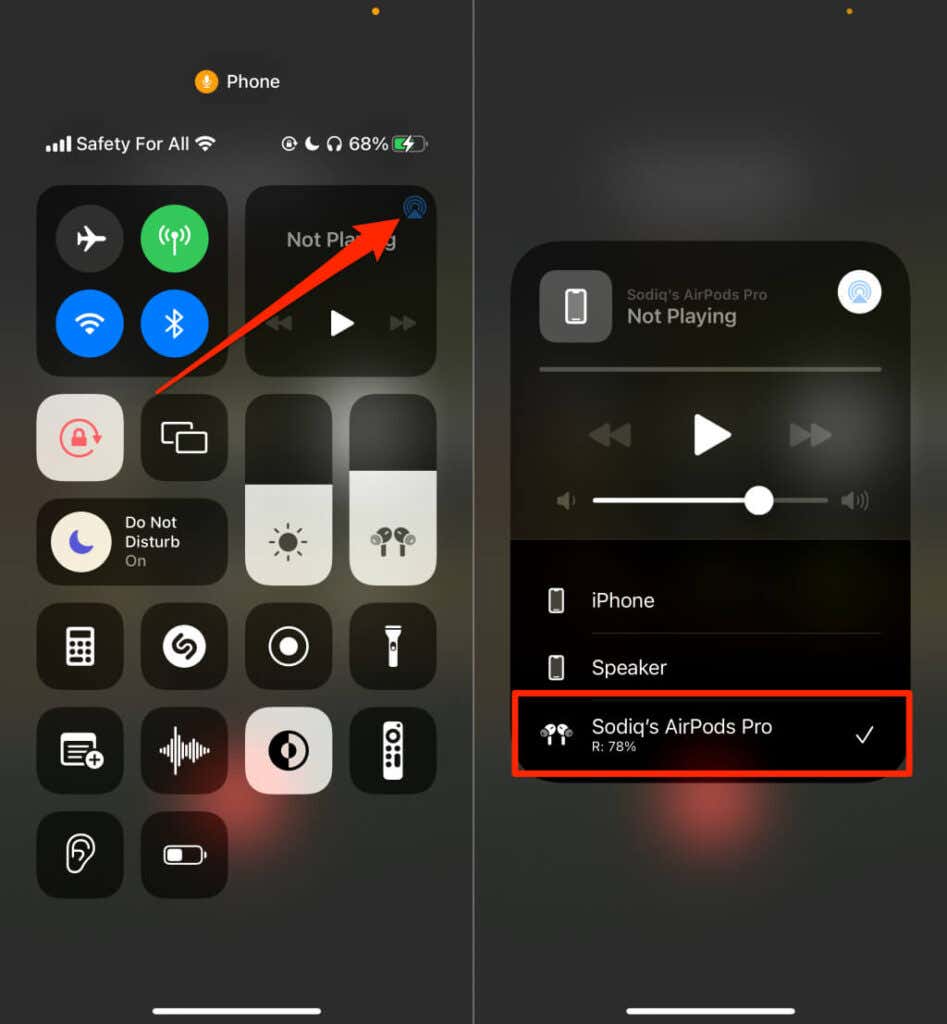
We recommend putting the AirPods in the case to charge if the battery level is below 10-15%. If the left AirPod is low or dead, put it back in the charging case and use the right AirPod—or vice versa.
4. Change Call Audio Routing Settings
iOS has a “Call Audio Routing” feature that allows users to select a default audio destination for phone & FaceTime calls. By default, iOS automatically routes calls to the active audio device. If you change the audio routing settings, phone calls and FaceTime calls may use your device’s speaker instead as the default audio device.
Go to Settings > Accessibility > Touch > Call Audio Routing and select Automatically. Select Bluetooth Headset as the default audio destination if you want phone call audio routed to your AirPods (or any active Bluetooth device).
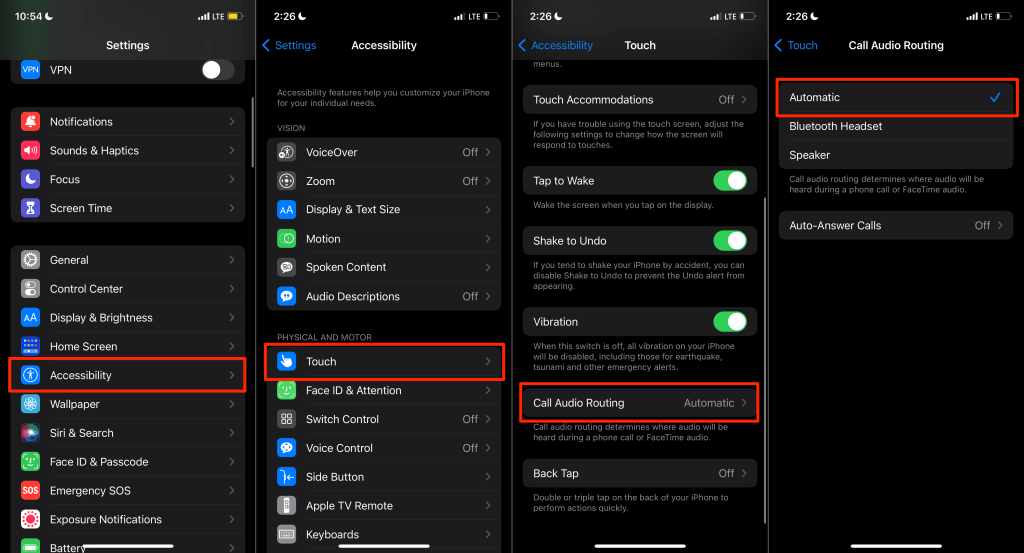
5. Change AirPods Microphone Settings
If people can’t hear you when making phone calls with one AirPod, that’s likely because your iPhone is configured to use the microphone in the inactive AirPod.
Your AirPods have their own microphones. When both AirPods are in your ears, your device automatically uses the microphone in either AirPod. Maybe you configured your iPhone to use the microphone in one AirPod. That could be why your AirPod isn’t working for phone calls.
Check your AirPods microphone settings and ensure your device uses the microphone in both AirPods.
Head to Settings > Bluetooth and tap the More Info icon next to your AirPods. Tap Microphone in the AirPods settings and select Automatic Switch AirPods.
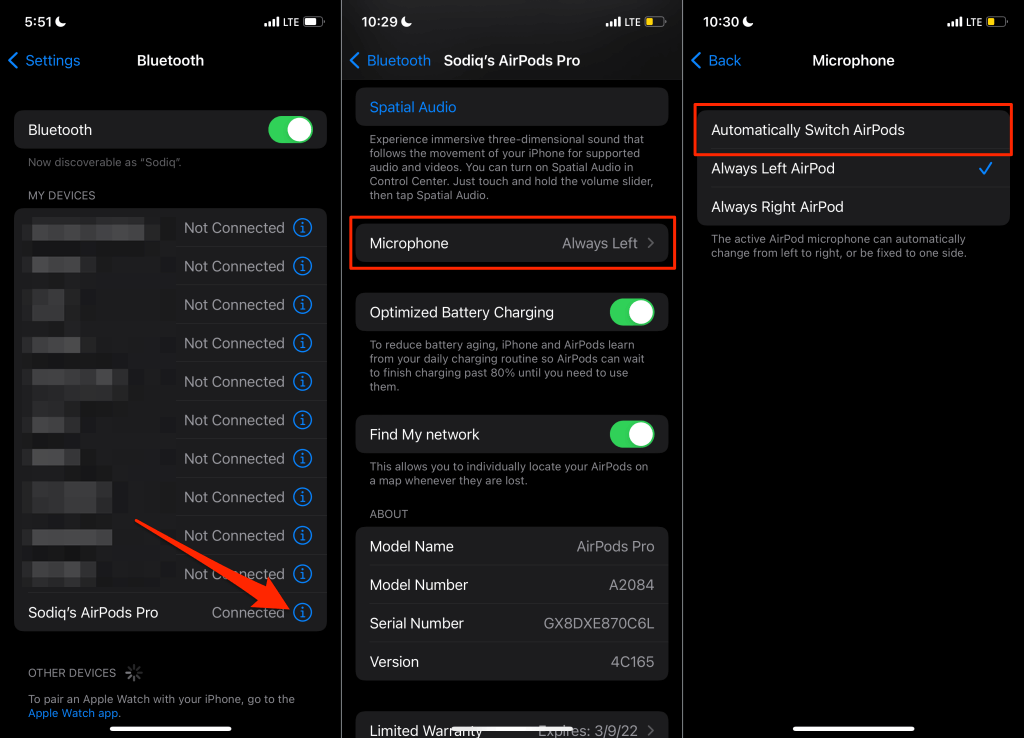
6. Disconnect Other Bluetooth Devices
Having too many Bluetooth devices simultaneously connected to your iPhone will cause the devices to override your AirPods occasionally. Disconnect all active Bluetooth audio devices (except your AirPods) and check if your iPhone uses AirPods for phone calls.
Go to Settings > Bluetooth, tap the More Info icon next to the connected device, and select Disconnect.
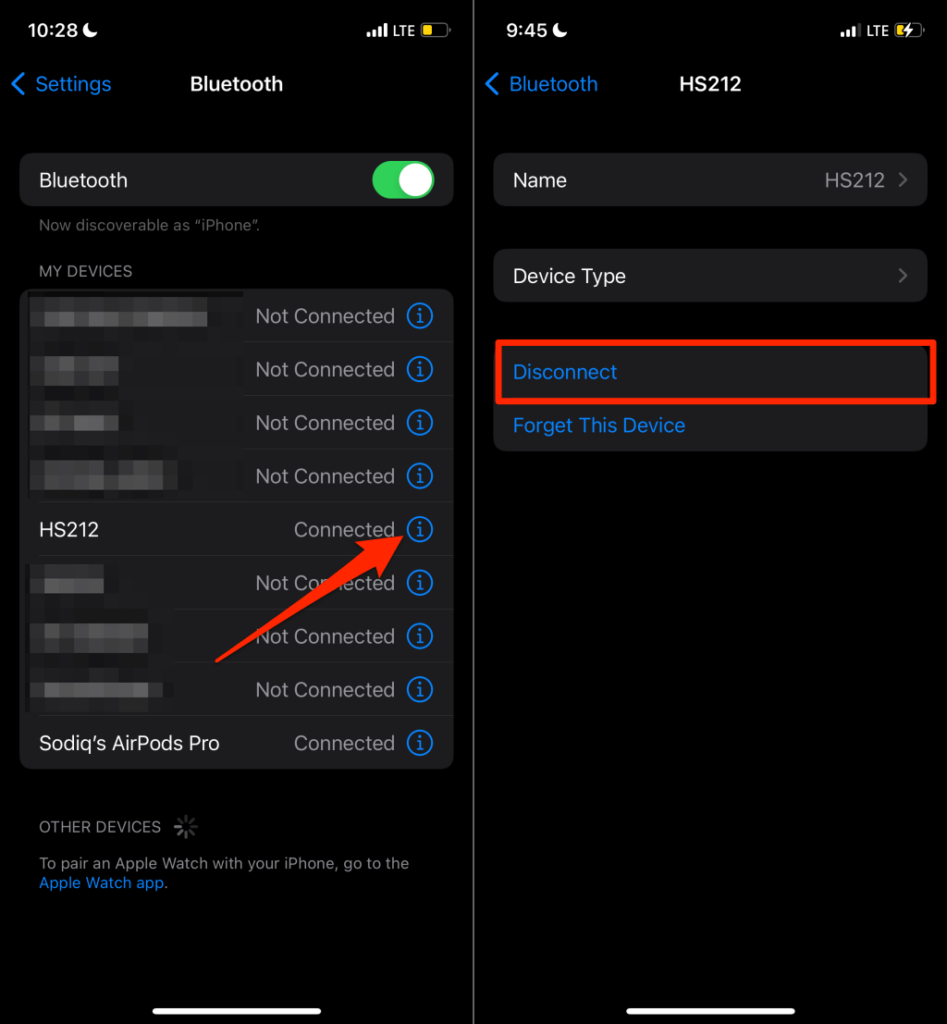
7. Turn Bluetooth Off and On
This simple troubleshooting trick is a proven fix to AirPod problems in macOS, iOS, Windows, and Android.
Open your iPhone’s Bluetooth settings menu (Settings > Bluetooth), toggle off Bluetooth, wait for some seconds, and turn it back on.
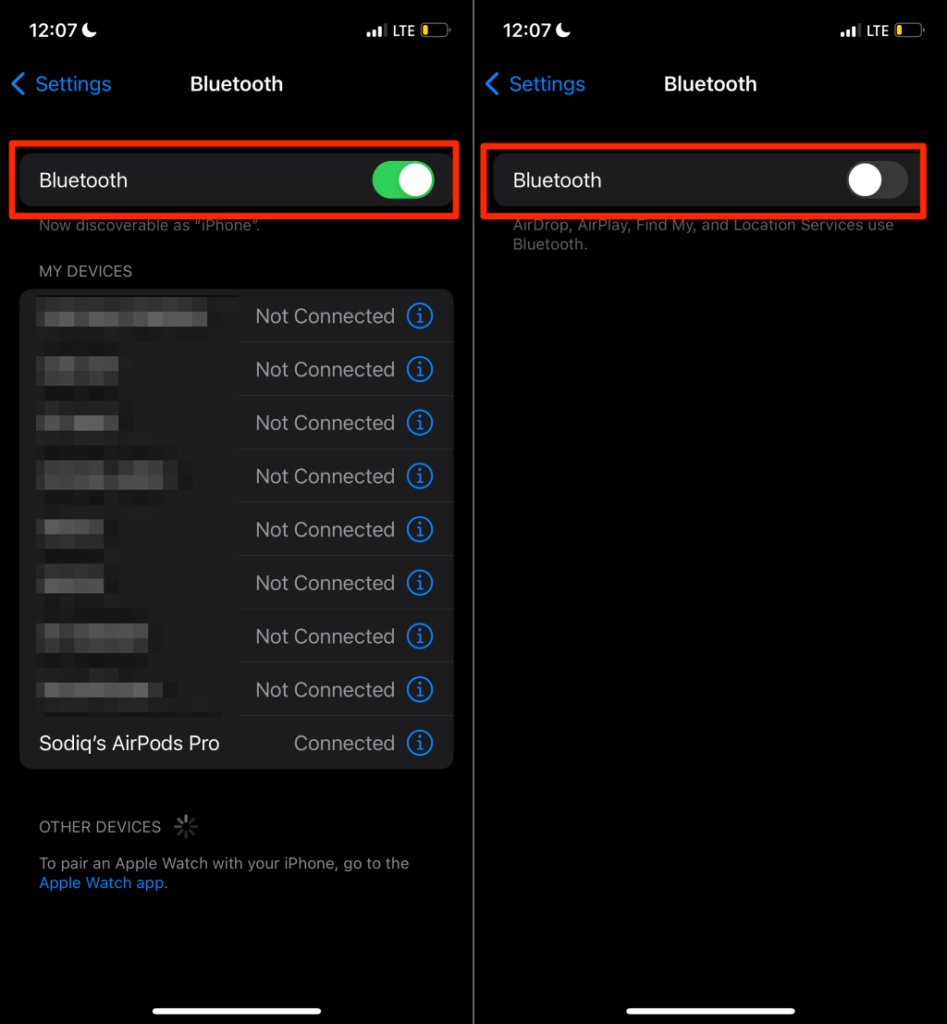
8. Restart Your AirPods
Rebooting your AirPods will fix connectivity problems, audio output issues, and other forms of malfunctions.
Restart AirPods (1st, 2nd, and 3rd Generation) and AirPods Pro
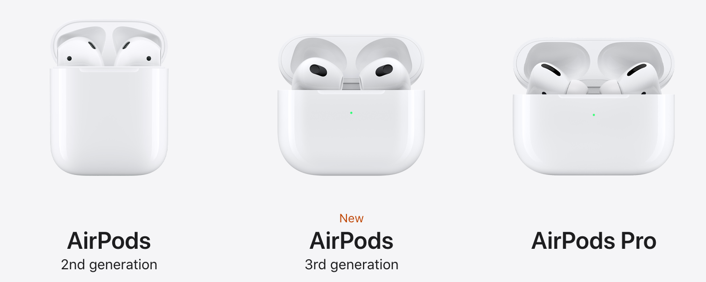
Put both (left and right) AirPods in the charging cases and close the lid for at least 10 seconds. That’ll restart the AirPods, refresh their performance, and possibly fix issues causing them to malfunction. Next, plug the AirPods in your ears and check if your device detects them during phone calls.
Restart AirPods Max
Press and hold the Digital Crown and Noise Control button simultaneously (for 5-10 seconds) until the Status Light next to the charging port flashes amber.

Note: Don’t hold the buttons longer than 10 seconds. Otherwise, you’ll reset your AirPods Max to factory settings.
9. Reboot Your Phone
Press and hold the Side button (or Top button—for iPads) and either Volume button for 2-5 seconds and drag the power off slider to the right.
Alternatively, go to Settings > General > Shut Down, move the slider to the right, and wait for 30 seconds for your iPhone/iPad to shut down completely.
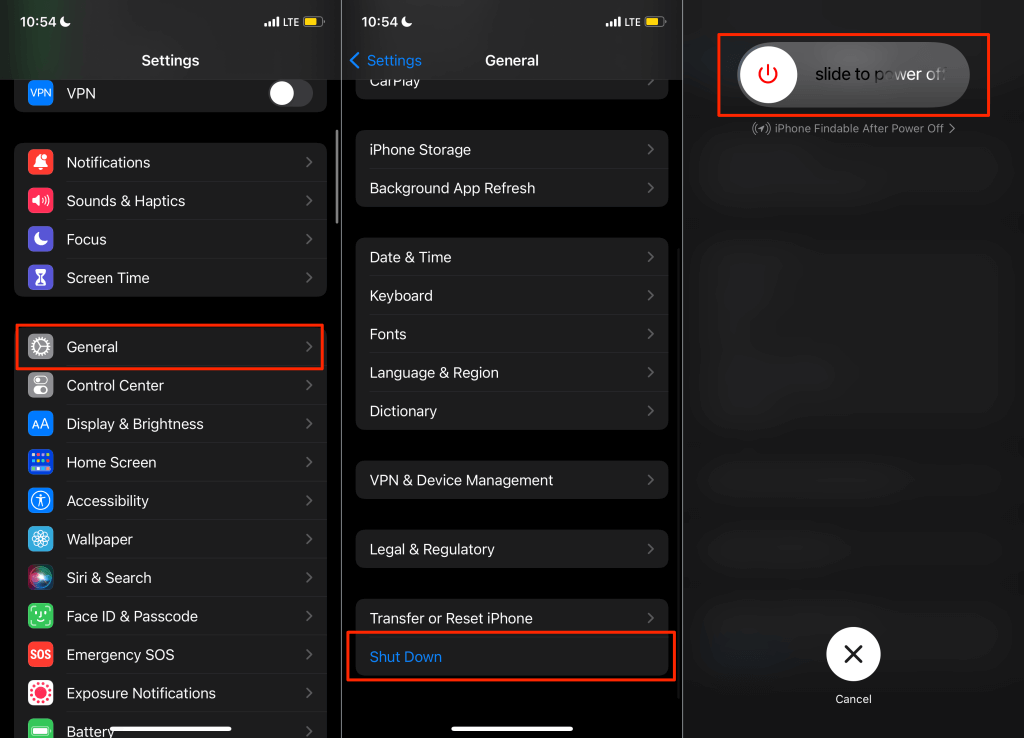
Press and hold the Top button (on iPhone) or Side button (on iPad) until the Apple logo appears on the screen. Connect your AirPods to your device and check if they now work for phone calls.
10. Reset Your AirPods
How you reset your AirPods will depend on the model or generation you own. We cover the steps to reset all AirPods generations/models below.
Reset AirPods (1st, 2nd, and 3rd Generation) and AirPods Pro
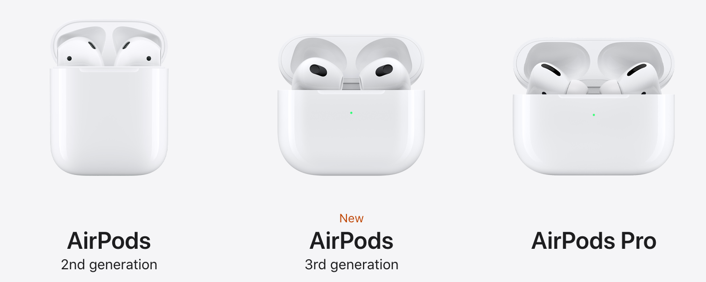
- Insert both AirPods in the charging case and close the lid.
- Open your iPhone or iPad’s Settings app, select Bluetooth, and tap the More Info icon next to your AirPods.
- Tap Forget This Device and select Forget This Device again on the confirmation prompt to proceed.
- You’ll get a pop-up notification that forgetting the AirPods will also remove the AirPods from your iCloud devices. Select Forget Device to continue.
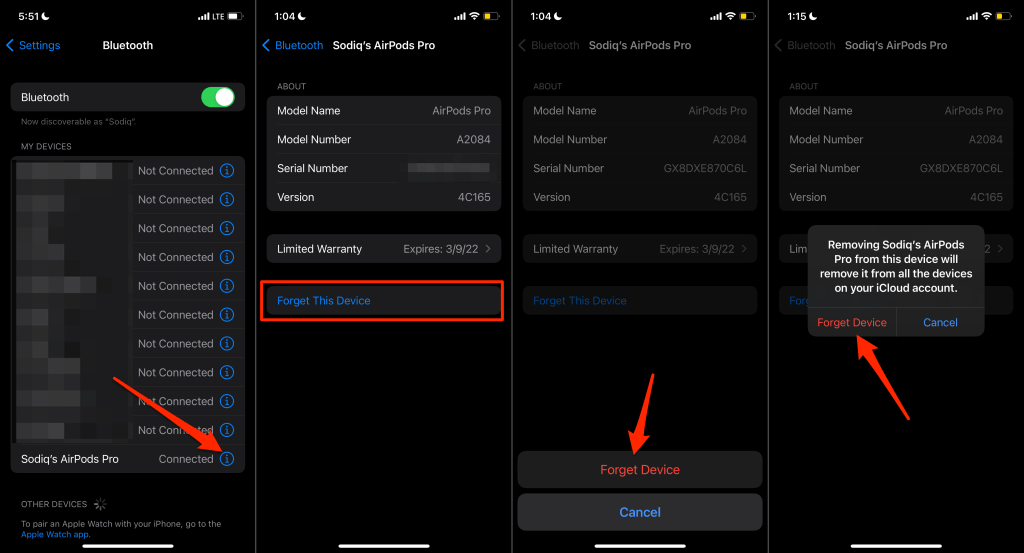
The next step is to reconnect the AirPods to your device.
- Place your AirPods close to your iPhone or iPad and open the lids of the charging case. Press and hold the Setup button on the back of the AirPods case for 10-15 seconds until the status light flashes white.

- Unlock your iPhone/iPad, tap Connect on the pop-up and follow the prompts to connect your AirPods.
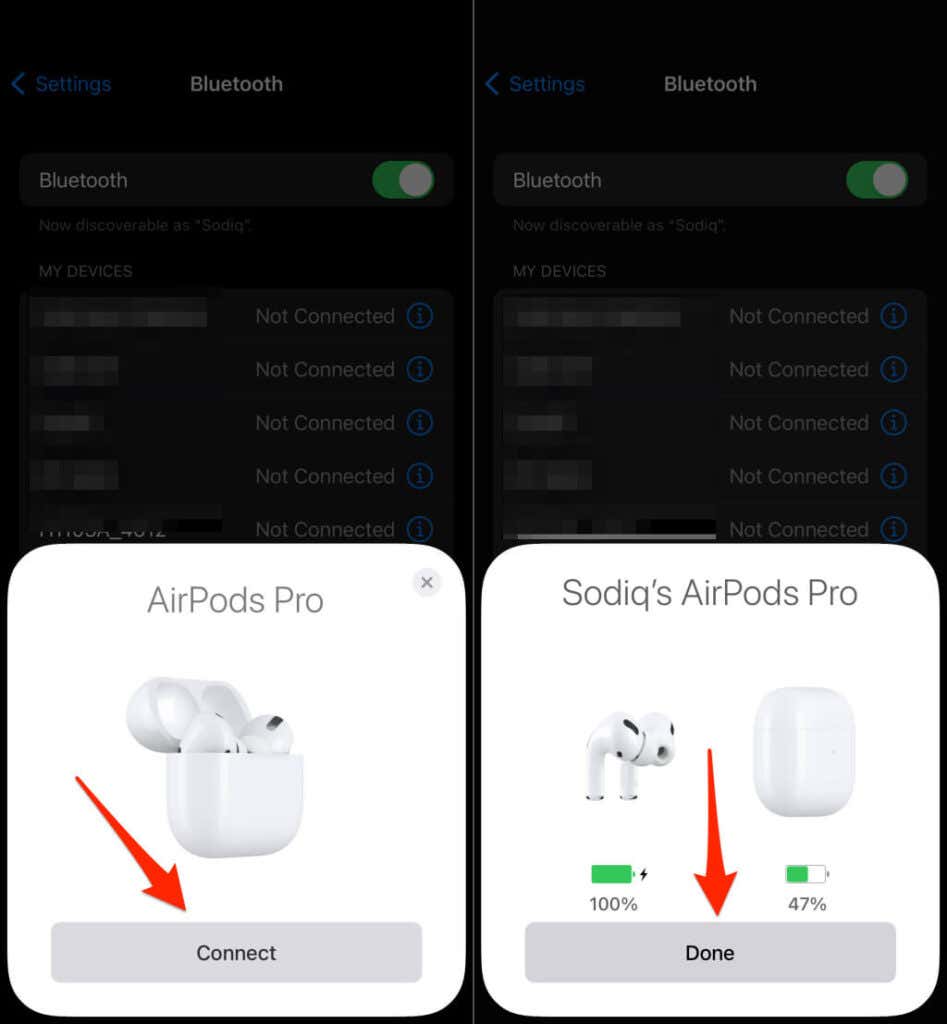
Make a test call (cellular, WhatsApp, or FaceTime call) and check if the applications detect your AirPods.
Reset AirPods Max
Apple recommends charging your AirPods Max for a few seconds before resetting it to factory default.
Press and hold the Digital Crown and Noise Control buttons for 15 seconds until the LED Status Light flashes amber. Keep holding the buttons until the amber light changes to white.

The AirPods Max should now work for phone calls when you reconnect it to your iPhone or iPad.
11. Update Your AirPods’ Firmware
Apple rolls out new features, performance enhancements, and bug fixes to the AirPods via firmware updates. AirPods typically update themselves a few days after a new firmware release. But sometimes, you need to force-install the update.
Firmware-related glitches could be the reasons why your AirPods aren’t working for phone calls. You never can tell.
To force update your AirPods, insert them in the charging case and ensure they hold at least 50% battery charge. Then, connect your iPhone to a Wi-Fi network and disable Low Power Mode and Low Data Mode.
Afterward, place your iPhone close to your AirPods (inserted in the case) and leave both devices for at least 30 minutes (or longer). Refer to our tutorial on updating AirPods firmware for detailed instructions and troubleshooting fixes for AirPods update issues.
12. Disable Bluetooth for Wearables and Smart Gadgets
Third-party apps for wearable devices and smart gadgets can disrupt your AirPods’ Bluetooth connection. In this Apple Discussion thread, some iPhone users who couldn’t make calls via AirPods fixed the problem by disabling Bluetooth for smartwatches and device tracking devices.

Two common culprits are the Fitbit app and the Tile app. If you use either of these apps, check their settings menu and limit or disable Bluetooth connection.
13. Update Your iPhone/iPad
Just like firmware updates, iOS updates also ship with bug fixes for issues affecting audio output/input, phone calls, and Bluetooth connectivity on iPhones and iPads. Update your device’s operating system might just
Go to Settings > General > Software Update and install any iOS update available for your device.
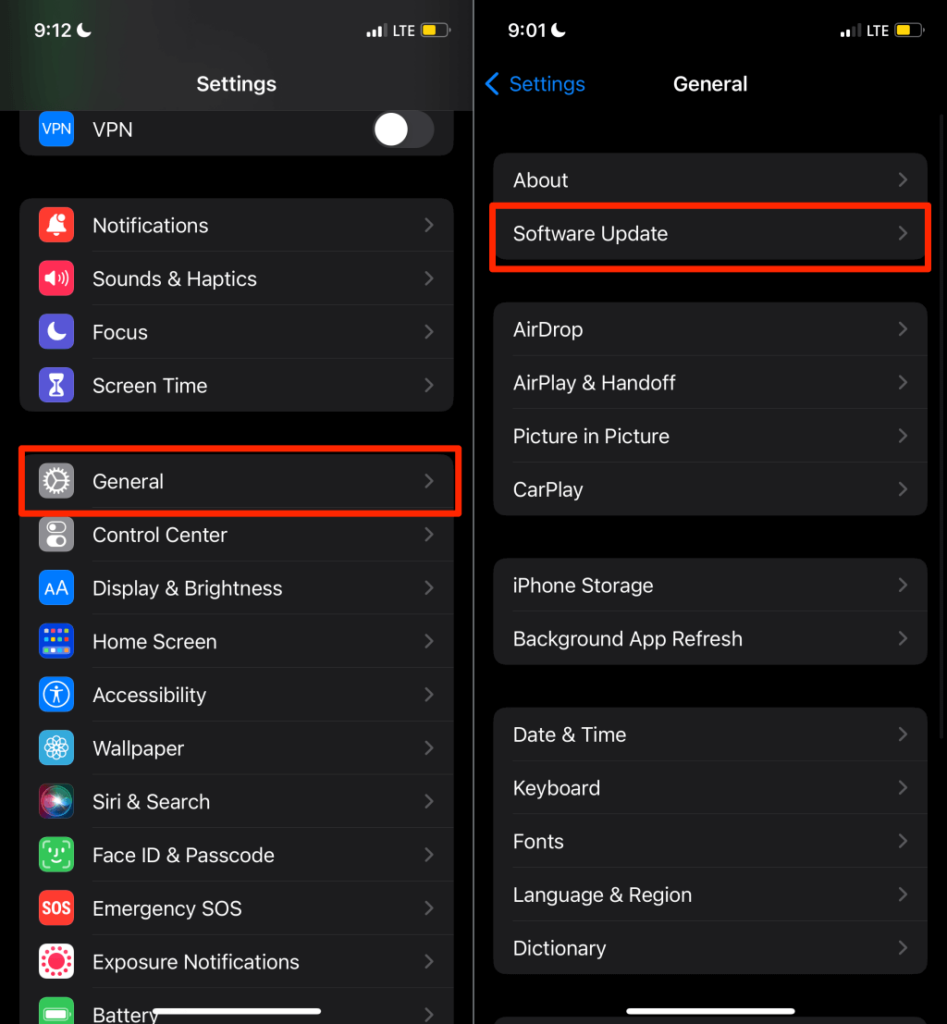
14. Reset Network Settings
This will refresh your device’s Bluetooth connections and other network-related settings. Perform a network reset only if all troubleshooting solutions highlighted above prove abortive.
Open Settings, tap General, select Transfer or Reset iPhone, tap Reset, select Reset Network Settings, enter your iPhone’s passcode and select Reset Network Settings again.
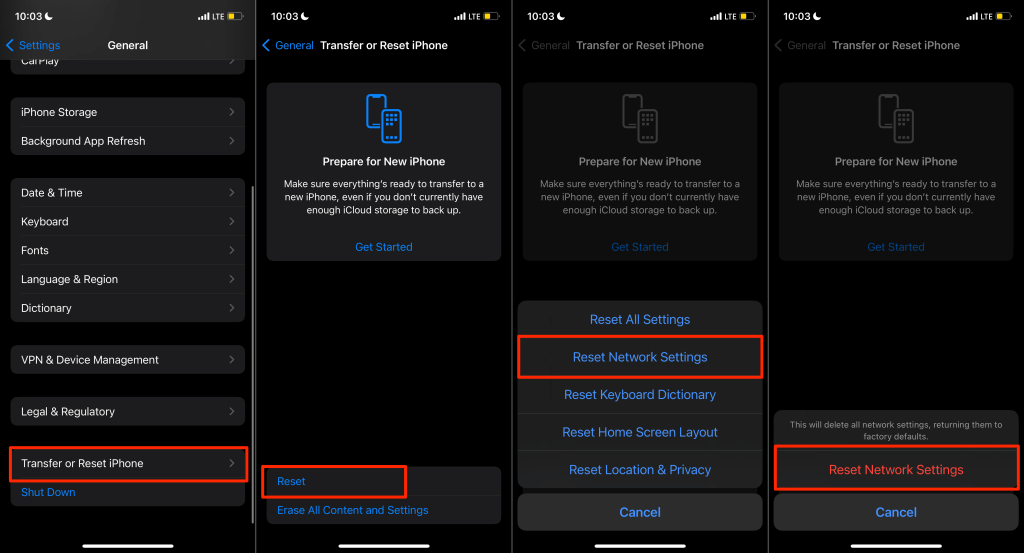
Fix AirPods Hardware Damage
Contact Apple Support or visit an Apple Authorized Service Provider if your AirPods still don’t work for phone calls; your AirPods may be damaged. Apple may give you new AirPods if your (faulty) AirPods are still under Apple’s One Year Limited Warranty. Or, if the damage is due to a factory defect.




