Keyboard shortcuts in Excel are designed to make your life easy. They shorten the time required to perform certain tasks, actions, and commands. If you own a Mac and you use Microsoft Excel in your everyday life, the shortcuts in this post can improve your productivity.
We highlight some of the best Excel shortcuts on your Mac for formatting data, editing data entry, navigating worksheets, managing files, etc. You’ll also find popular shortcuts frequently used by many Excel users.
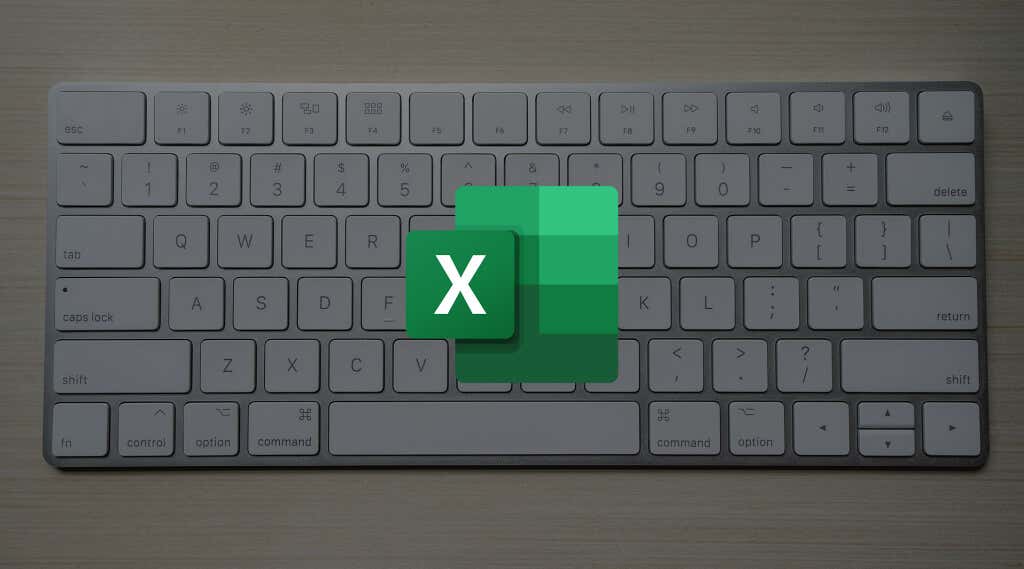
As a cherry on top, we also included steps to create your custom keyboard shortcuts in Excel.
Navigation Shortcuts
Moving around your worksheet or workbook in Excel can sometimes be difficult, especially if you’re working with a huge dataset. These shortcuts can make navigation easier and faster.
1. Jump to the Beginning of a Sheet
You’ve scrolled to the end of an Excel worksheet but want to quickly jump to the starting point? Pressing Control + Fn + Left arrow key will take you to the first row/column in the sheet.
2. Jump to the Beginning of a Row
This is similar to the shortcut above, but this one takes you back to the first cell in a row. Say you’ve scrolled to the 400th cell in a row, press Fn + Left arrow key to go back to the first cell in that row.

3. Jump to the Beginning of a Column/Line
Press Command (Cmd) + Arrow Up key to go to the first cell in a column of contiguous data in Excel.
4. Switch Worksheets
Excel has shortcuts for easily navigating multiple sheets in a workbook. Press Option + Right arrow key to move to the next worksheet (to the right) in your Excel workbook. To move to a previous worksheet (to the left), press Option + Left arrow key.
Formatting and Editing Data
These keyboard shortcuts will foster quicker data entry and data arrangement in your Excel worksheet.
5. Increase Font Size
Do you squint your eyes to make sense of texts and digits in your Excel worksheet? You should increase the font sizes of all rows and columns.
Select the entire worksheet (Command + A) and press Shift + Command + > (the Right angle bracket key) to increase the worksheet’s font size.
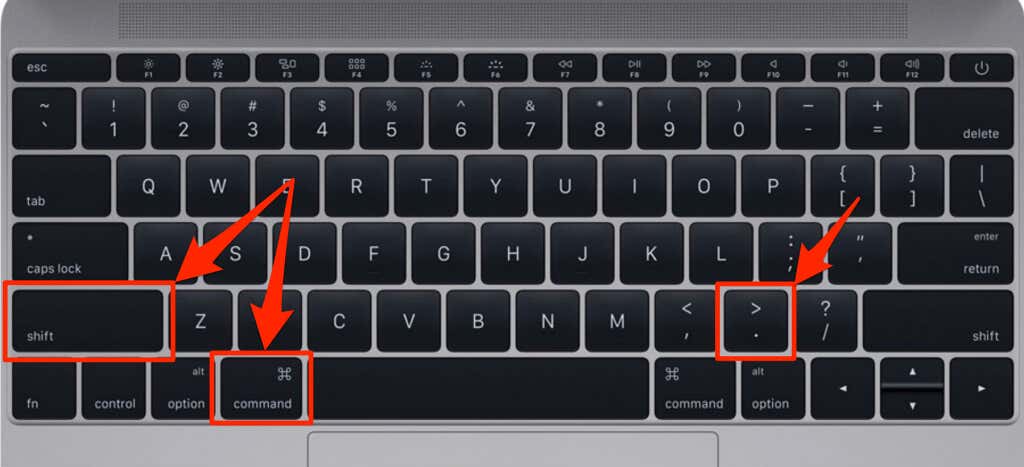
You can also increase the font size of a specific cell, row, or column. Simply select the cell, row, or column and press Shift + Command + >.
6. Decrease Font Size
This is equally as easy as increasing font sizes. Select the cells, rows, or columns whose font sizes you want to reduce and press Shift + Command + < (the Left angle bracket key).
7. Bold, Italicize and Underline Text
These are commonly used text formatting attributes in Excel and other Microsoft tools.
Select the cell(s) you want to modify and press Command + B to apply the bold formatting. Command + I and Command + U will apply the “italic” and “underline” formatting to the selected column, rows, or cells.
You can also use these shortcuts to undo or remove the respective formatting you applied to a cell.
8. Open Format Cells Dialog Box
In the Format Cells dialog box, you get access to extensive formatting options for numbers, alignment, fonts, etc. Say you want to change Excel’s date format or currency format, you do so in the Format Cells dialog box.
Press Command + 1 to open the dialog box.
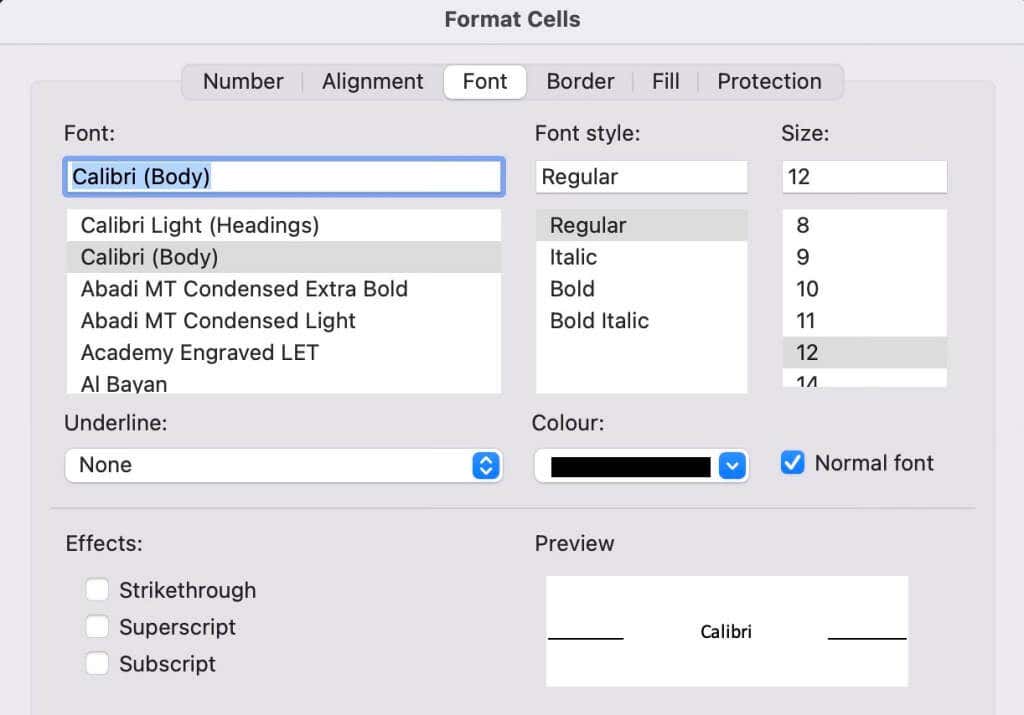
9. Hide or Unhide a Column
Select any cell in the column you want to hide and press Command + ) (the Right parenthesis key).
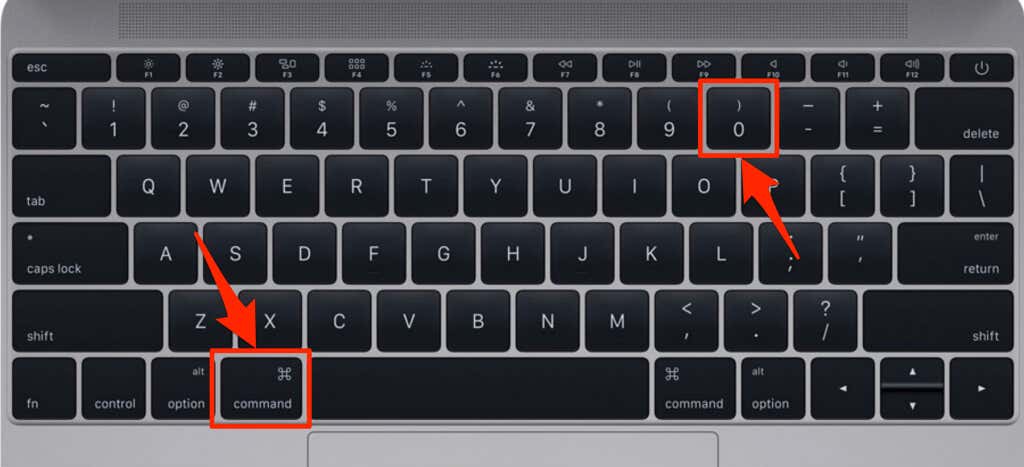
That’ll conceal all cells in the column. Make sure you take note of the letter assigned to the column you want to hide. That’ll help you easily locate the position of the column when you want to unhide it.
You can hide multiple columns at the same time. Simply select a cell in each column and use the shortcut above to hide them.
To unhide or reveal a column, select any cell to the left and right of the hidden column(s) and press Shift + Command + ).
10. Hide or Unhide a Row
Select any cell(s) in the row you want to hide and press Command + ( (the Left parenthesis key).
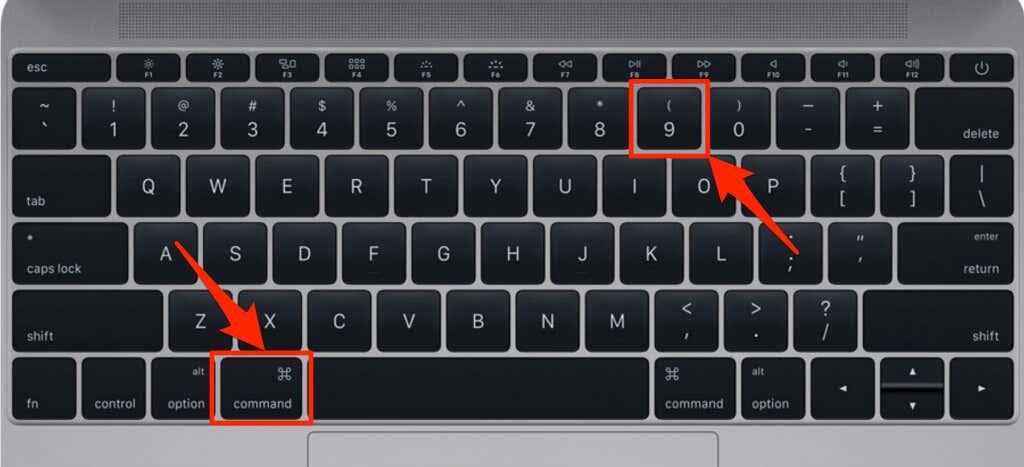
It’s also possible to hide multiple rows in your worksheet simultaneously.
To bring back a row to your worksheet, select cells to the right and left position of the hidden row and press Shift + Command + (.
11. Edit a Cell
Do you still double-click cells in Excel to edit their content? Pressing F2 or using the Control + U hotkey are faster alternatives. These shortcuts activate “edit mode” and position the insertion point/cursor at the end of the line so you can start editing instantly.
12. Insert a Hyperlink
Press Command + K to insert a link to a text. Control + K is an alternate keyboard shortcut that performs the same function.
13. Start a New Line
Pressing Return/Enter while typing in a cell will complete the cell entry. To start a new line when entering data in a cell, hold the Option key and press Return.
You can also use Control + Option + Return to achieve the same result.
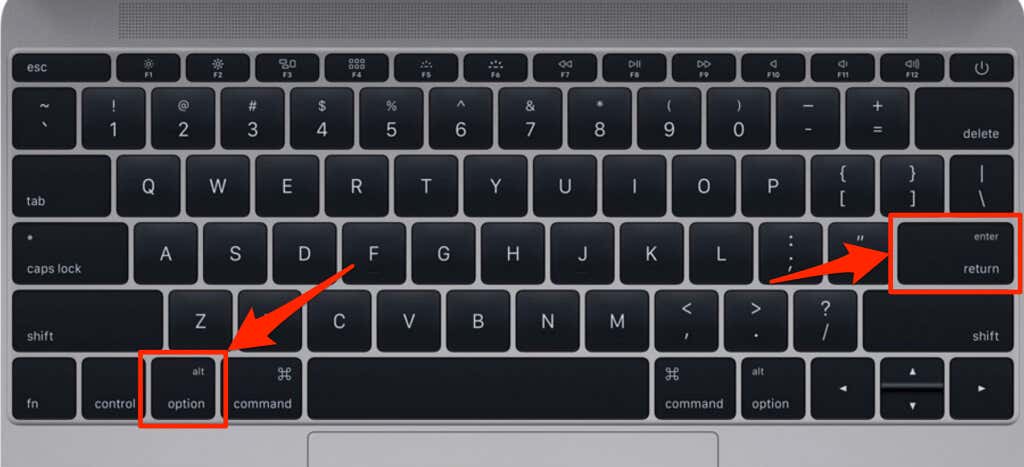
Frequently Used Excel Shortcuts
Some hotkeys in this section are system-wide keyboard shortcuts that work in every app on your Mac. You probably already use them every day, and they sure help you get things done faster. That explains why they’re on this list as some of the best Excel keyboard shortcuts.
14. Undo Changes
Did you enter invalid or incorrect data in your worksheet? Or, do you simply want to reverse a recently-executed action? Whack Command + Z or Ctrl + Z on your Mac’s keyboard to undo the most recent action applied to the worksheet.
15. Redo Changes
To reapply the last action or formula you undid in Excel, press Command + Y or Ctrl + Y. That will “redo” a recently-reversed action.
Think of “Control + Z” as taking the trash out (of your worksheet) and Control + Y as bringing it back in.
16. Paste Special Elements
The “Paste Special” feature comes in handy in situations where the standard canopy-paste functionality isn’t appropriate.
If you often paste special elements in your workbook, use the Control + Command + V shortcut to quickly access the Paste Special dialog box. Alternatively, press Control + Option + V or Command + Option + V.
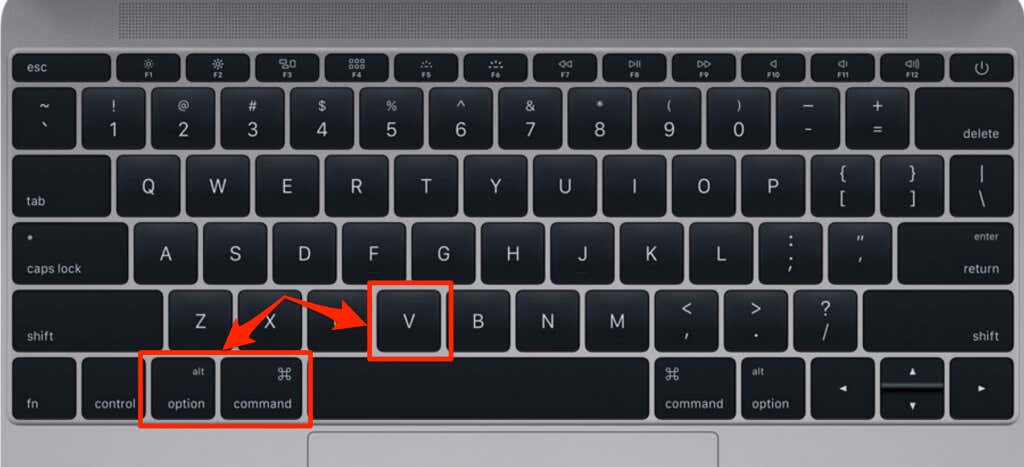
17. Select Entire Column or Entire Row
Use Control + Spacebar to select all cells in a column or Shift + Spacebar to select all the cells in a row on your worksheet.
18. Create a New Workbook
Want to create a new workbook when you open Excel or while working on another workbook? Press Command + N or Control + N on your keyboard to get it done.
That’ll immediately open a new Excel window with a blank worksheet. It’s a lot faster than selecting Excel > File > New on your Mac’s menu bar.
Create Custom Keyboard Shortcuts in Excel
Microsoft lets users create custom keyboard shortcuts tailored to their usage requirements. So, if you don’t find a shortcut that meets your needs, follow the steps below to create one.
- Open Excel, select Tools on the menu bar, and select Customize Keyboard.
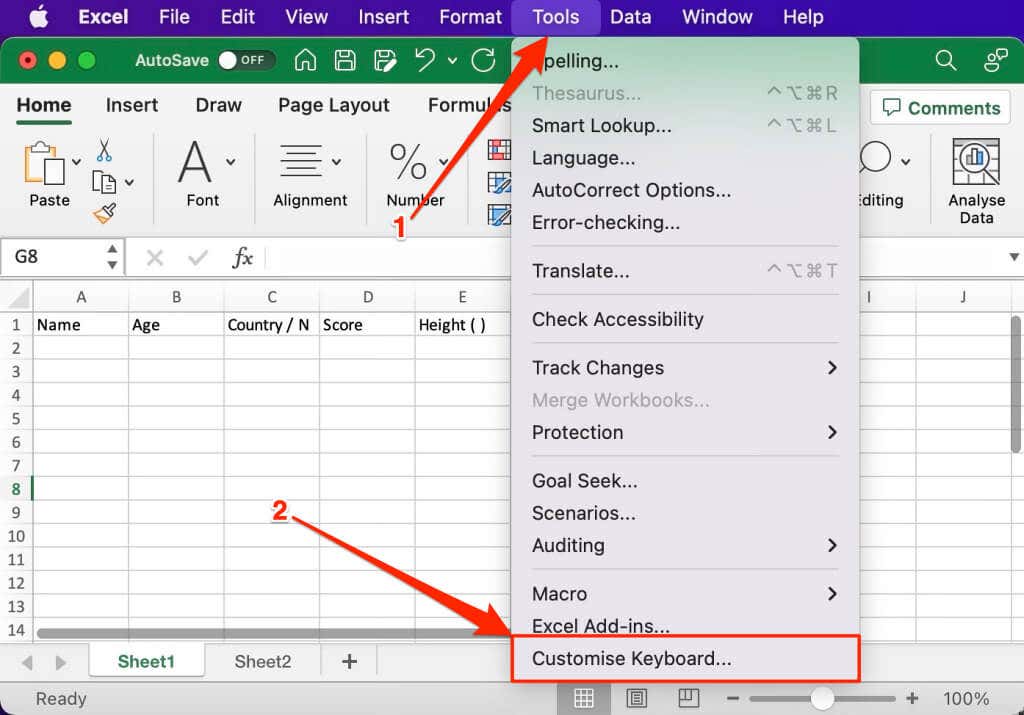
- Scroll through the “Categories” list and select the tab housing the command you want to assign a shortcut. Afterward, select a command in the “Commands” list to proceed.
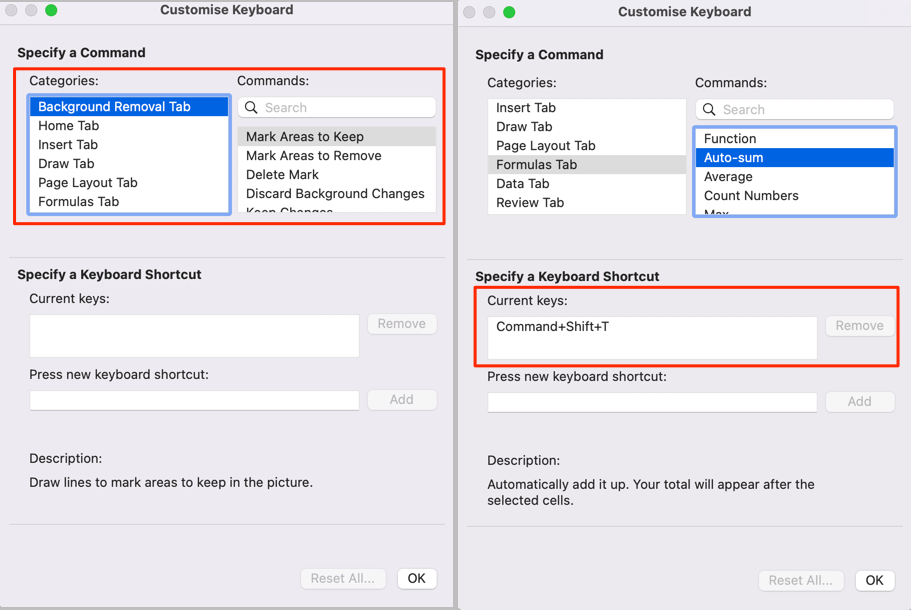
Say you want to assign the Autosum formula a new shortcut, select Formulas Tab in the “Categories” section, and select Auto-sum in the “Commands” list. If the command already has a shortcut, you’ll see the hotkeys in the “Current keys” box. Otherwise, the box will be blank.
- Select the Press new keyboard shortcut dialog box and hold the keys you want to assign to the selected command.
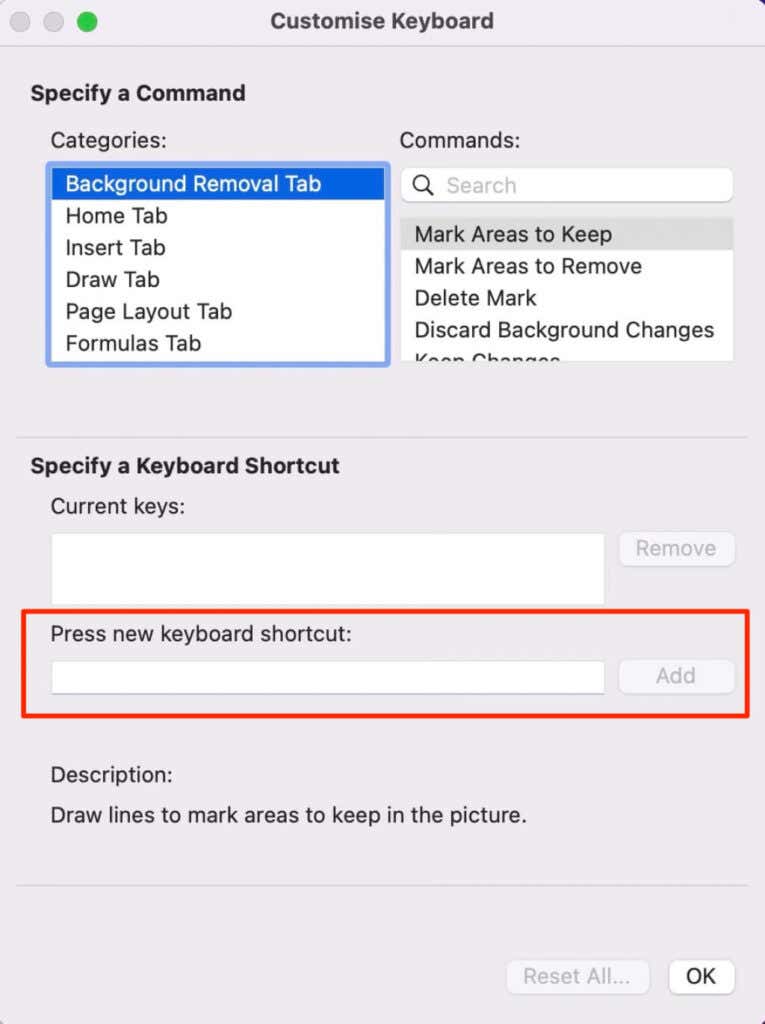
The shortcut must contain at least one modifier key (Command, Shift, Option, or Control) and any other key (letters, function keys, numbers, directional keys/arrows, etc.).
- Check the “Currently assigned to” result below the dialog box and make sure it reads Unassigned. If the key combination is already assigned to a command, the customization tools show you what action currently uses the hotkey.
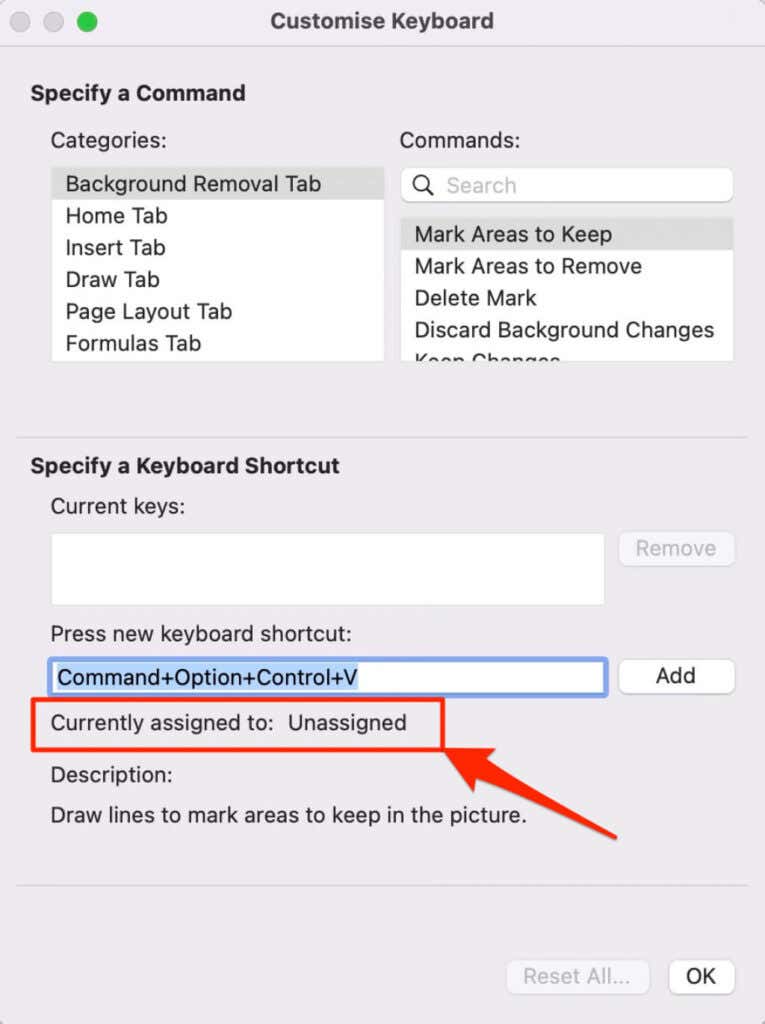
- Select Add and select OK to assign the shortcut keys to the action.
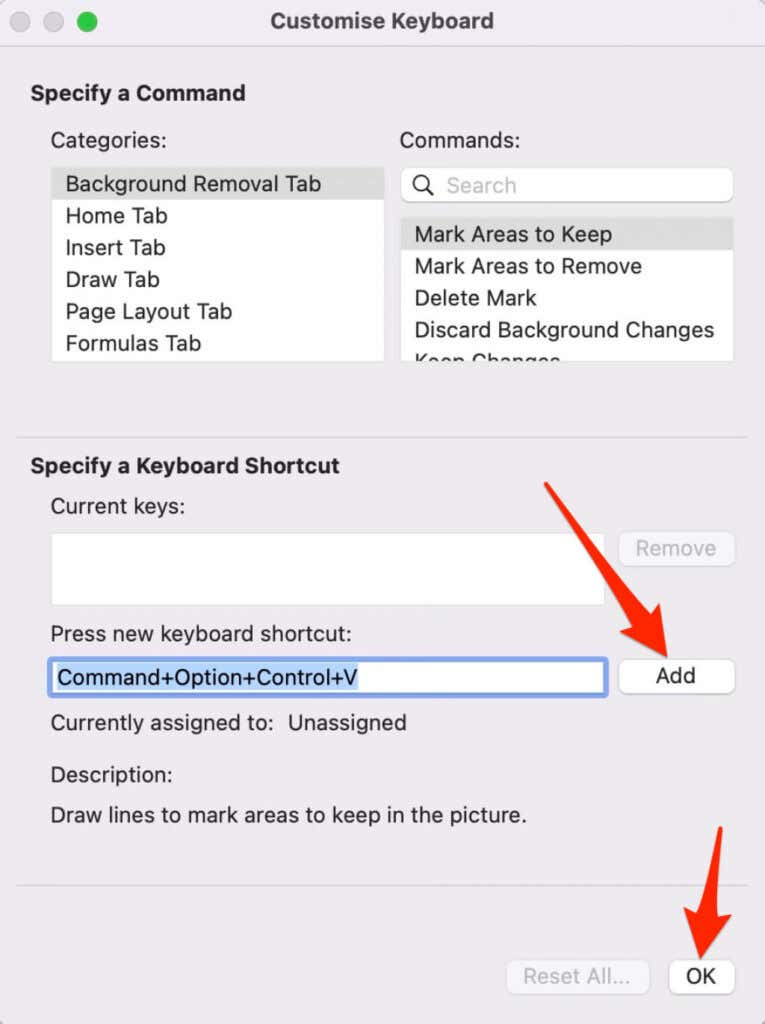
Use Keyboard Shortcuts Excel-lently
You can’t possibly memorize these shortcuts at a go. It may take days or weeks to get conservant with these keyboard shortcuts, depending on how often you use them. We recommend bookmarking this article in your browser so you can always come back to reference these shortcuts.
That said, Excel has hundreds of keyboard shortcuts. If you don’t find these hotkeys beneficial, you should download the Excel Shortcuts Cheat Sheet from Microsoft’s website. It’s a PDF document that contains all Excel keyboard shortcuts for Mac and Windows computers. Go through the document in Preview or any PDF viewer and perform a search to find the hotkey to execute an action or formula in Excel.
[related_posts_by_tax posts_per_page="5"]