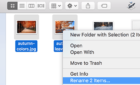A frustrating problem solved for you
We’ve all been there before. You’re waiting for a text from someone or an SMS notification. But for some reason, the message isn’t coming through or is delayed.
It can be frustrating, and you may feel cut off from family and friends. It’s worse if you’re not aware of the issue, and then someone calls to find out why you’re not responding.
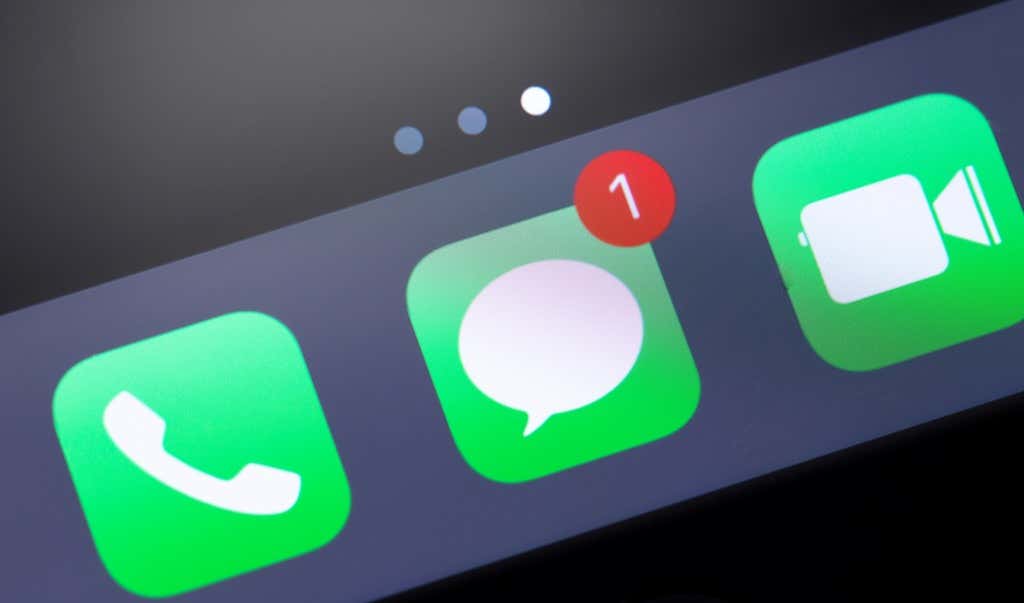
Some of the causes of missing or delayed texts include:
- Problems with your device.
- Issues with your cellular or WiFi network.
- Bugs or other malfunctions in your messaging app.
Sometimes it’s not easy to identify the primary cause, but you can address the problem quickly. This guide will show you what to do when your iPhone is not receiving texts.
What to Do When Your iPhone Is Not Receiving Texts
If your iPhone is not receiving texts, try these tips to get it working again. You can start with the simple fixes and work your way down the list.
- Try sending a text to your iPhone from a different phone to confirm that you can’t receive texts.
- Check your network connection. If you’re using iMessage or MMS, you need a WiFi or cellular connection to receive texts on your iPhone. For SMS messages, you need a strong cellular network connection. Using a WiFi or signal booster can also improve the reception in your home.
- Check with your mobile carrier to see whether they support the type of message you’re expecting from the sender.
- Check your mobile carrier’s website for any updates or alerts concerning network issues.
- Make sure there’s enough space on your iPhone to receive texts with images and videos. See our guide on how to backup and delete iPhone messages to save space.
- Check whether you blocked the number of the person sending you a text.
- Update your texting app.
Update Your iPhone
Updating your iPhone may not necessarily be linked to the issue you’re experiencing. However, updates come with repairs like bug fixes and others that may address features or operations for your messaging app.
- Go to Settings > General.
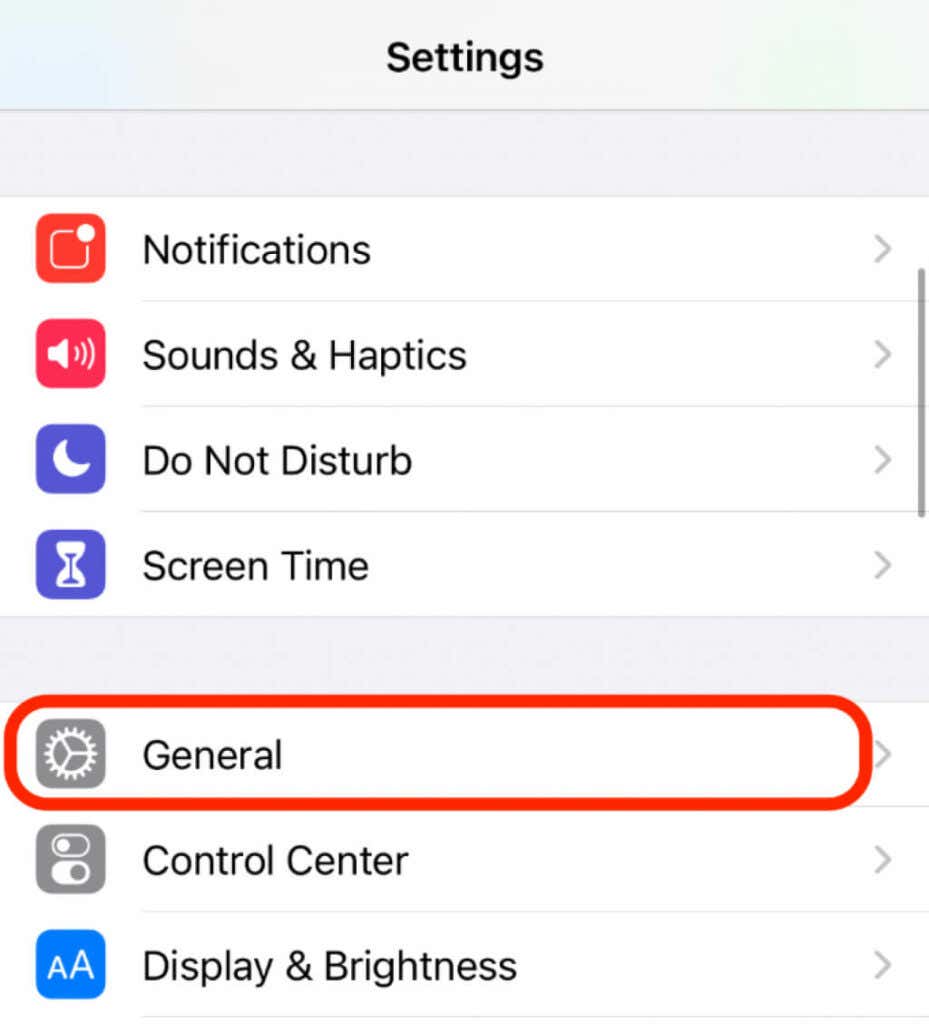
- Next, tap Software Update.
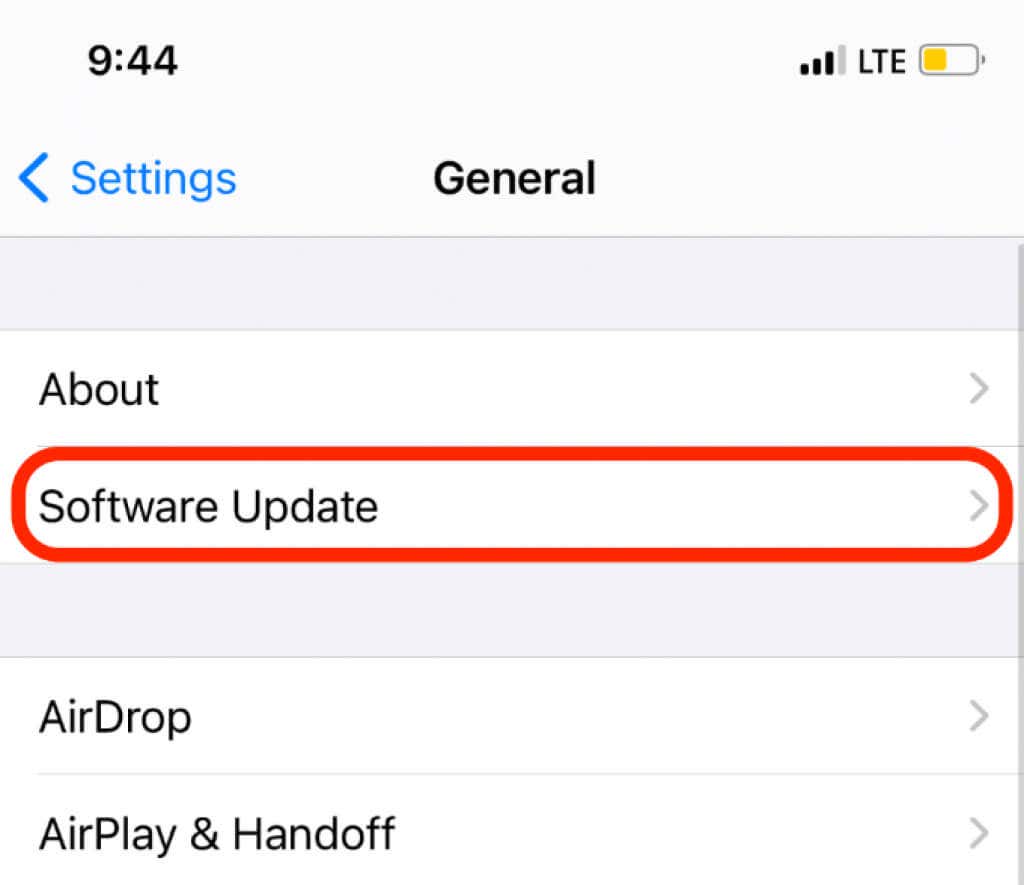
- Tap Download and Install > Install. Once the updates are installed, check if you can receive texts again.
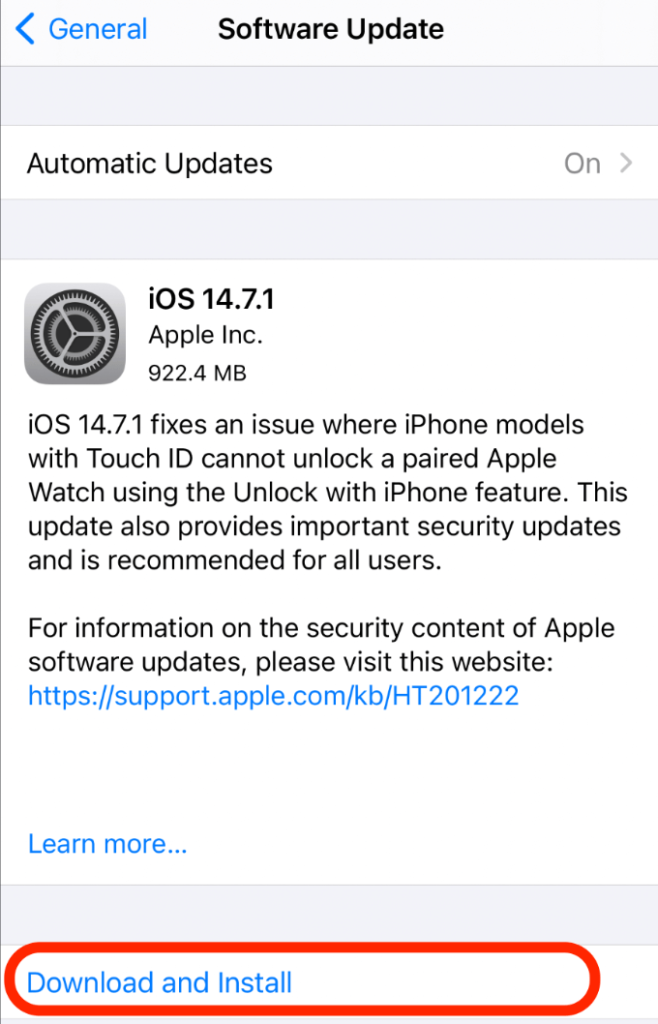
Disable Airplane mode
When Airplane mode is enabled, you won’t be able to receive text messages. Airplane mode shuts down wireless features on your iPhone, including WiFi.
- Open the Control Center and tap the Airplane Mode button.
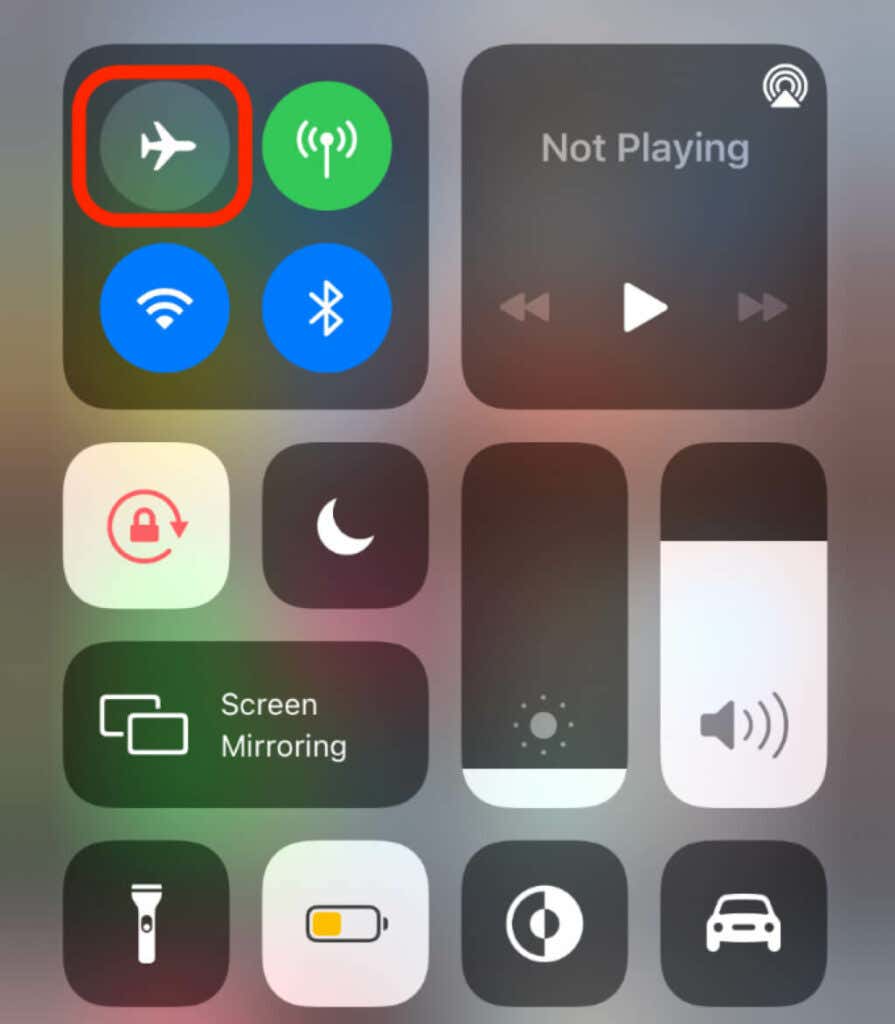
- Alternatively, go to Settings > Airplane Mode to disable it.
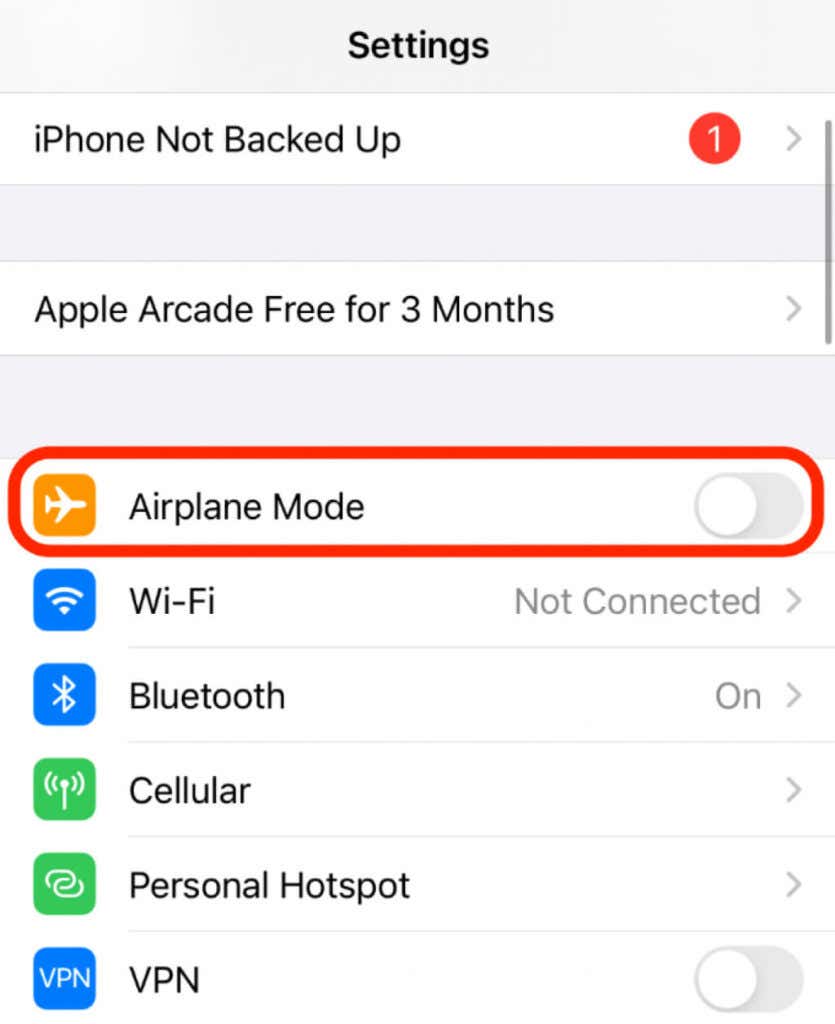
Configure Your iPhone to Receive Text Messages
If you’re still not receiving texts on your iPhone, check whether the device can receive text messages. You can do this using the Settings app on your iPhone.
- Tap Settings > Messages.
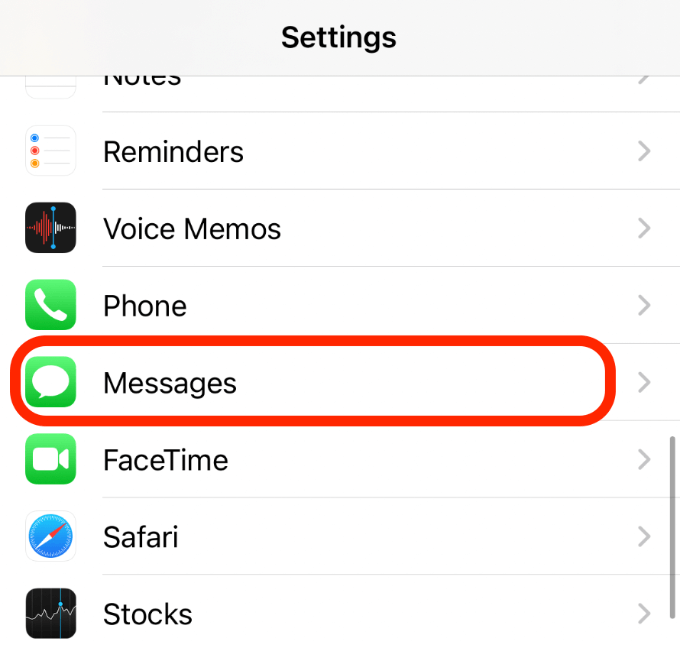
- Next, tap Send & Receive.
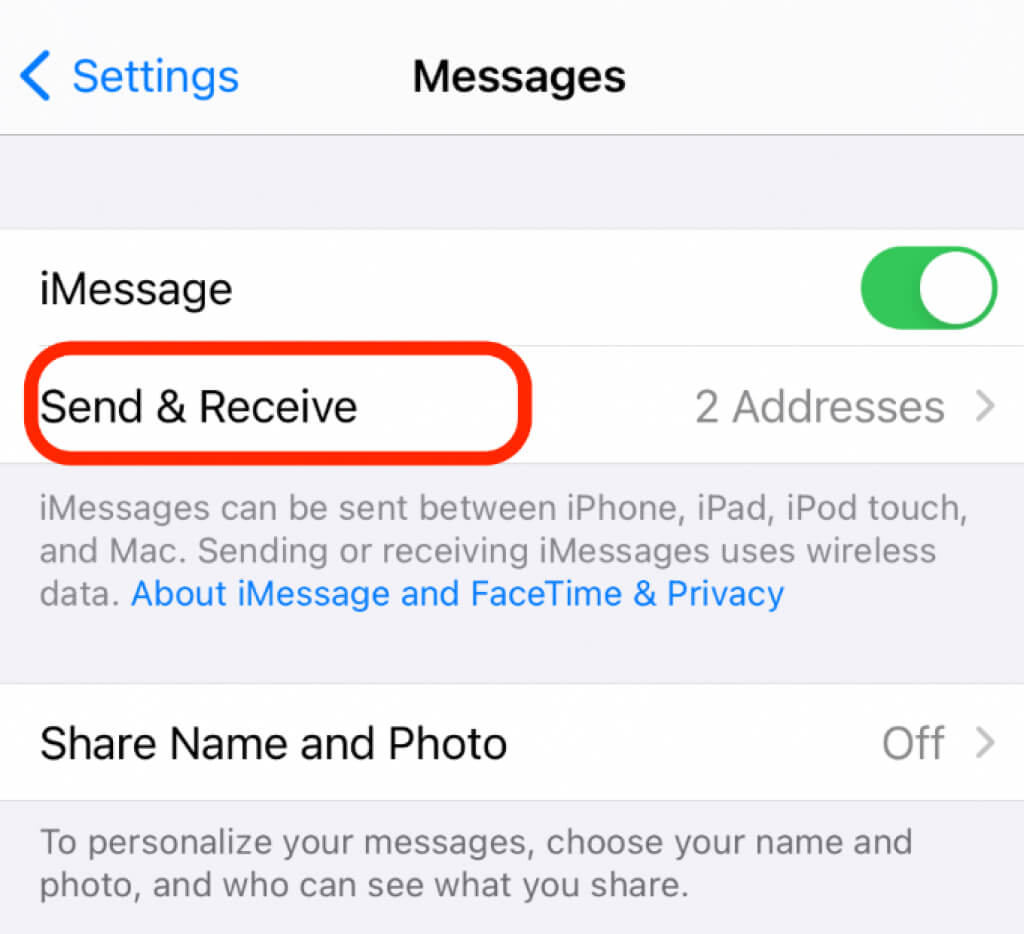
- Look for a checkmark next to your phone number in the You can receive iMessage section. If the mark isn’t there, check the box and see if you can receive texts.
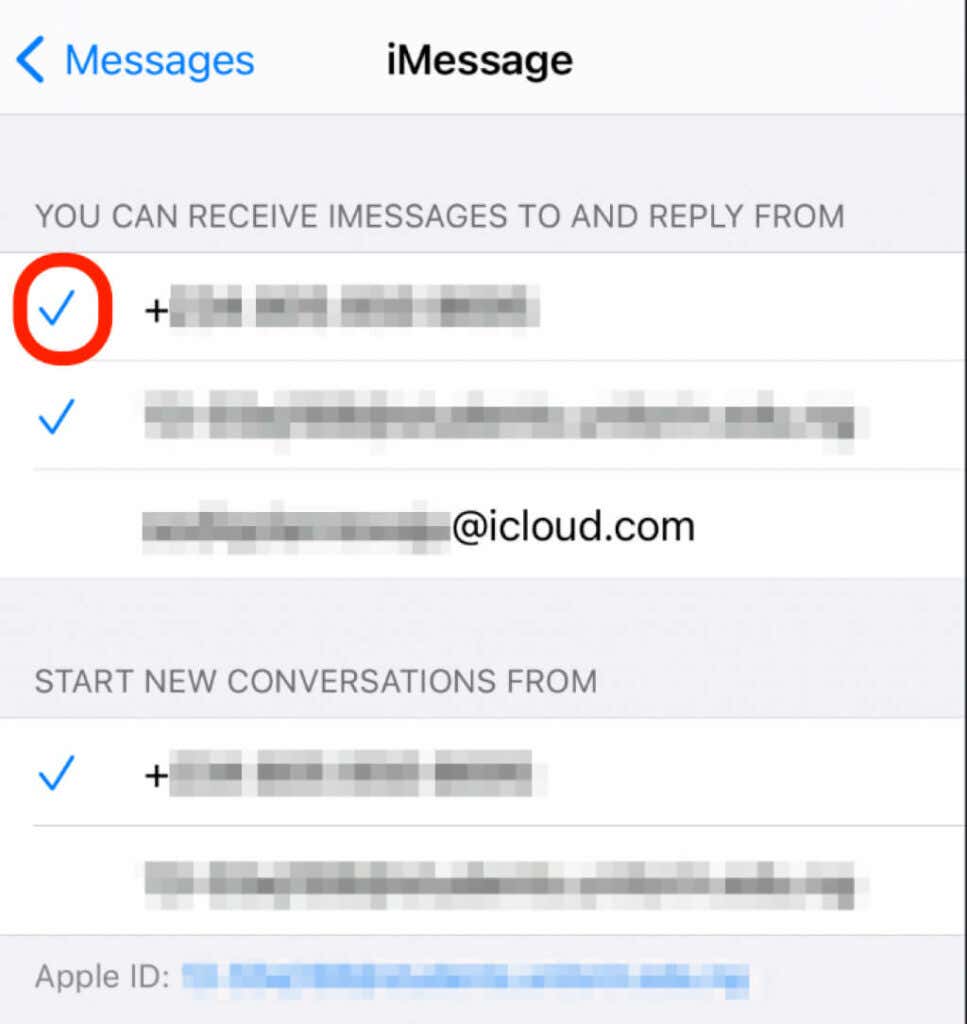
Note: If your phone number doesn’t appear in that section, link it to your Apple ID and then check the box next to it.
Restart Your iPhone
Restarting your iPhone is a quick way to resolve any glitches in the device that may hinder you from receiving texts. A restart also installs any updates that the texting app may need to operate optimally.
- iPhone X/11/12: Press and hold the side and volume buttons and drag the power off slider. Wait 30 seconds for the phone to go off, and then use the side button to turn on the phone.
- iPhone SE (2nd gen), 8/7/6: Press and hold the side button and drag the power off slider. Wait for your device to go off and use the side button to power it back on.
- iPhone SE (1st gen), 5 or older: Press and hold the top button and drag the power off slider. Wait for your device to go off and use the top button again to power it back on.
If you’re not able to restart your iPhone, turn to our guide on what to do if your iPhone is frozen or the screen goes black.
Clear the Cache on Your Text App
If you installed a text app from the App Store, it may or may not let you clear its cache. This depends on whether the developer has added that feature to the app.
You can clear the text app’s cache to free up storage and speed up your device.
Tap Settings > Your Text App and toggle the reset cached content slider to enable it. Check whether you can receive texts again.
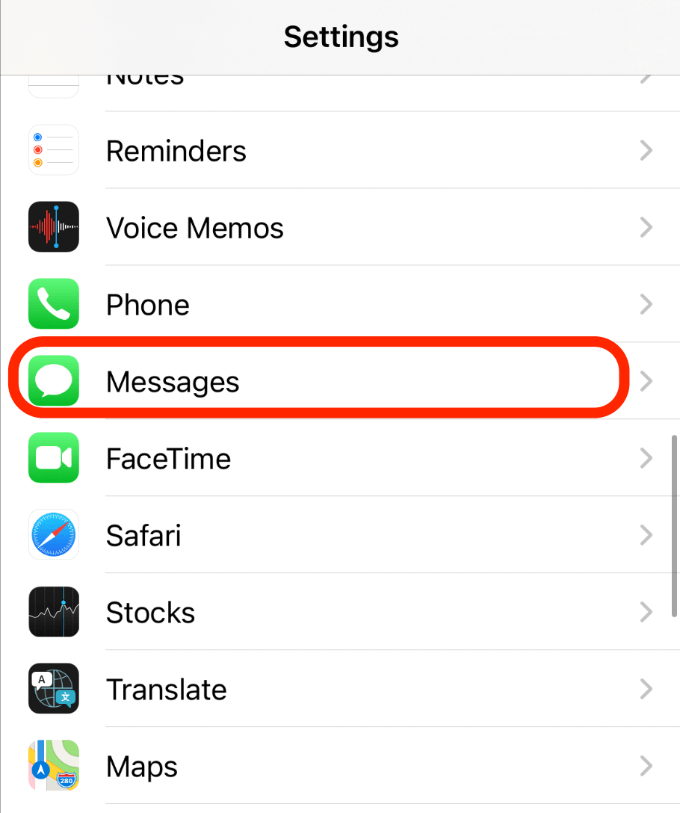
Update Carrier Settings
If you still can’t receive text messages, update your local carrier’s settings. Your carrier may have released updates, ensuring that you enjoy flawless text and call functions on your iPhone.
- Tap Settings > General.
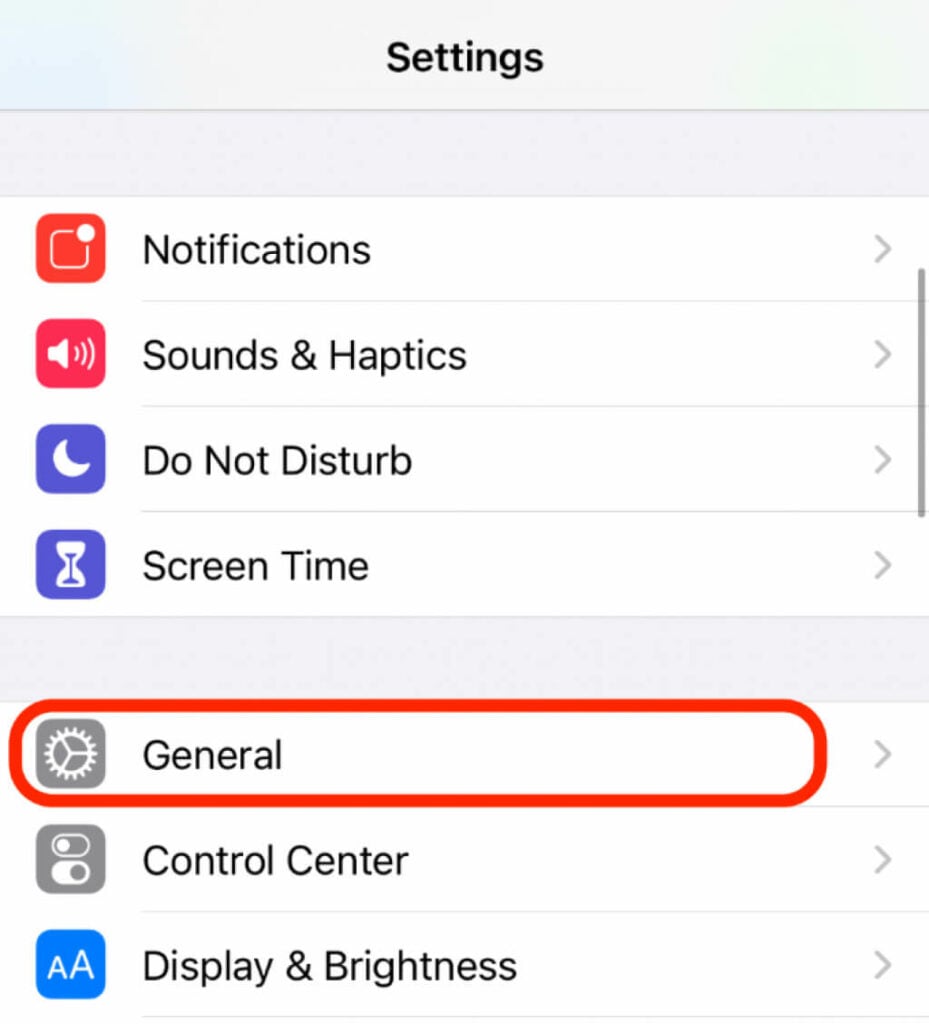
- Next, tap the About menu and scroll to see the Network name and the current version of your Network Provider.
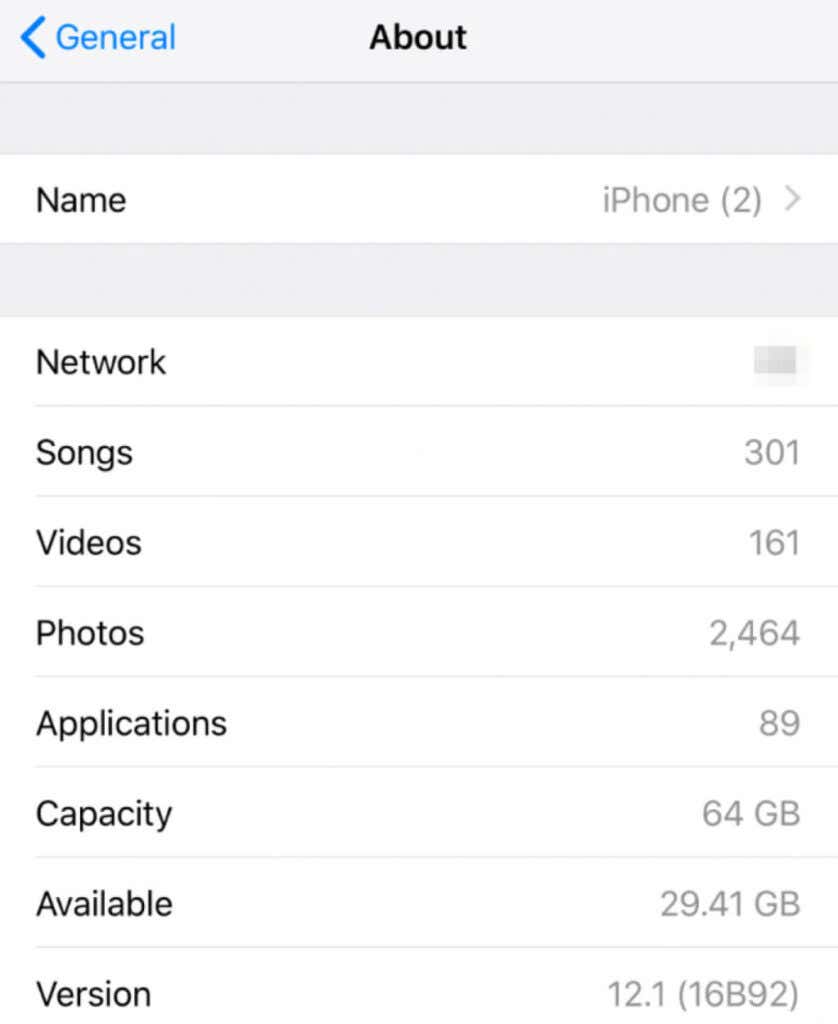
- Tap on the Network provider to update to the latest version available.
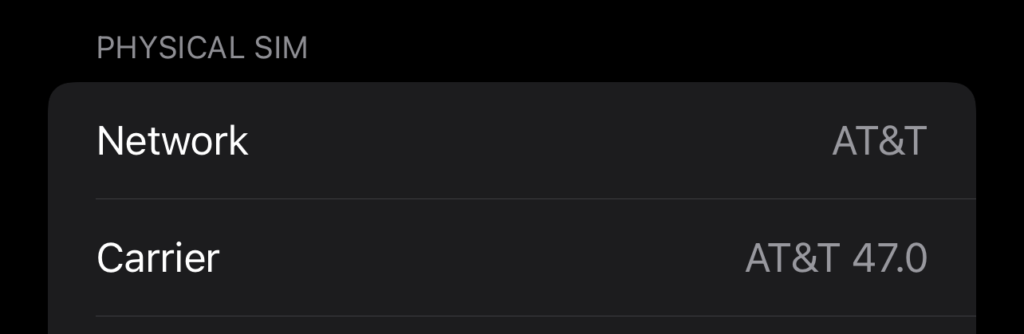
Enable MMS Messaging
If someone is trying to send you a video or photo as a text message, enable MMS Messaging on your iPhone to receive the message.
- Tap Settings > Messages.
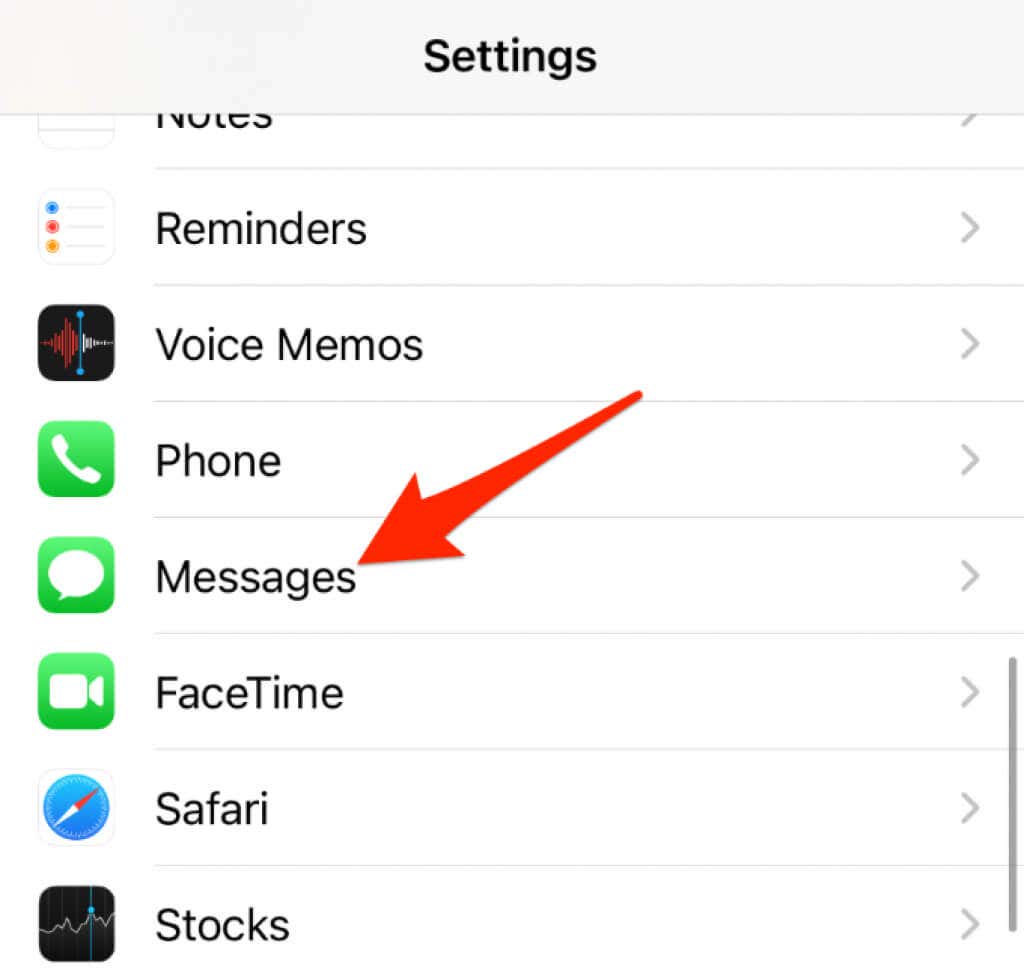
- Scroll down to SMS/MMS and toggle the MMS Messaging switch to enable the feature.
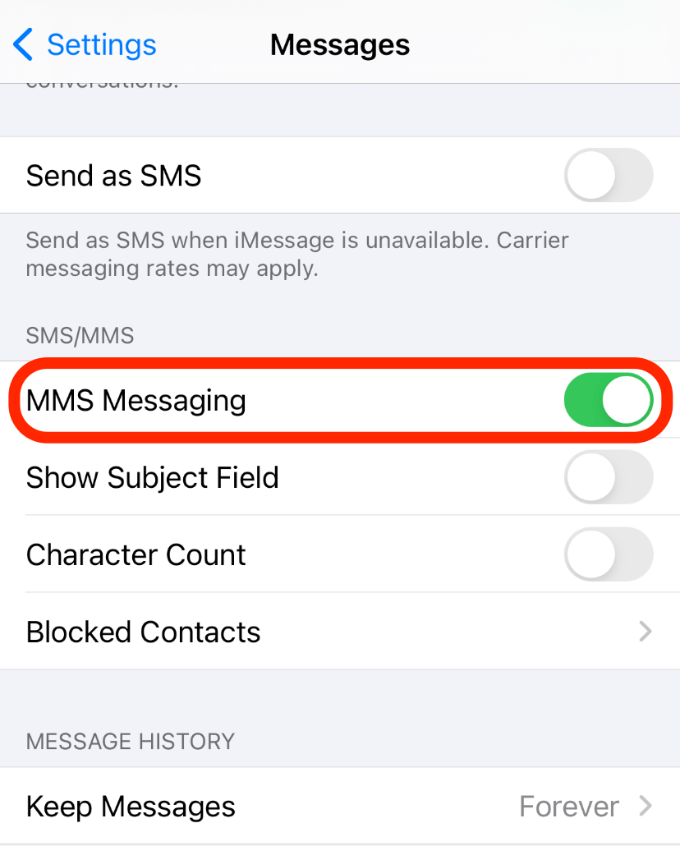
Reset Network Settings
You can reset your network settings to fix the network issues that prevent you from receiving texts on your iPhone.
- Tap Settings > General.
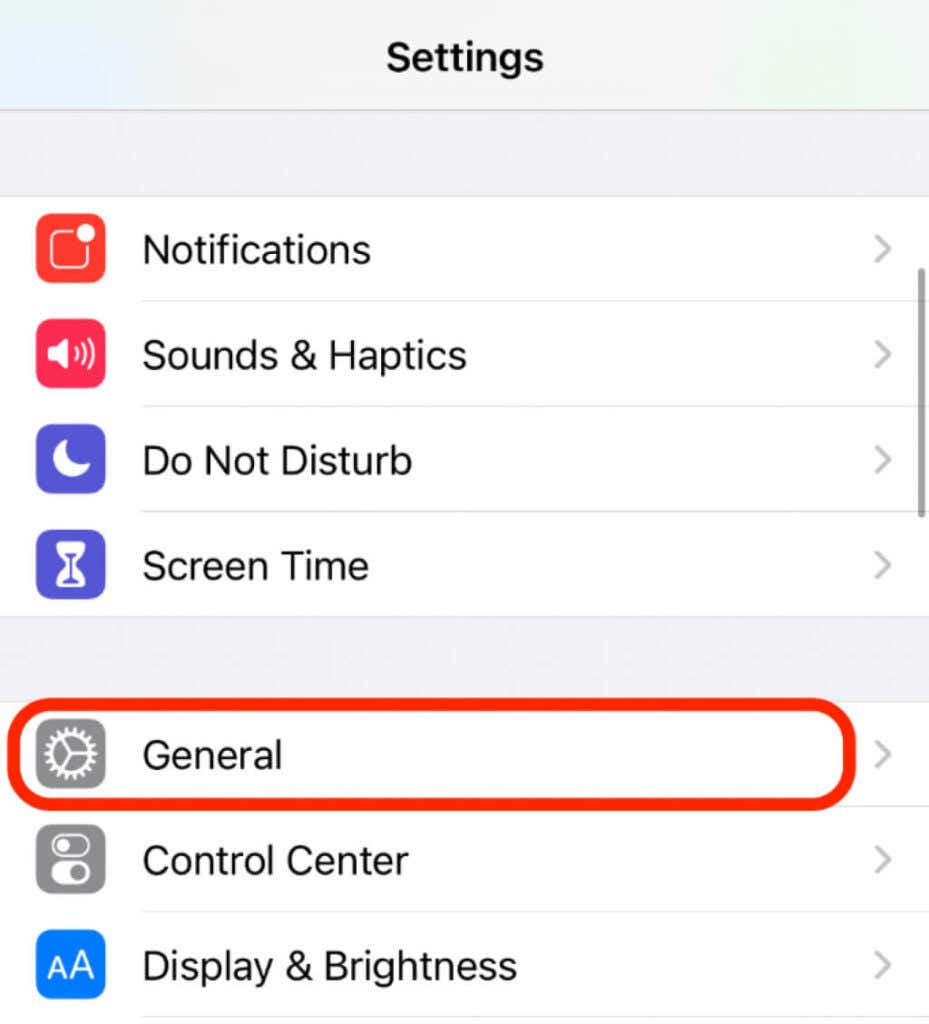
- Next, tap the Reset menu > Reset Network Settings.
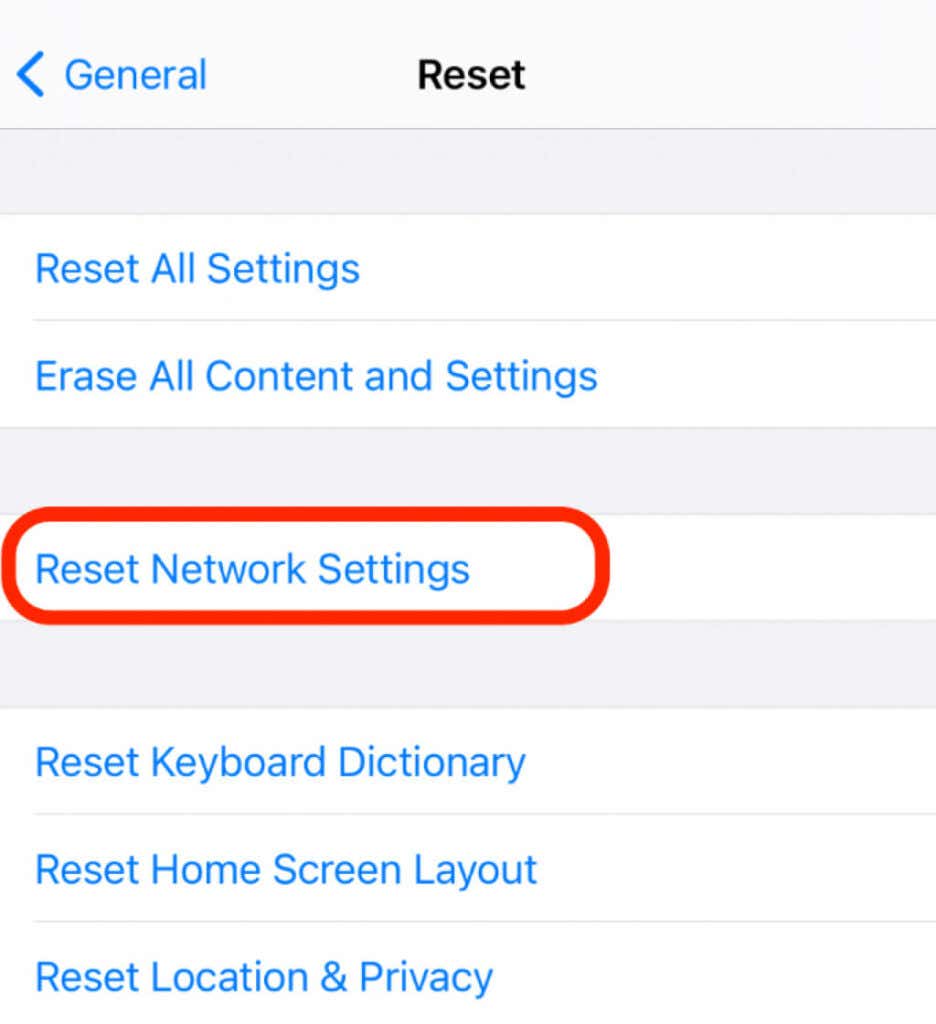
Didn’t Work? Other Things to Try
If you tried all the above solutions and you still can’t receive texts on your iPhone, try using an offline messaging app or use your computer to send and receive texts.
You can also contact Apple Support for further assistance or to make a repair reservation.
Did any of the fixes in this guide work for you? Tell us about it in the comments.