Nothing to do with making popcorn
Numerous system processes and applications run in the background the second you power on your Mac. These processes have their responsibilities, and they’re crucial to the proper functioning of your Mac. WindowServer, for example, manages important system graphical user interfaces (GUI) like the Dock and Menu Bar.
kernel_task is another critical component that keeps your Mac running smoothly. In this guide, we’ll explain the responsibilities of kernel_task in macOS. You’ll also learn how the process operates and what to do if kernel_task consumes excessive CPU resources.

What Is kernel_task on a Mac?
kernel_task is a vital macOS component designed to regulate your CPU temperature and stop your Mac from overheating. When kernel_task detects a spike in CPU temperature, it takes up a large percentage of your CPU, thereby limiting system resources available to processes responsible for the temperature increase.
Overheating is terrible on all fronts. So when CPU-intensive processes cause your Mac to feel hot, kernel_task hoards CPU resources so that the processes cannot further raise the temperature.
Is kernel_task Safe?
The short answer is “Yes.” You’re probably questioning the legitimacy of kernel_task because it’s consuming a large percentage of your Mac’s CPU. That’s normal. However, it’s important to note that kernel_task doesn’t act of its own volition. Instead, it responds to the status of your CPU’s temperature.
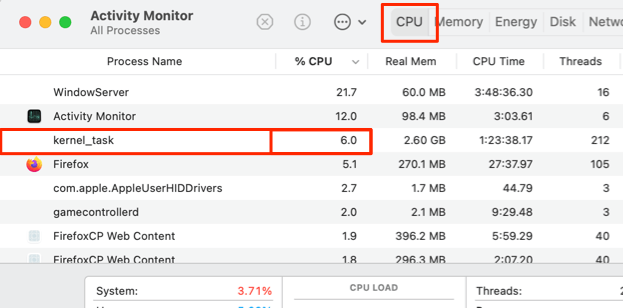
If your Mac’s CPU is getting hot, kernel_task swoops in to lower the temperature. This is evident by increased fan activity (or fan noise) and high CPU usage. So, whenever kernel_task intensely uses your Mac’s processing power, don’t think of it as the devil. Rather, picture it as an angel working hard to put down the devil of overheating.
By the way, you cannot terminate kernel_task. That also goes to prove the safety and legitimacy of the process. It runs in the background because it’s a crucial important macOS component, one which your Mac cannot do without. It’s one of the most important macOS components. Here’s proof: launch the Activity Monitor, click View on the menu bar, and select All Processes, Hierarchically.
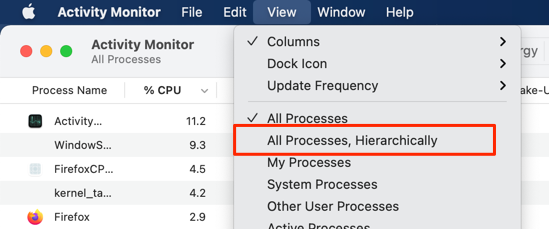
This will arrange all system processes and third-party apps according to the level of importance. Activity Monitor will create a nested view of all processes and applications, with kernel_task as the primary process under which other processes fall.
Clicking the drop-down button expands the parent folder and reveals the “child processes” or “sub-processes.”
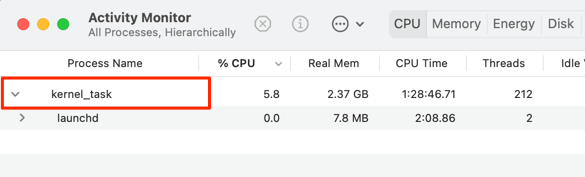
kernel_task sits at the top of the hierarchy because it’s the first process that macOS runs when your Mac boots.
How Much CPU Should kernel_task Use?
There’s no fixed amount of CPU resources that kernel_task should use. It will only use a large percentage of your CPU if the processor temperature becomes abnormally hot. In short, kernel_task’s CPU usage is a function of your Mac’s temperature.
Fix kernel_task High CPU Usage
Under normal conditions, kernel_task lurks in the background consuming very minimal system resources. However, factors like high ambient temperature, temporary system glitches, excessive CPU-intensive processes running in the background, etc., can trigger kernel_task to use an insane amount of processing power.

Follow the recommendations below to regulate kernel_task’s CPU consumption.
1. Force Quit Unused Apps
It’s normal for your Mac to get warm during usage. The more apps you open, the harder your Mac works, and the more heat it generates. That’ll also trigger kernel_task to use more CPU power in a bid to regulate your Mac’s temperature.
So, the easiest way to reduce kernel_task’s activity is to close apps you aren’t using. Sometimes, closing an app from the Dock or clicking the red “x icon” on the app window doesn’t terminate the app.
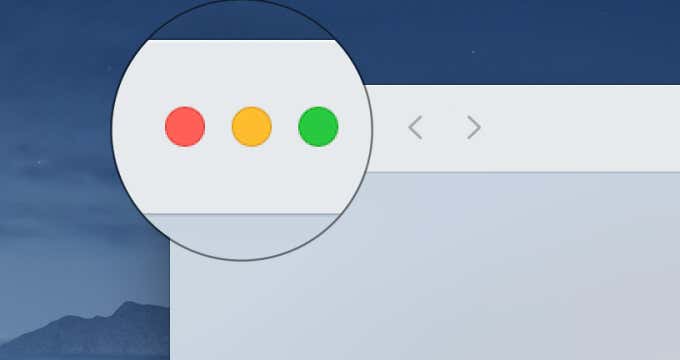
Some apps stay suspended in the background, consuming your Mac’s CPU and battery power. Force-quitting unused apps will reduce the strain on your Mac processor and subsequently reduce kernel_task high CPU usage. Go through the Activity Monitor and close any unused apps to free some processing power.
- Launch the Activity Monitor (Finder > Applications > Utilities > Activity Monitor) and select the application you want to force-close.
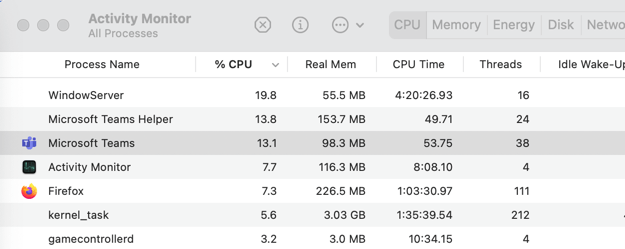
- Click the Stop button on the Activity Monitor’s toolbar.
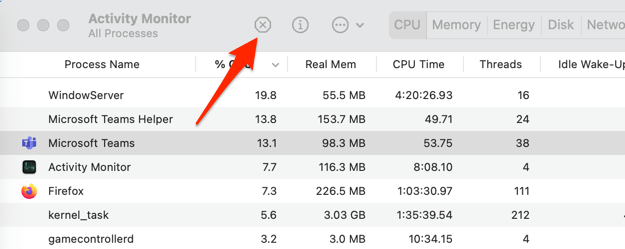
If your Mac has a Touch Bar, select the app and click the x icon on the far left.

- Click Force Quit on your Mac’s screen or Touch Bar.
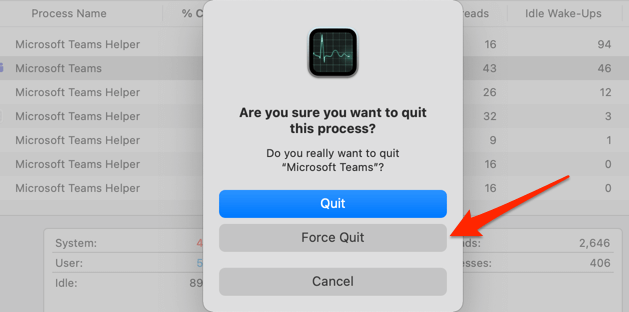
2. Decongest Your Mac’s Ports
Plugging too many power-hungry accessories on one side of your Mac notebook can cause the CPU to overheat. If kernel_task maintains high CPU usage, move some accessories to the opposite side of your Mac and wait for some minutes. That reduced kernel_task CPU usage for some MacBook Pro users in this StackExchange thread.
Say you have an external monitor, charging cable, hard drives, and a mouse plugged into a USB hub on the left side of your Mac. That’ll raise CPU temperature and consequently increase the kernel_task activity. To fix the issue, spread out the accessories to the other side of your Mac.

This technique is valid for MacBook models with USB ports on both (left and right) sides. If your Mac notebook has USB ports on one side only, unplugging unused accessories and devices might resolve the problem.
3. Restart Your Mac
If kernel_task continues to use excessive processing power, power-cycling your Mac should resolve the issue. That’ll refresh your Mac’s memory, terminate unnecessary apps, clear the processor cache, and regulate kernel_task’s CPU usage.
Close all active app windows, click the Apple icon on the menu bar, and select Restart.
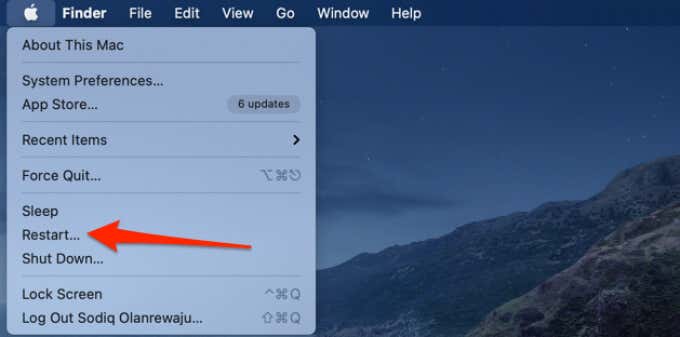
4. Reduce Ambient Temperature
MacBooks have built-in sensors that detect changes in CPU temperature. According to Apple, the ideal ambient temperature for using MacBooks is between 10° C and 35° C (~50° F and 95° F). When your Mac goes above the optimal temperature, the sensors automatically turn on your MacBook’s fan to cool the CPU. You’ll also notice a spike in kernel_task’s CPU usage.
Make sure your Mac isn’t in a hot room or on surfaces that block heat dissipation—on a pillow, bed, or under bed covers. Place your Mac on a level surface and ensure the room has proper ventilation—open the room windows or turn on the air-conditioning. Placing your Mac on an external cooling pad can also help reduce the CPU temperature.
5. Reset the System Management Controller
kernel_task may malfunction if your MacBook’s cooling fans aren’t working properly. If your Mac isn’t warm or hot, but the fans are running fast and uncontrollably loud, reset the System Management Controller (SMC).

The SMC is a component on the motherboard that manages your Mac’s battery, keyboard backlight, cooling fans, lid behavior, and other essential sensors. The procedure to reset the System Management Controller will depend on whether your Mac uses Apple T2 Security Chipset.
To check if your Mac has the T2 security chip, go to Finder > Applications > Utilities > System Information > Hardware and select Controller on the sidebar. If the “Model Name” isn’t Apple T2 chip, your Mac doesn’t have the security chip.
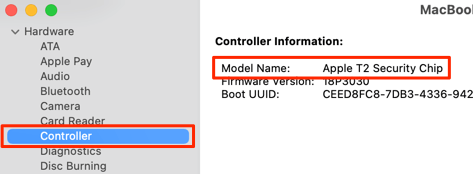
Reset SMC on Mac Notebooks Without Apple T2 Chip
MacBook Air and Pro models released in 2017 or earlier don’t have the T2 Security Chip.
- Click the Apple logo on the menu bar and select Shut Down.
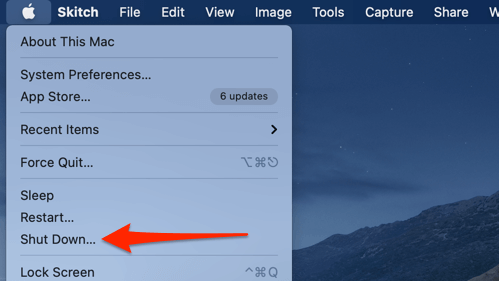
- Press and hold the Shift + Control + Option keys on the left side of your keyboard simultaneously for seven seconds.
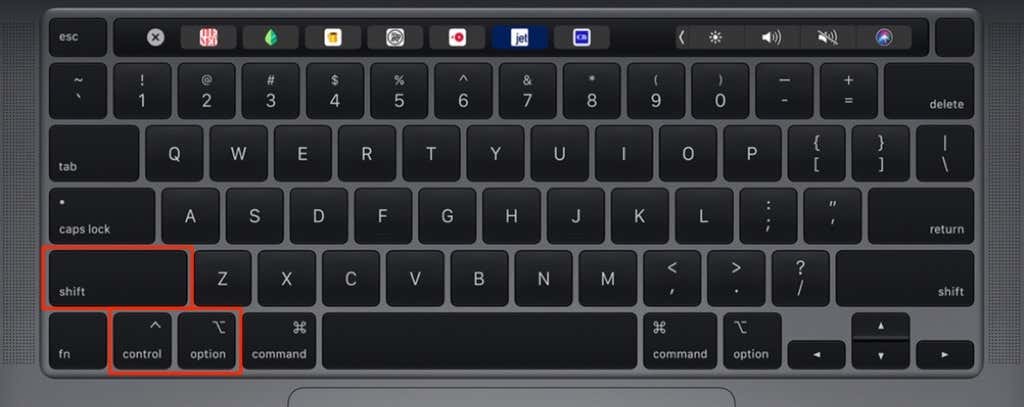
- Press and hold your Mac’s power button while holding the three keys in Step #2.
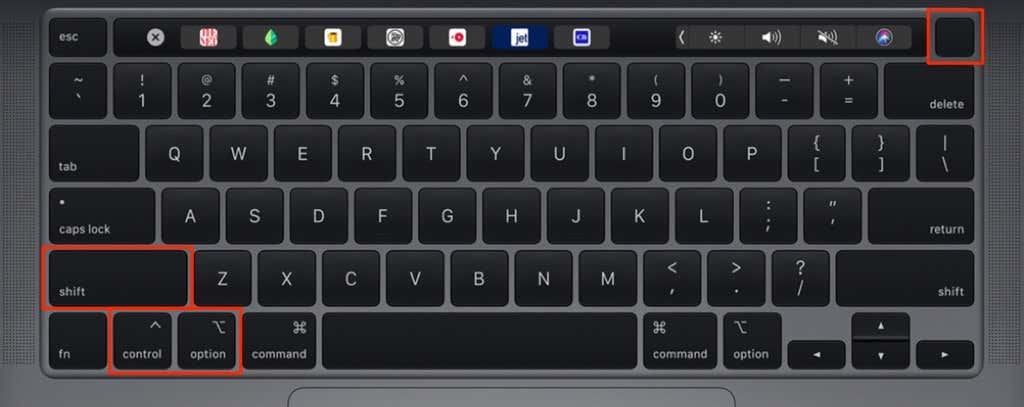
- Hold the four keys for 10 seconds and release them.
- Press the power button to turn on your Mac.
Reset SMC on Mac Notebooks With Apple T2 Chip
MacBook Air and Pro models released in 2018 or later don’t have the T2 Security Chip. Power off your Mac, wait for about 30 seconds for it to shut down completely, and follow these steps:
- Press and hold the following keys for seven seconds: Right Shift key + Left Control key + Left Option key.
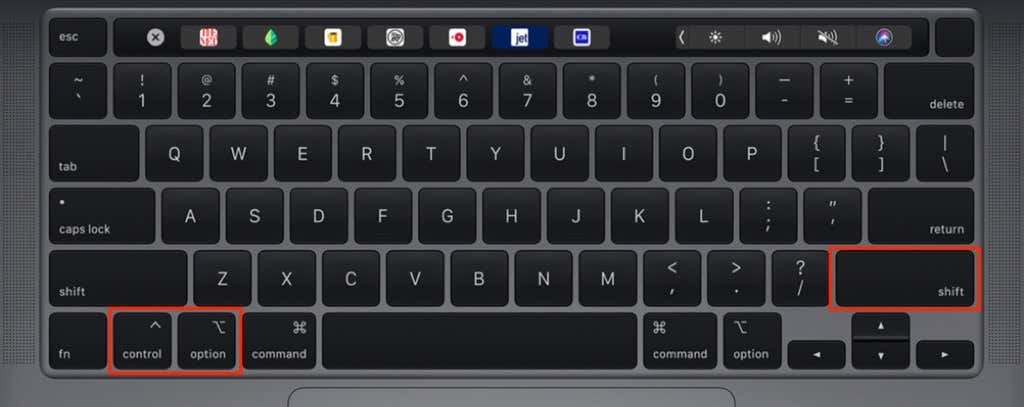
- Keep holding the three keys in step #1, then press and hold the power button.
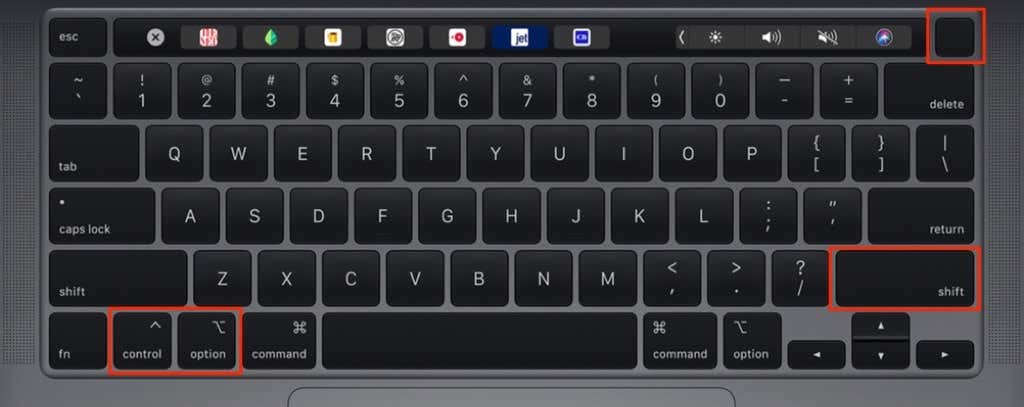
- Hold the four buttons together for 10 seconds.
- Release the buttons and press the power button to boot your Mac.
Reset SMC on Mac Desktops
Power off the Mac and unplug it from the power outlet. Wait for 15 seconds, plug the Mac back into the power outlet, wait for 5 seconds, and press the power button.
Stabilize kernel_task CPU Usage
kernel_task is a critical system process that regulates your Mac’s temperature. The warmer your Mac gets, the more processing power kernel_task consumes. The troubleshooting tips highlighted above should help reduce kernel_task high CPU usage. If the problem persists, try resetting your Mac’s PRAM/NRAM.




