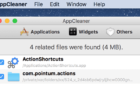A clever workaround using Do Not Disturb
iOS does not provide native means to automate text message replies on the iPhone. You also won’t find any third-party apps on the App Store to help you with that.
But there will be instances when you don’t want to bother replying to messages. You can then use this workaround on the iPhone’s Do Not Disturb feature to send text replies automatically.

Below, you’ll learn what you can do to set up automatic text replies with Do Not Disturb on your iPhone.
Automatic Text Reply Workaround: Use Do Not Disturb While Driving
Do Not Disturb is a native iOS feature that blocks incoming calls, text alerts, and app notifications. You can activate it manually or set it up to trigger on schedule. You can learn how to set up Do Not Disturb on iOS here.
But in this case, we will use a sub-feature called Do Not Disturb While Driving.
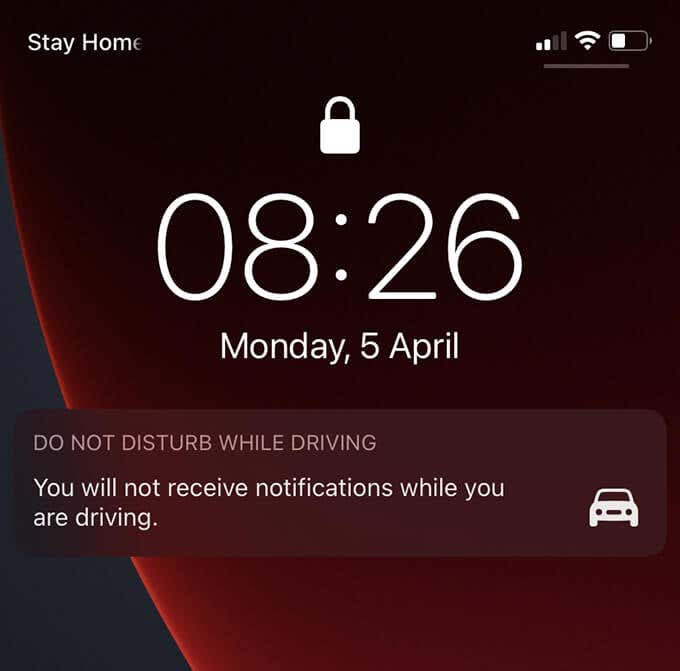
Do Not Disturb While Driving can also respond to messages with an automatic text reply. The default message reads:
“I’m driving with Do Not Disturb While Driving turned on. I’ll see your message when I get where I’m going.”
You can customize that to anything you want, and you also don’t have to be driving to use Do Not Disturb While Driving. Sounds perfect, right? But there are a couple of caveats that you must keep in mind:
- The receiver also gets a secondary message with instructions that he or she can use to override Do Not Disturb While Driving.
- Do Not Disturb While Driving also activates Do Not Disturb. Depending on your Do Not Disturb settings, you may not receive incoming calls or app notifications when it’s active.
Set Up Automatic Text Reply With Do Not Disturb While Driving
Go to Settings > Do Not Disturb and scroll down to the Do Not Disturb While Driving section.
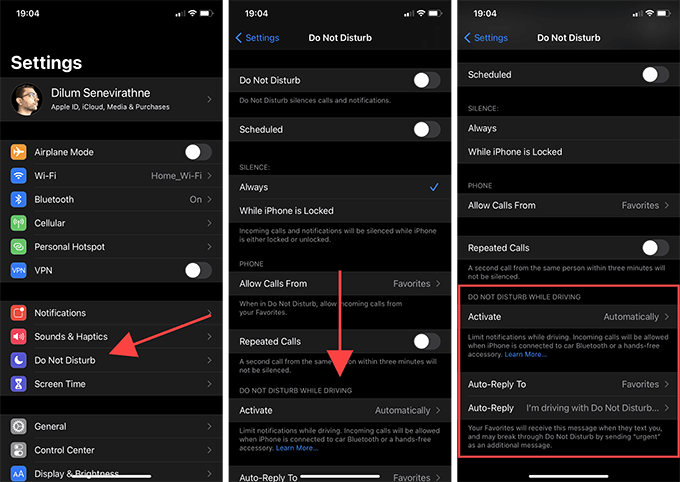
You should see three options. You must configure each of them to work the way you want.
Do Not Disturb While Driving – Activate
As you want to send automatic text replies when you are not driving as well, set up Do Not Disturb While Driving so you can activate it manually. To do that, tap Activate. From the list of options that show up, pick Manually.
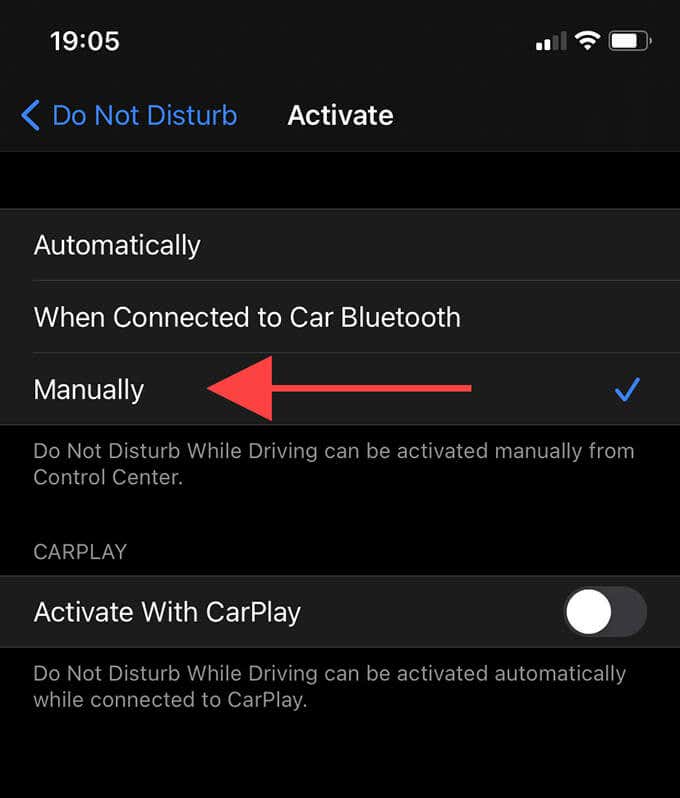
Do Not Disturb While Driving – Auto-Reply To
You must continue by selecting whom you want your iPhone to reply to automatically. Select Auto-Reply and pick between Recents, Favorites, and All Contacts.
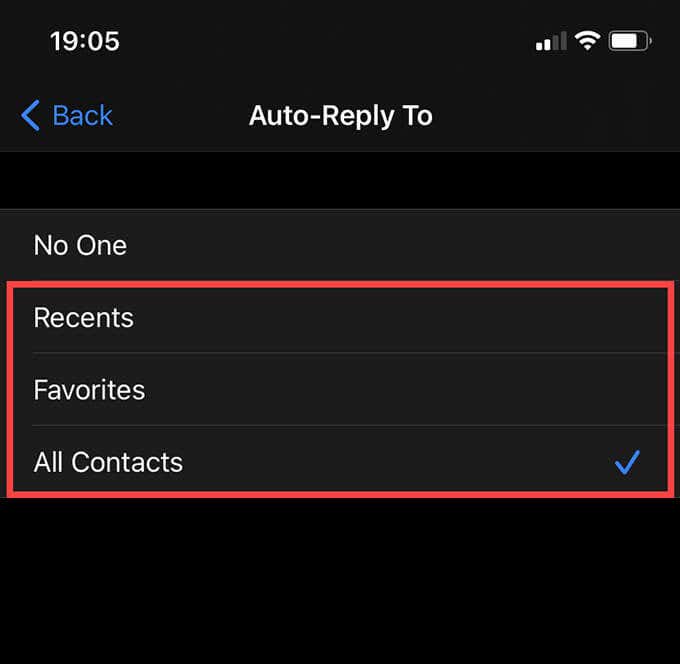
Note: If you select Recents, your iPhone will auto-reply to anyone you’ve messaged to within the previous 48 hours.
Do Not Disturb While Driving – Auto-Reply
You can customize the default Do Not Disturb While Driving reply. Tap Auto-Reply, and then edit or replace it. You can make it as descriptive as you want it to be, and you can also spice it up with emojis!
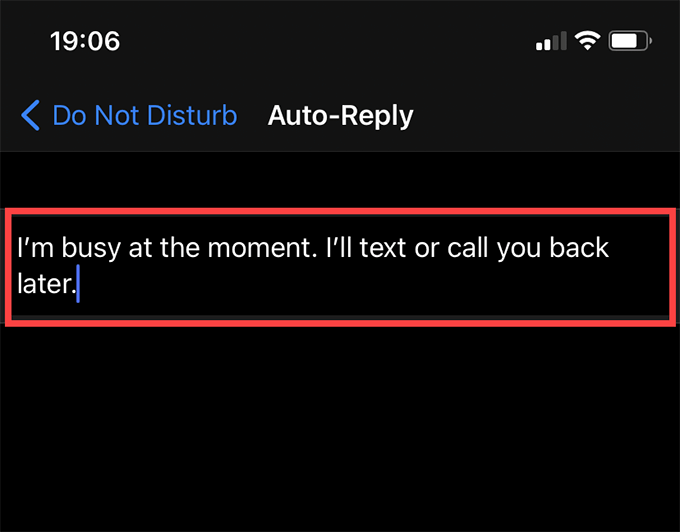
How to Add Do Not Disturb While Driving to Control Center
The Do Not Disturb While Driving control within the Control Center is the quickest way to activate it manually. However, you won’t find it there unless you add it to the Control Center first.
1. Open the Settings app on your iPhone and select Control Center.
2. Scroll down to the More Controls section and add Do Not Disturb While Driving.
3. Use the handle next to Do Not Disturb While Driving to drag the control up or down the list. The Control Center will place it in the same position.
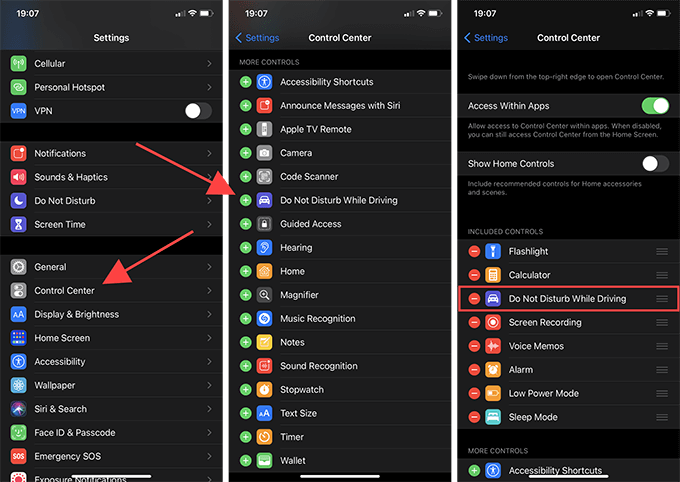
How to Send Automatic Replies With Do Not Disturb While Driving
You’re now prepped up and ready to send automatic replies on the iPhone. Bring up the Control Center by swiping down from the top-right corner of the screen. If you use an iPhone with Touch ID, double-click the Home button instead. Then, tap the car-shaped Do Not Disturb While Driving control to activate the functionality.
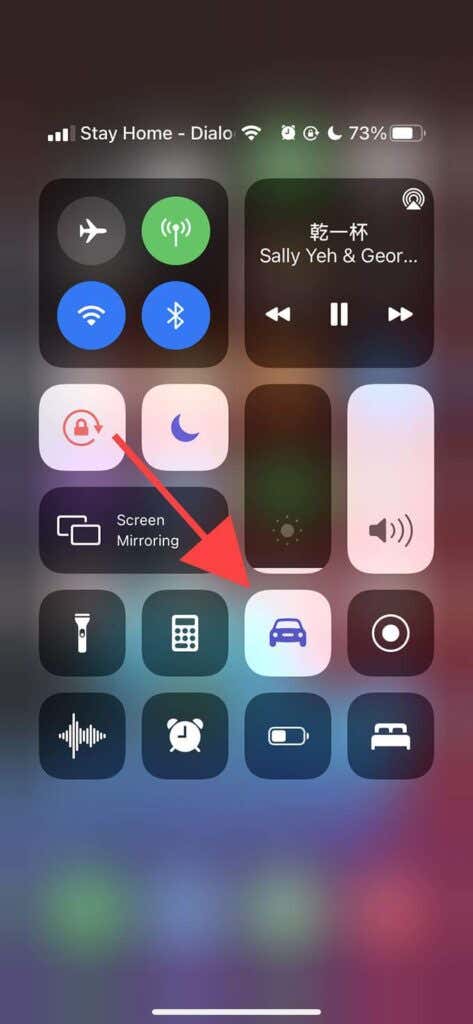
With Do Not Disturb While Driving active, your iPhone automatically starts replying to text messages with an automated reply. You won’t receive any Lock screen notifications, but you can view them by bringing up the iPhone’s Notification Center whenever you want.
Your iPhone will also follow up with another message, as shown in the screenshot below. If the receiver replies with the text urgent, you’ll continue to receive notifications for subsequent messages.
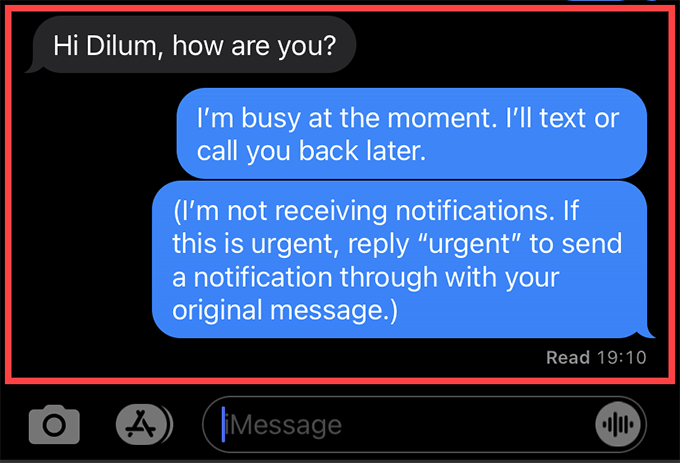
To disable automatic text replies, simply bring up the Control Center again and disable the Do Not Disturb While Driving control. That should also disable Do Not Disturb automatically.
Now That’s a Nifty Workaround
Sending automatic replies with Do Not Disturb While Driving isn’t perfect, but it should help you for the time being. Hopefully, Apple will add a dedicated automatic text replying feature in future iOS iterations.
If you run into any issues while following the instructions above, learn what you must do to fix Do Not Disturb on the iPhone.