As you use your Mac, you’ll be surprised at how fast browser downloads eat away at the internal storage. Program installers, compressed ZIP archives, document file types, and so on can quickly add up to the tens—or even hundreds—of gigabytes. But that isn’t all.
Various native and third-party apps (say Apple TV and Spotify) allow you to download multimedia and other forms of content for offline access. That’s not to mention the various miscellaneous downloads (such as iPhone system software files) your Mac can make during regular usage.

If you are close to running out of storage on the Mac, you can rely on multiple methods to delete downloads on your Mac and free up space fast. We shall explore them in detail below.
Check Mac’s Downloads Folder
By default, all three major web browsers on the Mac (Safari, Google Chrome, and Mozilla Firefox) save files to a specially designated Downloads folder within your user account. You can get to it immediately using Finder.
Simply open a Finder window and select Downloads on the sidebar. If the option appears missing, select Go on the menu bar and pick the Downloads option instead.
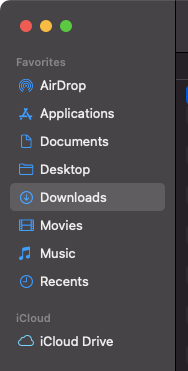
You should then see a list of browser downloads on the Mac. Non-native apps may also use the same directory to save files (e.g., Skype and Transmission), so don’t be surprised to see additional downloads scattered inside.
It’s best to switch the Downloads folder to List view and sort files using the Date or Size columns. That should make it easier to identify files that net the most space savings.
To delete a file, control-click and select Move to Trash. You can also hold down the Command key to select and move multiple files to the Mac’s Trash simultaneously.
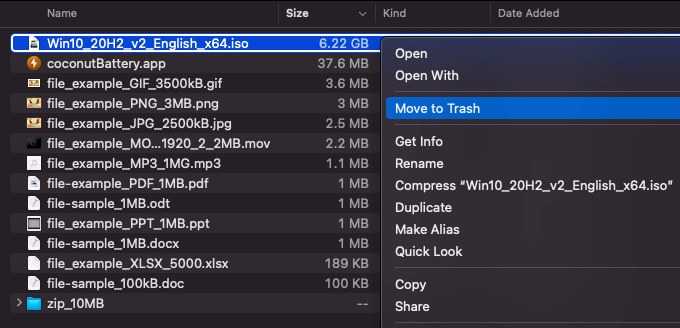
Follow by emptying the Trash. To do that, control-click the Trash icon on the Dock and select Empty Trash.
Delete Download History
Whenever you perform a download on the internet, Safari, Chrome, and Firefox shall automatically keep a record of it. However, deleting the downloaded file using Finder does not remove the corresponding entry from your web browser. If privacy is a concern, you must delete the download history separately.
Delete Download History – Safari
Open the View menu and select Show Downloads. Then, select Clear to delete Safari’s download history. Or, control-click and choose Remove from List to delete individual entries from the list.
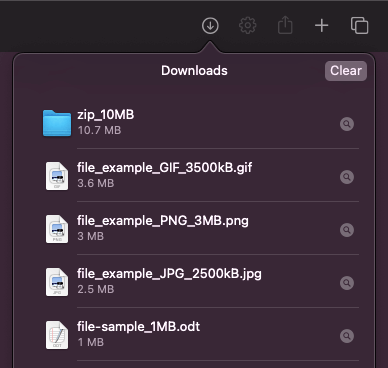
Delete Download History – Chrome
Open the Chrome menu and select Downloads. Then, select the More icon to the top-right of the screen and choose to Clear all to remove Chrome’s download history. Should you want, you can delete entries individually by selecting the x-shaped icon next to each download.
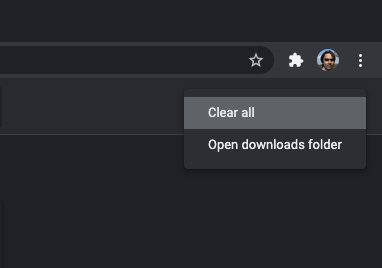
Delete Download History – Firefox
Open the Firefox menu, point at Library, and select Downloads. Then, select Clear Downloads to get rid of the download history. To remove individual entries, control-click and select Remove From History instead.
Use Storage Management Utility
Finder aside, you can use the built-in Storage Management utility to delete downloads on your Mac. You can get to it by opening the Apple menu and selecting About This Mac > Storage > Manage.
Pick Documents on the Storage Management sidebar and switch to the Downloads tab to bring up a list of downloads on your Mac.
Sort through your downloads using the Kind, Last Accessed, and Size columns. Then, select a file and use the Delete button to remove it from your Mac. Hold down the Command key to select and remove multiple items.
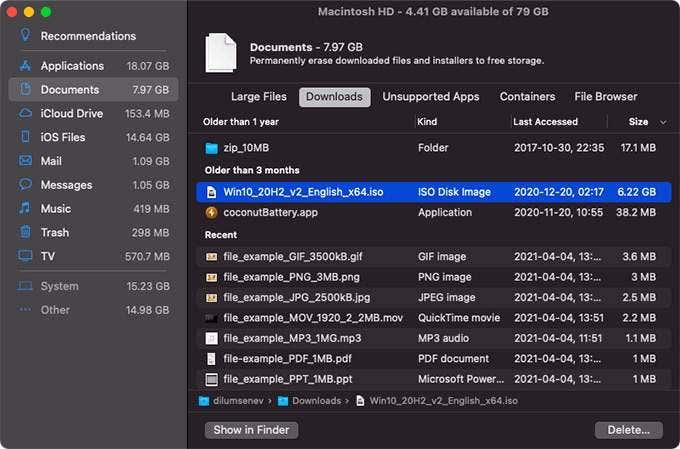
The Storage Management utility also allows you to get rid of various non-browser downloads located outside the Downloads folder on the Mac. Work your way through the sidebar options (Messages, Music, iOS Files, etc.) to identify downloads specific to the various apps and services on your Mac.
For example, iOS Files lets you remove iPhone system software installers from the internal storage.
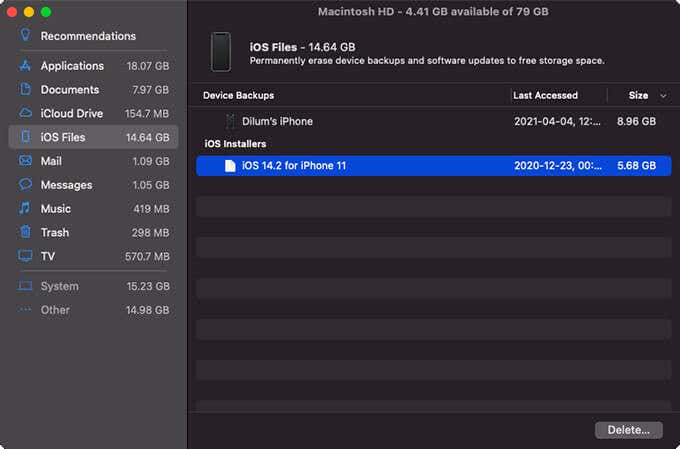
Additionally, you may want to head over to the Recommendations screen and enable Optimize Storage. That should prompt your Mac to free up space by automatically removing old Apple TV video downloads and email attachments.
Remove or Manage Downloads Within Apps
Most apps that allow you to download content offline also provide built-in options to delete them. For instance, in Apple Music, you can select a downloaded album and use the Remove Download option to delete the tracks from your Mac.
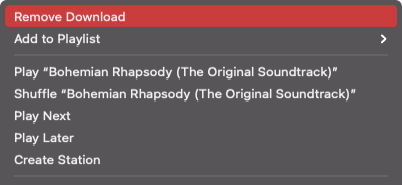
If an app doesn’t present such an option, you can check for the offline storage location in the app’s Preferences or Settings pages. Then, manually visit the directory using Finder to remove the files.
Cloud-based apps and services that sync files to your Mac may also offer options to change how they store files locally. In iCloud Photos, for example, open the Photos menu, select Preferences, and switch to Optimize Mac Storage.
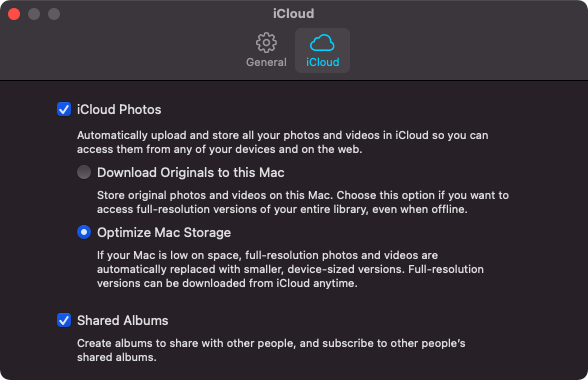
That should automatically delete local photos and replace them with low-resolution placeholders when your Mac’s close to running out of storage.
Search for Downloads in Finder
If you can’t locate a specific file under the Downloads folder in Finder or within the Storage Management utility, you must try searching for it instead.
Start by opening a new Finder window. Then, type the filename or extension into the Search bar at the top-right corner of the window. Finder should start filtering matching files on your Mac immediately.
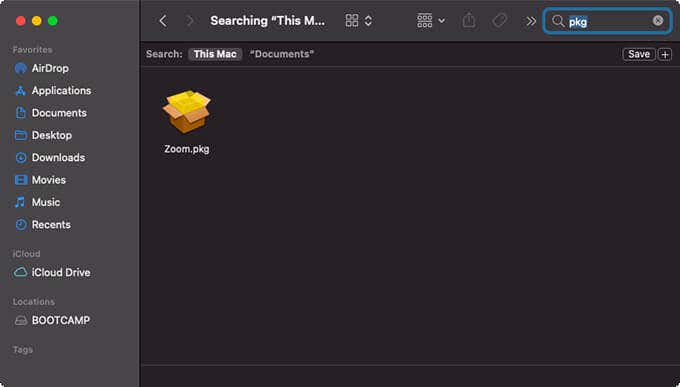
If you see the file you’re looking for within the search results, control-click it and select Move to Trash.
Additionally, you can type downloads into the search bar to reveal any hidden download folders on the Mac. For example, you can locate the Mail Downloads folder (which stores email attachments) that way.
Use OmniDiskSweeper and Onyx
OmniDiskSweeper and Onyx help you deal with elusive downloads on the Mac. Both apps are lightweight and completely free to use.
OmniDiskSweeper
OmniDiskSweeper provides a navigator that displays the storage sizes of every file and folder on your Mac. It lets you conveniently drill down locations and identify anything unusual (such as a concealed download directory). You can then select items and delete them permanently using the Trash icon.
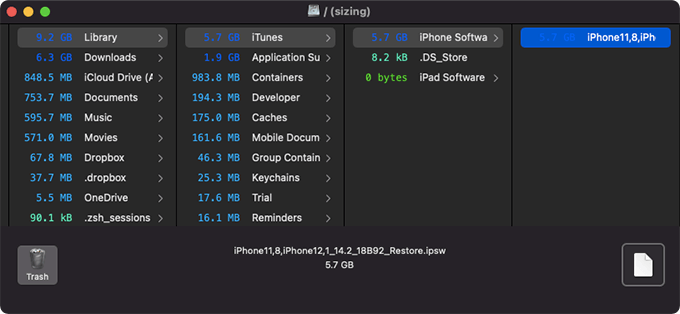
OnyX
OnyX doesn’t allow you to interact with the files on your Mac directly. But it gives you the ability to flush out content such as the browser cache, download history, Mail Downloads, and so on, easily. It also allows you to delete the Mac’s application and system caches.
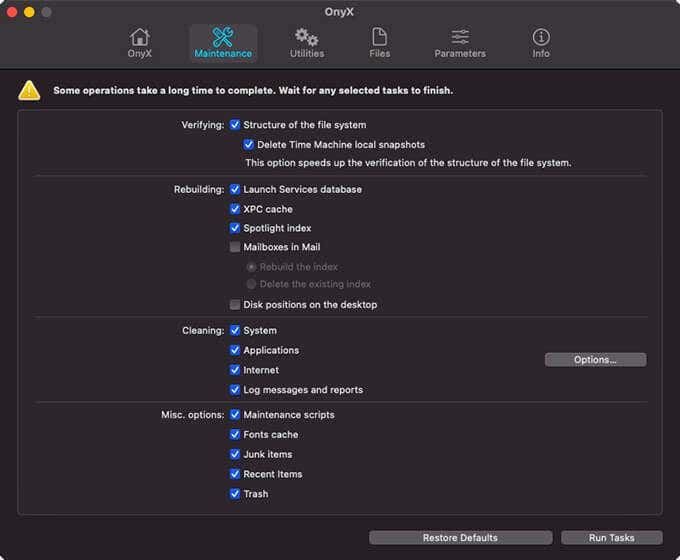
OnyX can be a somewhat complex application to use. We recommend checking our OnyX guide for more details.
Mac Downloads Deleted
You shouldn’t have difficulty locating the various browser and app downloads on your Mac for the most part. So it’s a good idea to delete them routinely to keep the internal storage under control. If you still need additional free space, you should look into reducing the “Other” storage and “System” storage on your Mac.
[related_posts_by_tax posts_per_page="5"]