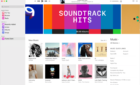Can be handy when sharing with friends
Wi-Fi passwords can be mind-numbingly long and painful to type on an iPhone or Mac. Thankfully, Apple devices save Wi-Fi passwords and sync them over iCloud Keychain. That makes reconnecting to each network a breeze.
Even better, you can share Wi-Fi passwords with other people. Say you have a friend visiting; you can quickly share your home Wi-Fi password with them within seconds. This tutorial covers the requirements and instructions for sharing Wi-Fi passwords from an iPhone to a Mac (or vice versa).

Can You Share Wi-Fi Password from iPhone to Mac?
You can share Wi-Fi network passwords from iPhone to Mac, iPhone to iPhone, Mac to Mac, and Mac to iPhone. However, password sharing works under certain conditions.
First, your device must be unlocked and connected to the Wi-Fi network whose password you want to share. Secondly, you must be signed in to your Apple ID account on your device(s). The person you’re sharing the password with must also sign in to their Apple ID on their device.
Additionally, and this is very important, you must have the person’s contact information (phone number or Apple ID email address) saved on your device. Finally, your device and theirs must be physically close to each other.
To share Wi-Fi passwords between your Apple devices, ensure they’re signed in to the same Apple ID account.
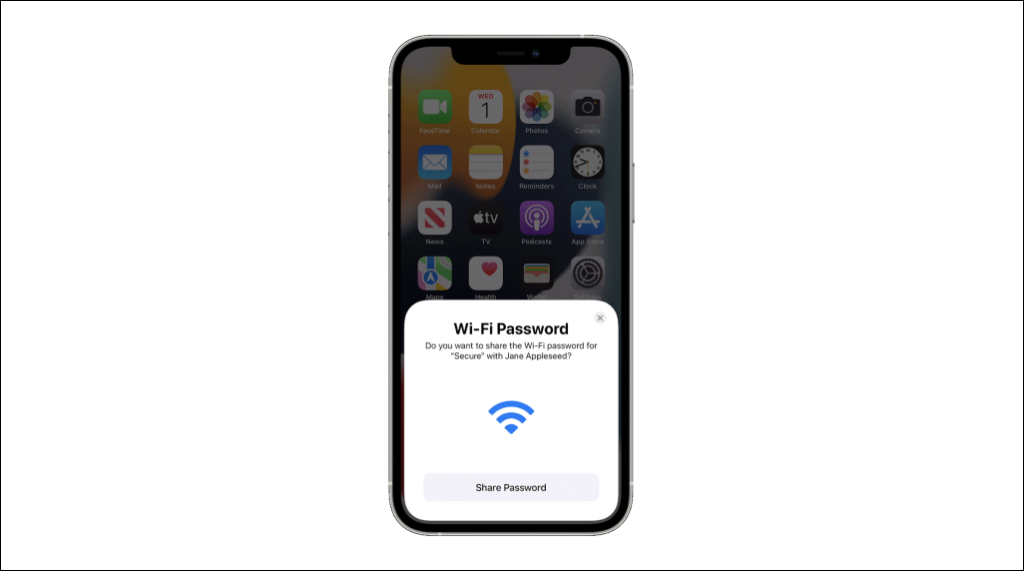
These conditions are merely security precautions that limit the chances of accidentally sharing passwords with strangers.
Before anything, ask the person to add your phone number or Apple ID email address to your contact info on their device. Also, add the person’s phone number or email address to their contact card on your device.
Add Apple IDs to the Contacts App
Follow the steps below to add phone number or email address information to your iPhone or Mac contacts. Skip to the “Send or Receive Wi-Fi Password” section if you have each other’s contact information on your devices.
How to Add or Edit Contact on iPhone
- Open the Contacts app on your iPhone and select the plus-shaped Add icon on the top-right corner to create a new contact.
To edit an existing contact, select the contact and tap Edit in the top-right corner.
- Type the person’s Apple ID email address in the home or work dialog boxes. Fill in any other details—name, phone number, etc.—and tap Done.
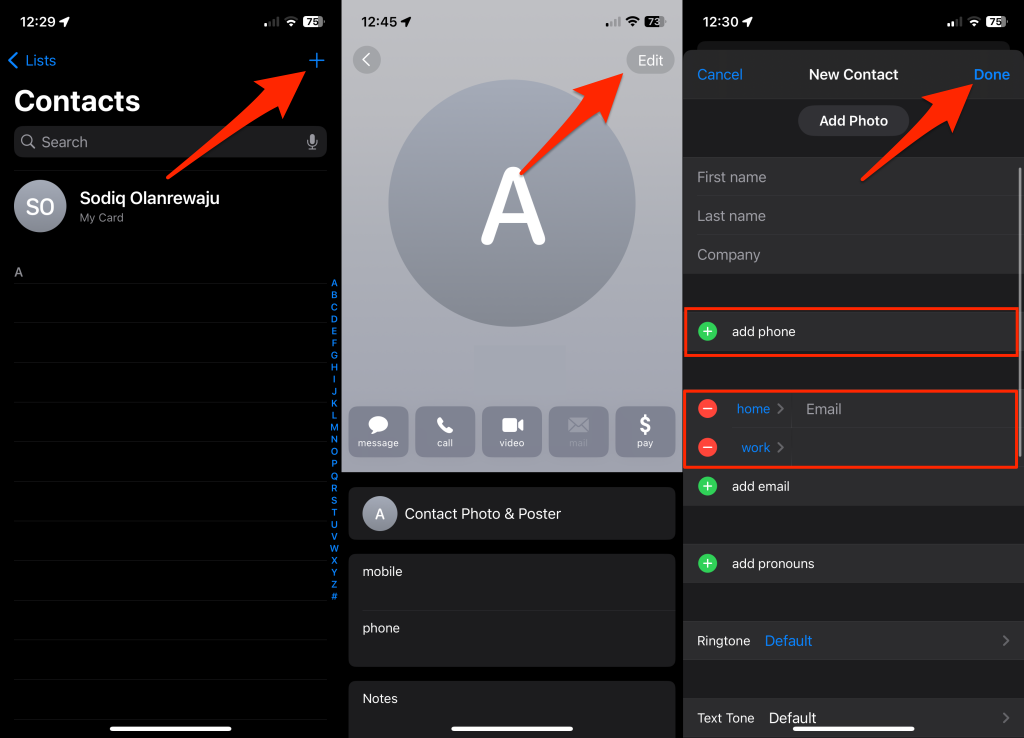
How to Add or Edit Contact on Mac
1. Select the Contacts app icon on your Mac’s Dock.
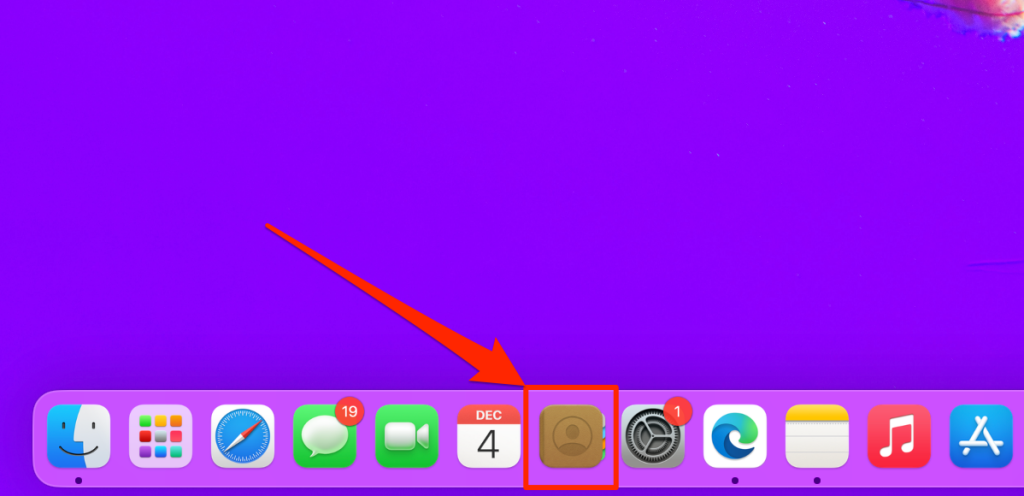
Alternatively, go to Finder > Applications and open the Contacts app.
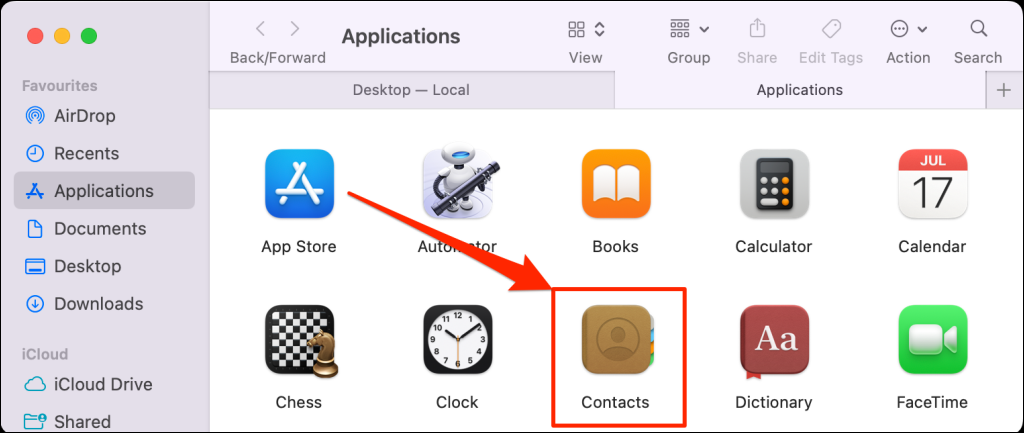
2. Select the plus-shaped Add icon and select New Contact.
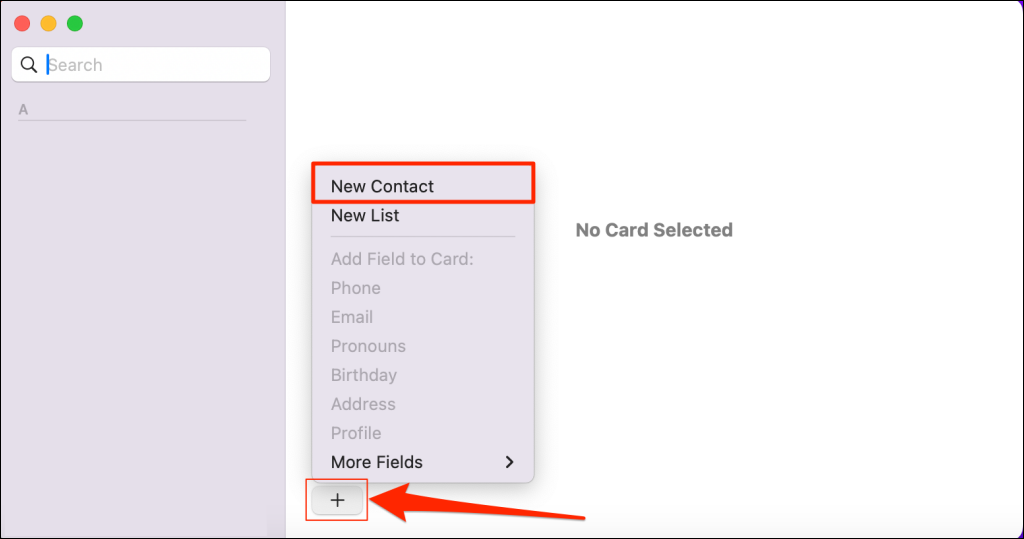
To edit an existing contact, select their name in the sidebar and select the Edit button.
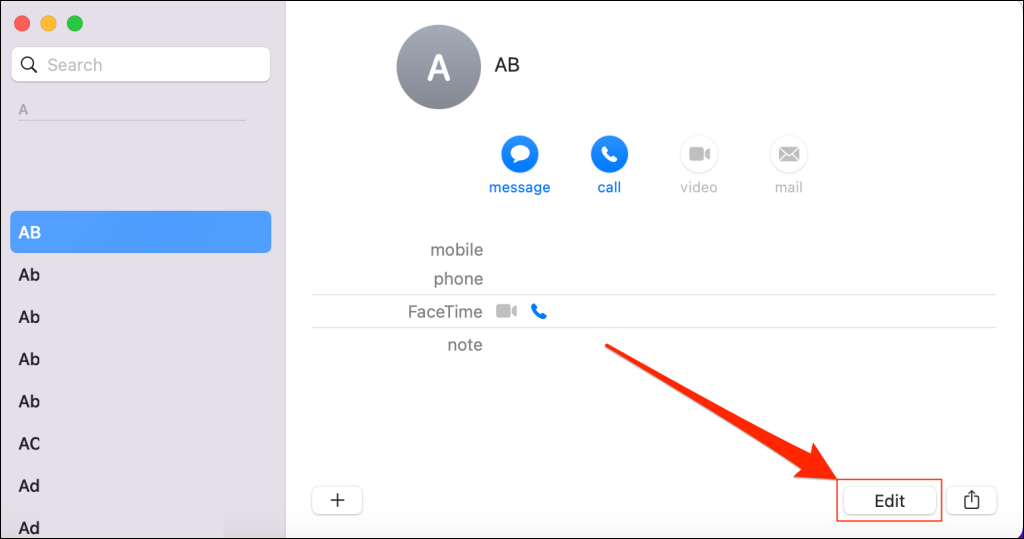
3. Type the person’s Apple ID email address into the home (or work) fields and select Done.
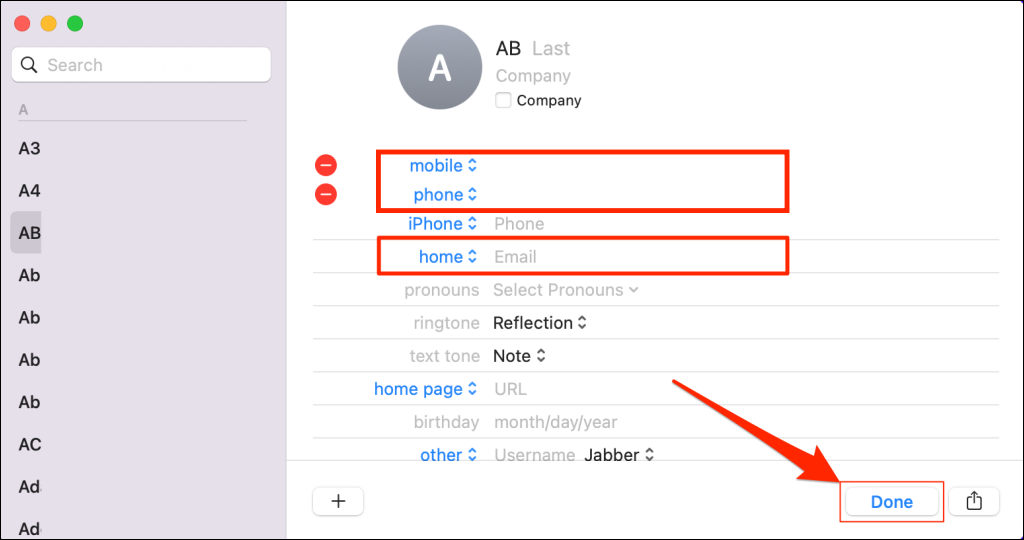
How to Share (Send or Receive) Wi-Fi Password on iPhone and Mac
You can share Wi-Fi passwords with anyone in your contact, provided you and the other person have each other’s Apple ID email addresses saved on each other’s devices.
Follow the steps below to send Wi-Fi passwords from your iPhone to a Mac (and vice-versa). It’s also possible to share from an iPhone to another iPhone or from a Mac to another Mac.
How to Share Wi-Fi Password From iPhone to Mac
- Connect the iPhone to the Wi-Fi network whose password you want to share.
- Tap the Wi-Fi icon on the Mac’s menu bar, select the Other networks, and choose the same Wi-Fi network.
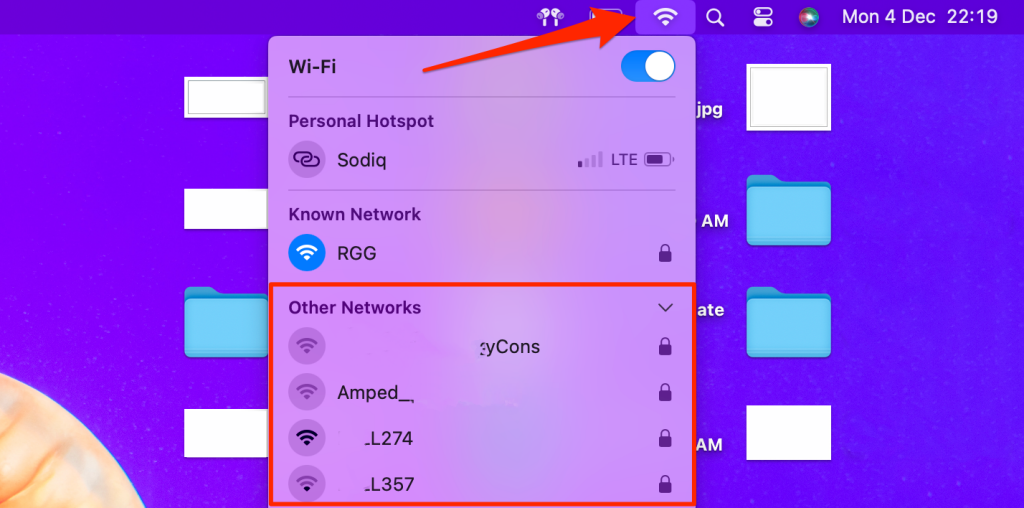
Alternatively, head to System Settings > Wi-Fi and select the Connect button on the Wi-Fi network in the “Other networks” section. The Mac should request the Wi-Fi password.
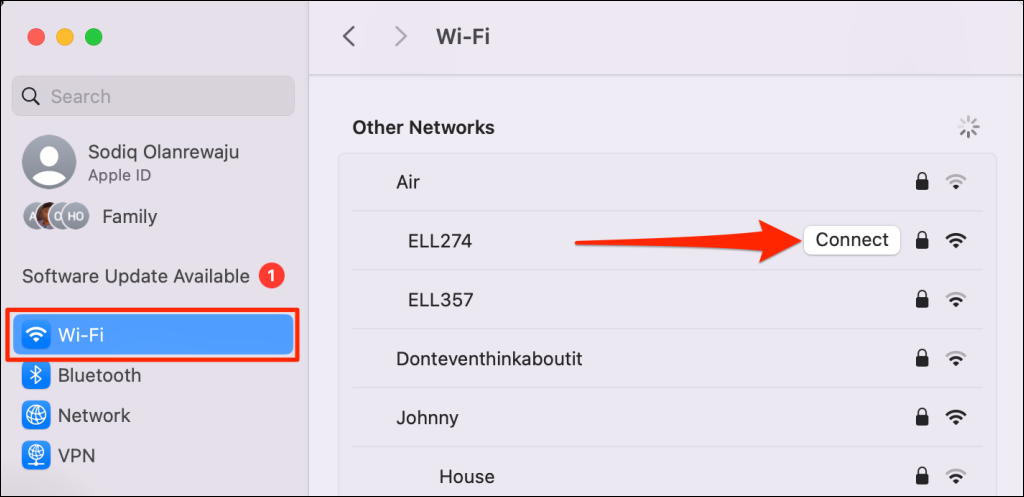
When the Mac requests the network password, your iPhone should display a “Wi-Fi password” pop-up card.
- Tap Share Password to share the Wi-Fi network password with the Mac computer.
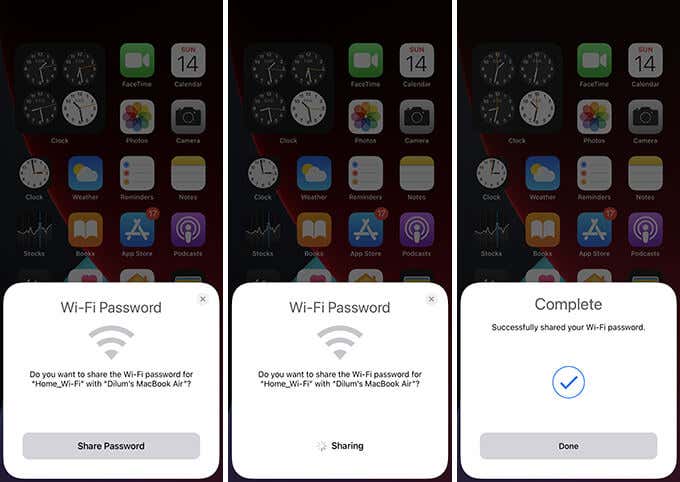
Wait a few seconds for your iPhone to share the Wi-Fi password with the Mac, and tap Done to close the notification.
The Mac should automatically connect and join the Wi-Fi network using the password from your iPhone.
How to Share Wi-Fi Password From Mac to iPhone
- Connect your Mac to the Wi-Fi network.
- Open the Settings app on the iPhone, tap Wi-Fi, and select the same Wi-Fi network as your Mac. The iPhone should prompt you to enter the Wi-Fi password.
A “Wi-Fi Password” notification should appear in the top-right corner of your Mac’s screen.
- Hover your cursor on the notification and select Options > Share to share the Wi-Fi password with the iPhone.
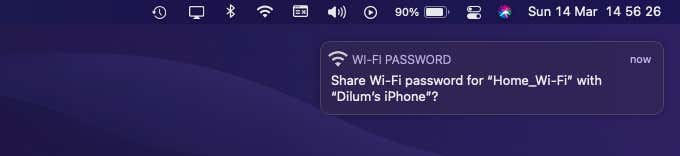
The iPhone should receive the Wi-Fi password and connect to the network automatically.
Can’t Share Wi-Fi Password on Mac or iPhone? Try These Fixes
If you encounter issues sharing Wi-Fi passwords on your iPhone or Mac, the following fixes should help sort things out.
1. Activate Bluetooth on Both Devices
Wi-Fi password sharing requires Bluetooth to be active on both the sending and receiving devices.
Open the Control Center on your iPhone and tap the Bluetooth icon to turn it on. Alternately, head to Settings > Bluetooth and toggle on Bluetooth.
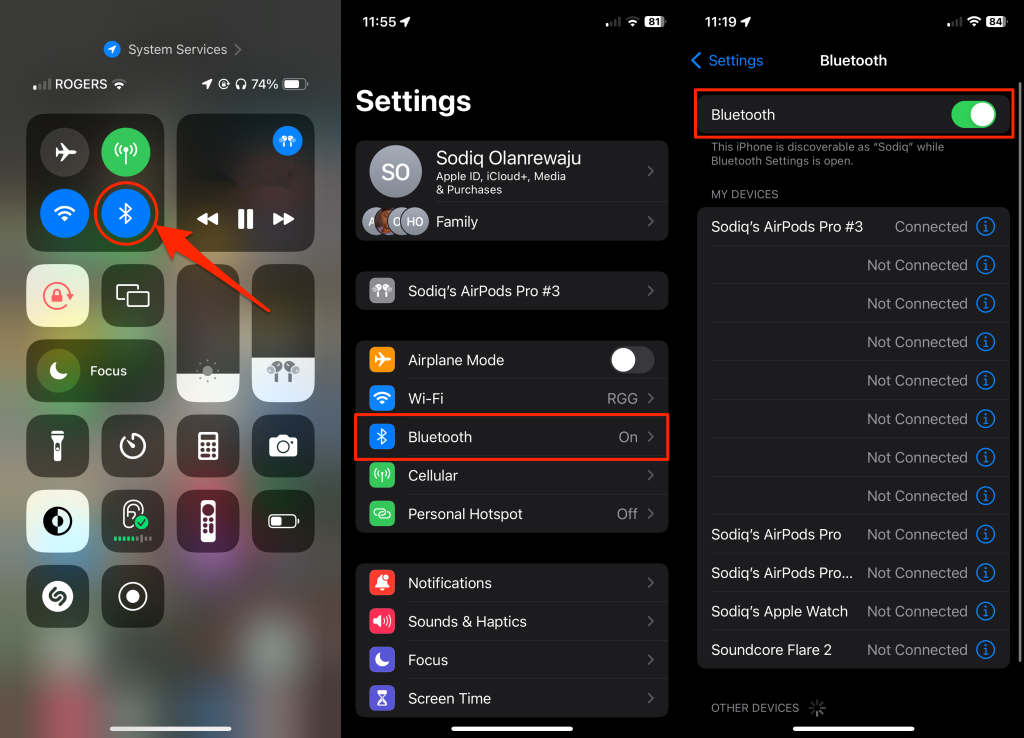
2. Unlock Your Devices
Having both Apple devices unlocked while sharing Wi-Fi network passwords is a good idea. If you’re about to share a Wi-Fi password from your iPhone, for example, ensure its Home screen is visible as the other person connects to the Wi-Fi network on their device.
3. Restart Both Devices
Rebooting both Apple devices can fix minor technical glitches preventing them from sharing passwords.
To restart an iPhone, go to Settings > General > Shut Down and drag the Power icon to the right. Wait 30 seconds and hold down the Side button to turn it back on.
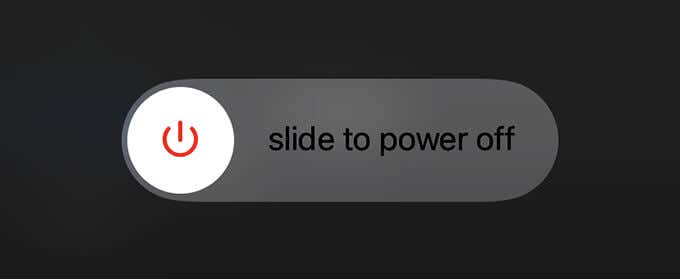
On the Mac, select the Apple logo on the menu bar and choose Restart on the Apple menu.
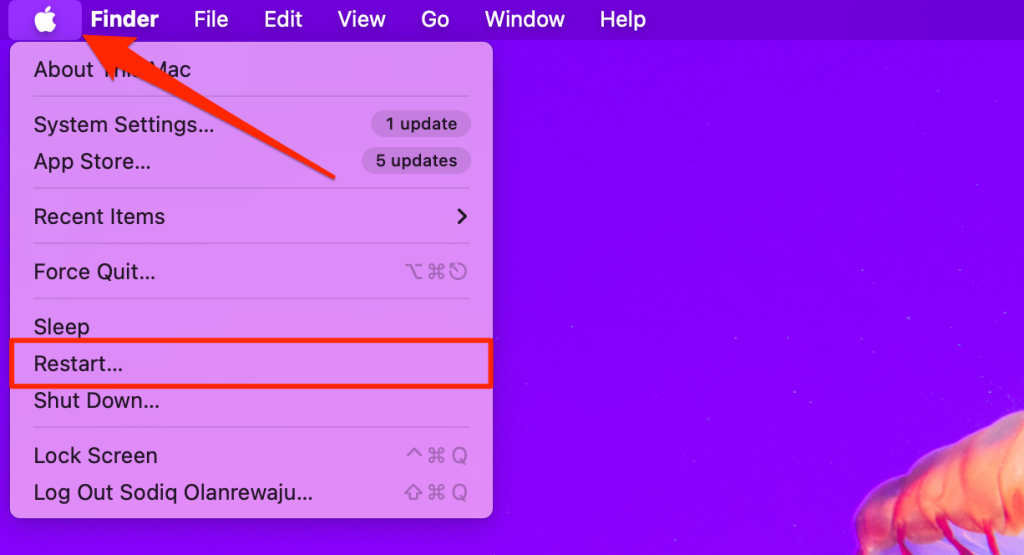
4. Bring Both Devices Closer to Each Other
Wi-Fi password sharing works best when both Apple devices are in close proximity. If the sending and receiving devices are in the same room, bring them right next to each other and try again.
5. Update Both Devices
Having the latest version of iOS, iPadOS, or macOS is an essential prerequisite for Wi-Fi password sharing. Update the system software on both devices to eliminate any bugs preventing Wi-Fi password sharing from working correctly.
Head over to Settings > General > Software Update to update an iPhone, or System Settings > General > Software Update to update a Mac.
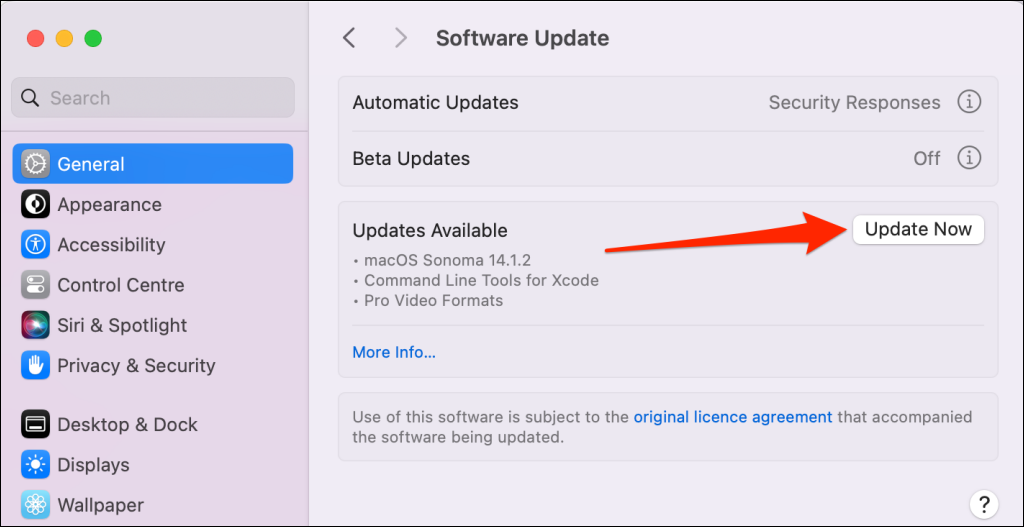
6. Turn Off Personal Hotspot
Personal hotspots can interfere with Wi-Fi password sharing on Apple devices. If your iPhone doesn’t share or receive a Wi-Fi network password, check that Personal Hotspot is turned on and try again.
Head to Settings > Personal Hotspot and toggle off Allow Others to Join.
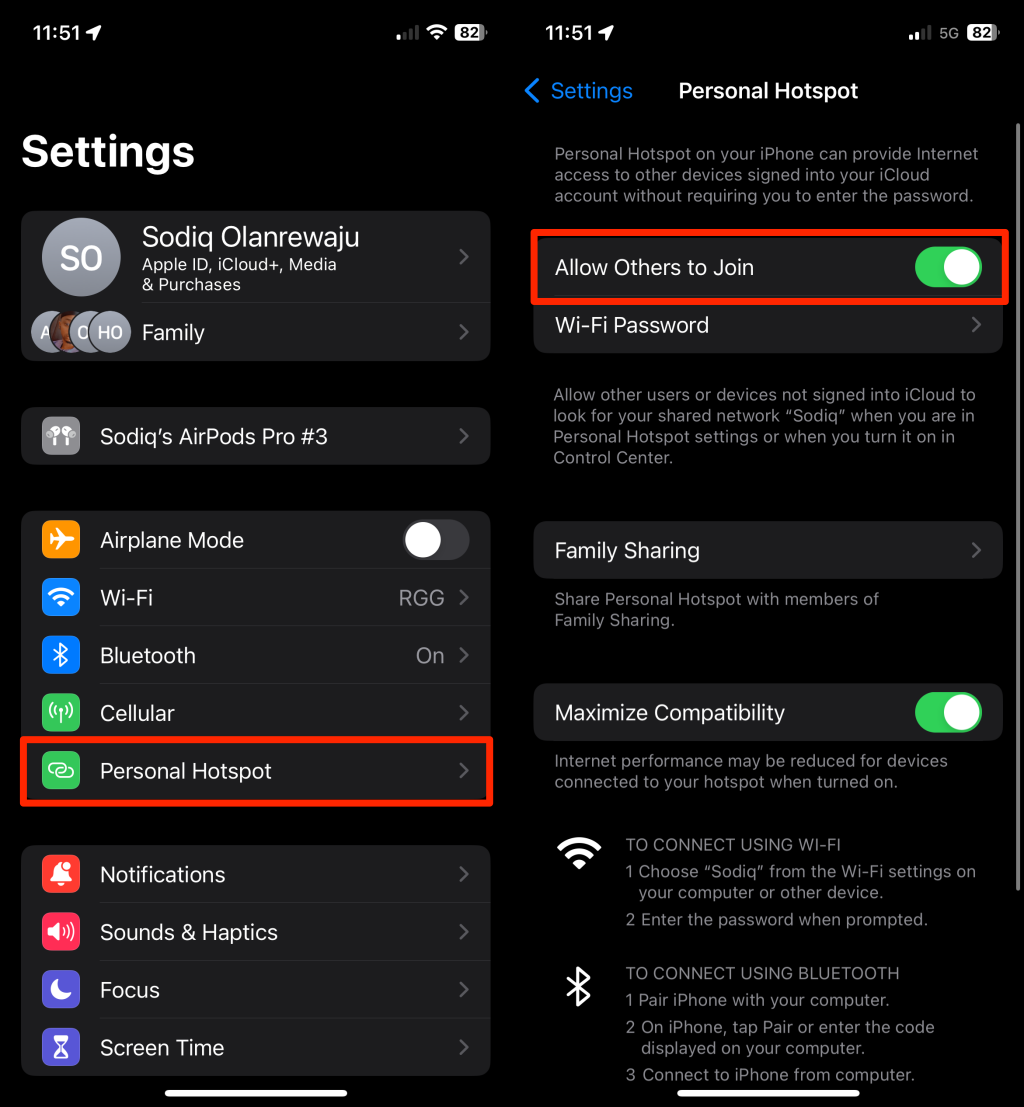
Connect to the Internet
Sharing Wi-Fi passwords with friends and family using Apple devices is straightforward. You can also use the same method to share Wi-Fi network passwords to your Apple devices.
That should be useful, for example, when you have different Apple IDs on your devices and can’t sync passwords using iCloud. By the way, did you know that you can see your Wi-Fi passwords on the iPhone and Mac?