Save a tree and a buck or two
Double-sided or duplex printing is a good choice if you’re environmentally conscious or want to economize on paper. Plus, knowing how to print double-sided on your Mac can also elevate the presentation of your documents.
Many inkjet and laser printers have the duplex printing function built in, but the way you access it may differ depending on where you’re printing from. If you’re using a Mac, you can print double-sided whether or not the printer has this feature.

We’ll walk you through the different methods you can use to print double-sided on Mac whether you’re using a program or browsing online.
How to Print Double-Sided on Mac from an App
You can print double-sided on your Mac when using an application such as Notes, or Microsoft Office apps.
Microsoft Office apps output their own printing dialog window, which makes the double-sided printing process simpler, with fewer steps. However, this dialog window may confuse you at first if you haven’t printed on Mac before.
How to Print Double-Sided on Mac Using Microsoft Applications
For this guide, we’ll show you how to print double-sided using Microsoft Word. The steps below are the same for other Microsoft apps including Excel and PowerPoint.
- To do this, select File > Print. Alternatively, press Command+P on your keyboard to go straight to the Print window.
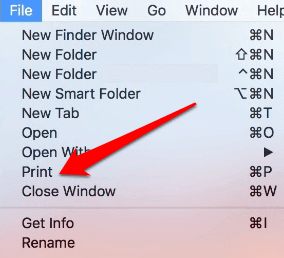
- Under the Presets section, you’ll see the Orientation box. Select Copies & Pages > Layout.
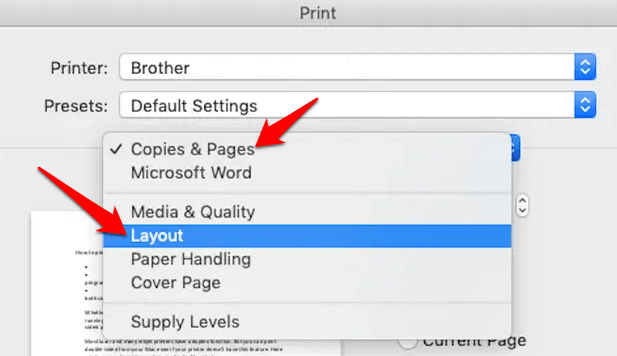
- In the Two-Sided submenu, you’ll find the Long-Edge binding and Short-Edge binding options. Select Long-Edge binding.
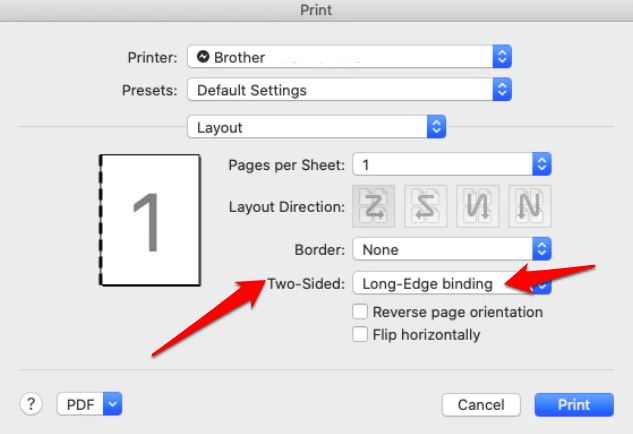
Note: Long-edge binding allows you to print double-sided sheets and its margins are adjusted for binding on the left. This way, you can turn pages sideways as you would with a long-form document or book. On the other hand, short-edge binding margins adjust for binding at the top, and pages are printed such that you can flip them over vertically as you would with a calendar or notepad.
- Select Print.
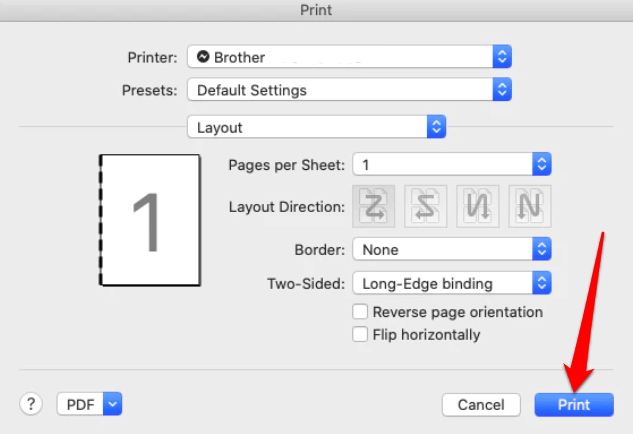
Note: Most Mac apps call out a somewhat standard printing dialog window compared to Microsoft apps, which have a rather custom printing process.
Open File > Print. In the Print window, check the Two-sided box and then select Print.
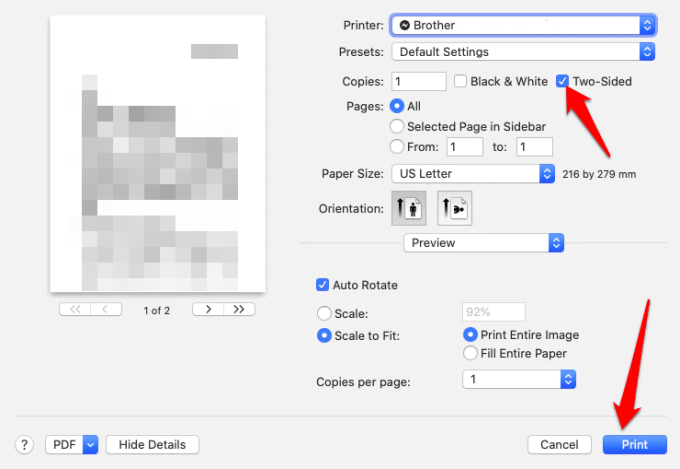
Note: You can also print double-sided on Mac from an app like the Notes app. To do this, launch the app you want to print from, select File > Print, check the two-sided box, and select the Print button.
How to Print Double-Sided on Mac from Google Docs
If you’re working on a document in Google Docs (or any other web app or web page), you can still print double-sided from there.
- To do this, use the ⌘ + P keyboard shortcut, or go to File in the Google Docs menu and select Print.
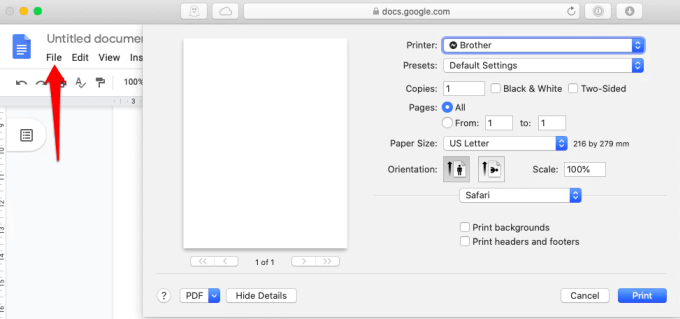
- Next, check the Two-Sided box and then select Print.
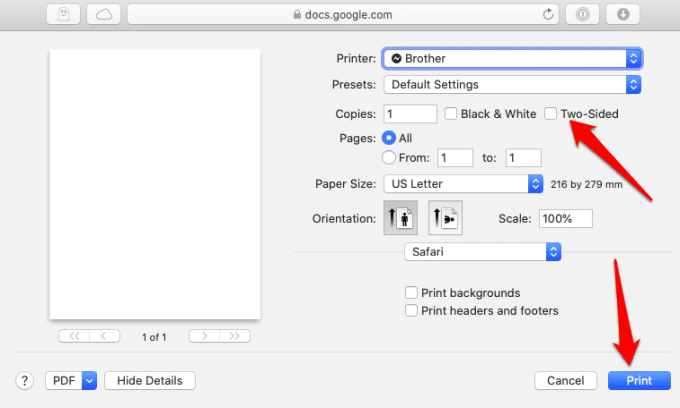
How to Print Double-Sided on Mac Using a Non-Duplex Printer
If your printer doesn’t support duplex printing, you can still print double-sided in a few steps.
The first step is to check whether the duplexing feature is enabled on your printer.
- To do this, select the Apple menu > System Preferences > Printers & Scanners in the System Preferences window.
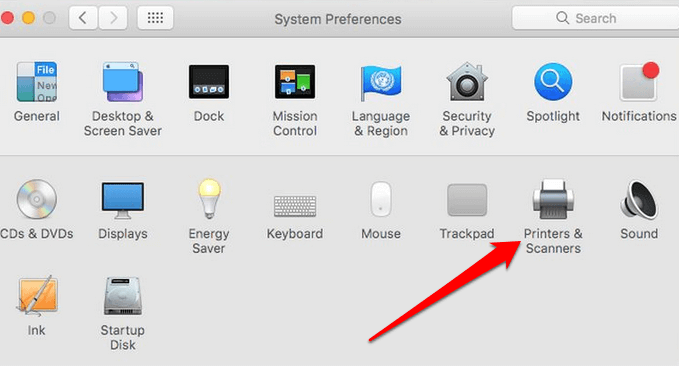
- Select your printer from the list and then select Options & Supplies.
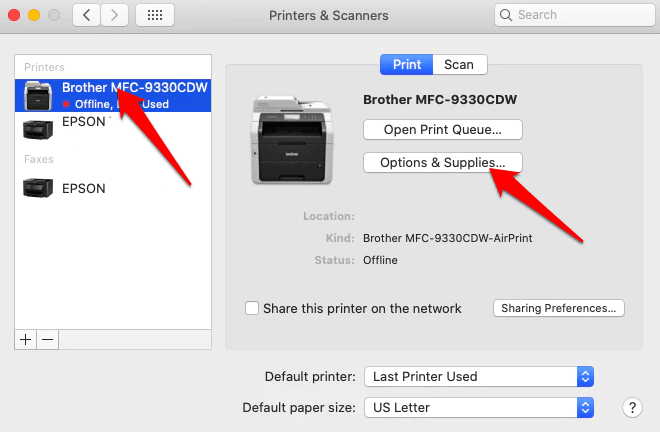
- Check the Duplex Printing Unit feature under the Options tab, and then select OK.
- Open the Print menu. Select File > Print on your Mac, or press the ⌘ + P keyboard shortcut.
- Under Orientation, select Paper Handling.
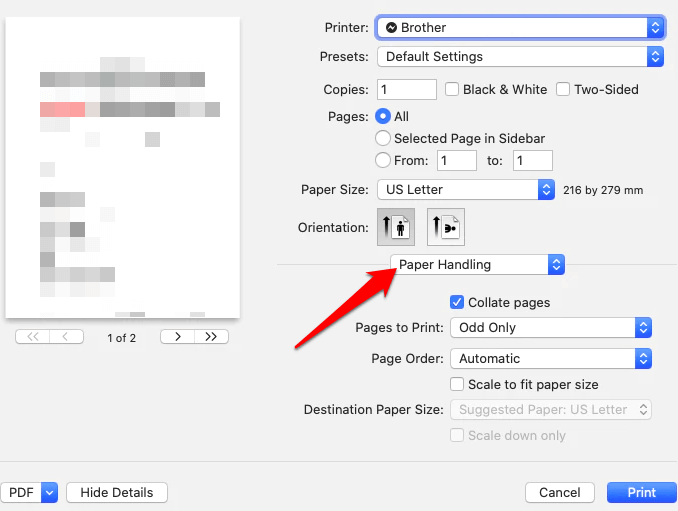
- Set the value to Odd Only in the Pages to Print section.
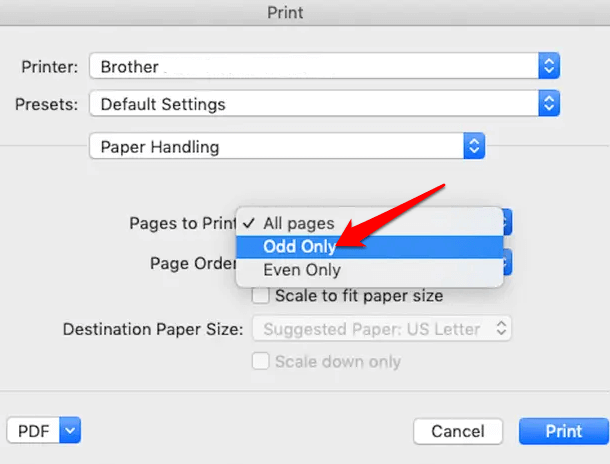
- Select Print to select Odd Only to print only odd-numbered pages.
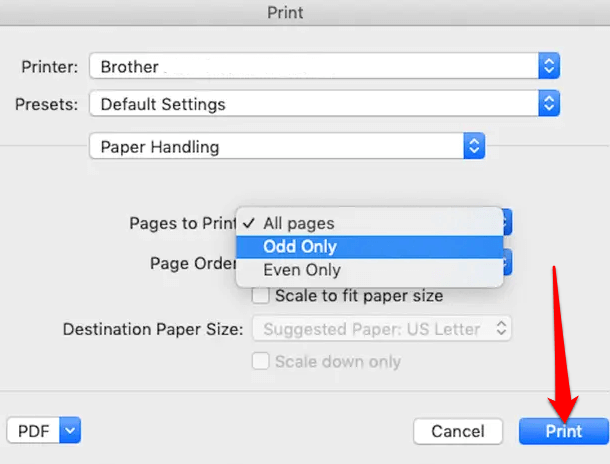
- Next, flip your printed pages over and put them back into your printer. Open the Print menu again, and select Even Only in the Pages to Print section.
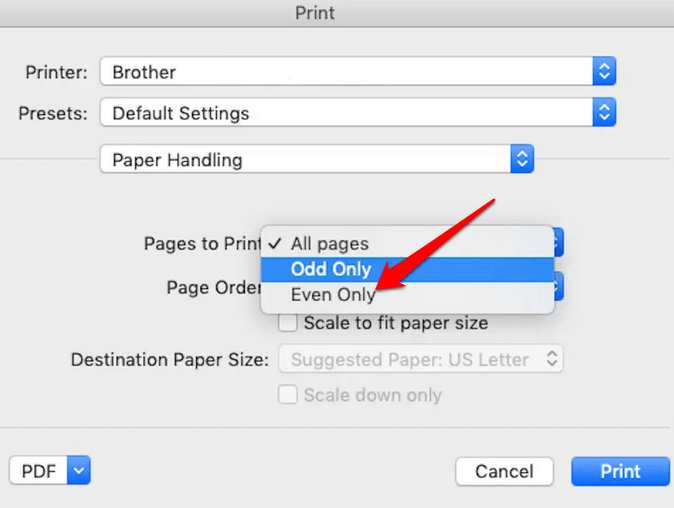
- Select Print.
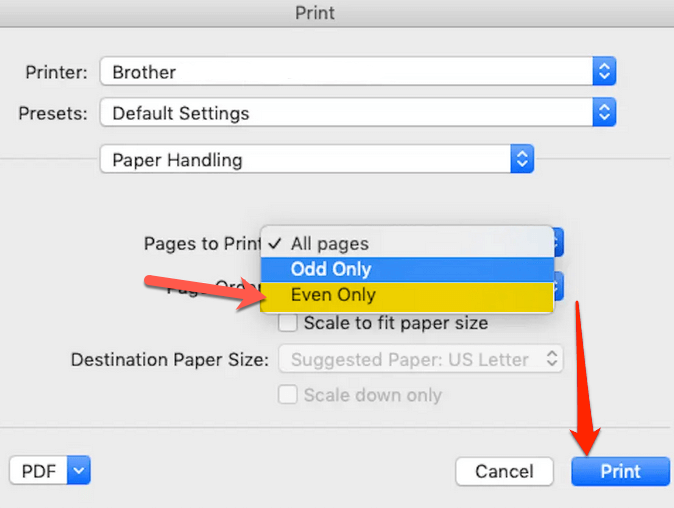
Note: Using a non-duplex printer to print double-sided can involve some trial and error to get it done right. If you have a large document, try it with two or four pages before printing the entire document. Duplex printing may not work well with older laser printers where heat is involved, because you can’t safely put your paper through twice.
Save Paper and Money
Whether your printer has a duplex feature or not, you can easily print double-sided on Mac. It will help you save paper and money, and you don’t have to worry about running out of paper all the time.
Do you know other double-sided printing tricks for Mac? Share with us in the comments.




