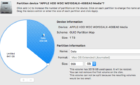How to erase all your personal data
If you’re planning to sell your Mac, you probably don’t want the buyer to have access to your data and information available on your machine. Therefore, you’ll need to get rid of your data stored on your Mac before you give it away.
This erase procedure includes removing your data from your Mac and ensuring all of your accounts are completely deauthorized. This way, the new owner of your Mac won’t have access to any of your data and they won’t be able to restore anything either.

They’ll then be able to set up the Mac with their account and data. The following article outlines the nine things you’d do before selling your Mac. Also, be sure to check out our previous post on the 5 things you should do before selling your iPhone.
Create a Backup Of Your Mac
The first thing you’ll want to do before selling your Mac is to create a full backup. This way, when you get a new Mac, you can easily restore all of your data with a few clicks.
Your Mac lets you back up your files using various ways. Most of you will prefer the Time Machine method as it’s built right into macOS and is a pretty easy way to make backups.
Make a Mac Backup Using Time Machine
- Plug in your external drive to your Mac which will be used to store your Mac files.
- Click on the Time Machine icon in your menu bar and choose the option that says Time Machine Preferences.
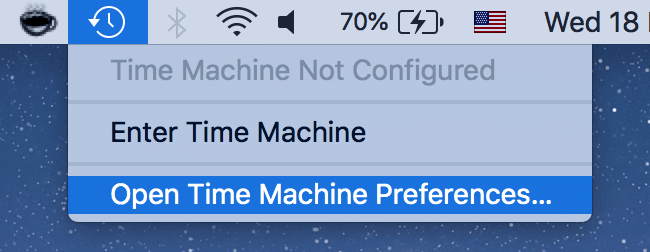
- When it opens, click on Select Backup Disk to choose your disk.
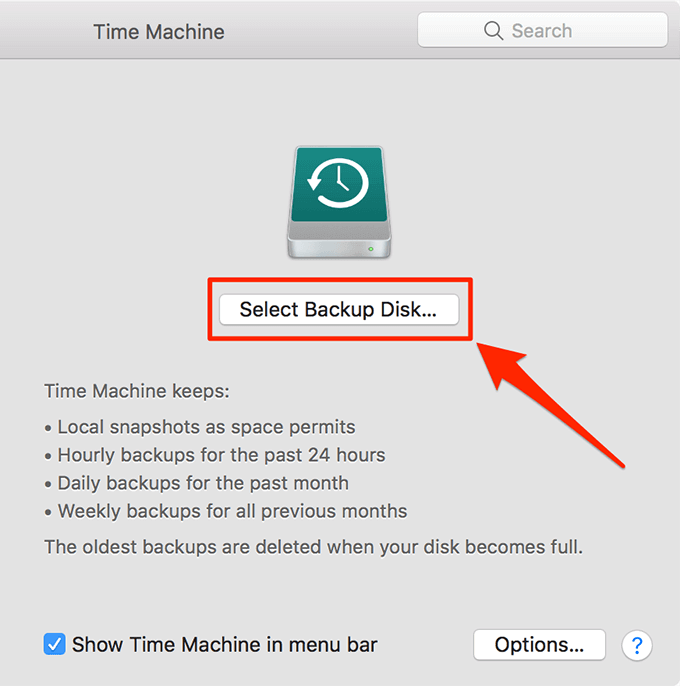
- Click on your disk in the list and then hit the Use Disk button at the bottom.
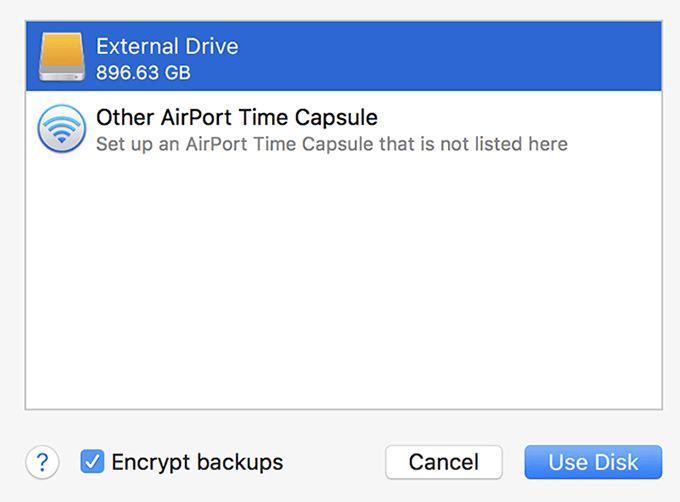
- To start creating a backup of your machine, click on the Time Machine icon in the menu bar and select Back Up Now.
You’ll be notified when the backup is ready.
Backup Your Mac to iCloud
Another option to backup your files is to use a service like iCloud. This will let you restore your files on any device that supports iCloud.
- Launch a Finder window and click on iCloud Drive in the left sidebar.
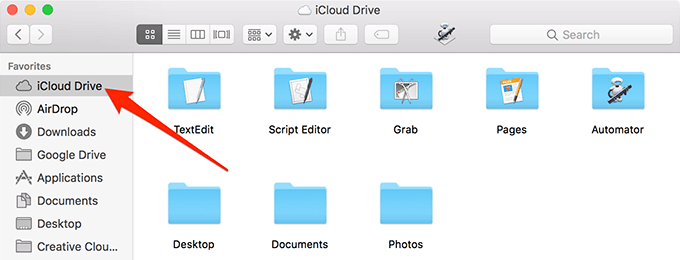
- Open another Finder window and drag all the files you want to backup over to the first window you opened.
You’ll need to wait until it finishes uploading your files to the iCloud Drive.
Deauthorize Your Mac In The iTunes App
If you’re still on a macOS version that has the iTunes app, you’ll need to deauthorize your Mac in the app. It’s telling iTunes you won’t be using the app on this device anymore.
- Launch the iTunes app using your preferred way on your Mac.
- Click on the Account menu at the top, select Authorizations, and click on De-authorize This Computer.
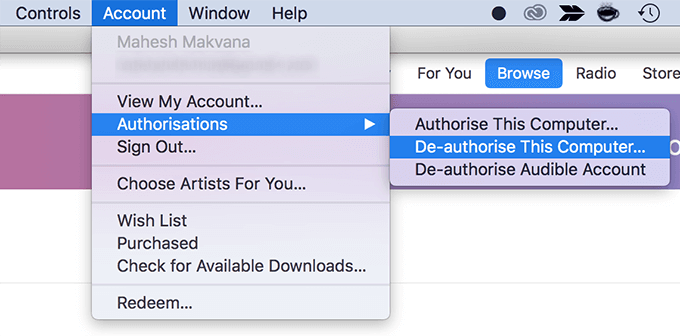
- It’ll prompt you to enter your Apple ID logins. Enter in your username and password and click on De-authorize.
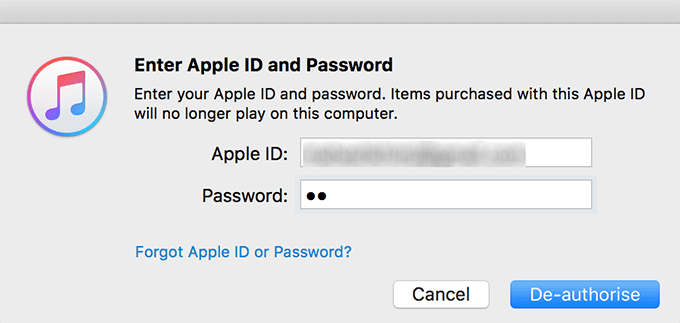
Log Out Of iCloud On Your Mac
You’ll need to disable Find My Mac and sign out of your iCloud account as well.
- Click on the Apple logo at the top-left corner and select System Preferences.
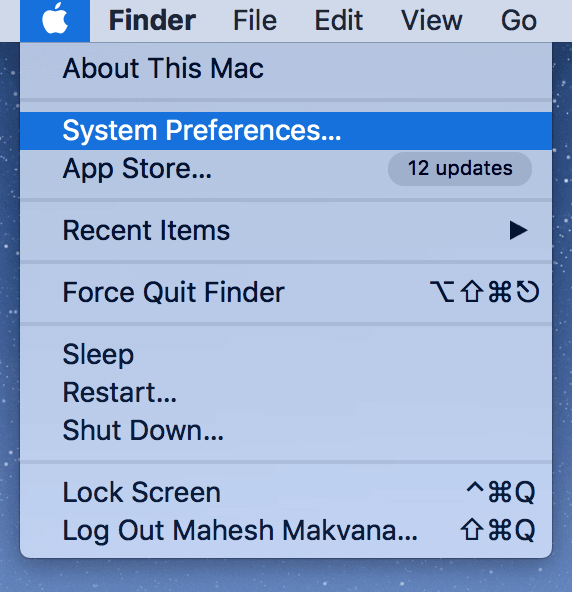
- Click on iCloud on the following screen to manage your iCloud settings.
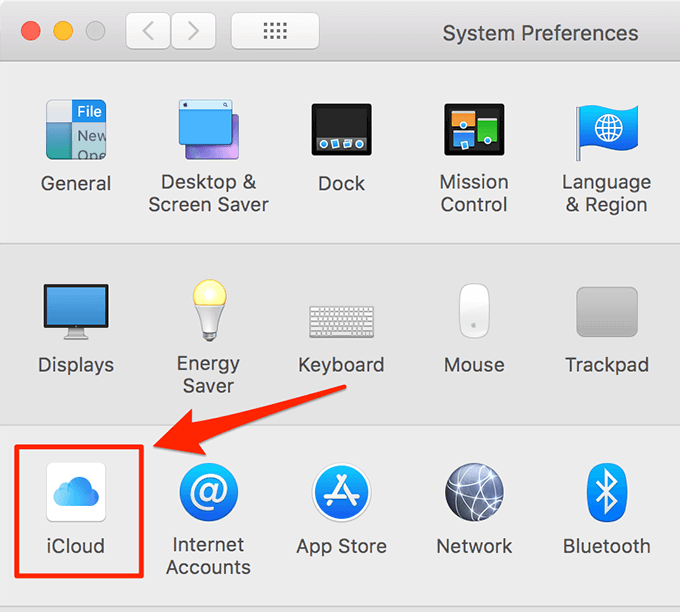
- Untick the box that says Find My Mac to disable the feature.
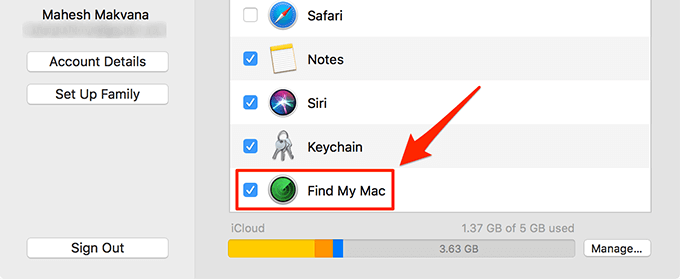
- Click on the Sign Out button in the left sidebar to sign out of your iCloud account on your Mac.
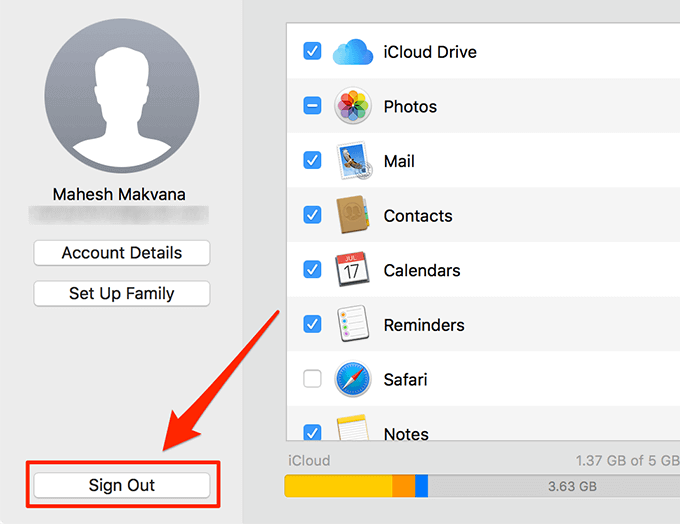
- When it asks if you’d like to keep a copy of your iCloud data on your Mac, select Keep a Copy. You’ll be erasing your drive in one of the below sections anyway.
Log Out Of iMessage
Another thing you’ll want to do before selling your mac is to log yourself out of the iMessage service as well on your Mac.
- Click on Launchpad in the Dock, search for Messages, and click on it.
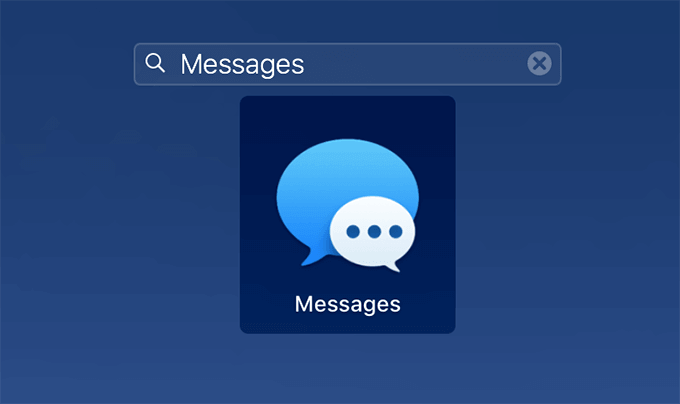
- When it opens, click on the Messages menu at the top and select Preferences.
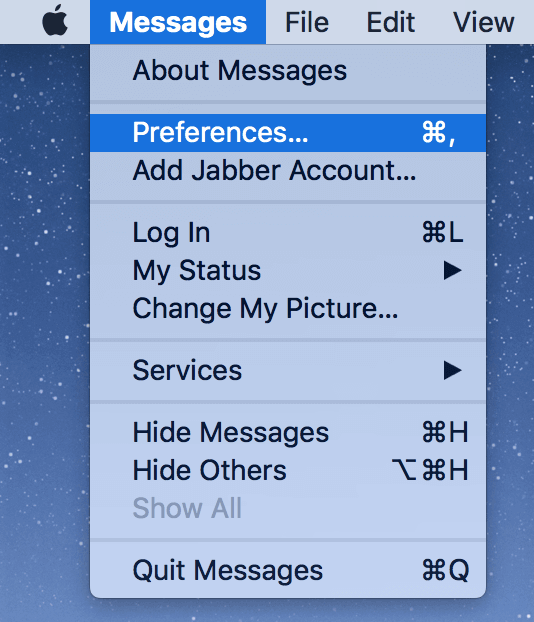
- Select the Accounts tab to view your accounts list. Then click on your iMessage account in the left sidebar and select Sign Out from the right-hand side pane.
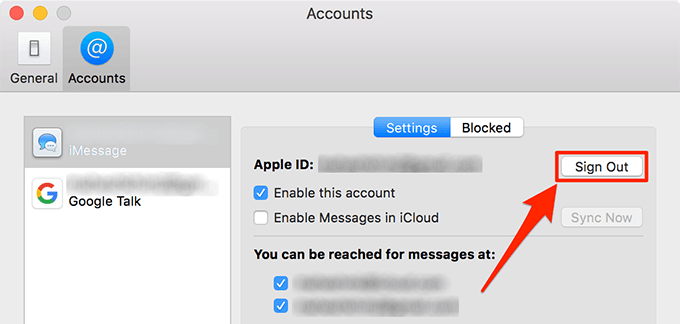
Remove Paired Bluetooth Devices
If you have any Bluetooth devices saved on your Mac, you want to clear them up as well.
- Click on the Bluetooth icon in the menu bar and select Open Bluetooth Preferences.
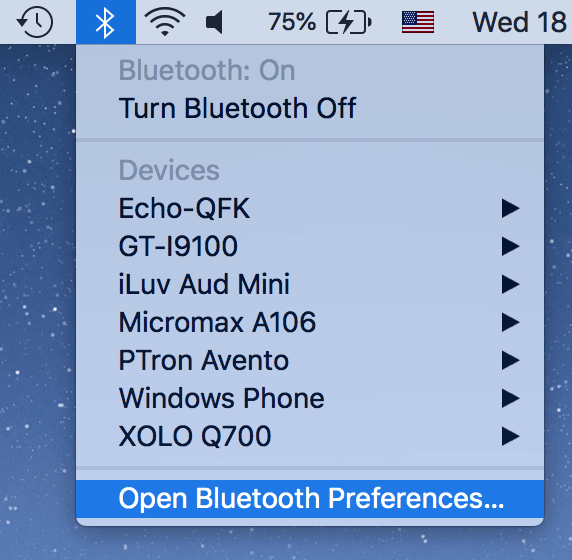
- Right-click on each of your devices and select Remove. It’ll remove the device from the list.
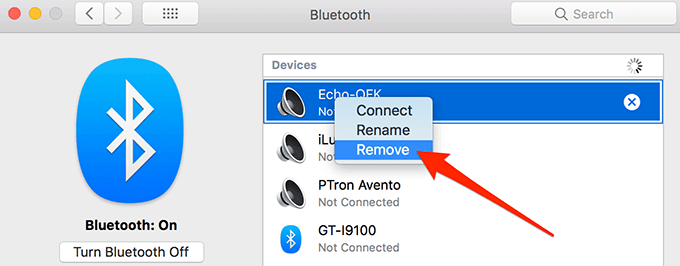
Disable FileVault On Your Mac
You want to decrypt your disk contents by disabling FileVault.
- Click on the Apple logo at the top and select System Preferences.
- Click on the Security & Privacy option.
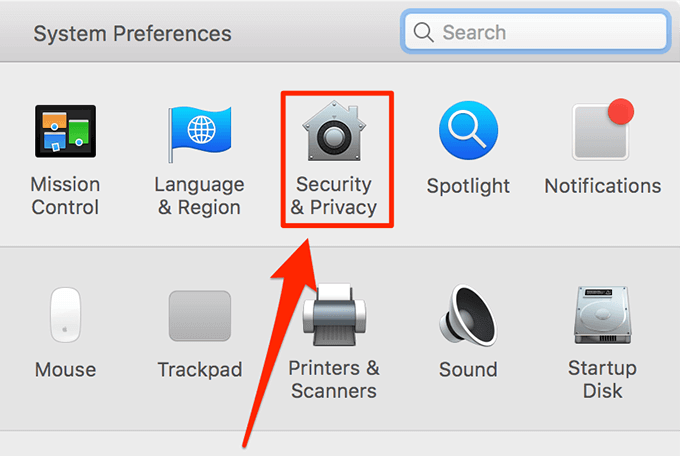
- Select the FileVault tab and click on Turn Off FileVault.
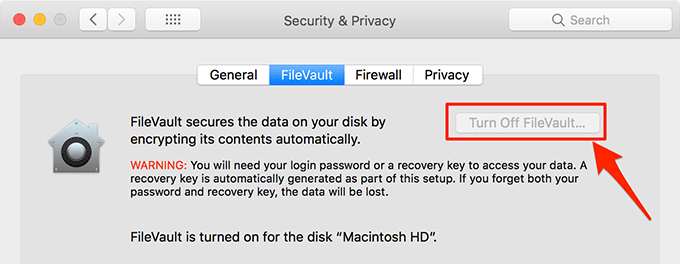
Log Out Of Your Other Accounts
You may want to sign out of your other accounts such as Google Drive, Dropbox, Skype, and other apps as well.
Finding the sign-out option in most apps should be easy and all you need to do is click on that option and you’re all set.
Wipe Off Your Mac Drive
The most important thing to do before selling your Mac is to delete all the contents on your drive so the new buyer can’t access any of your data. You’ll need to do this from the recovery mode on your Mac.
- Restart your Mac and press and hold down Command + R keys when your Mac starts to boot up.
- Select Disk Utility from the options available on your screen.
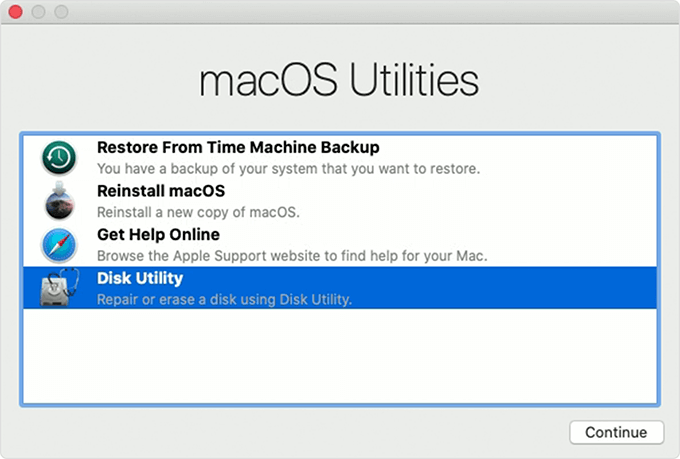
- Choose your main Mac hard drive and click on the – (minus) sign in the toolbar. Proceed to delete the drive.
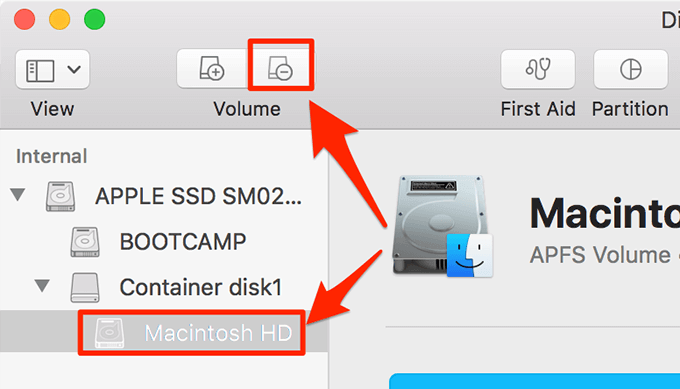
- Select the main Mac hard drive and click on the Erase option at the top.
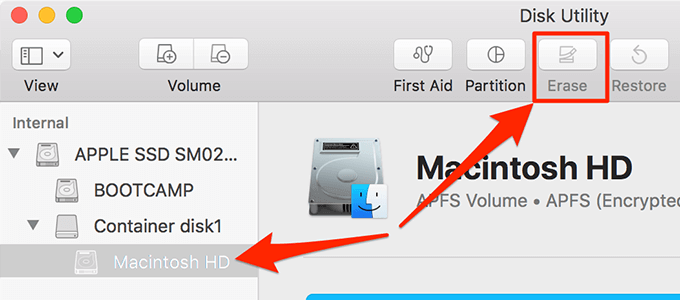
- Enter a name for your drive and click on Erase. It’ll start erasing your disk contents.
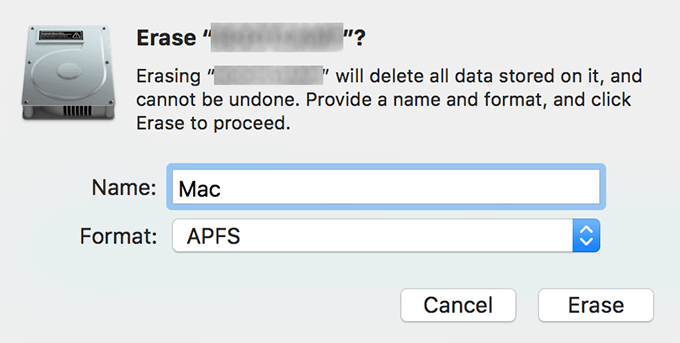
Reinstall macOS On Your Mac
Finally, you want to install a fresh version of macOS on your Mac.
- Boot your Mac into the recovery mode by pressing Command + R while your Mac is on the boot screen.
- Select Reinstall macOS on your screen.
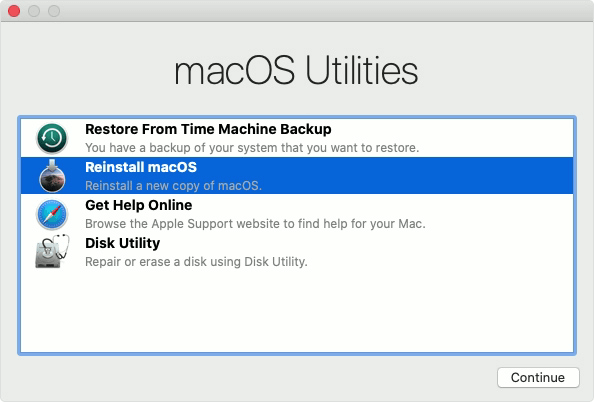
- When the macOS is installed, press Command + Q and turn off your Mac. Do not proceed to configure it so the new buyer can set it up with their account.
Your Mac is now ready to be sold.