Apple Music has a lot of competition these days in the streaming music space. Not least of which is YouTube Music, which is aggressively matched to Apple’s now mature music service. Apple Music has great streaming quality, is available for Android, and features generous family sharing.
It’s also pretty intuitive to use, but there are neat aspects and features of Apple Music that many people either overlook or aren’t advertised well. So if you’re already an Apple Music fan, here are some little-known Apple Music tips to help you get the most out of the service.
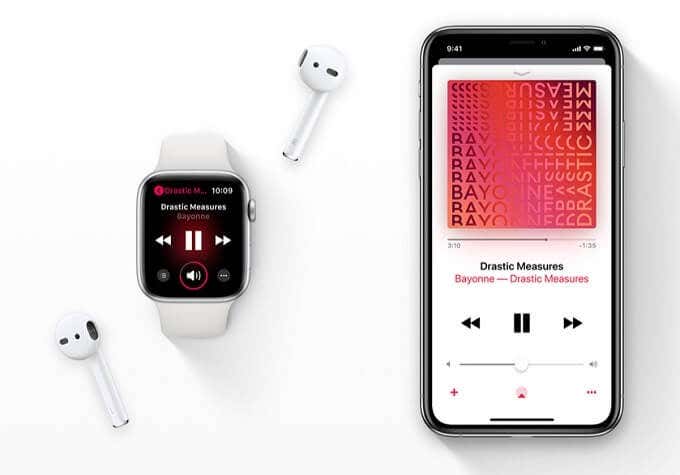
We’ll be using the iPad version of the app here, but there is feature parity with other iOS variants.
View Song Lyrics
One of the things digital music has taken away from us is the beloved album liner and cover. When you bought a new CD or vinyl album, you often got a booklet that contained the lyrics to each song along with the artwork. Apple Music has at least brought back some of that magic in the form of “full lyrics”.
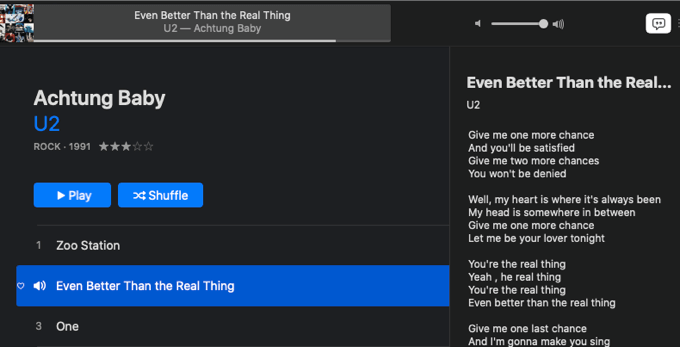
Where available, you can get a complete copy of a song’s lyrics by tapping the three dots in the Now Playing window and then tapping on View Full Lyrics.
Now you can finally avoid any of those embarrassing “kiss this guy” scenarios.
Or Use Karaoke Mode
It doesn’t stop with full lyrics either. Apple Music also has a neat karaoke-like function for the now-playing window.
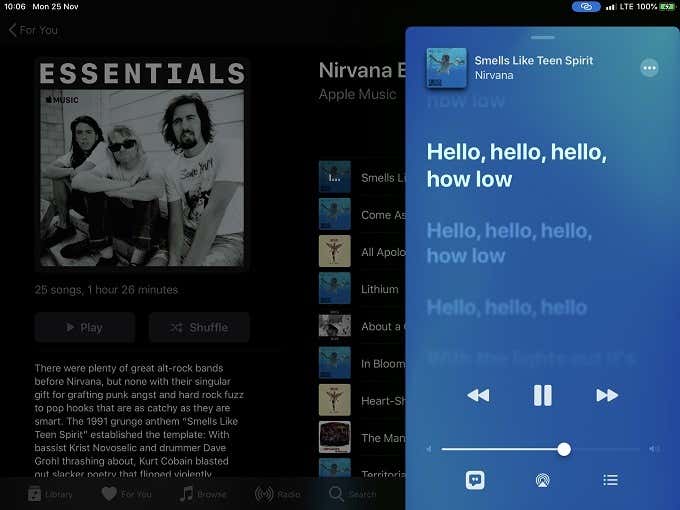
These “synced” lyrics can be activated by simply tapping the little speech bubble at the bottom left corner of the Now Playing window. This will activate lyrics that are synced to the music and let you sing along!
The “Essentials”, “Next Steps” & “Deep Cuts” Curation Pattern
Apple Music does provide automated music suggestions in the vein of Spotify or Pandora. However, its real strength lies in the various human-curated playlists that let you constructively explore the discography of artists.
Apple has certain naming conventions for these lists that lead you through the works of an artist from the most important songs everyone should hear (Essentials), to the meat of the work (Next Steps), and finally to all those B-sides for the true fans (Deep Cuts).
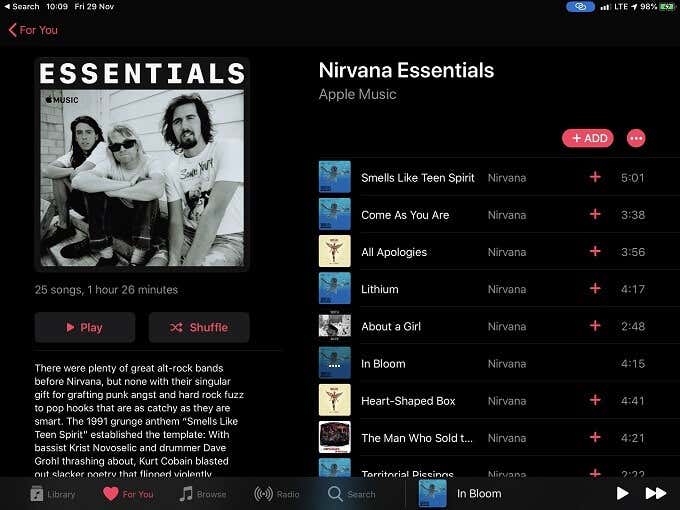
All you have to do is search the artist’s name alongside the right keywords and the list should be right there for you. The perfect way to get intimate with new music.
The Album/Artist Shortcut
Apple Music doesn’t always do a good job of communicating when you can tap on something for a useful function. The worst example of this is a shortcut that lets you jump from a currently playing song to the Album or Artist page it comes from.
All you have to do is tap on the name of the artist under the title of the song in the Now Playing window. That will pop up a bubble that will take you to the artist, album, or playlist page. Very useful if you want to listen to an entire album or quickly add it to your library.
Customize The Library
This is another feature that Apple Music doesn’t make obvious, but you can customize the types of categories and their order displayed in the Library drop-down menu.
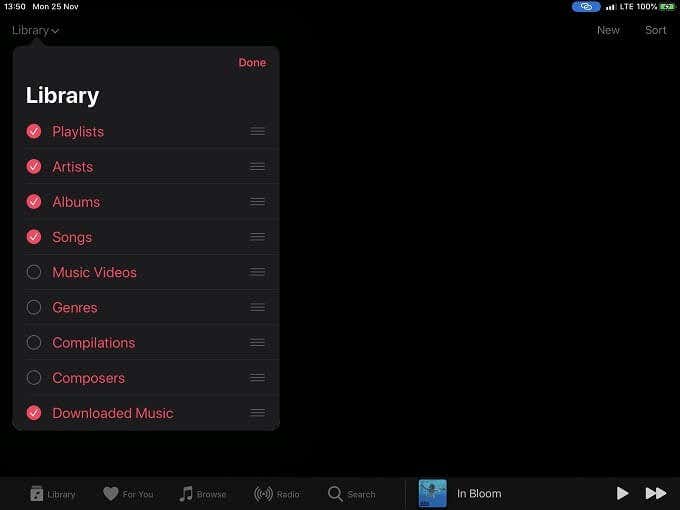
All you have to do is tap on the little Edit button on the top right of the Library drop-down menu. That will let you select additional categories, remove the ones you don’t care for, and change their menu order.
Play “Next” Vs “Later”
There are a lot of options that pop up when you press and hold a song while browsing the music on offer. Play Next is one that everyone probably knows and uses.
It makes perfect sense since it slots the song directly after the music you are currently listening to. Instead of stopping your song and starting the new one directly.
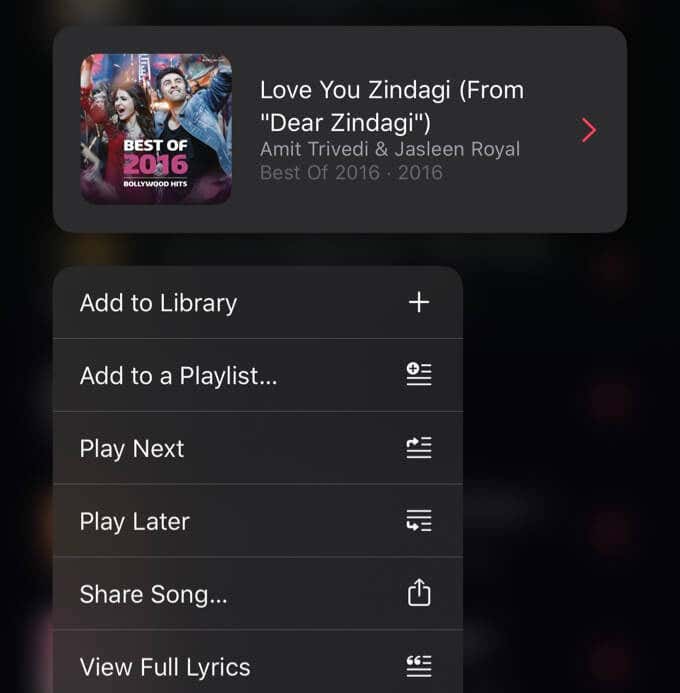
What’s less intuitive is Play Later, which should have been named Play Last. Since all it does is slot the new song in at the bottom of the current playlist.
You’ve probably seen the Play Later button, but most people just ignore it. Knowing what it does shows just how useful it is.
Re-Order Playlist Songs
This one is super-useful. Perhaps some of you are also unaware that you can reorder the playback sequence of songs in a playlist.
Yes, that includes pre-made playlists. All you have to do is drag the three horizontal lines to the right of the track entry up or down the list.
Downvote “For You” Suggestions Directly
The For You section of Apple Music shows you a selection of suggested music based on your past preferences. You are remembering to upvote songs that you like, right?
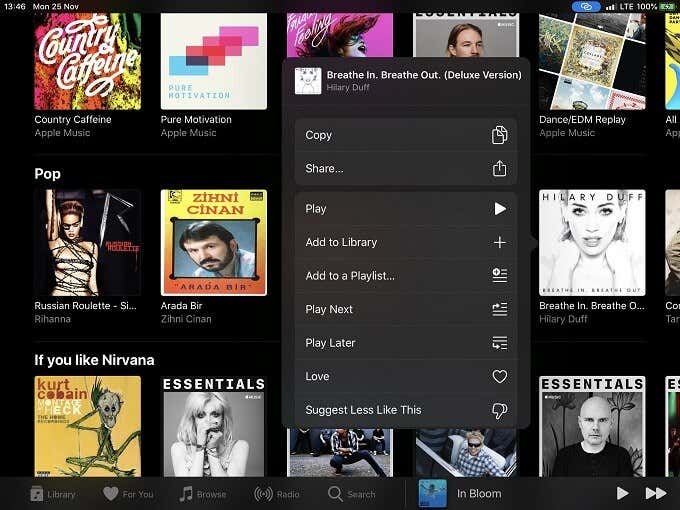
At the very least you should downvote suggestions in the For You section. You can do this here directly – simply long-press on any of the suggestion icons and then tap on Suggest Less Like This on the popup menu.
Likewise, you can choose the Love option instead, to further customize the music that’s suggested to you on this page.
Increase Sound Quality On Mobile Data
The default behavior for the mobile Apple Music app is to give you a lower-quality audio stream when using mobile data. The idea is of course to save you precious megabytes on your mobile plan, but not everyone has to worry about that.
If you have an unlimited plan (or just very deep pockets) you can change the quality setting to give you a noticeably better level of quality while on the go. Especially if you have very nice headphones.
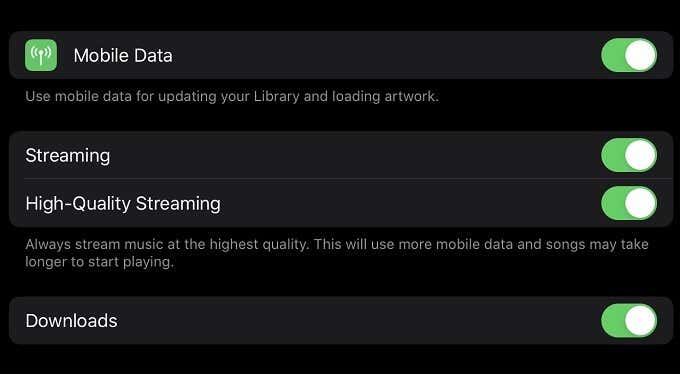
You won’t find this setting in the app itself though. You have to open the Settings app and then navigate to Music and then tap on mobile data. From here you can toggle the High-Quality Streaming option on or off.
We recommend you listen carefully to see whether you can tell the difference on your particular headphones. Some people aren’t going to hear the difference and could therefore just save their data instead.
Pump Up The Jams!
Hopefully, there are more than a few of these Apple Music tips you didn’t yet know. More importantly, we hope those tips let you tap some more enjoyment from an already excellent music streaming service.
There’s nothing like putting together the perfect listening experience and knowing all the tips and tricks to Apple Music is essential if you don’t want the beat to ever drop.
[related_posts_by_tax posts_per_page="5"]