The flashlight on your iPhone is a convenient feature you can use when reading in a tent, looking for dropped keys while walking your dog at night, etc.
It may not be as bright as a pocket flashlight, but it creates more than enough light when you need it in a pinch. Unfortunately, a software glitch or bug can cause the feature to malfunction, or a low iPhone battery can prevent the flashlight from working.

Whatever the case may be, there are a few things you can try when your iPhone flashlight is not working.
What to Do When the Flashlight on Your iPhone Is Not Working
You can find your flashlight from the Control Center on your iPhone. If you’ve accidentally removed it, you can quickly add the feature back in the Settings app.
- Open the Settings app (gear icon) and tap Control Center.
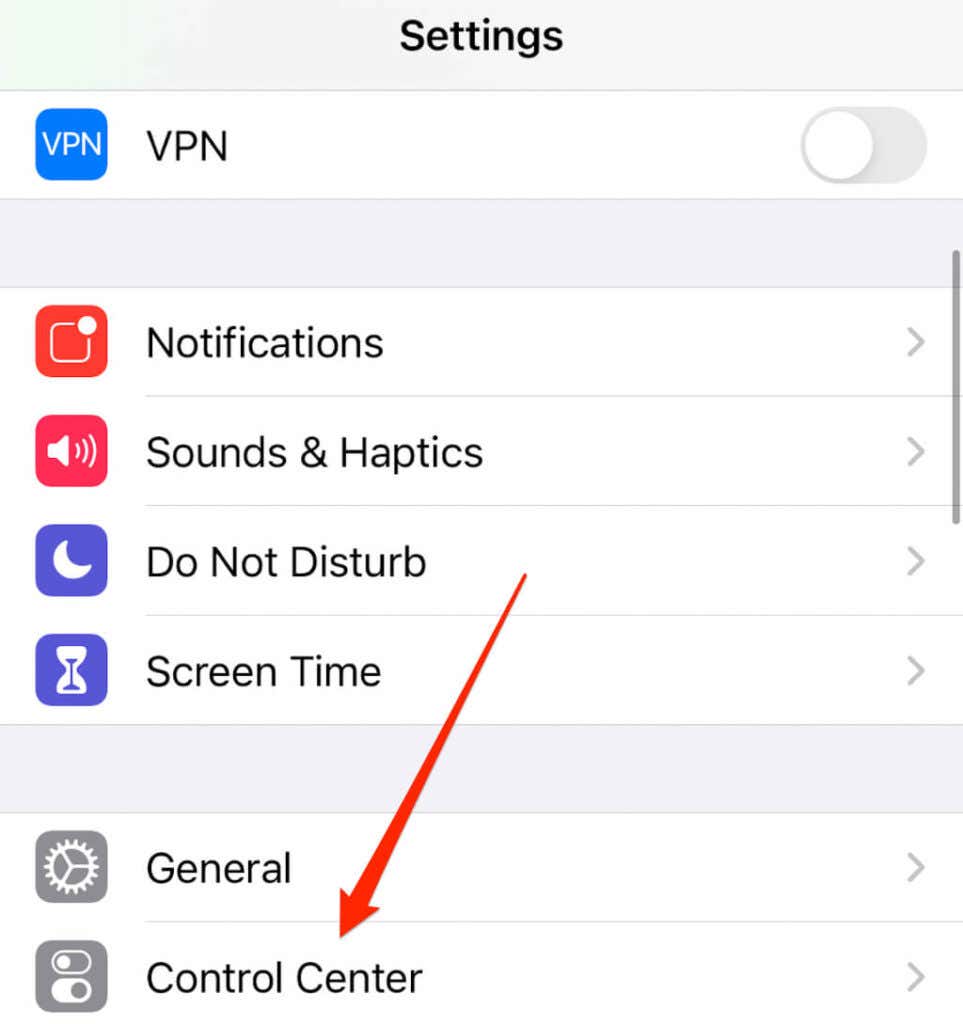
- Scroll to Flashlight under More Controls and tap the Add (+) sign next to it. Flashlight is now part of the Control Center.
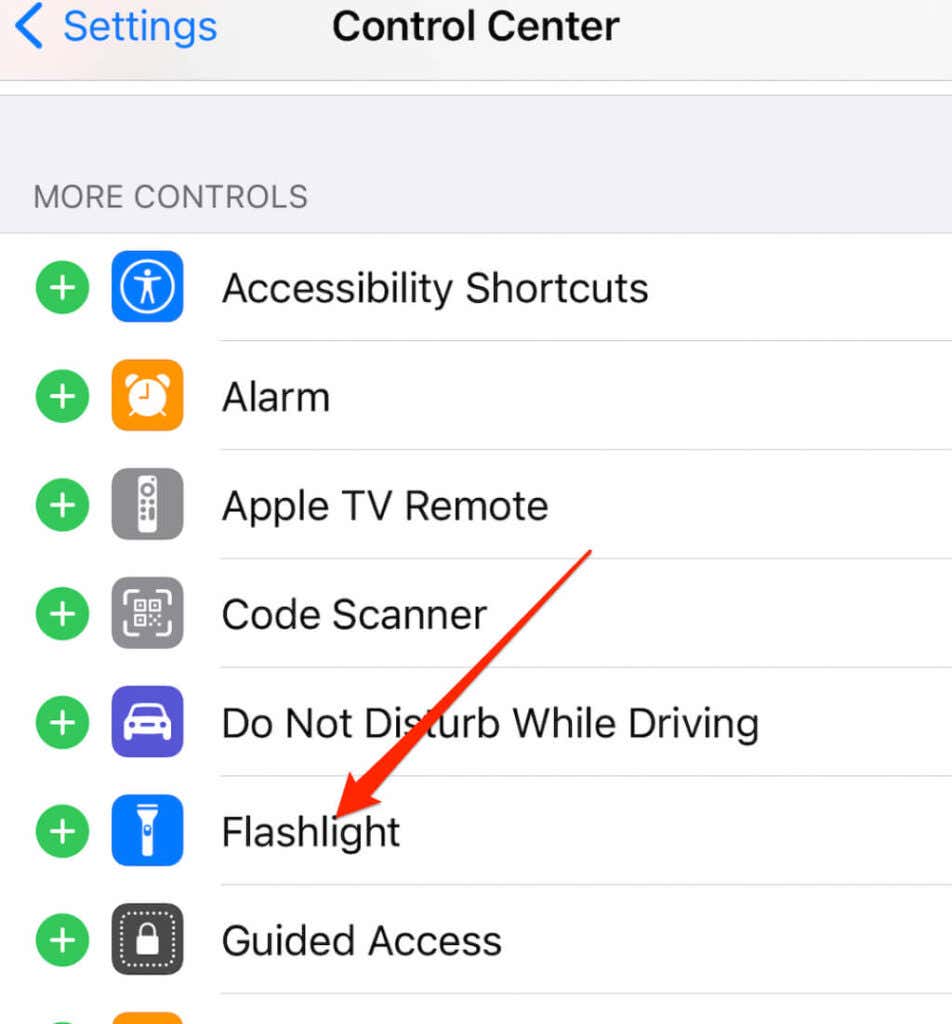
Charge Your iPhone
If your iPhone’s battery is critically low or your phone is very cold or very warm, the flashlight may not work.

Charge your iPhone fully and make sure it’s down to a normal temperature before trying to use the flashlight again.
Close the Camera app
The flashlight may stop working if your iPhone’s Camera app is on. If both are enabled simultaneously, there may be a conflict since the camera flash and the flashlight use the same bulb to work.
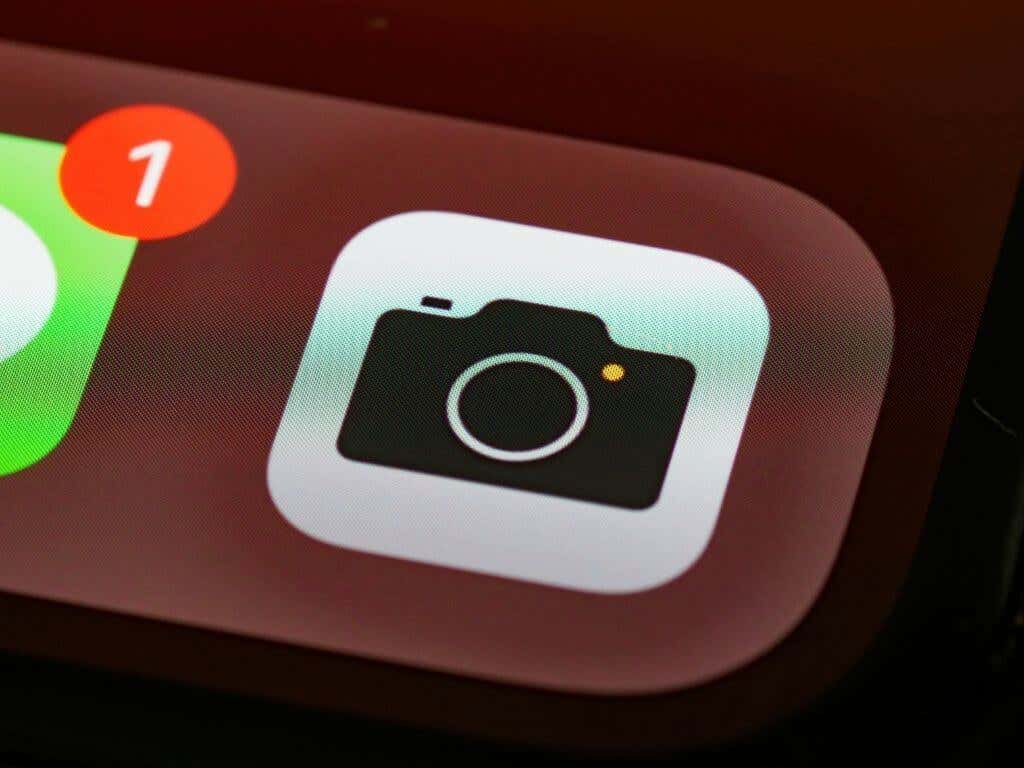
Turn off the Camera app and check if the flashlight works.
Check the Brightness Slider
The brightness slider helps you adjust the flashlight brightness on your iPhone. If you’ve used your flashlight before and forgot to increase the brightness levels, try to set it back to full and see if the light comes back on.

Just press and hold the flashlight button until it pulls up the brightness slider and then you can adjust the brightness.
Update iOS
Sometimes your iPhone flashlight may stop working due to a bug or pending update. You can update iOS and then check whether the flashlight works again.
Note: Before updating iOS, back up your iPhone to iCloud or to your computer.
- Tap Settings > General on your iPhone.
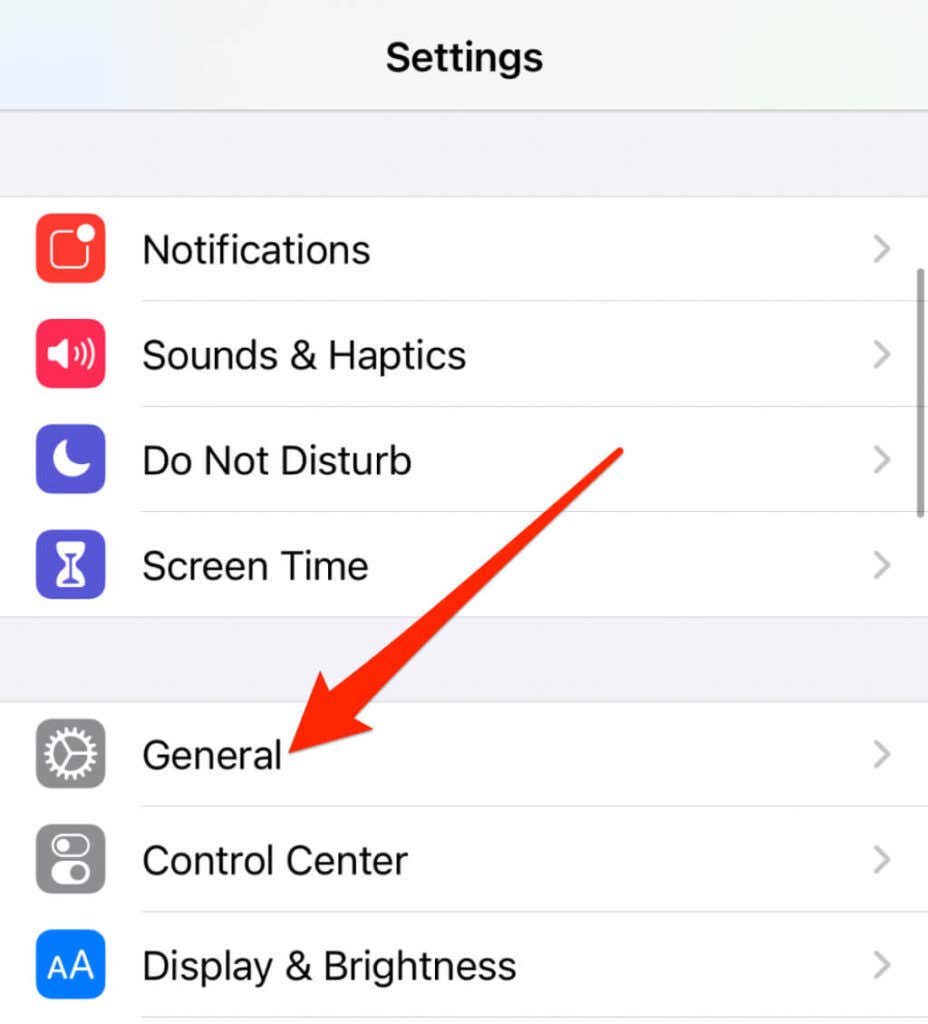
- Next, tap Software Update.
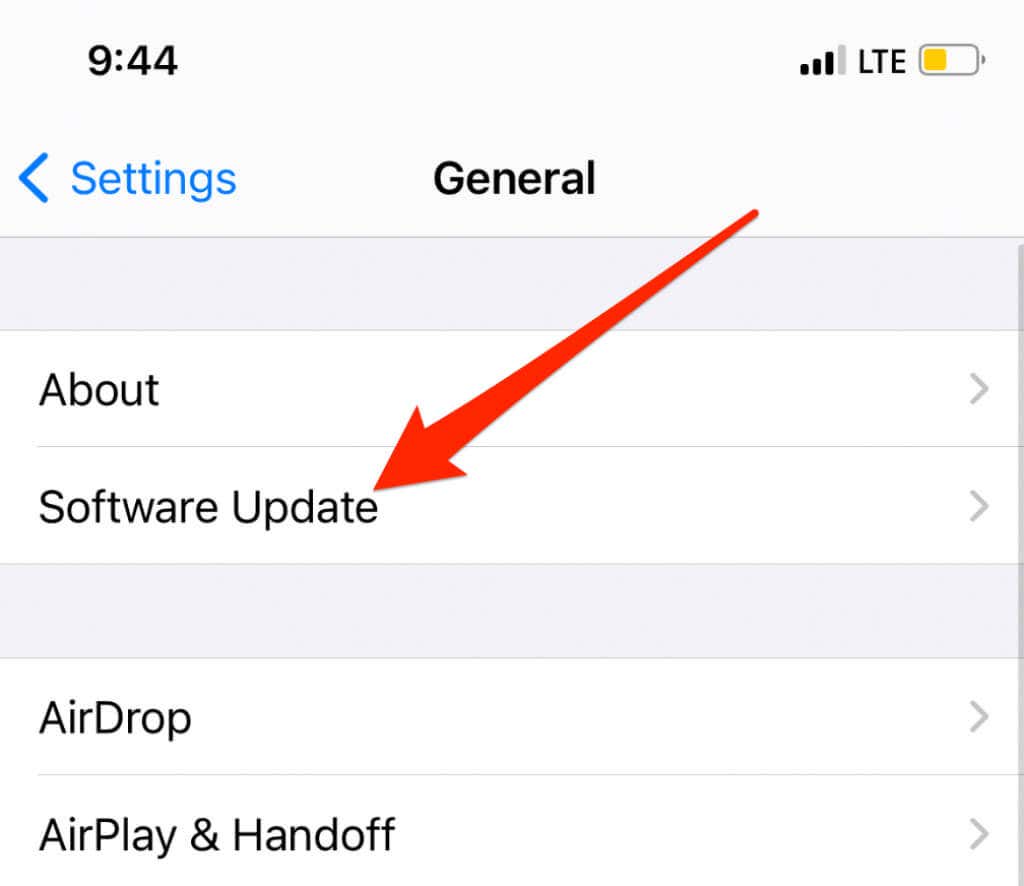
- If there’s more than one update, select the update you want to install and then tap Download and Install.
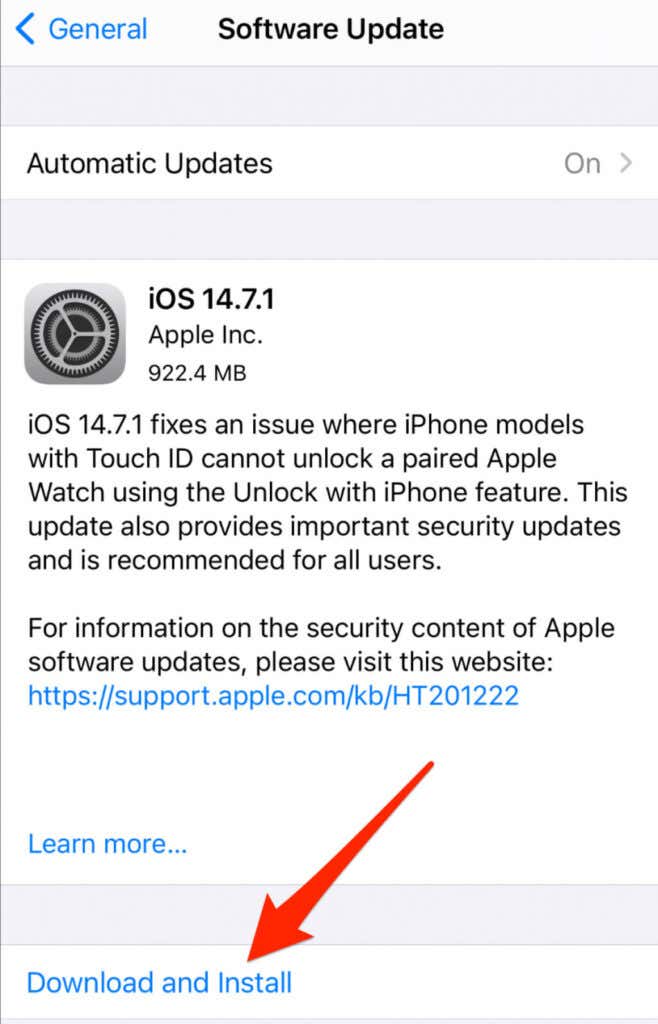
Use Siri to Turn On the iPhone Flashlight
If you can’t enable the flashlight via the Settings app, you can use Siri to turn it on.
- Tap Settings > Siri & Search.
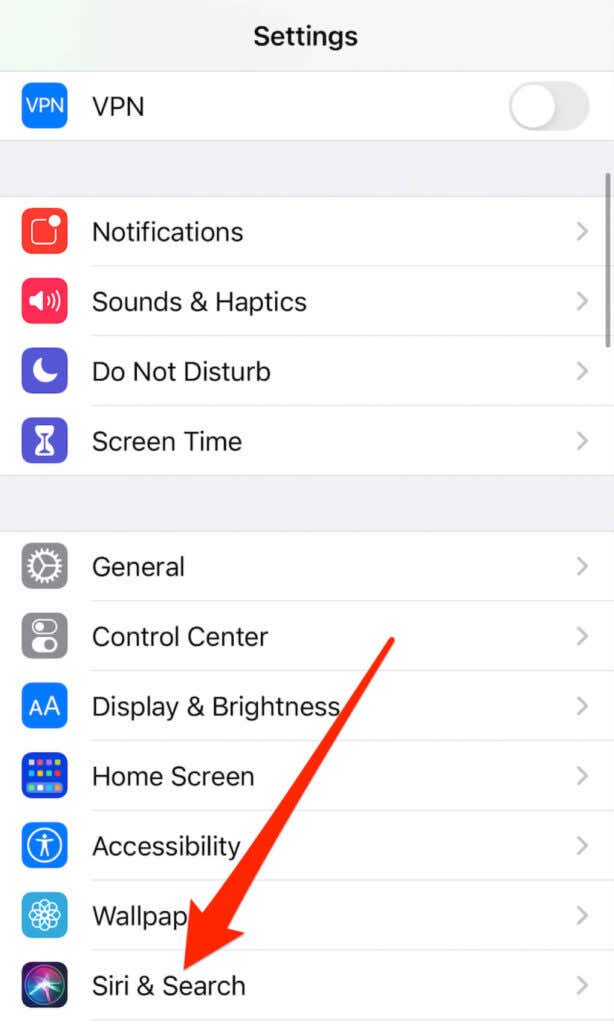
- Turn on Listen for “Hey Siri” and Allow Siri When Locked.
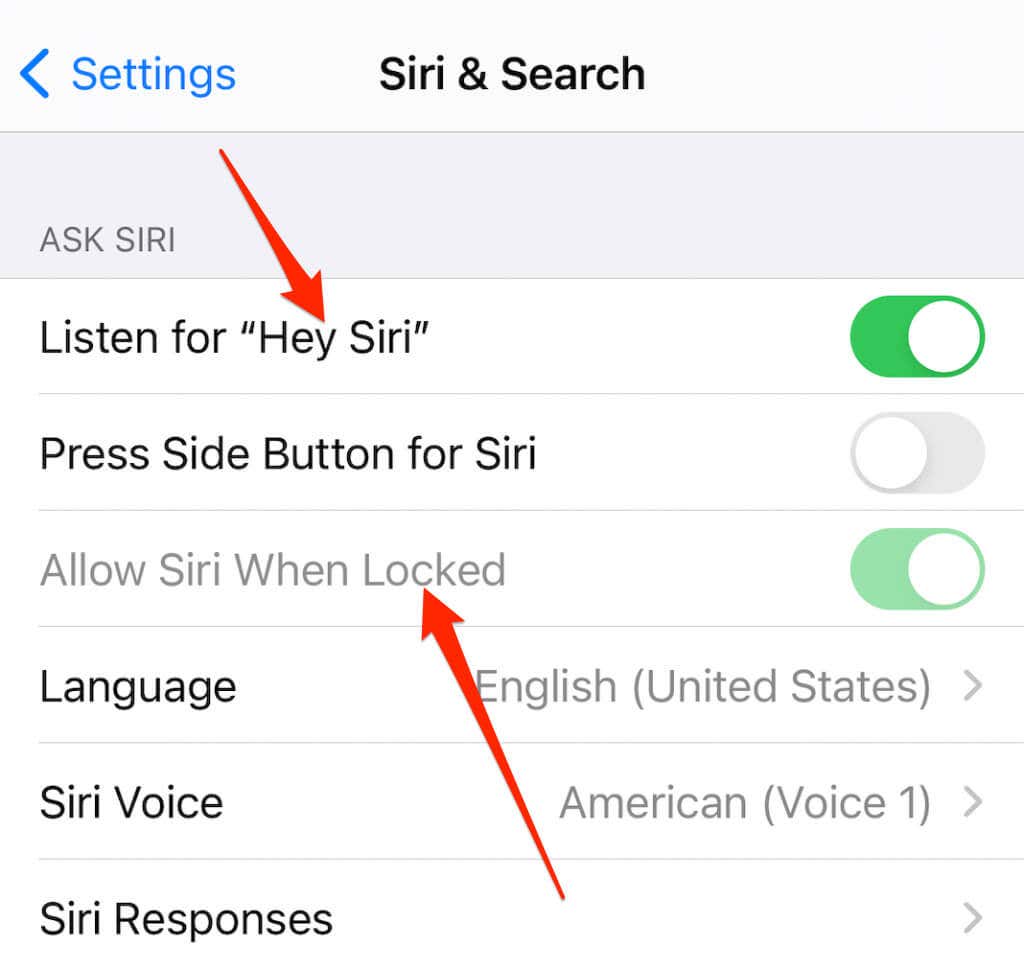
- Next, say Hey Siri, turn the flashlight on or Hey Siri, turn on my flashlight. If it works, you can use Siri again to turn off the flashlight.
Restart Your iPhone
Restart your iPhone to resolve any bugs or software problems if the flashlight is still not working. This resets some of the temporary settings that cause your iPhone’s features or apps to malfunction. To reset, use the following instructions:
- iPhone X, 11, 12: Press and hold the Volume or Side button.
- iPhone SE (2nd gen), 6, 7, 8: Press and hold the Side button.
- iPhone: SE (1st gen), five or older: Press and hold the top button.
Reset iPhone Settings
When you reset your iPhone settings, you won’t lose any data or media.
Note: All settings, including location, network, privacy, and the dictionary and keyboard, will be reset to their defaults or removed.
- Tap Settings > General.
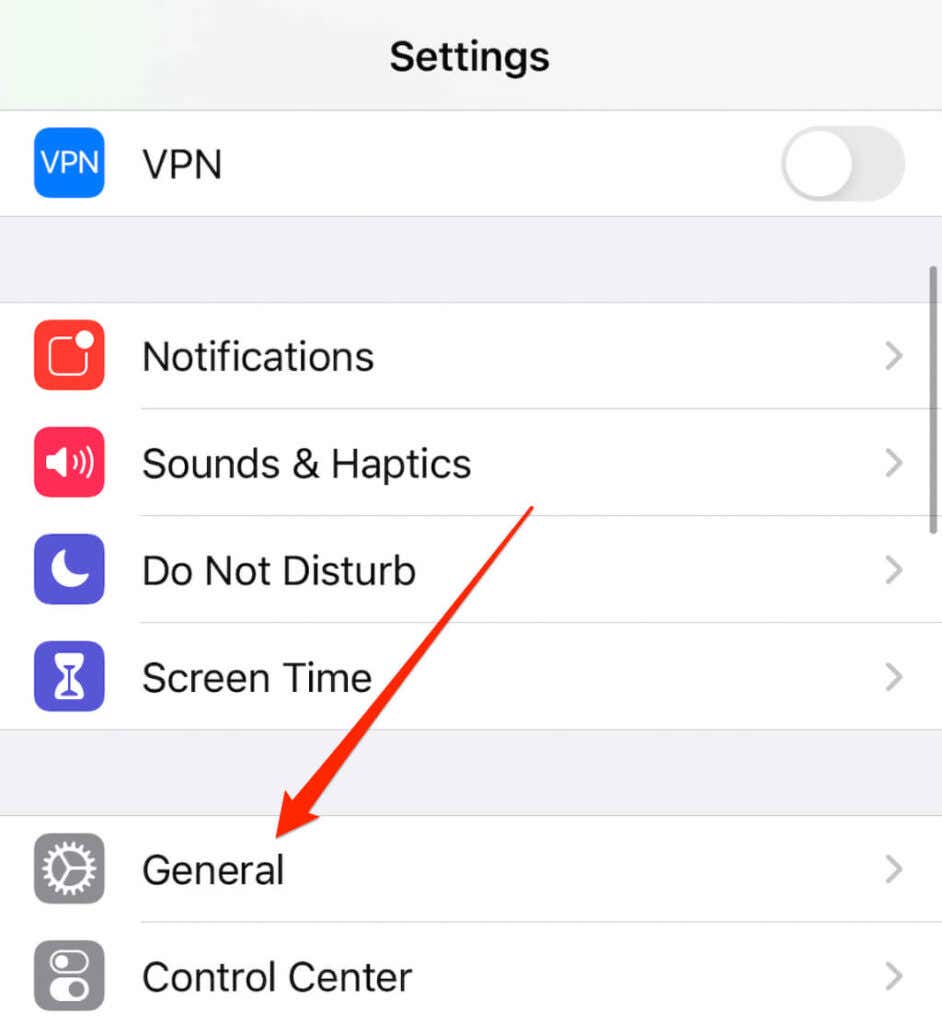
- Tap Reset.
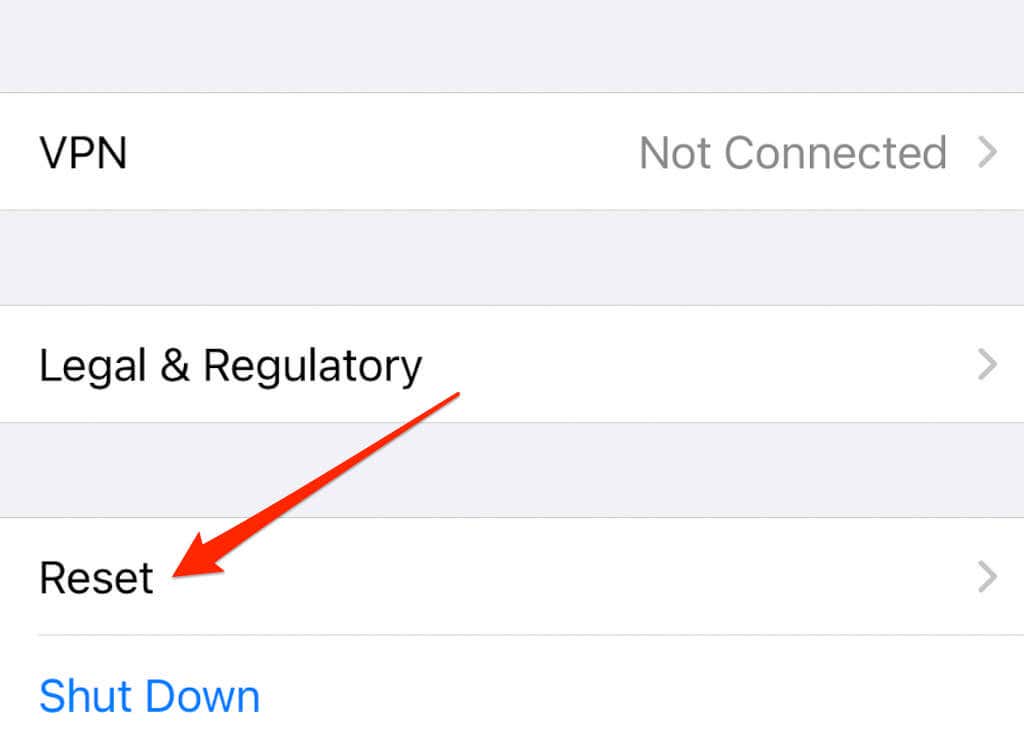
- Tap Reset All Settings > Confirm and check if your flashlight works.
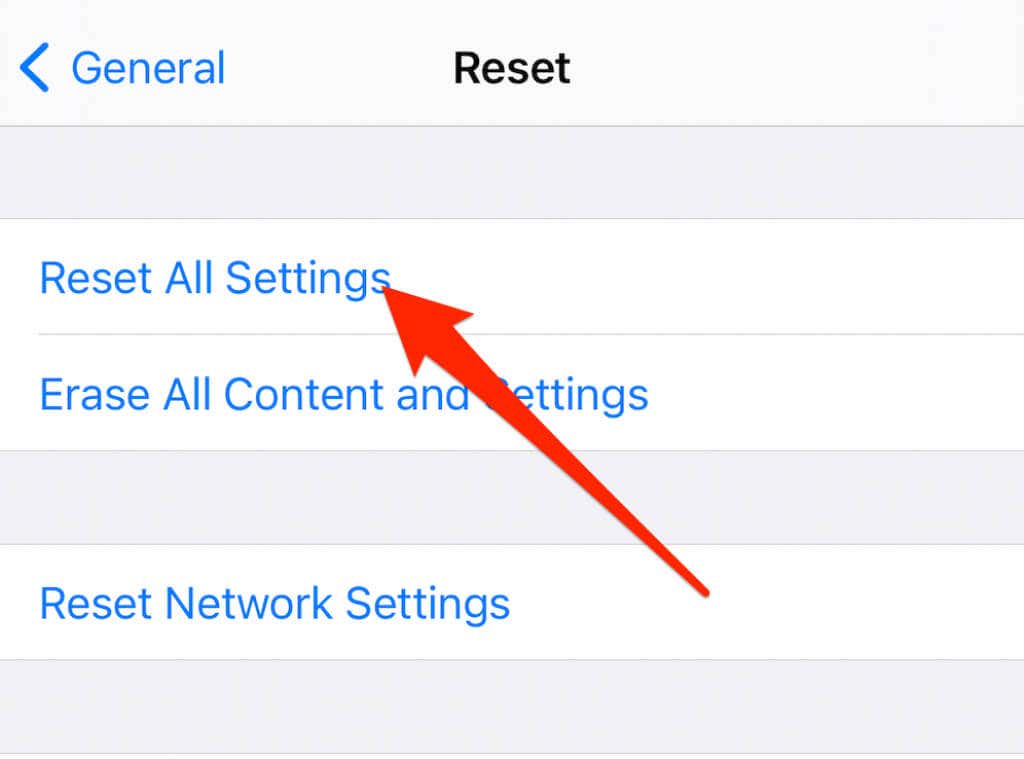
Restore Your iPhone to a Previous Backup
If your iPhone flashlight still doesn’t work, try restoring your iPhone from a previous backup using iCloud. This is one way to repair corrupted or lost data, which may cause the flashlight to malfunction. Connect the iPhone to WiFi and power before you start the process.
Note: This should only be used as a last resort. You should only do this if you have a backup that you can restore or else you will lose all your previous data on the iPhone. You can check the latest backup you have or create a new backup, as shown below.
- Tap Settings and then your name at the top.
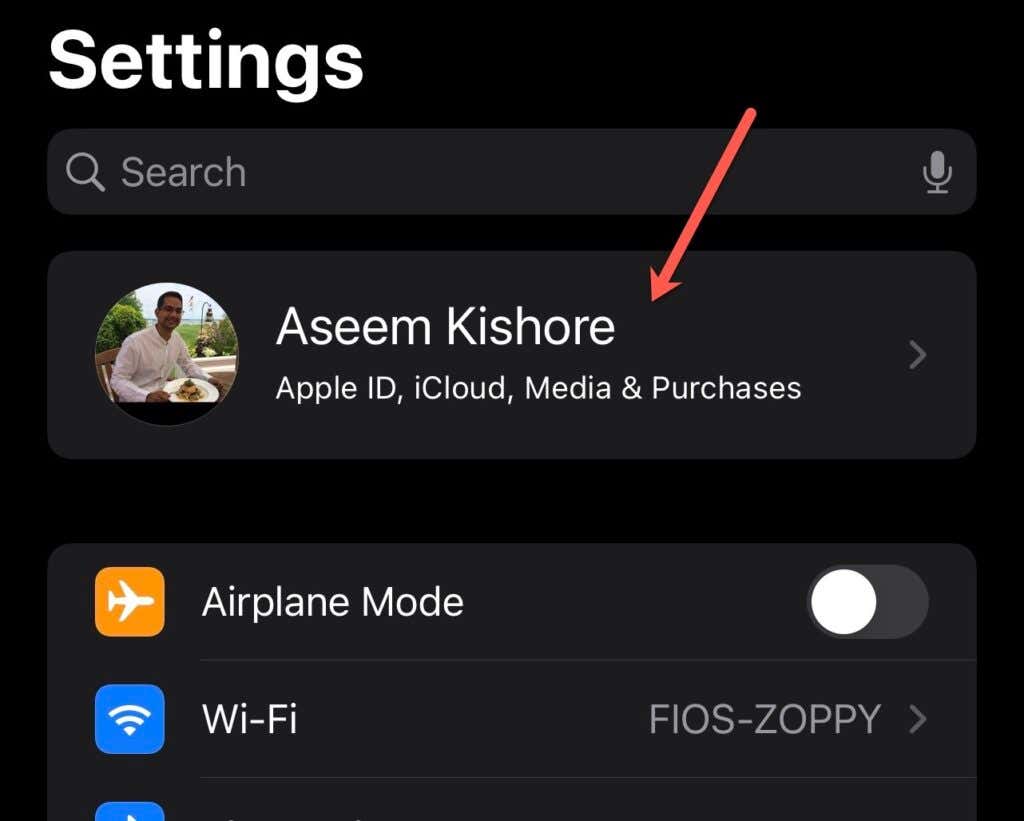
- Tap iCloud.
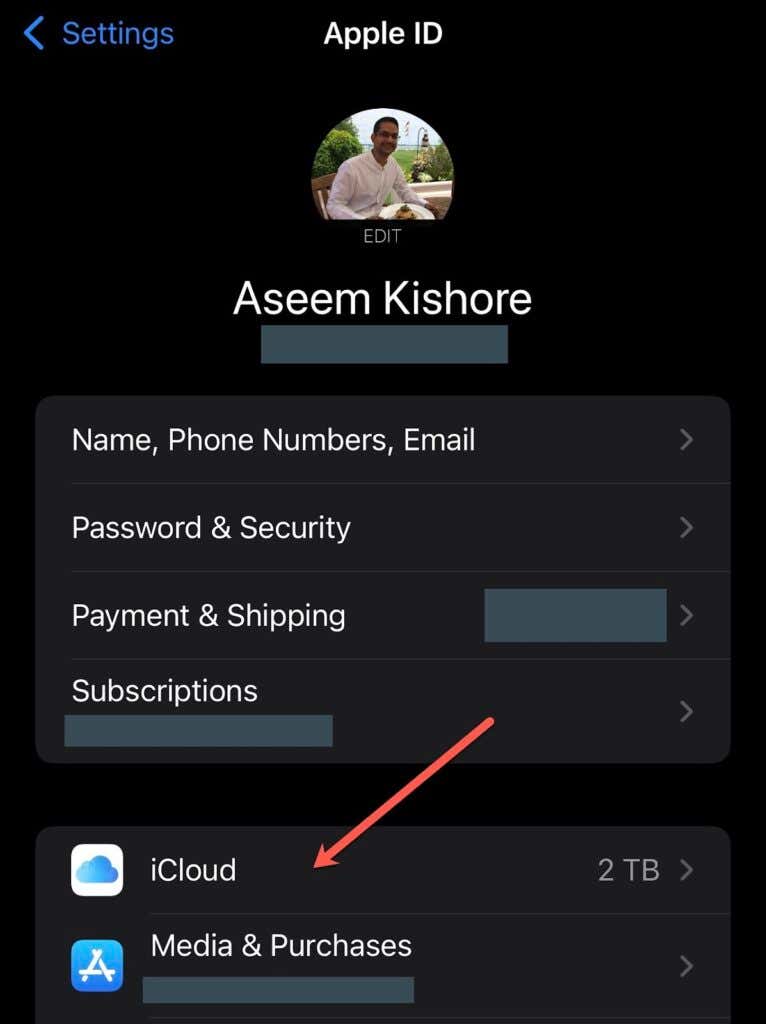
- Tap iCloud Backup.
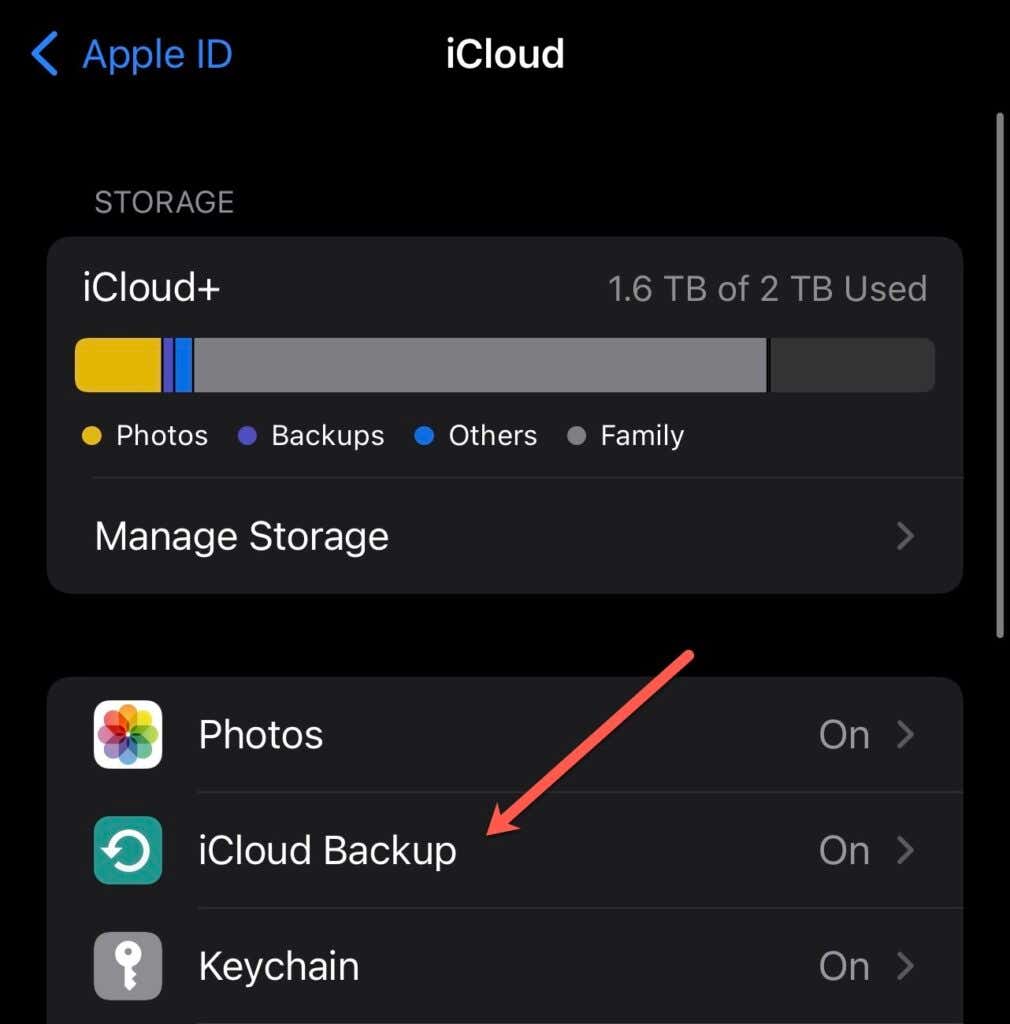
- You can now see when your last backup was made. Perform a backup by clicking Back Up Now to make sure you have all the latest data backed up before resetting your phone.
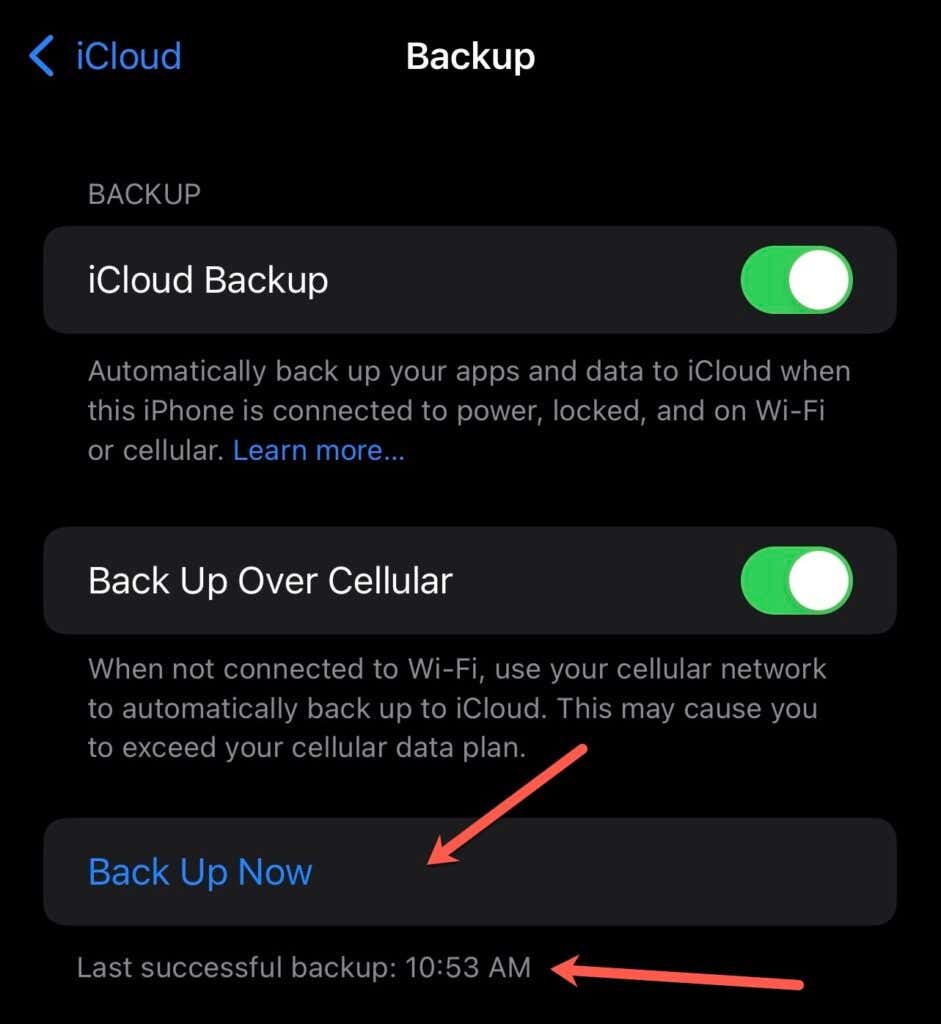
- Now go back to Settings > General > Reset.
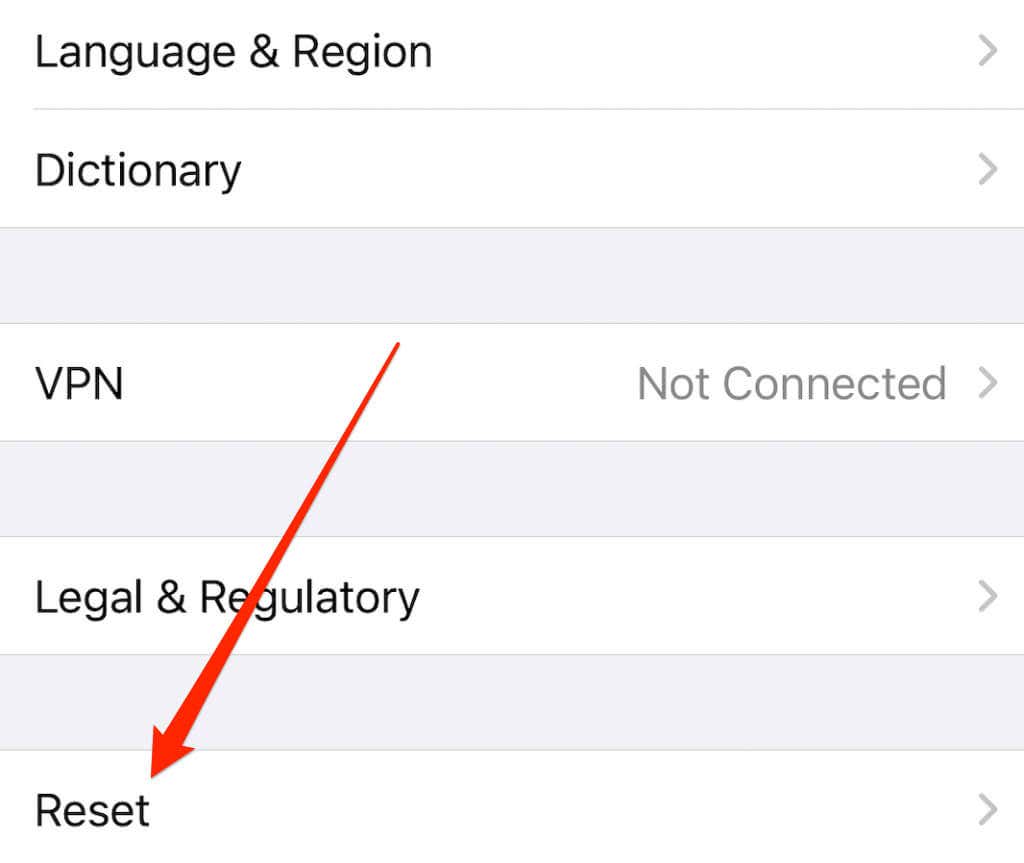
- Select Erase All Content and Settings.
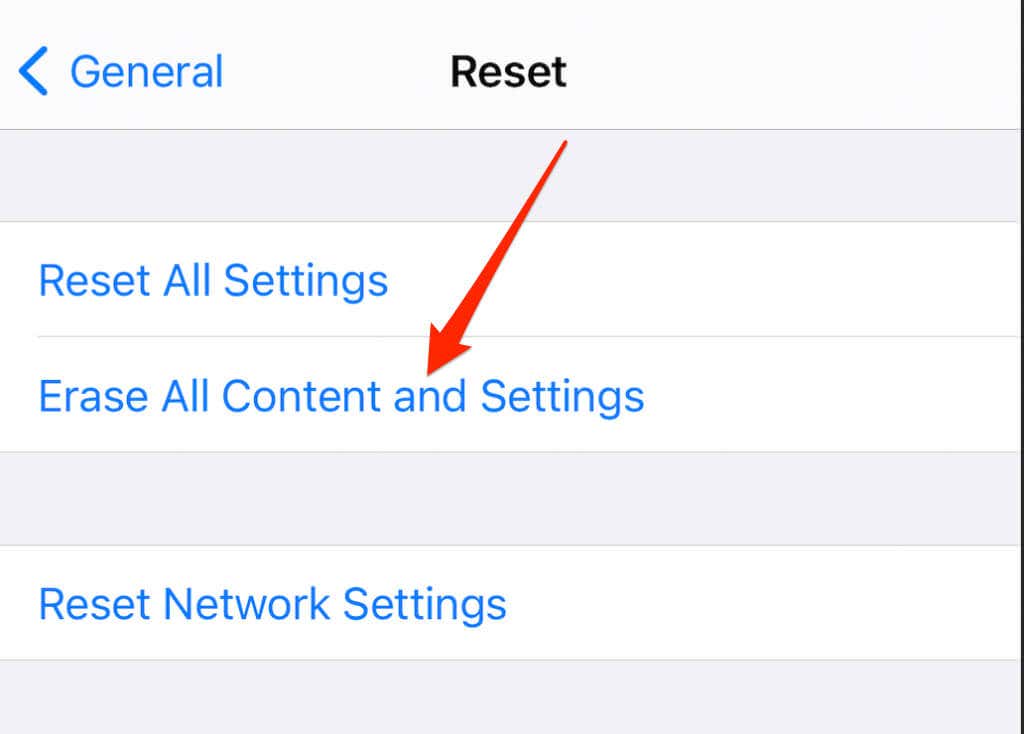
- Select Erase Now, and enter your passcode if prompted.
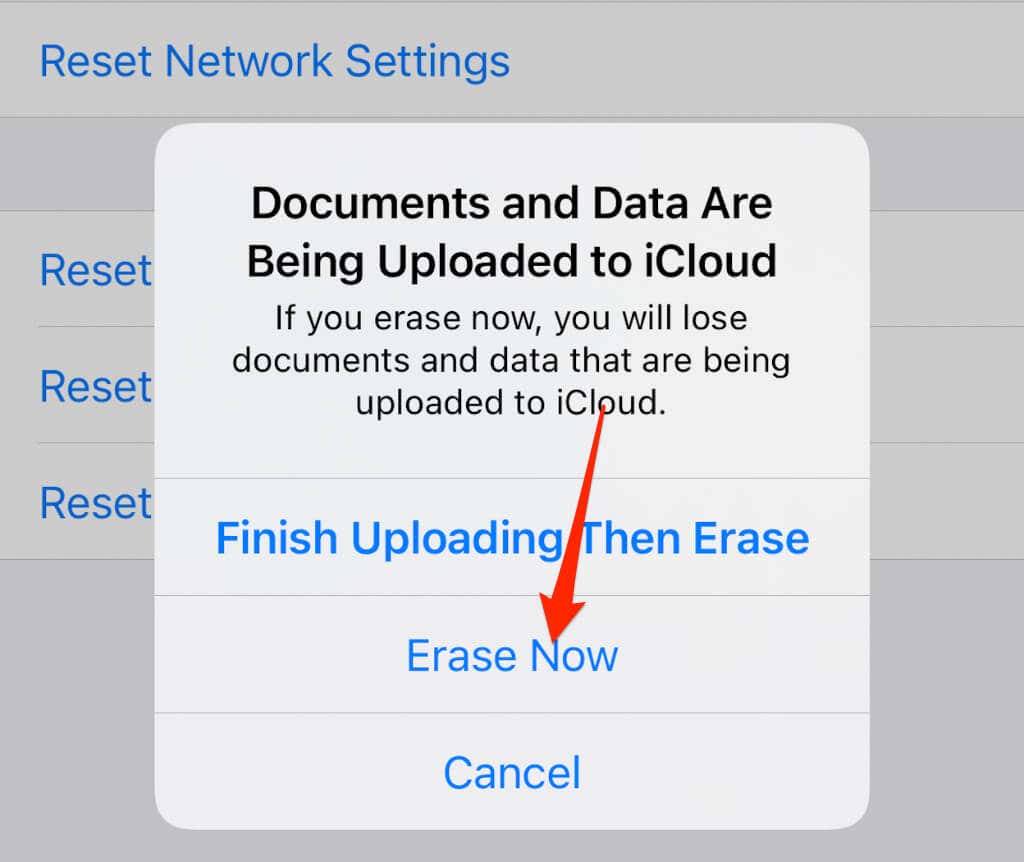
- Select Erase iPhone and confirm the action. Enter your Apple ID and password and select Erase iPhone again.
Note: Step 8 erases your data, but it’ll replace it with the iCloud backup.
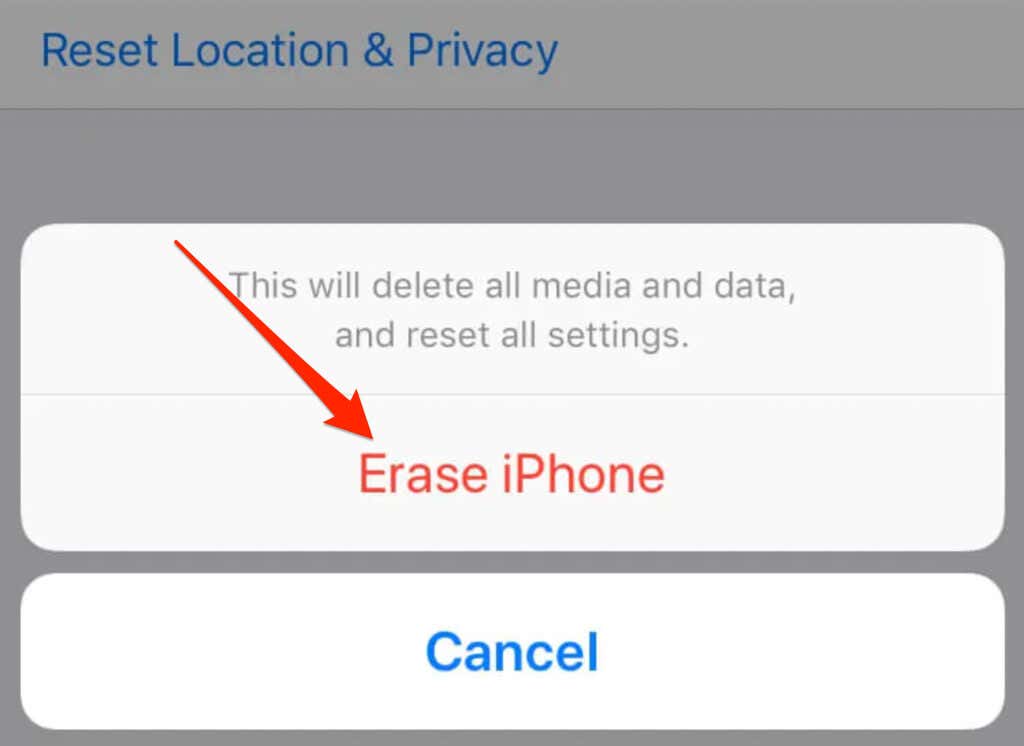
- You’ll see the Apple logo and progress bar on your screen. Once the progress bar completes and your iPhone restarts, sign in to iCloud.
- Tap Restore from iCloud Backup in the Apps & Data screen.
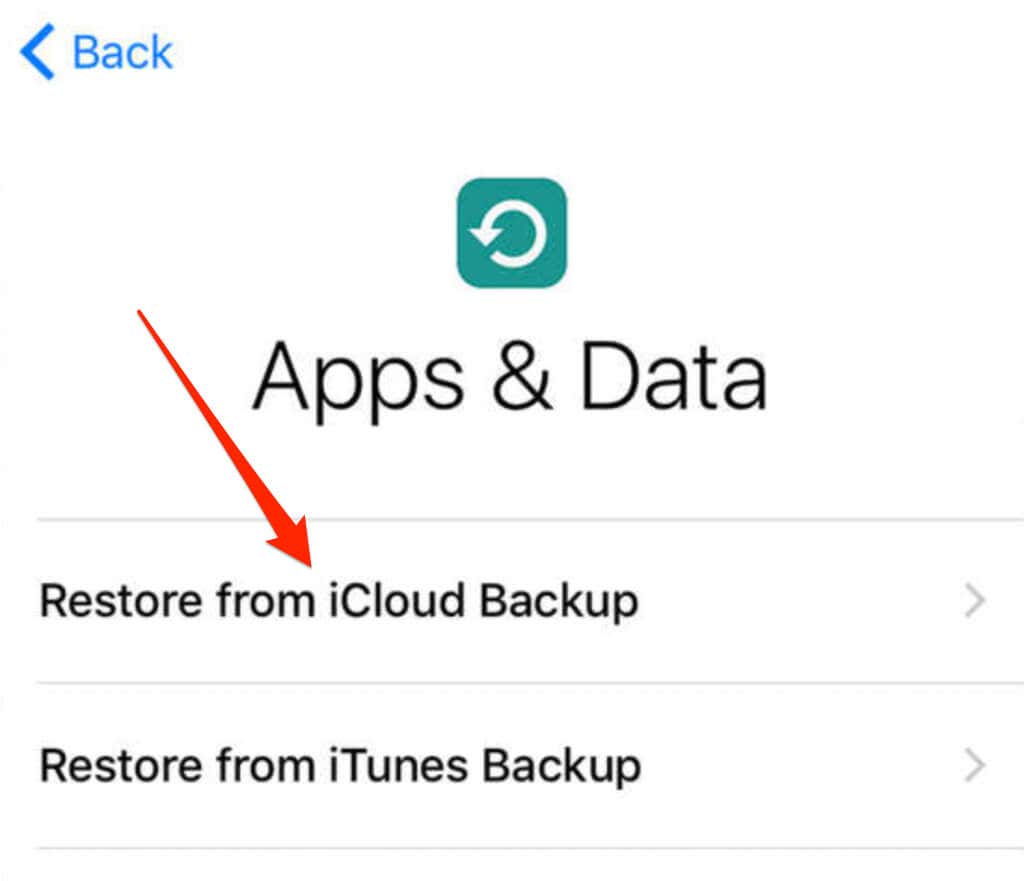
- Select a backup and follow the on-screen instructions to restore your iPhone from an iCloud backup.
Now you can test whether your flashlight is working.
Other Things to Try When the iPhone Flashlight Is Not Working
If none of the above solutions worked, here are some troubleshooting steps to try:
- Reset your iPhone to factory settings. Make sure you backup all your data before you reset the iPhone because it’ll delete all your data.
- If the flashlight won’t work and the flashlight button lights up, as usual, you may have a hardware issue. Contact Apple Support or take it in for repair. If your iPhone is still under warranty, you can get it repaired for free.
You may not use your iPhone’s flashlight every day, but it can be a helpful feature when you need it. Hopefully, one of these solutions worked for you.