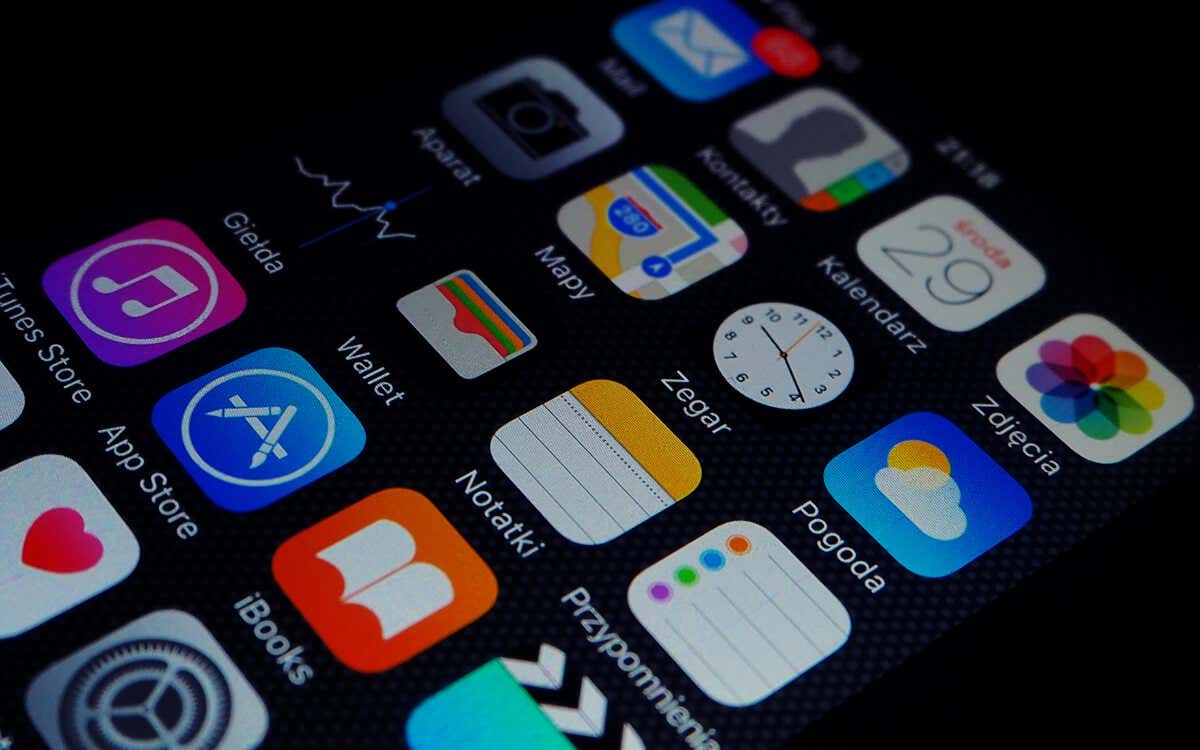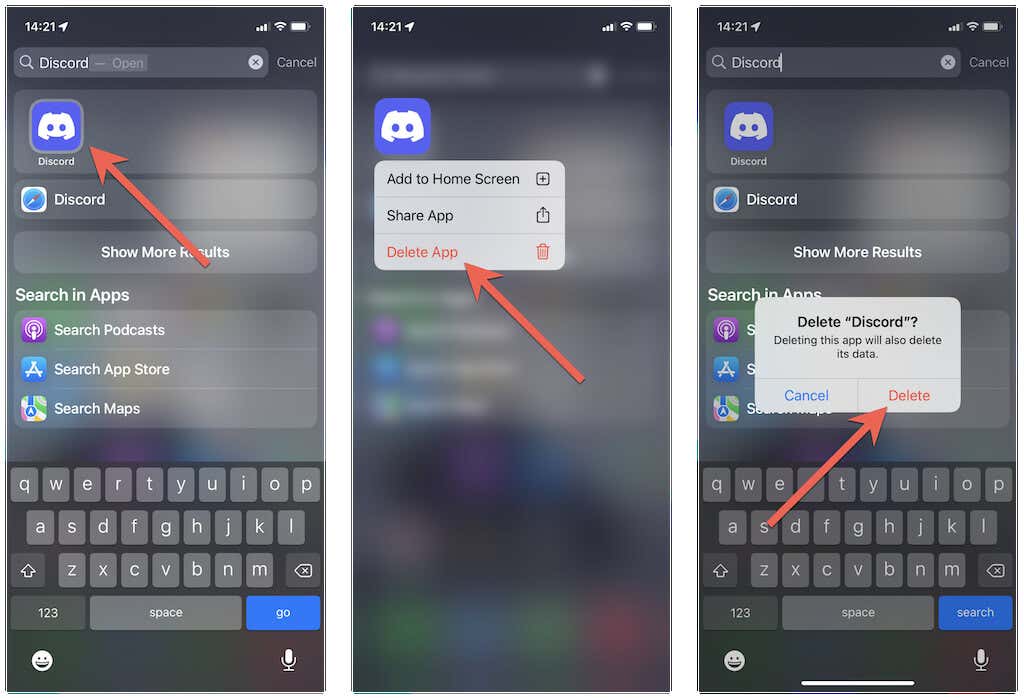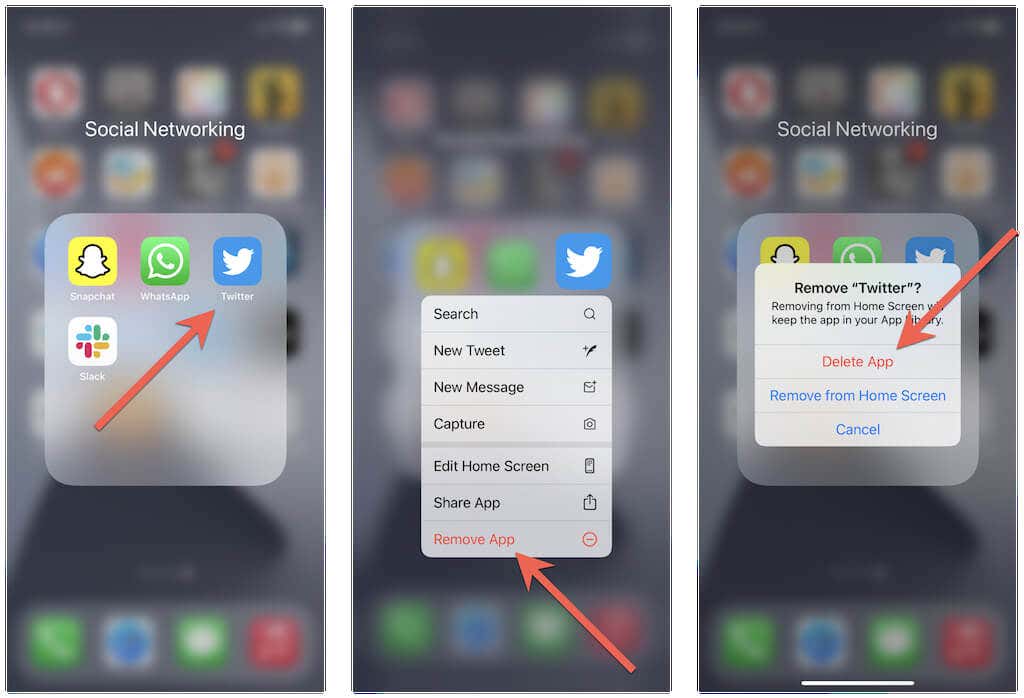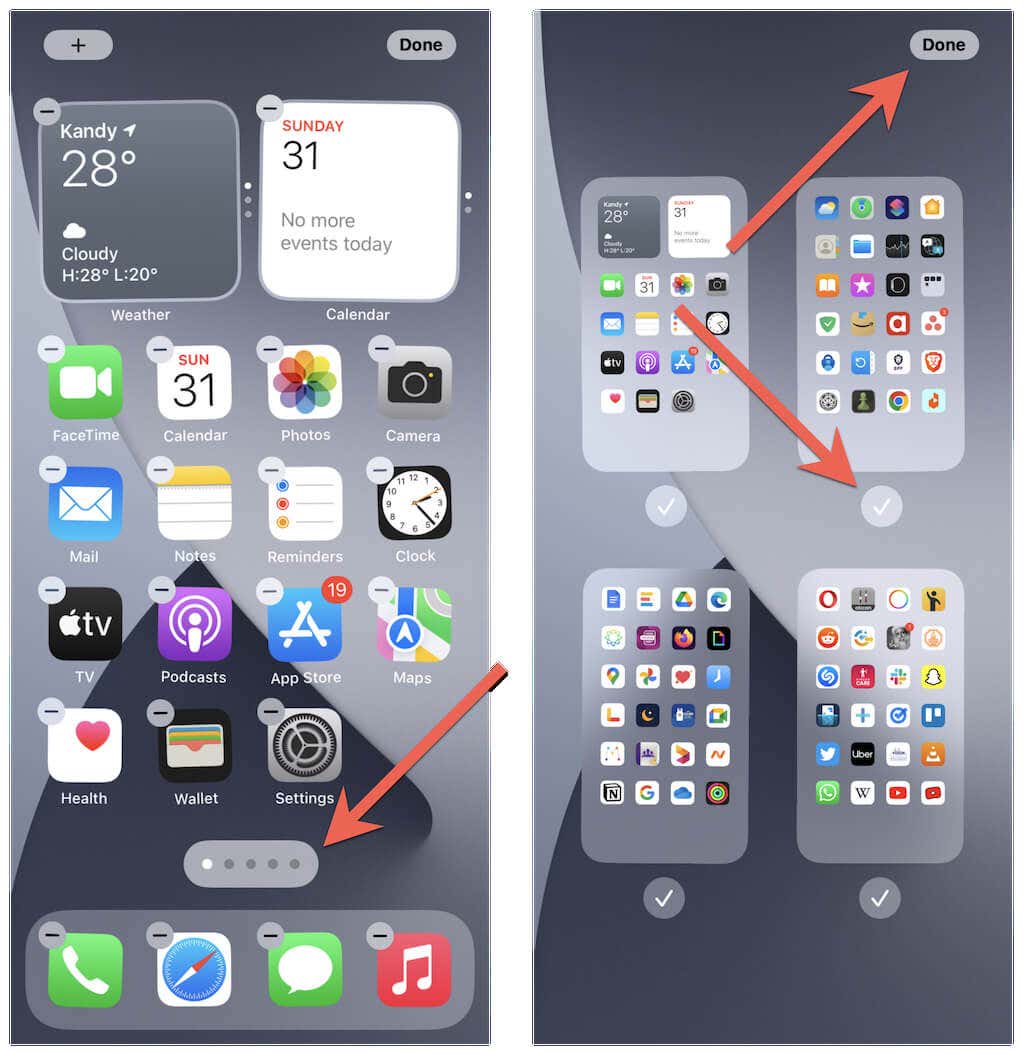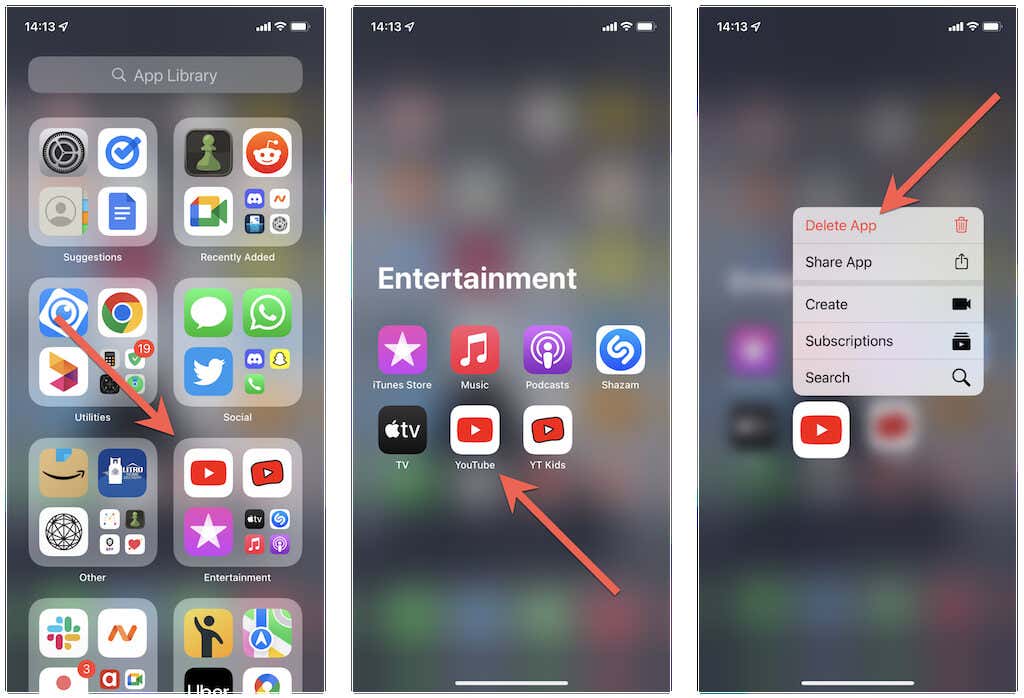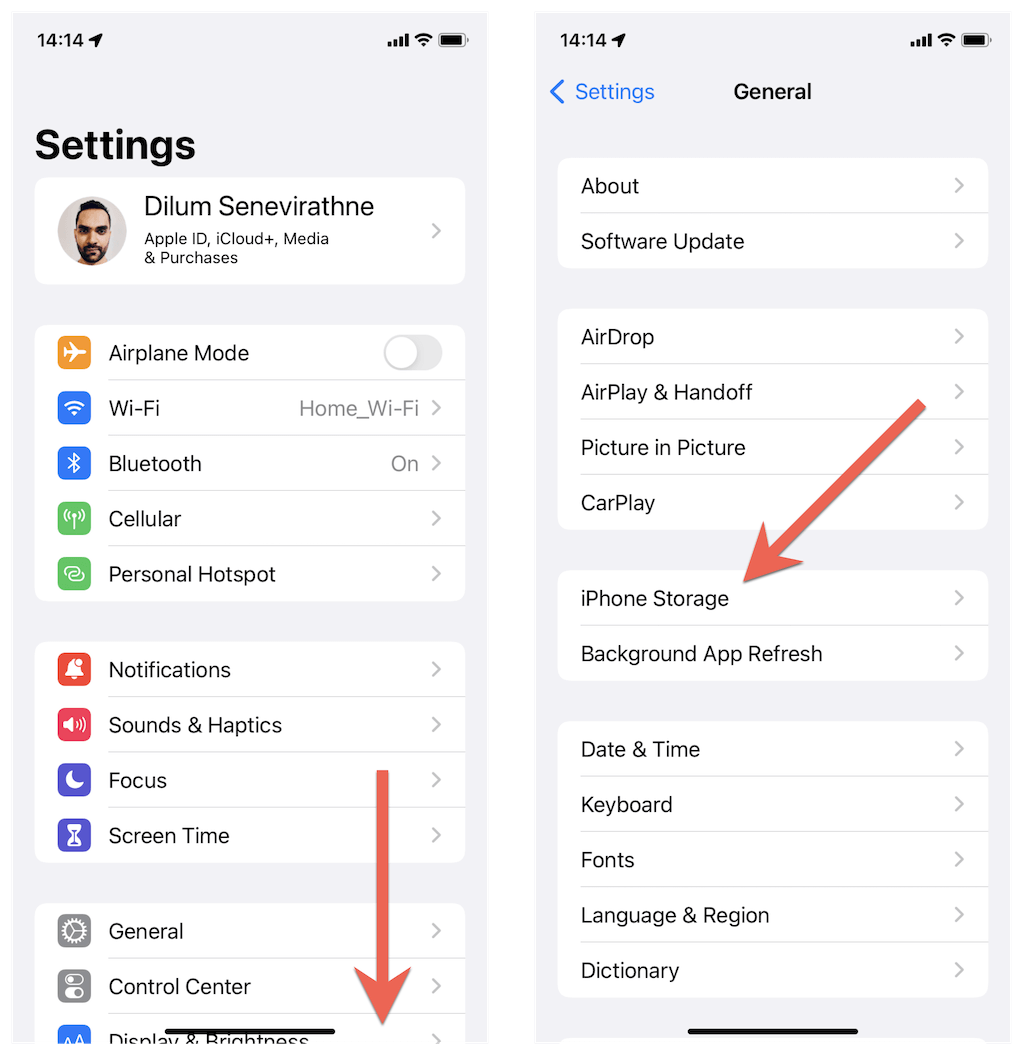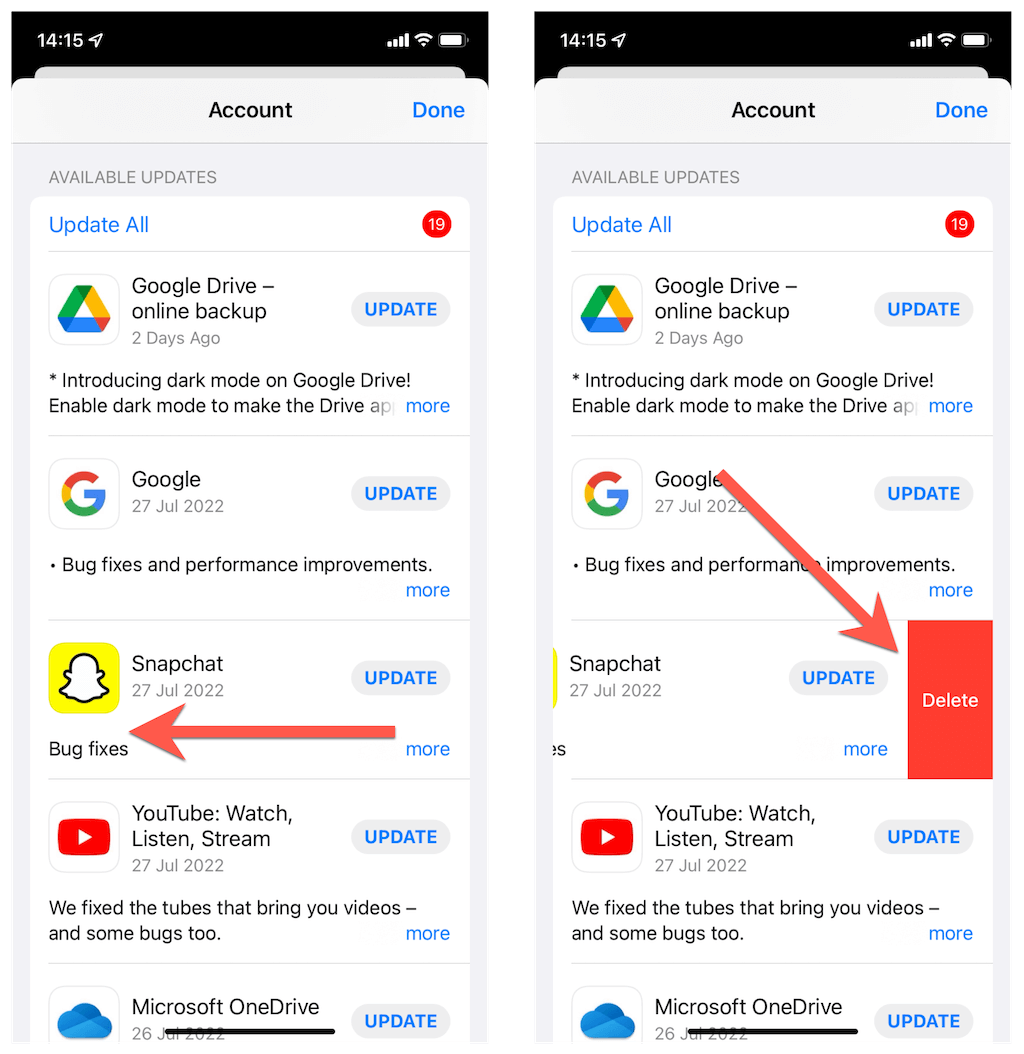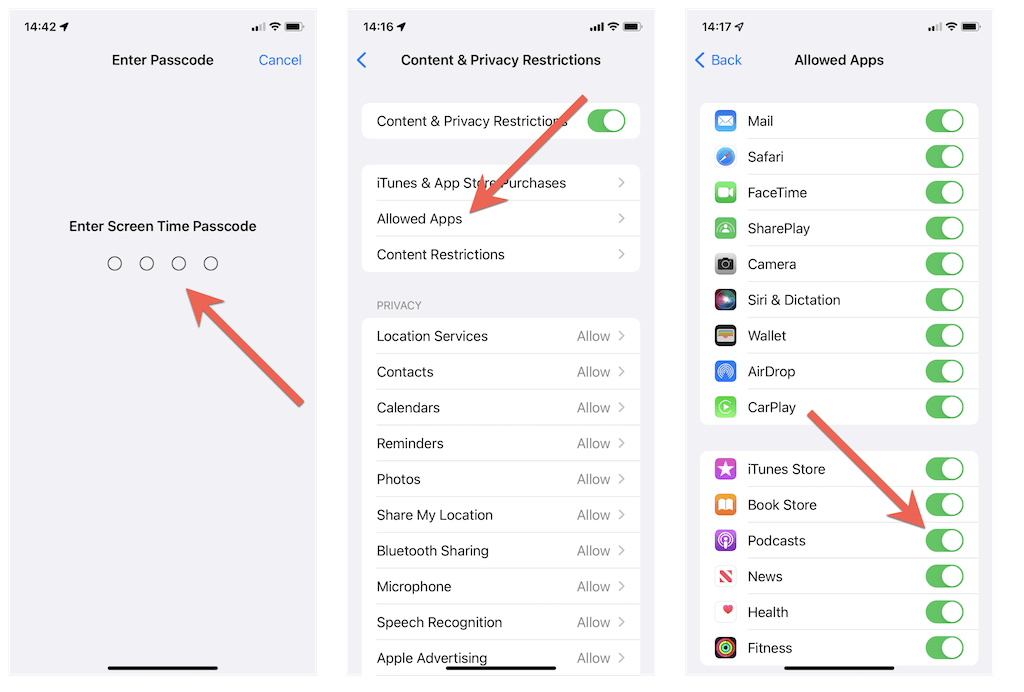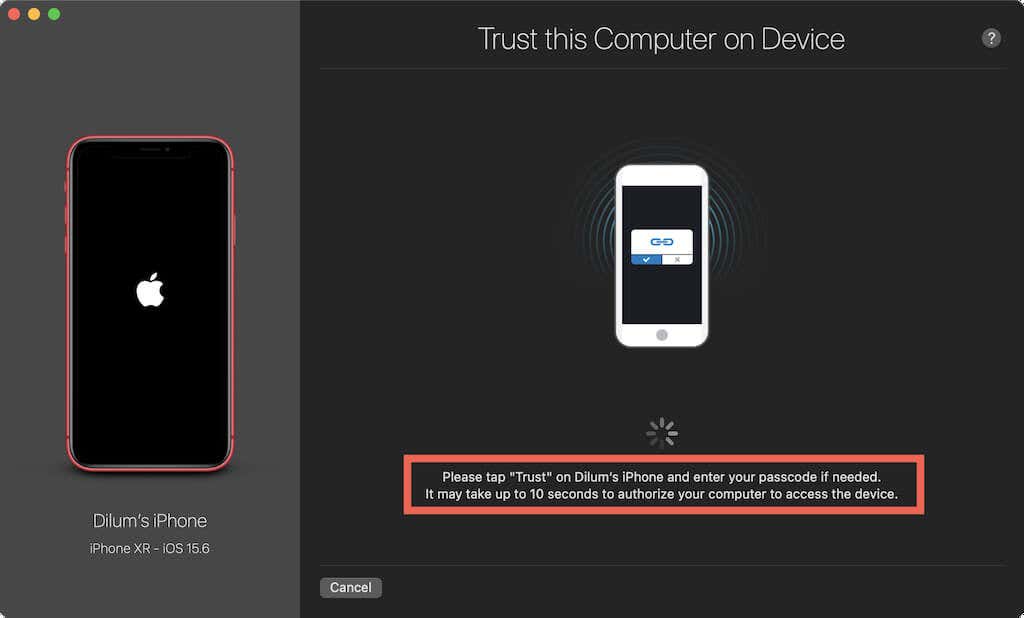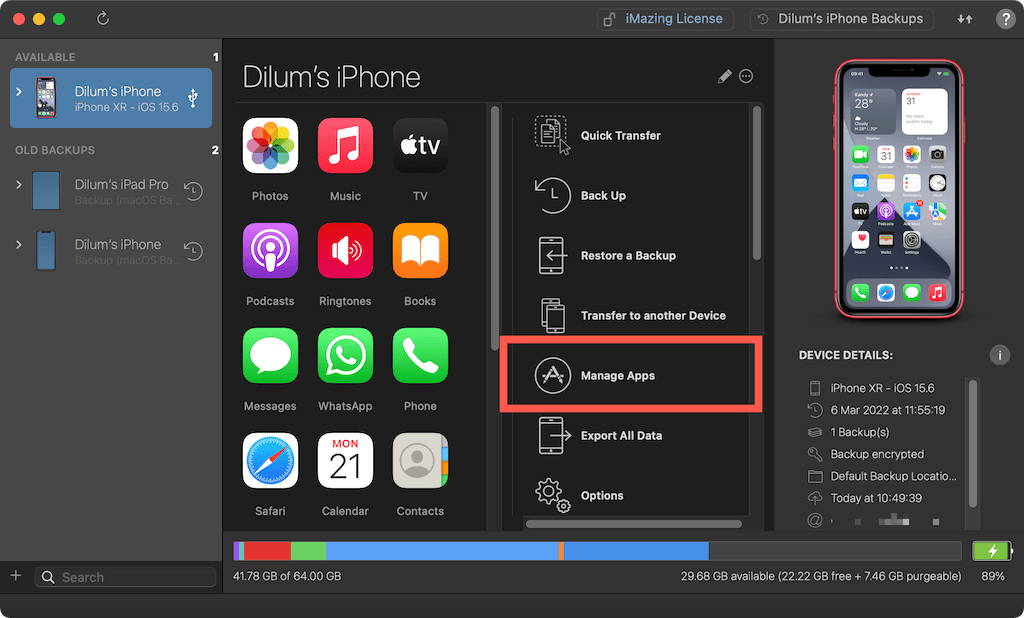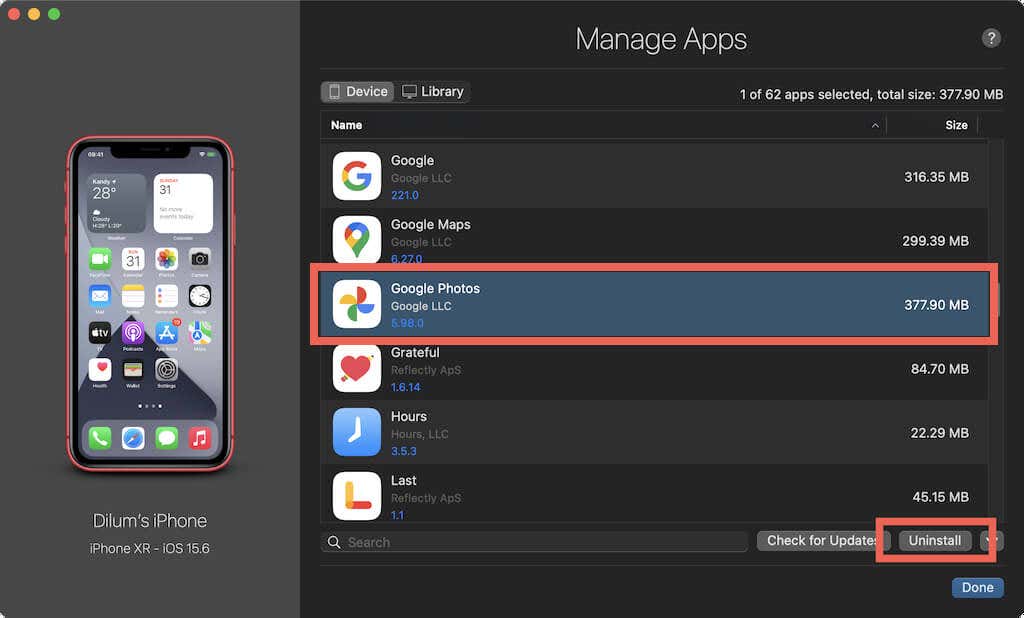A great way to free up space
Do you want to find and delete hidden apps on the Apple iPhone and iPad? Read on to learn about the best ways to do that.
iOS gives you multiple ways to hide apps on your iPhone and iPad. That not only helps with privacy but also reduces the Home Screen clutter. However, hidden apps end up consuming storage space.
If you want to delete hidden apps from your iPhone or iPad but don’t know or can’t remember how to get to them, then the methods in this tutorial should help you out.
1. Use Spotlight Search
Did you know that using Spotlight Search is the fastest way to delete hidden apps—or any other app for that matter—on the iPhone and iPad?
Just swipe down on any iPhone Home Screen page to display Spotlight Search. Then, enter the app name into the Search field at the top of the screen. On the list of results that show up, long-press the app icon and tap Remove App > Delete App on the pop-up menu.
If you can’t remember the name of an app or you’ve set it up not to show up in Spotlight Search, the following methods should help you out.
2. Check Inside Folders
One of the oldest ways to hide apps on your iPhone and iPad is to chuck them inside folders. If you have any on your Home Screen, just look inside. If you find an app you want to delete, just long-press the app icon and tap Remove App > Delete App.
Like the Home screen, folders can have multiple pages, making them the perfect hiding spots. If you see multiple dots at the bottom of a folder pop-up, swipe to the left to navigate to flick through them.
3. Unhide Home Screen Pages
If you use an iPhone or iPad running iOS 14/iPadOS 15 or later, you have the option to hide entire Home Screen pages. To check if you have any apps hidden inside, you must first unhide the Home Screen pages.
To do that, long-press a vacant area on the Home Screen and tap the page indicator above the Dock. Then, check the circles next to the pages you want to unhide and tap Done.
Once you’ve done that, check the pages you unhid and delete the apps you want—long-press an icon and tap Remove App > Delete App. Feel free to hide the pages again.
4. Use the App Library
If digging inside folders or unhiding Home Screen pages sounds like a chore, consider using the App Library. It is a centralized location that lists every app on your iOS device.
To get to the App Library, swipe to the left from the final Home Screen page. Then, dive into the categories—Entertainment, Social, Productivity, etc.—to locate the apps you want to delete.
You can also use the Search bar at the top of the App Library screen to search for an app. Once you locate the app you want to delete, long-press the icon and tap Delete App > Delete.
5. Visit the Manage Storage Screen
Like the App Library, the Storage Management console lists all installed apps on your iPhone and iPad, providing an excellent way to delete or offload hidden items. Open the iPhone Settings app and tap General > iPhone Storage to access Storage Management.
Then, scroll down the list of apps and tap on an app you couldn’t previously find using Spotlight Search or Home Screen. Next, tap Delete App or Offload App.
Tip: Offloading retains any locally-created documents and data related to an app, which means you can pick up right where you left off should you want to reinstall the app.
6. Check the App Store Updates List
Unlike on Android, you can’t use the iPhone’s App Store to search for and uninstall hidden apps. However, you can check your updates list and remove any hidden apps with pending updates.
To do that, open the App Store and tap your profile picture. Then, perform a swipe-down gesture to initiate a scan for newer App Store app updates.
Next, check the Available Updates list. If a hidden app has a pending update, you can choose to remove it without installing the update. Just swipe to the listing to the left and tap Delete.
7. Unhide Apps Using Screen Time
Do you have trouble locating native iOS apps like Podcasts and News on your iPhone or iPad? If so, you may likely have hidden them using Screen Time. To check, go to Settings and tap Screen Time.
Enter your Screen Time passcode and tap Content & Privacy Restrictions > Allowed Apps. Then, turn on the switches next to the apps you want to delete if they appear inactive.
Then, locate the apps using any of the methods above and delete them. Note that iOS doesn’t allow you to delete every app that appears on Screen Time’s Allowed Apps list—e.g., Safari.
8. Use Third-Party iPhone Manager
Sometimes, you may run into issues deleting apps on your iPhone or iPad. If you have access to a PC or Mac, you can tackle the problem with an iTunes alternative like iMazing or iExplorer.
For example, here’s how to use iMazing to delete hidden apps on iPhone and iPad.
1. Download and install iMazing (the free version should suffice). Then, connect your iPhone or iPad via USB, provide your computer the permission to read your iPhone, and authenticate your iCloud or Apple ID.
2. Select your iPhone on the iMazing sidebar and pick the Manage Apps option to reveal a list of apps—which includes hidden apps—on your device.
3. Highlight the app you want to delete and select Uninstall. Repeat for any other apps you want to delete.
Hidden Apps No More
As you just found out, deleting hidden apps on an iPhone or iPad is relatively easy. You probably won’t need anything other than Spotlight Search for that, but it’s best to be aware of alternative methods just in case.
If storage space is still a concern, delete other unwanted apps, backup and remove messages, free up “Other” storage, or invest in an external storage device.