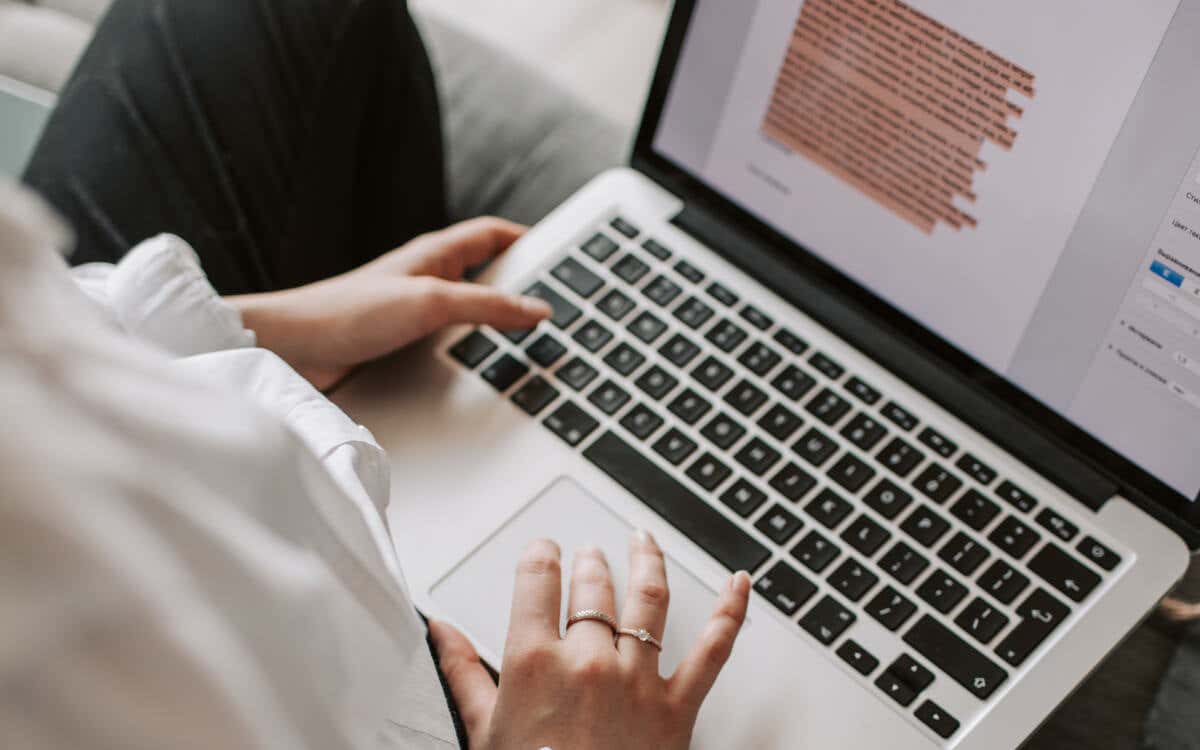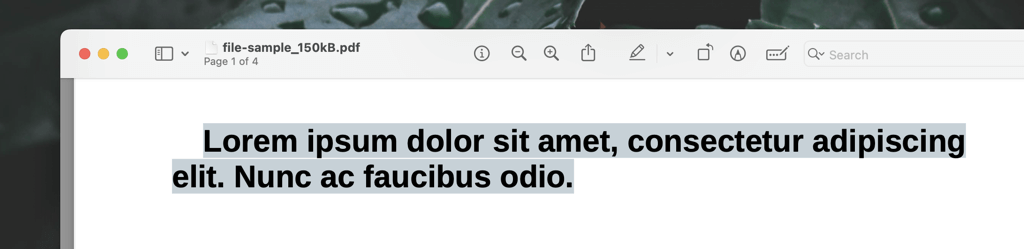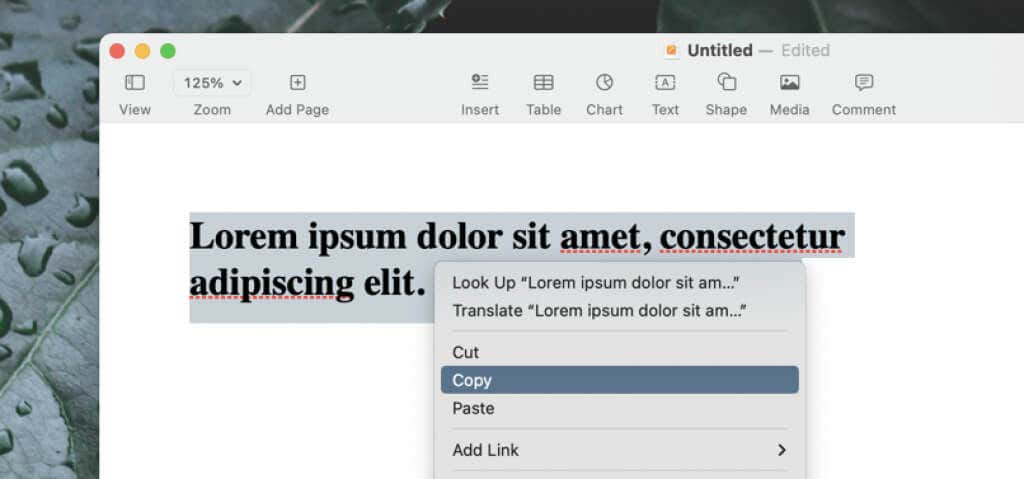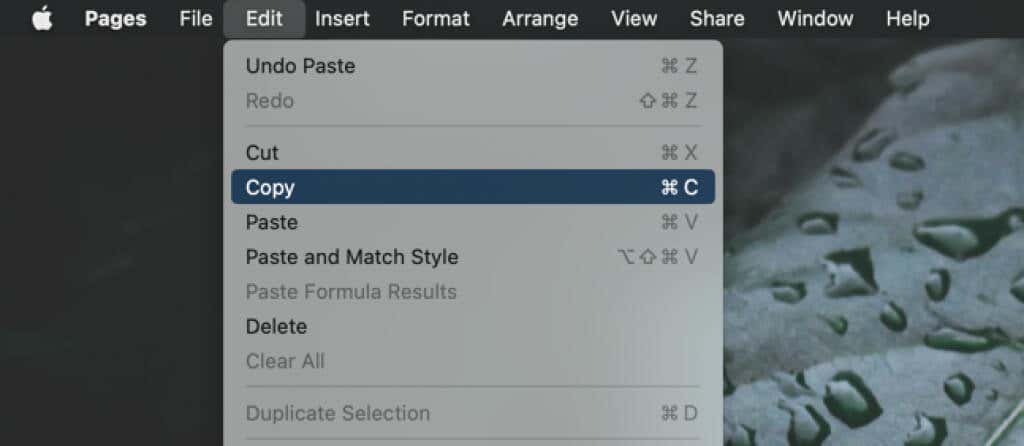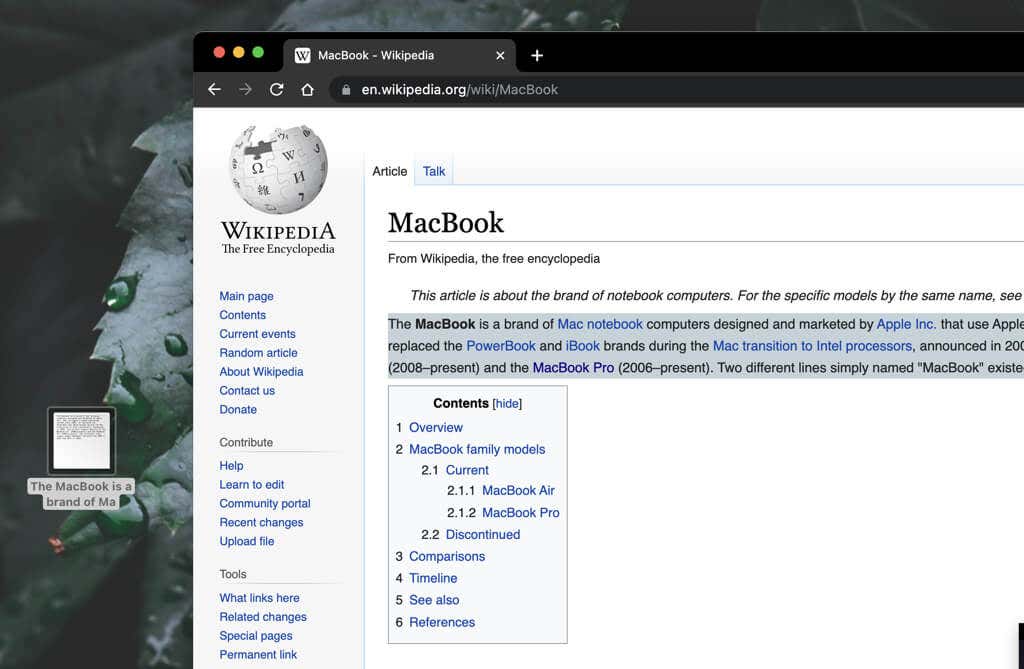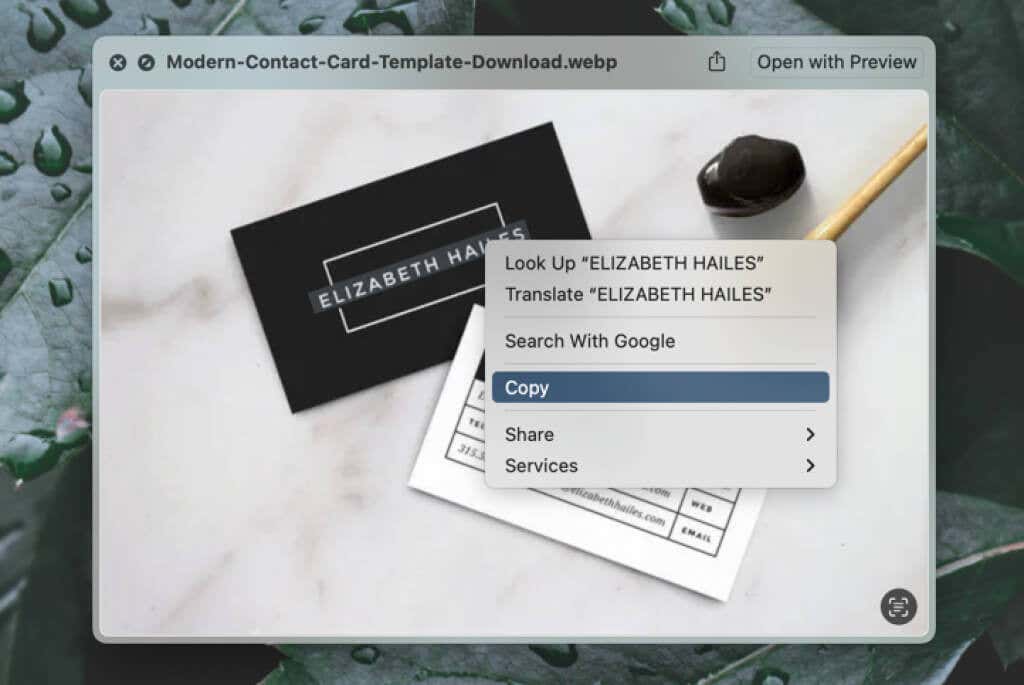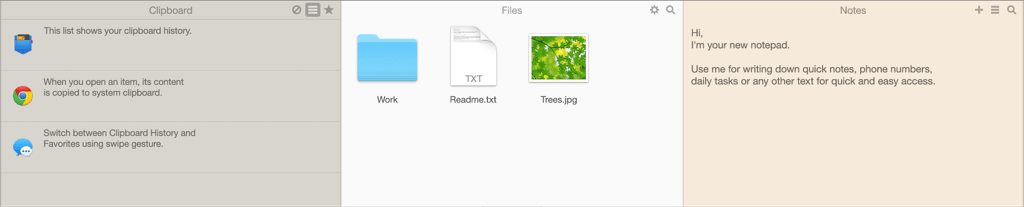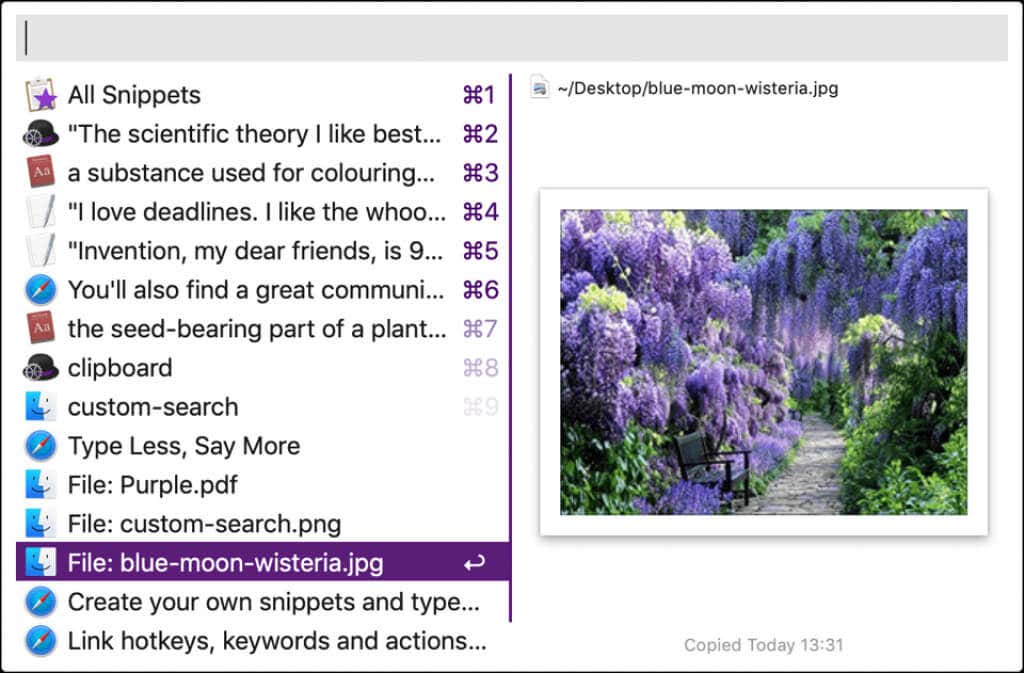Can’t figure out how to copy text between documents and applications on your MacBook? Don’t worry—we’ll show you several ways to copy and paste in macOS.
There are loads of instances that require you to copy and paste on your MacBook Air or Pro. Whether copying text between word processors, shifting words around the same document, or pasting content from your browser to a note-taking app, you’ve got shortcuts, menu options, and other features to help you do that on the Mac.
The copy and paste methods in this macOS tutorial also allow you to copy and paste other stuff like pictures, tables, and charts, albeit with limitations—e.g., you can’t copy an image from a browser using a keyboard shortcut. Also, check our guide to copying files and folders between locations on Mac if that’s what you want.
1. Copy and Paste With Mac Keyboard Shortcuts
The easiest way to copy and paste on Mac is to use keyboard shortcuts. If you’re a new Mac user coming in from Windows, you’ll find that they’re essentially similar—just swap out the Control key for the Command key.
- Begin by selecting the text you want to copy to your Mac’s clipboard. Click and drag the cursor to highlight. Or:
- Double-click to select a single word.
- Triple-click to highlight an entire paragraph.
- Press Command + A to select all text within the document or webpage.
- Use the following shortcuts to copy or cut the selected text to your Mac’s clipboard.
- Press Command + C to copy.
- Press Command + X to cut.
- Select the area where you want the text or image to appear and perform the relevant keyboard shortcut.
- Press Command + V to paste.
- Press Shift + Command + V to paste without formatting. If that doesn’t work, add the Option key to the combo.
Tip: Do you want to view what’s on your Mac’s clipboard? Open the Finder app (or select the desktop) and choose Edit > Clipboard on the menu bar.
2. Copy and Paste With Control-Click Contextual Menu
Another quick way to copy and paste text on a MacBook Air or Pro is to use the Copy, Cut, and Paste commands on the Control-click or right-click contextual menu.
Again, highlight the text you want to copy, and then Control-click or right-click (tap with two fingers on the trackpad) and select Copy (or Cut if you’re looking to cut and paste).
Then, Control-click or right-click the area of a document or text box you want to paste the text and choose Paste. Depending on the program you’re pasting, you may also notice a Paste Without Formatting or Paste and Match Style. Use that to strip the text of all formatting.
3. Copy and Paste With Application’s Menu Options
Another straightforward method to copy and paste text on a MacBook is to use the Copy and Paste commands on an application’s menu bar. Just highlight the text you want to copy. Then, select Edit on the menu bar and choose Copy or Cut.
Next, select Edit > Paste (or Paste and Match Style if you want to eliminate the formatting) at any text insertion point.
4. Copy and Paste With Drag-and-Drop
Drag and drop allows you to copy and paste text quickly, but it might take a few tries before you get the hang of it. Again, begin selecting the text you want to copy. Then, wait for half a second, and click and drag the highlighted text to the area where you want it to appear.
The method works best when moving around text in the same document or multi-taking on the Mac in Split-View. You can also drag and drop text to the desktop (say, from a web browser), and macOS will automatically create a text clipping.
5. Copy and Paste Text From Images
If your Mac runs macOS Monterey or a newer operating system version, you can copy text from pictures and screenshots while viewing them in Quick Look, Preview, and Photos. That’s also possible with images you come across during regular web browsing on Safari.
Highlight text like you would from a regular document or webpage, and copy with the Command + C key combination or the Control-click contextual menu option. You can then paste it wherever you want. Don’t expect the formatting to carry over, though.
It gets even better in macOS Ventura and later—you can copy text from paused video frames. It works similarly to copying stuff from still images, and functionality is limited to native macOS applications.
6. Copy and Paste With Universal Clipboard
Suppose you use another Apple device alongside your Macbook, like an iPhone, iPad, or even another Mac. In that case, you can copy and paste text seamlessly across them using a Continuity feature called Universal Clipboard.
Universal Clipboard requires the following things to work:
- Bluetooth and Wi-Fi (the devices do not need to be connected to a Wi-Fi network).
- Handoff (this setting is active by default).
- The devices must be signed into with the same Apple ID or iCloud account.
For example, to copy and paste from your Mac to an iPhone, start by copying the text to your Mac’s clipboard. Then, tap and hold the screen area where you want the text to appear on your iOS device and tap Paste. Learn more ways to copy and paste items using Universal Clipboard.
7. Copy and Paste With Third-Party Clipboard Managers
Your MacBook’s clipboard can only hold one item at a time. If you prefer having access to previous clipboard items, here are a couple of paid third-party applications you should check out.
Unclutter ($19.99)
Unclutter adds a pull-down panel to the top of the Mac’s screen that allows storing files (until you have the time to organize them) and taking notes. It also holds up to 50 copied items—text and images—in memory.
Just scroll down the top area of the Mac to bring up the Unclutter user interface. You then have immediate access to the clipboard history to the left. Select an item, and Unclutter will automatically replace the current item on the clipboard.
Alfred (£34)
Alfred works as a replacement for Spotlight Search in macOS, and allows for faster and smarter searches. You can do most of the basic stuff for free, but upgrading to the PowerPack version gives you access to advanced features like Clipboard History. Unclutter, Alfred also holds files and folders in clipboard memory.
Press Control + Command + C to invoke a pop-up list of previous clipboard items whenever you want. Then, select an item and press Enter to add it to the clipboard.
Copy and Paste on Mac: Try Out All Methods
Now you’re ready to copy and paste text on your MacBook. Try out the methods above until you find the one that fits the best. Also, don’t forget to use features like Universal Clipboard or invest in a third-party clipboard manager to improve your copy-and-paste experience in macOS.
[related_posts_by_tax posts_per_page="5"]