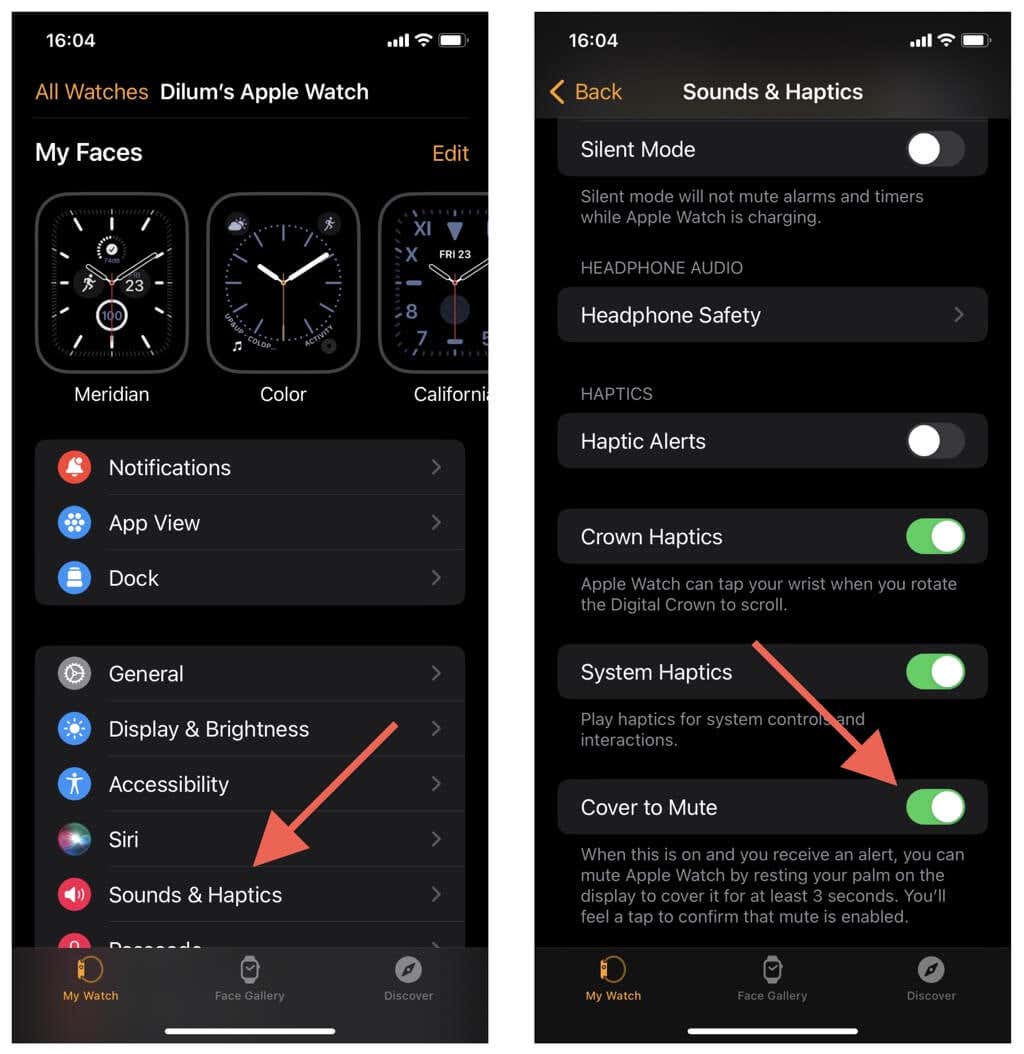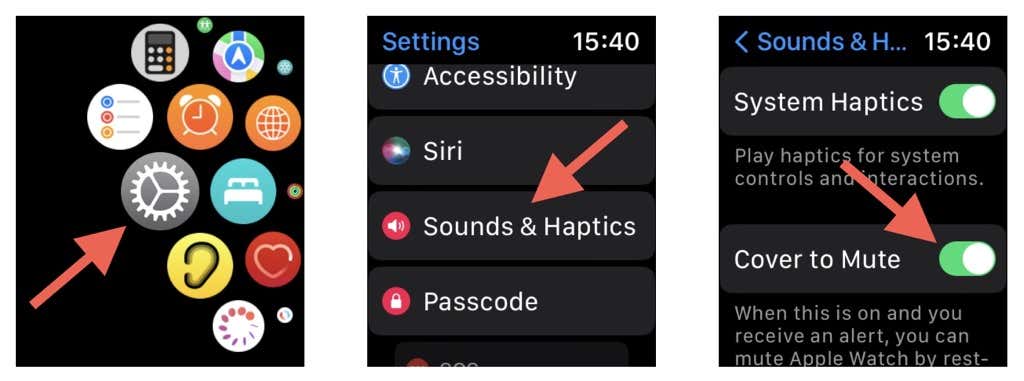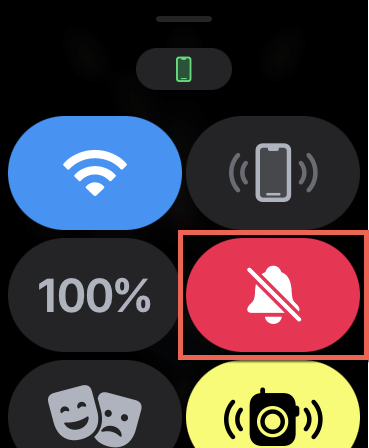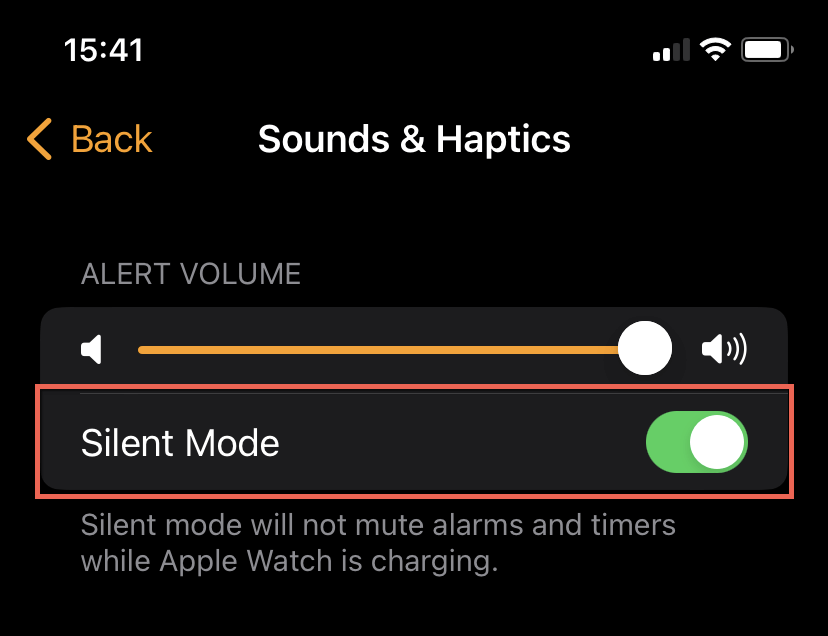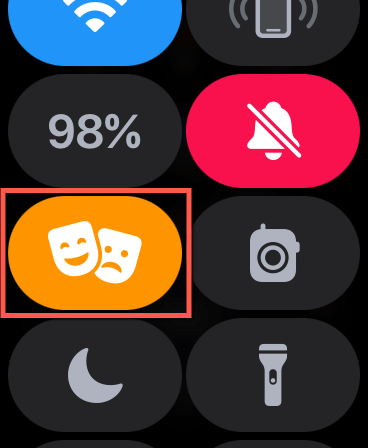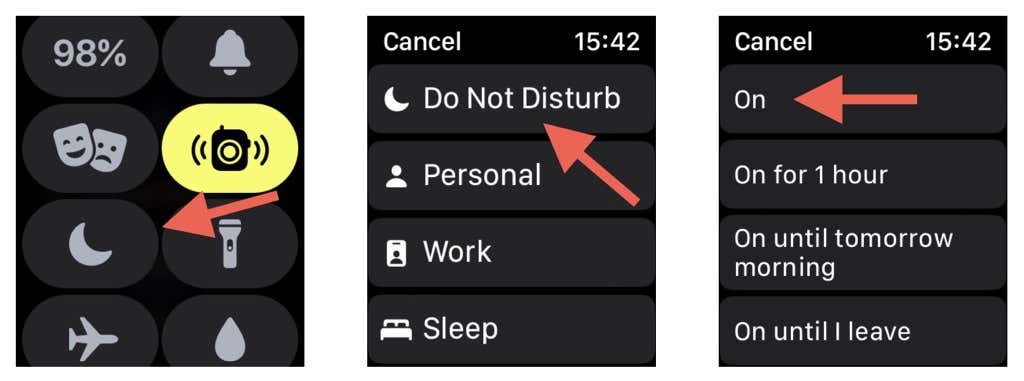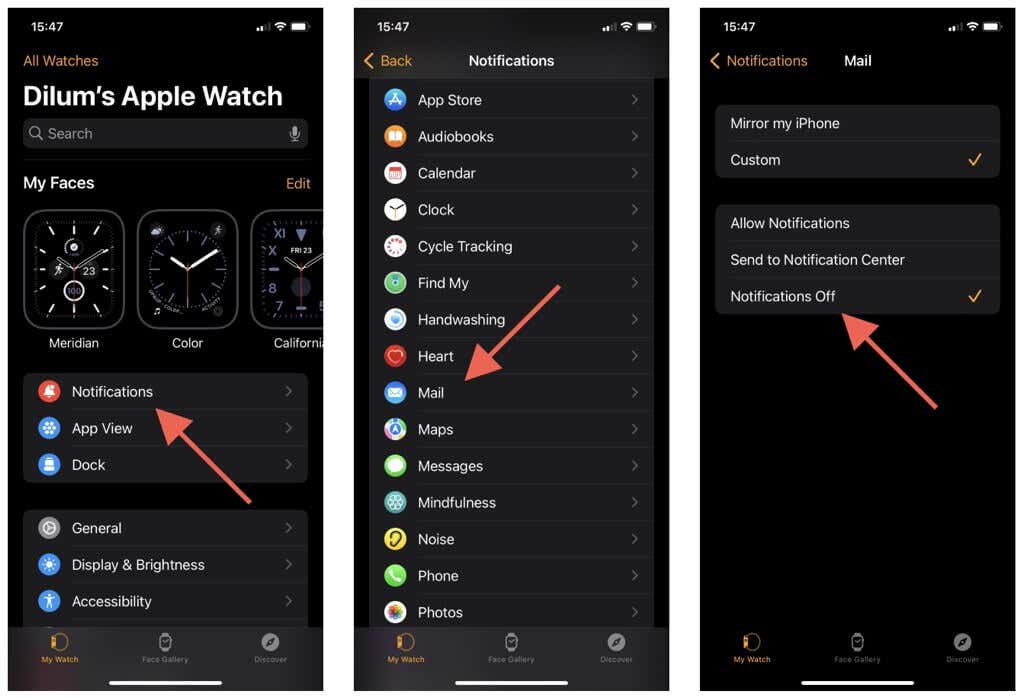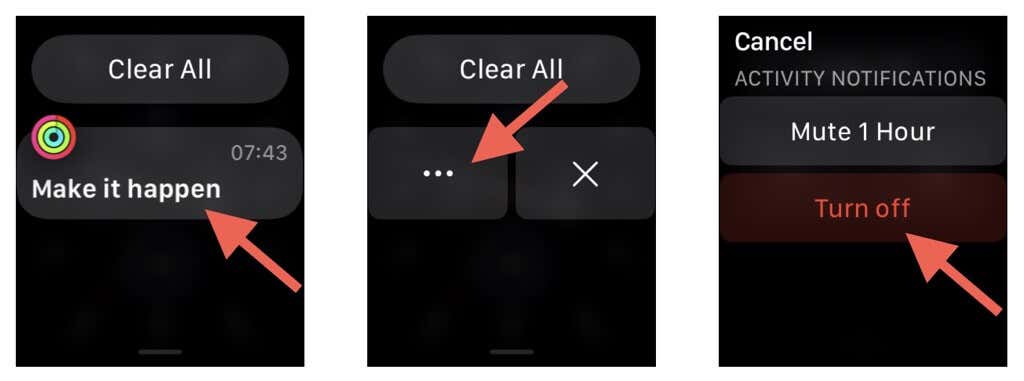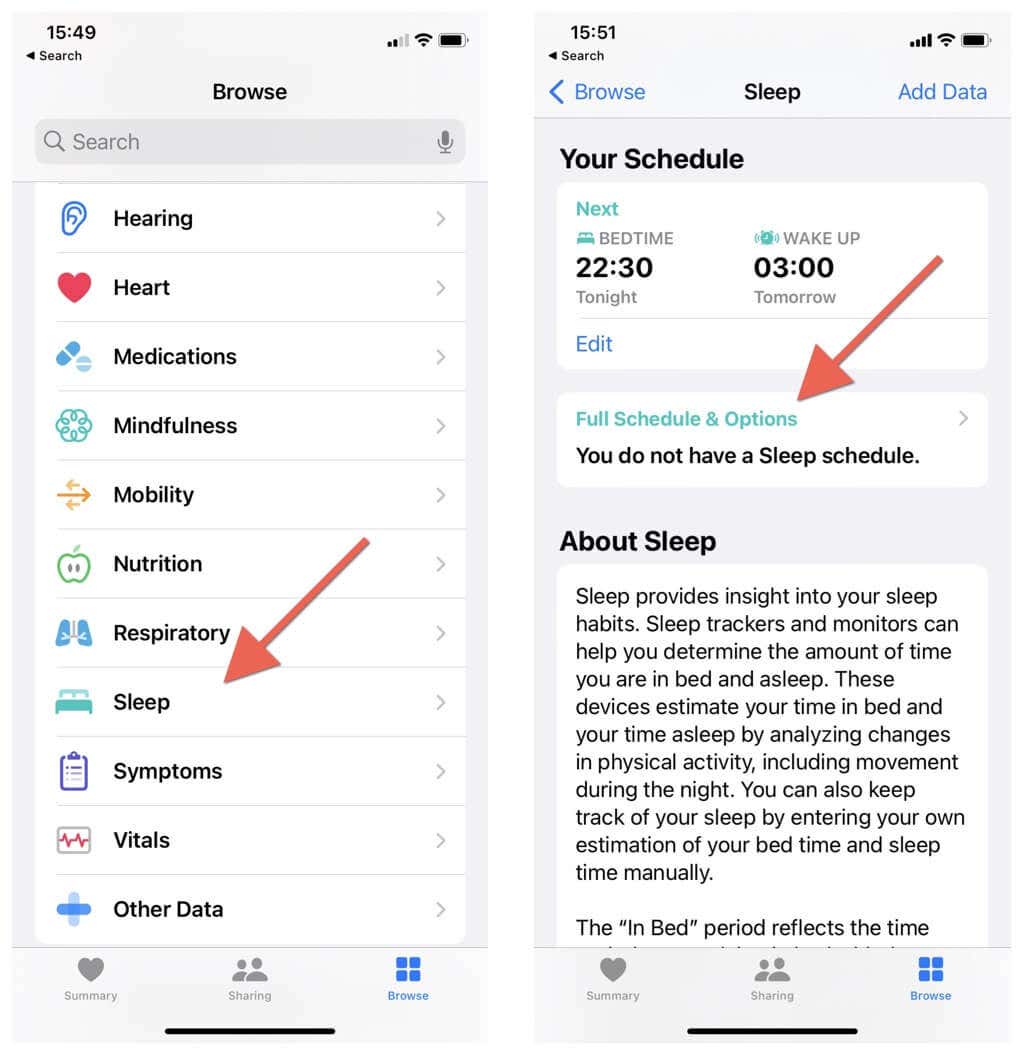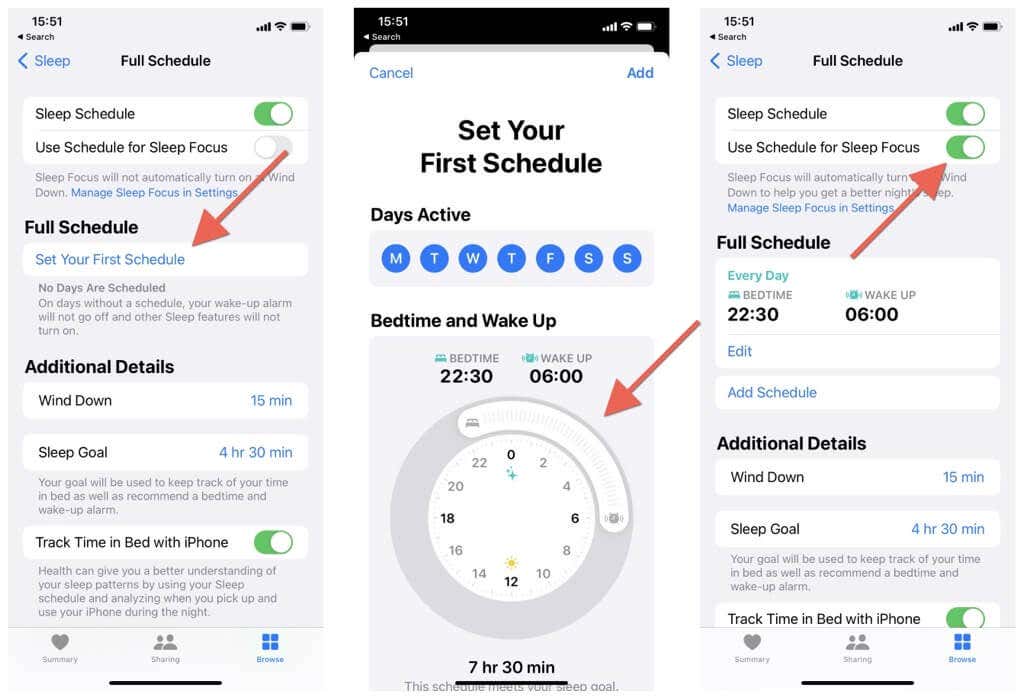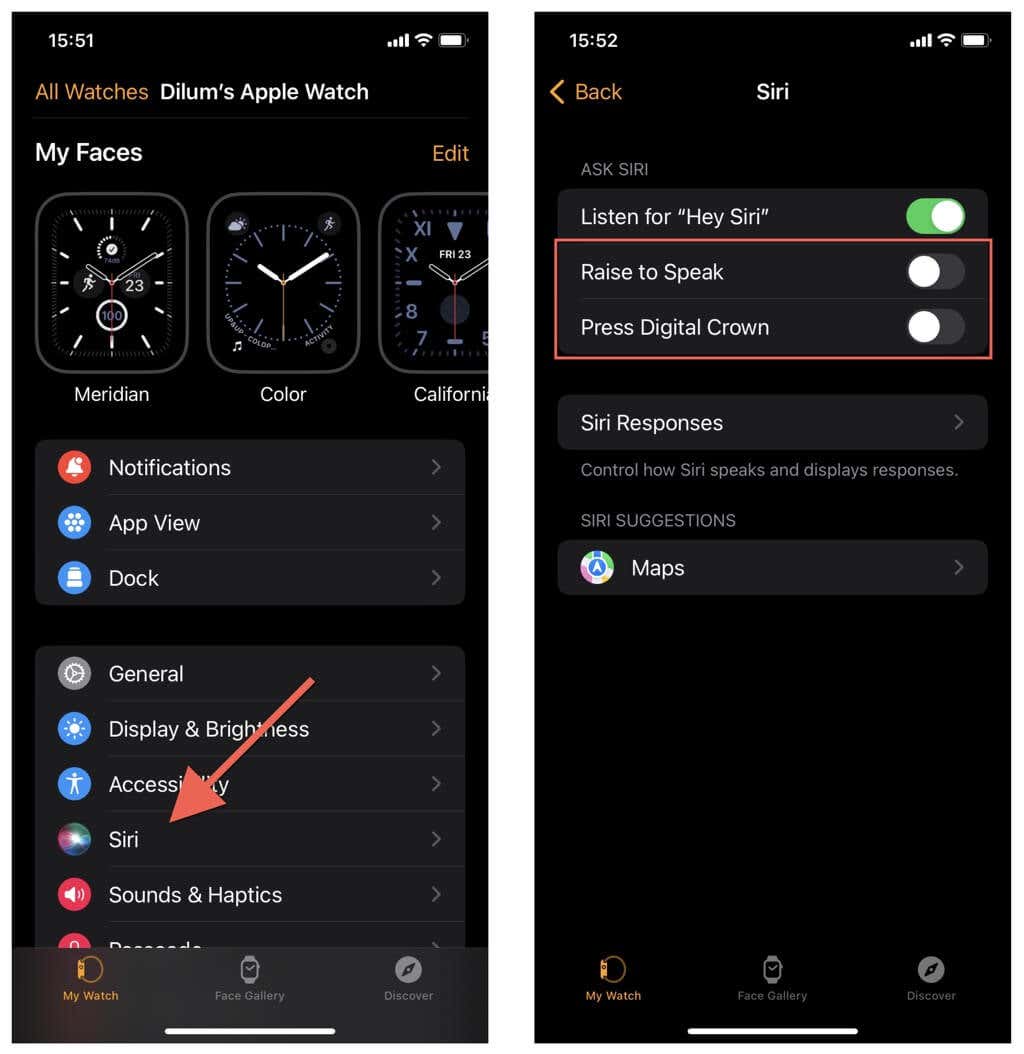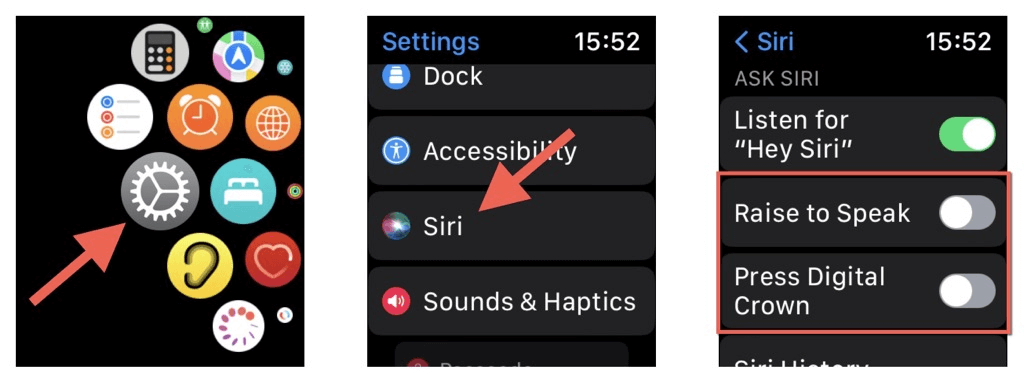Are you getting annoyed because your Apple Watch keeps pestering you with phone calls, messages, and other alerts all the time? We’ll show how to silence a watchOS device.
There are multiple ways to silence your Apple Watch (Amazon, Best Buy). You can cover the watch face, enable Silent Mode, activate Do Not Disturb, and so on. Learn about all possible methods to mute Apple’s smartwatch.
1. Cover to Mute Apple Watch
Cover to Mute is a built-in watchOS feature that’s handy when you want to silence an incoming phone call, alarm, or another sound quickly on your Apple Watch. Just rest your palm on the watch screen for three seconds, and your Apple Watch won’t make a sound anymore.
If your Apple Watch fails to go silent while covering it, make sure that Cover to Mute is active. To do that:
- Open your iPhone’s Apple Watch app and switch to the My Watch tab.
- Scroll down and tap Sounds & Haptics.
- Turn on the switch next to Cover to Mute.
Or, if you want to enable Cover to Mute directly via your Apple Watch:
- Press the Digital Crown on your Apple Watch and tap Settings.
- Tap Sounds & Haptics.
- Enable Cover to Mute.
2. Enable Silent Mode
Like the iPhone, your Apple Watch has a Silent Mode that delivers calls and notifications silently. You’ll still receive haptic alerts. If you’ve set up an alarm or a timer on your Apple Watch, having Silent Mode on will only make it vibrate except when it’s on its charger.
To enable Silent Mode on the Apple Watch, swipe up from the bottom of the watch face to open the Control Center and tap the Bell icon. Tap the Bell icon again when you want to disable Silent Mode.
Alternatively, open the iPhone’s Watch app, tap Sounds & Haptics, and use the Silent Mode switch to enable and disable Silent Mode on your watchOS device.
3. Activate Theater Mode
Theater Mode not only silences your Apple Watch but also turns off the watch face. The Always On display (in the Apple Watch Series 5 and later) and Raise to Wake will not work, so you must press the Digital Crown or the Side button to see the home screen. You’ll continue to receive haptic notifications, though.
To activate Theater Mode, tap the Theater Mode (comedy/tragedy masks) icon on the Control Center. Tap the same icon again when it’s time to disable it.
Tip: Activating Theater Mode automatically enables Silent Mode. However, you can disable Silent Mode if you only want to turn off the display—e.g., to save battery life.
4. Enable Do Not Disturb Mode
Do Not Disturb (DND) for the Apple Watch offers another way to block sounds. Unlike Silent Mode and Theater Mode, calls are sent to voicemail, and notifications are delivered directly to the Notification Center, meaning you won’t receive any haptic alerts.
You can turn Do Not Disturb on quickly via the watchOS Control Center—just tap the DND (crescent moon) icon, select Do Not Disturb, and tap On (or select the period of time you want DND to be active—e.g., On for 1 hour).
Starting watchOS 8 and later, you can also silence your Apple Watch with pre-built or custom Focuses. Basically, these are Do Not Disturb profiles with varying levels of notification restrictions for contacts and apps. After tapping the DND icon on the Control Center, just pick the Focus—Personal, Work, Fitness, etc.—you want to activate it. For more details, check our guide to using Focus Mode on Apple devices.
By default, the Do Not Disturb and Focus status syncs between the iPhone and Apple Watch. If you want to stop that from happening, go to My Watch > General > Focus on your iOS device and turn on the switch next to Mirror iPhone.
5. Silence Notifications by App
Instead of using Silent Mode, Theater Mode, or Do Not Disturb, you can silence Apple Watch notifications by app. If a particular app keeps bothering you:
- Open the Watch app on your iPhone and tap My Watch > Notifications.
- Scroll down and tap on an app—e.g., Mail.
- Tap Custom > Notifications Off.
Some apps also provide additional options to silence notifications. For example, the Mindfulness app options screen features a Mute for today switch you can turn on to mute notifications from the app for the rest of the day.
Alternatively, when you receive a notification from an app on your Apple Watch:
- Swipe down from the top of the watch face to reveal the Notification Center.
- Swipe the notification to the left and tap the More (three dots) button.
- Tap Turn Off or pick a different option—e.g., Mute 1 Hour.
6. Set Up a Sleep Schedule
You can stop your Apple Watch from disturbing you at night by setting up a sleep schedule and linking it up with the Sleep Focus. To do that:
- Open the Sleep app on your iPhone.
- Switch to the Browse tab and tap Sleep.
- Scroll down to the Your Schedule section and tap Full Schedule & Options.
- Tap Set Your First Schedule.
- Specify your Bedtime and Wake Up time, and tap Add
- Turn on the switch next to Use Schedule for Sleep Focus.
By default, the Sleep Focus stops all incoming calls and notifications. To manage how it works, open the Settings app and go to Focus > Sleep. Then, tap People and Apps to enable notifications from select contacts and apps.
7. Silence Siri on Apple Watch
Does your Apple Watch have a habit of waking up Siri accidentally when you raise your hand or press the Digital Crown? If Siri begins to speak out aloud and annoys you:
- Open the Watch app on your iPhone.
- Tap Siri.
- Turn off the switches next to Raise to Speak and Press Digital Crown.
Or, if you want to disable Siri directly via your Apple Watch:
- Press the Digital Crown and select Settings.
- Scroll down and tap Siri.
- Turn off the switches next to Raise to Speak and Press Digital Crown.
You can continue to activate and use Siri on your Apple Watch with the phrase Hey Siri.
Don’t Let Your Apple Watch Bother You
There are multiple ways to silence an Apple Watch, so pick the best method depending on the situation. For example, Cover to Mute is perfect for instances where you are caught unawares by a call or alarm. On the other hand, Silent Mode lets you receive calls and notifications silently, while Do Not Disturb allows you to cut down on distractions completely.
[related_posts_by_tax posts_per_page="5"]