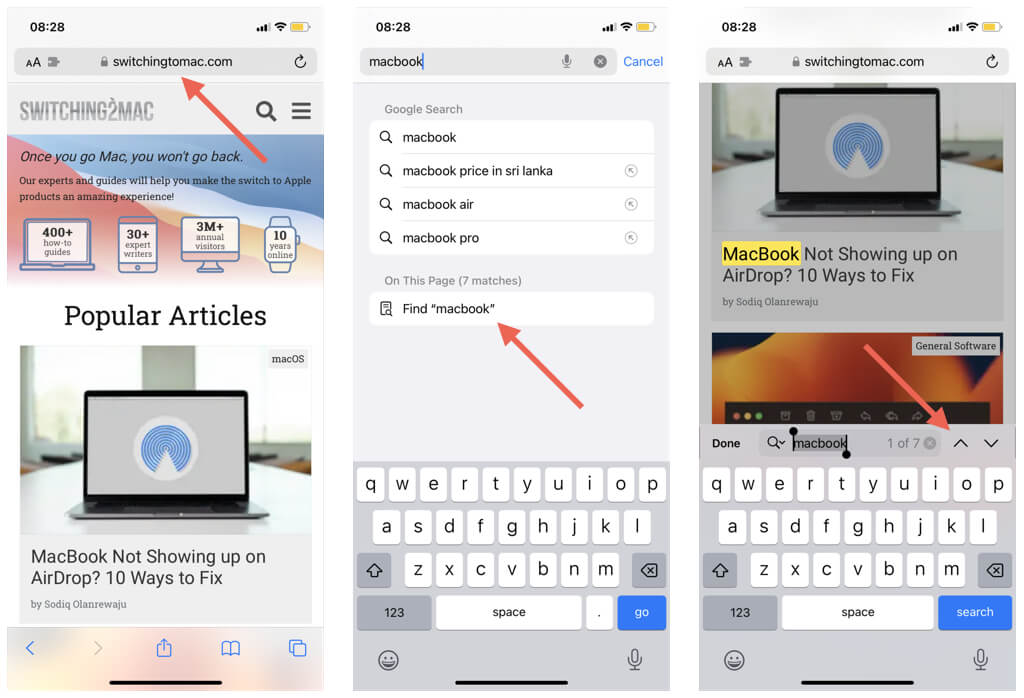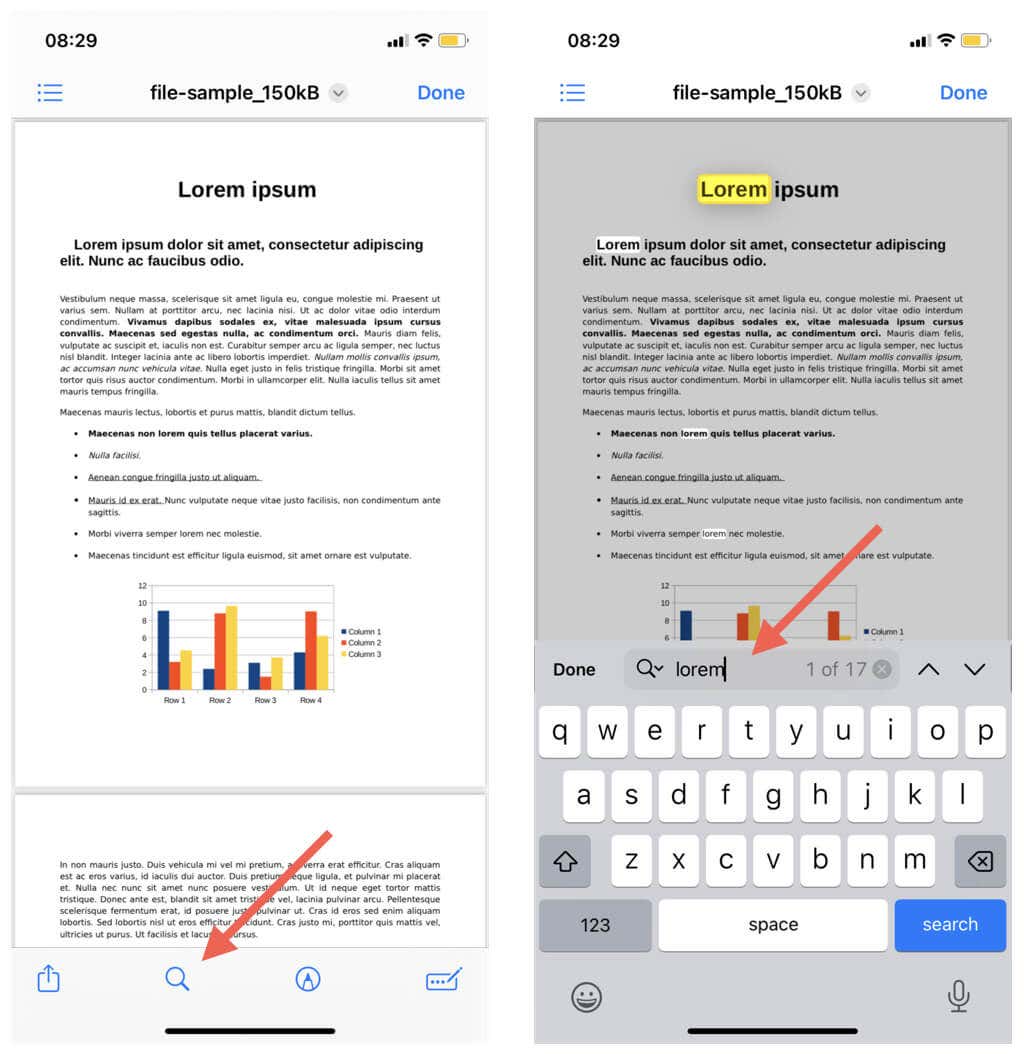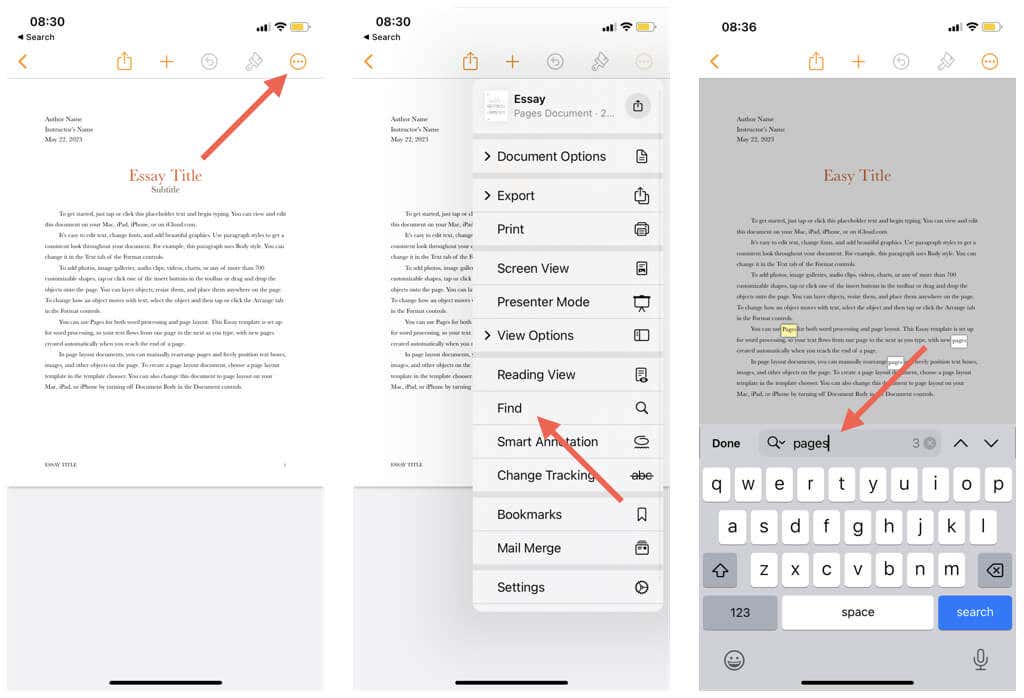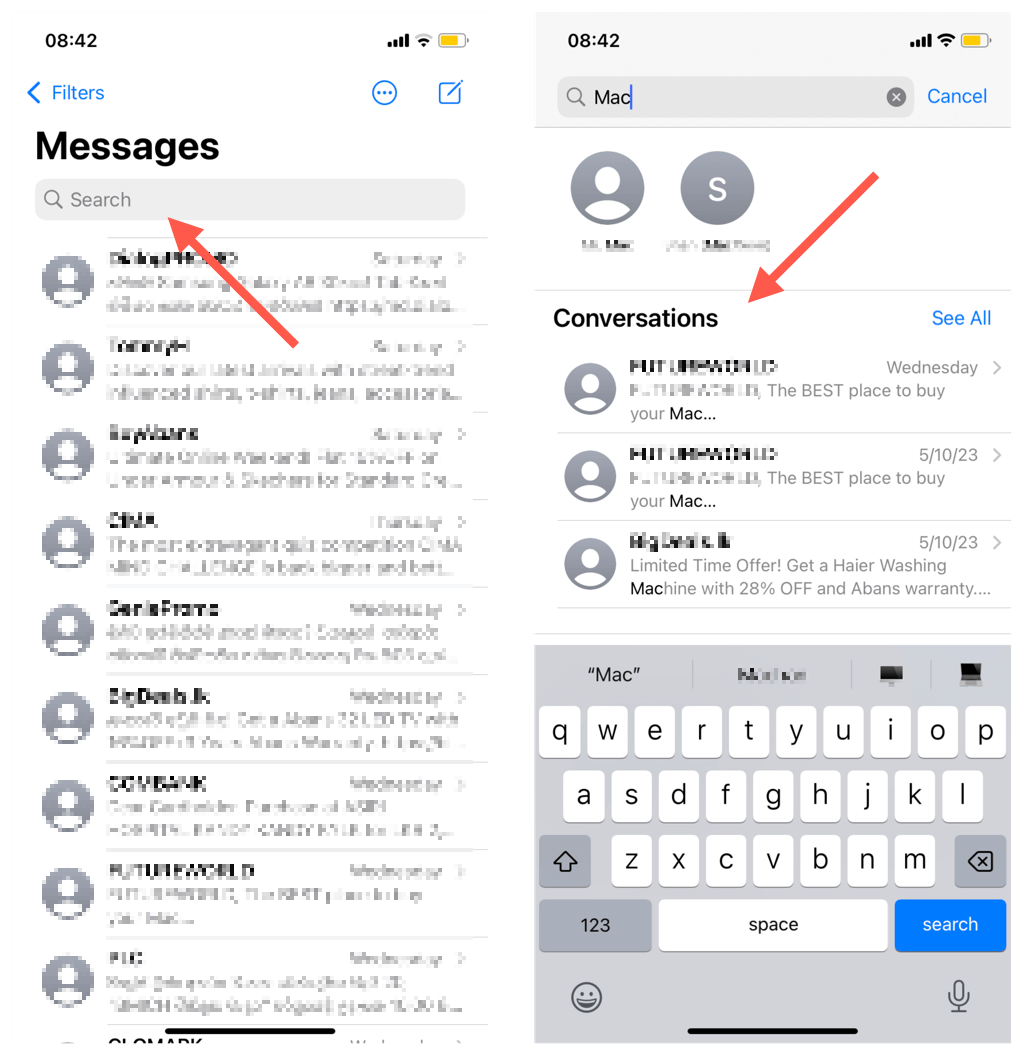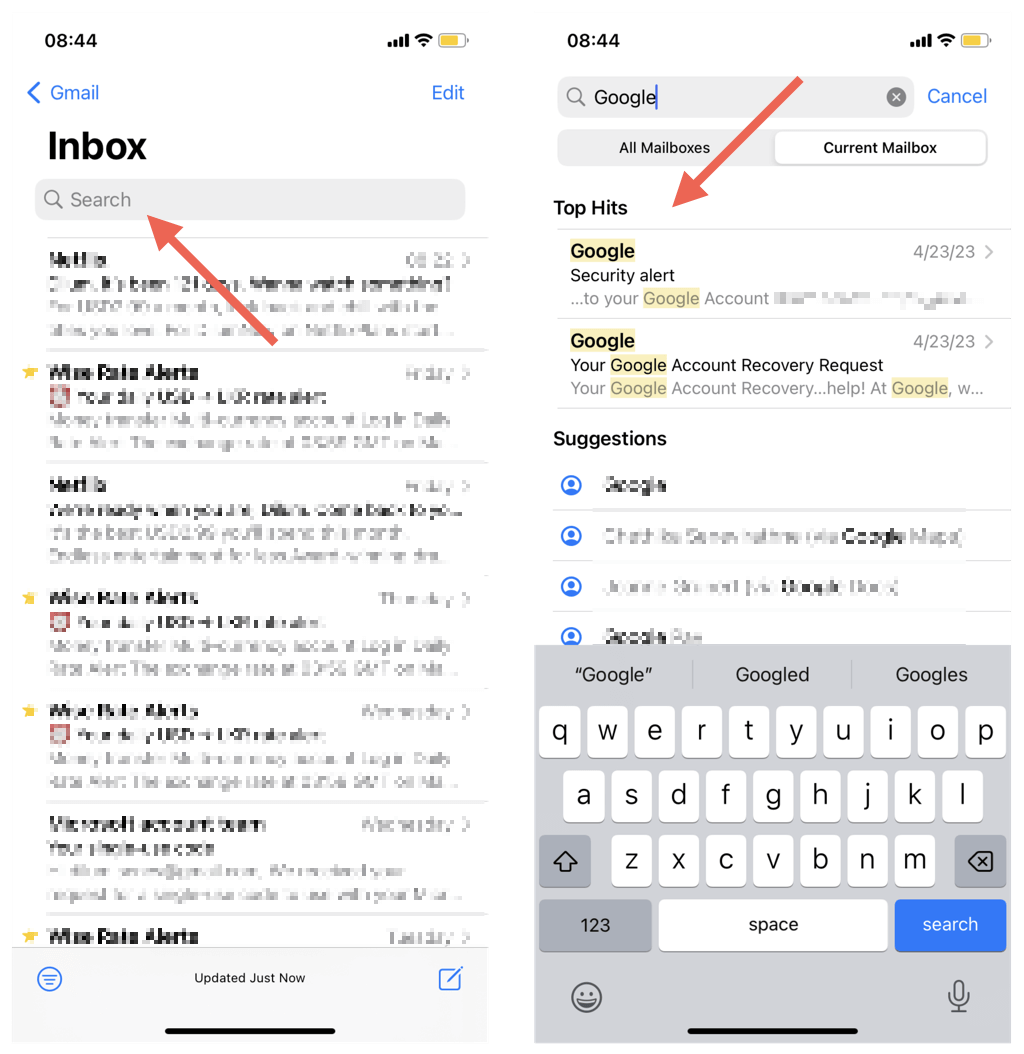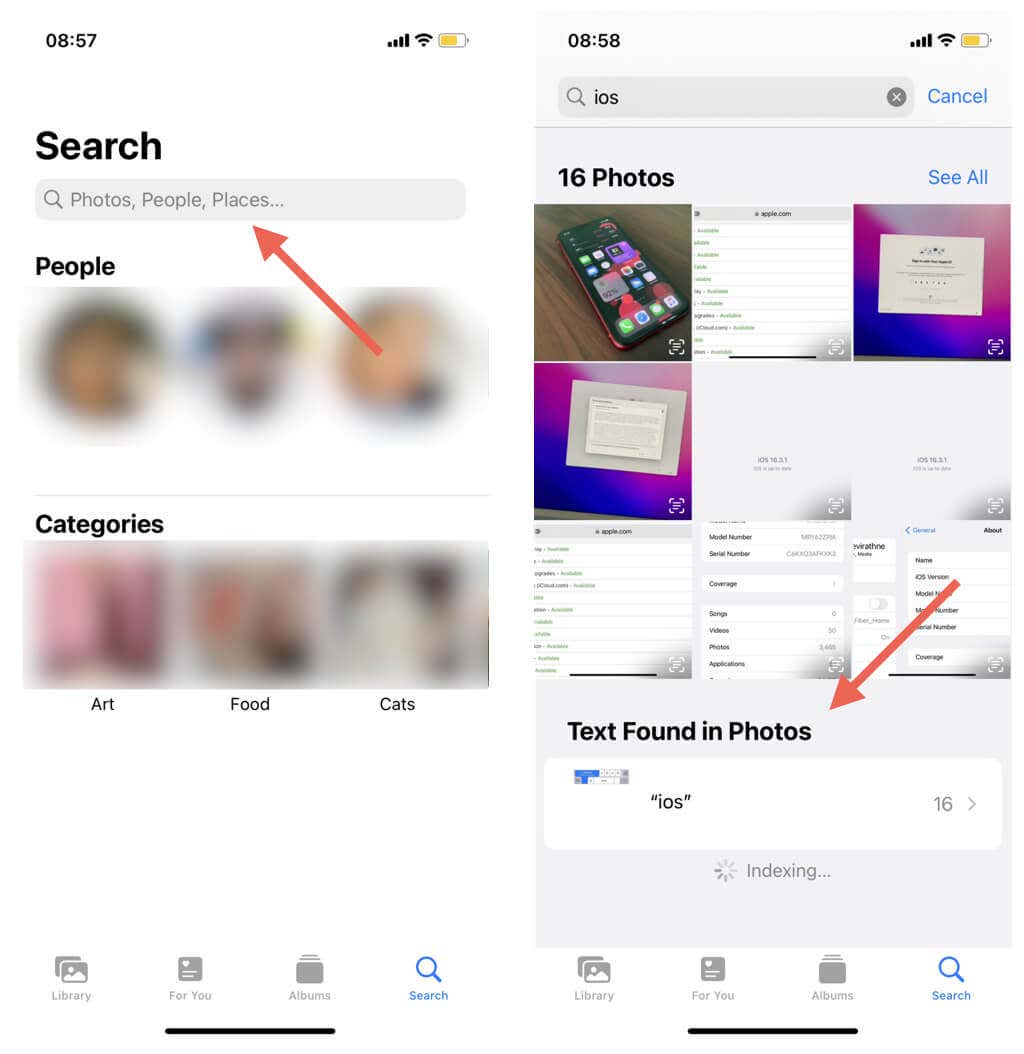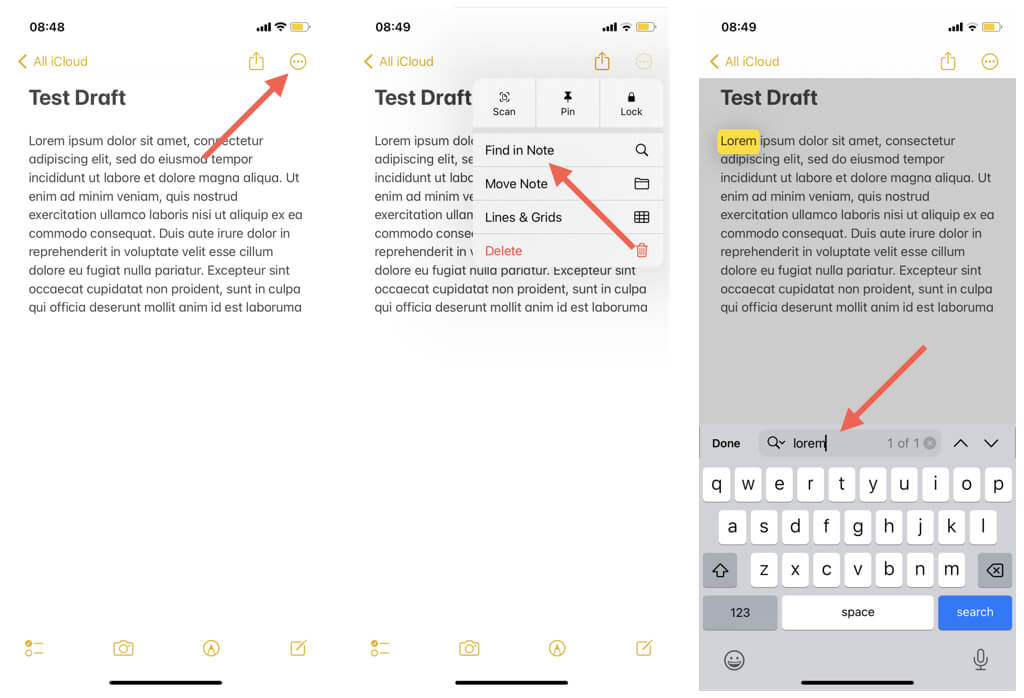In web browsers, document viewers, word processors, and more
When locating specific words and phrases within web pages and documents on desktop devices, the Control-F or Command-F keyboard shortcut can be a huge time-saver. But can you do something similar on an iPhone or iPad?
There are no shortcuts to find words on Apple’s mobile devices (unless you use an iPad with a keyboard where you just Command-F), but most native and third-party apps for iOS and iPadOS provide easy-to-access search tools.
This tutorial will show you how to find words in web browsers, document viewers, word processors, and more on the iPhone and iPad.
1. Search for Words in Web Browsers
Safari—the default browser on the iPhone and iPad—comes with a built-in Find tool that makes it incredibly easy to search for words within a webpage. It’s pretty handy when the content is lengthy or text-heavy.
Begin by typing the word or phrase into the address bar. On the suggestions menu that appears, scroll down to the On This Page section and tap Find “your word or phrase” to highlight matching instances throughout the page. Use the Up and Down arrows to switch between highlighted items. Once you’re done searching, tap Done.
Alternatively, you can invoke the Find tool in Safari by tapping the Share button (it’s on the bottom of the screen) and selecting Find on Page. Then, type what you want—the browser should highlight similar words in real time.
Third-party web browsers for the iPhone and iPad also come with comparable Find tools. Here’s how to invoke them in Google Chrome, Mozilla Firefox, and Microsoft Edge.
- Chrome: Tap the Share icon on the top right of the screen and choose Find in Page.
- Firefox: Tap the Menu icon (three stacked lines) on the bottom right corner of the screen and select Find in Page.
- Edge: Tap the Menu icon (three dots) on the screen’s bottom edge and select Find on page.
2. Search for Words in PDF Viewers
Like with web pages, locating particular words and phrases in PDFs makes tackling files that are too long or packed with text easier. Thankfully, almost every document viewer for the iPhone and iPad supports word search.
If you use the stock Files app to preview PDFs, tap the Search icon (magnifying glass) at the top of the screen and start typing to highlight similar occurrences within a document. The same goes for third-party apps—look for a Search icon when a PDF is open.
Some document viewers even allow you to search through multiple documents at once. For example, in Adobe Acrobat Reader and PDF Expert, use the Search bar on the app’s home screen to scan through all PDFs for matching words.
3. Search for Words in Word Processors
Searching for words or phrases in word-processing apps on the iPhone and iPad significantly speeds up tasks like editing and proofreading.
In Apple Pages, tap the More icon (three dots) at the top of the screen and select Find. If you use Microsoft Word, tap the Search icon on the toolbar. Then, type the word or phrase you’d like to find and use the Up and Down arrows to zero in on matching terms.
Google Docs—another popular word processor—enhances search functionality by offering the ability to find and replace words. Tap the More icon on the top right, select Find and Replace, and use the Find field for your searches. To replace a single word instance, type the new word in the Replace with field and tap Replace; to replace all instances, select All.
4. Search for Words in Instant Messengers
In instant messaging apps like Apple Messages, WhatsApp, and Facebook Messenger, searching for words and phrases is the fastest way to pinpoint relevant information within chat histories.
Simply type your query into the Search bar on your preferred messaging tool’s home screen (you may need to swipe down to unhide it) and pick a conversation within the results sheet. Any messages containing the word or phrase should appear highlighted.
5. Search for Words in Mail Clients
Apple Mail and third-party mail clients like Gmail and Outlook can quickly dig up emails containing specific words and phrases. All you’ve got to do is use the Search bar at the top of the app’s main screen. Depending on the app, you can apply additional filtering criteria, such as searching by mailbox or contact.
6. Search for Words in Photo Managers
If you have an iPhone or iPad running iOS 15/iPadOS 15 or later, you can use the device’s neural engine to search for text within photos, screenshots, and scanned documents. Go to the Search tab in Apple Photos, enter a word or phrase, and images containing matching text should appear underneath the Text Found in Photos section.
Third-party photo management tools—e.g., Google Photos and OneDrive—also allow you to search text in images. Just make sure to use up-to-date versions of the apps for the best results.
7. Search for Words in Note-Taking Apps
The native Notes app on the iPhone or iPad makes searching for words and phrases within a note a breeze. Just tap the More icon (three dots) on the top right corner of the screen and select Find in Note to start searching. Alternatively, type your query into the Search bar inside a folder to scan all notes for similar terms.
Other note-taking apps for iOS and iPadOS also support word search. For example, in Google Keep, type your query into the main screen to filter notes with similar content. In Microsoft Outlook, switch to the Search tab, enter a word or phrase, and filter items by notebook or sticky note.
Master Word Search on Your iPhone or iPad
Despite the lack of a universal gesture, the iPhone and iPad’s ability to search for words extends beyond web browsers and text editing tools to instant messengers, email clients, photo managers, and many others.
Also, the apps mentioned above are only mere examples. Look around your preferred app for a search option; chances are, you should be able to use it to filter content by word or phrase.