You need no special knowledge to use the default Calculator on your iPhone—at least for basic calculations. However, there are some not-so-obvious features of the app that many iPhone users don’t know exist.
In this guide, we’ll list some nifty iPhone Calculator tips and tricks that can help you use the app more efficiently.

1. Swipe to Delete Numbers
The iPhone Calculator lacks a dedicated backspace button. This is why many people wrongly assume that entering an incorrect digit while performing calculations means you have to start from scratch. Well, that’s untrue.
The iPhone calculator has a hidden backspace gesture that lets you delete the last digit you typed. All you have to do is swipe either left or right in the display section of the calculator.
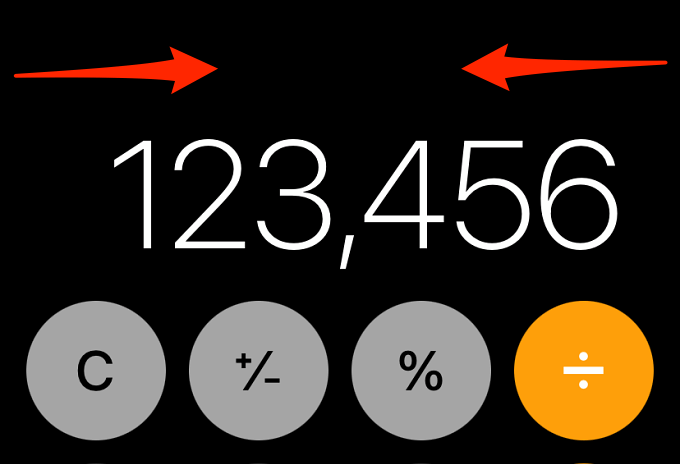
You can swipe multiple times to delete multiple entries.
2. Rotate to Access Scientific Calculator
Using your iPhone in portrait orientation will display the standard version of the Calculator app where you can only perform basic calculations like additions, subtractions, etc. To access the full-on calculator with scientific functions, simply turn your iPhone sideways into landscape orientation.
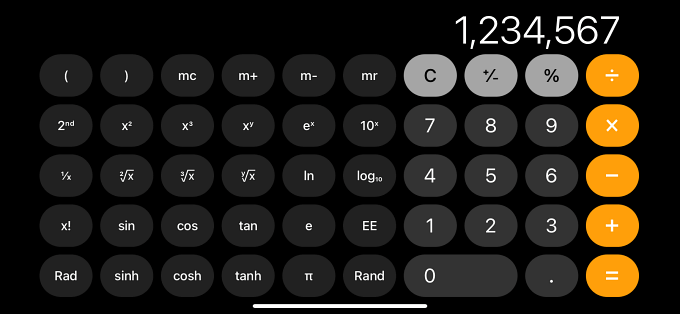
If your iPhone doesn’t display the scientific calculator when you turn it sideways, open the Control Center and tap the red lock icon to disable the Portrait Orientation lock.
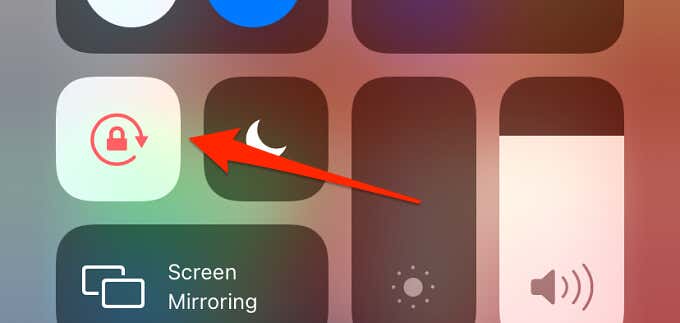
3. Copy and Paste Digits
Need to send the result of a calculation to your friend on WhatsApp or iMessage? Simply long-press the digits, select Copy, and paste the results into your messaging app.
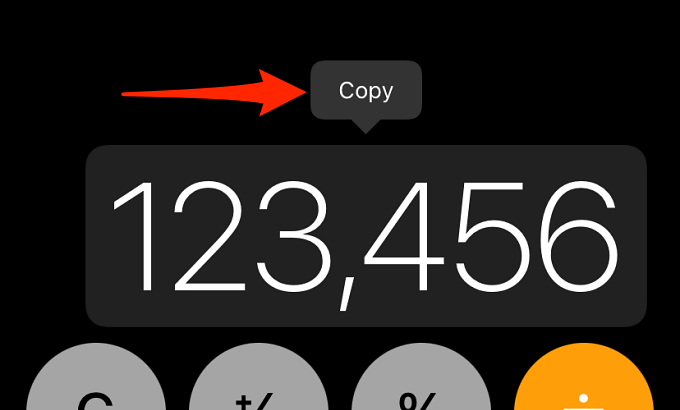
You can also paste digits from a document or other applications in the Calculator app. Tap and hold the Calculator’s display section and select Paste.
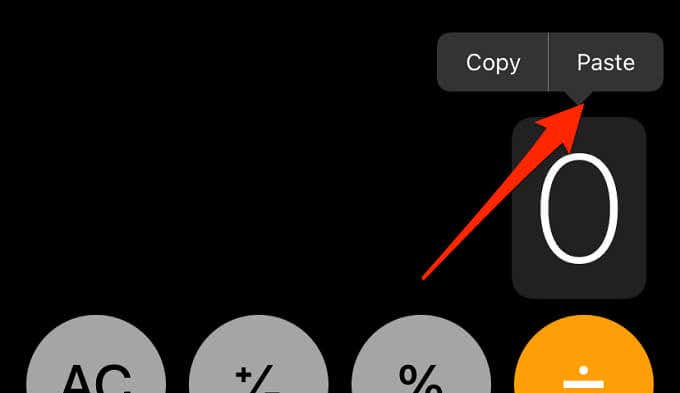
4. Quickly View and Copy Last Results
iOS provides a shortcut that lets you view and copy the result of your last calculation without opening the Calculator app. This comes in handy if you lock your iPhone or switch to another app after making a calculation. To do this, open the Control Center and long-press the Calculator icon.
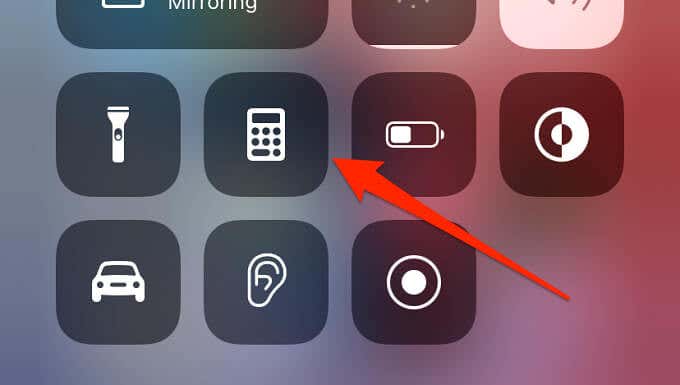
You’ll find the result of your last calculation on the Calculator card that pops up. Tap the Copy Last Result option to copy the result to your clipboard.
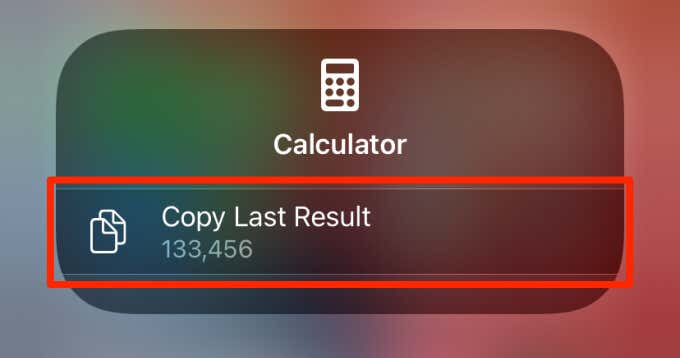
Note: You can’t view or copy the last results from the Control Center or within the Calculator app if you tapped AC after making a calculation. Pressing AC resets the calculator and clears all previous calculations.
If the Calculator icon isn’t in your device’s Control Center, go to Settings > Control Centre and tap the plus (+) icon next to Calculator.
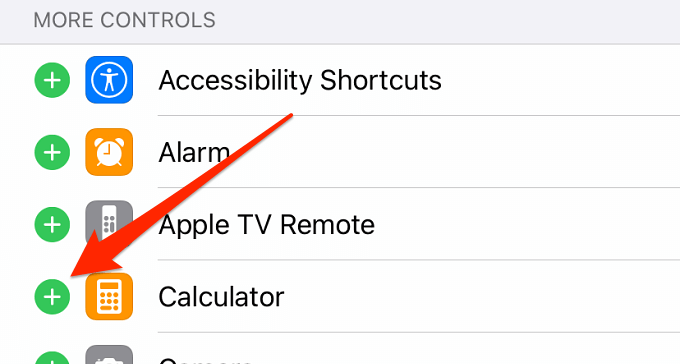
5. Easily Calculate Tips On iPhone
Doing the wrong math can have you under-tipping or overtipping. Here are two ways to use the iPhone Calculator to accurately determine how much to tip for services.
Calculate Tips Using Siri
If you use Siri on your iPhone, you can ask the digital assistant to calculate how much tip to add to your bill. Saying something like “Hey Siri. What’s 15% tip on 30 dollars?” Siri will display a Calculator card at the top of your screen showing the tip amount and the total amount payable.

You can also say “Hey Siri. What’s 20% tip?”. Siri will ask you how much the bill is.
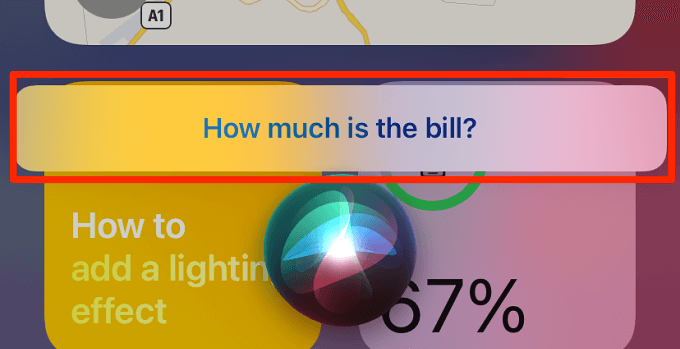
Reply with the amount on the bill and Siri will display the tip calculation at the top of the screen. Clicking on the calculation results will redirect you to the Calculator app.
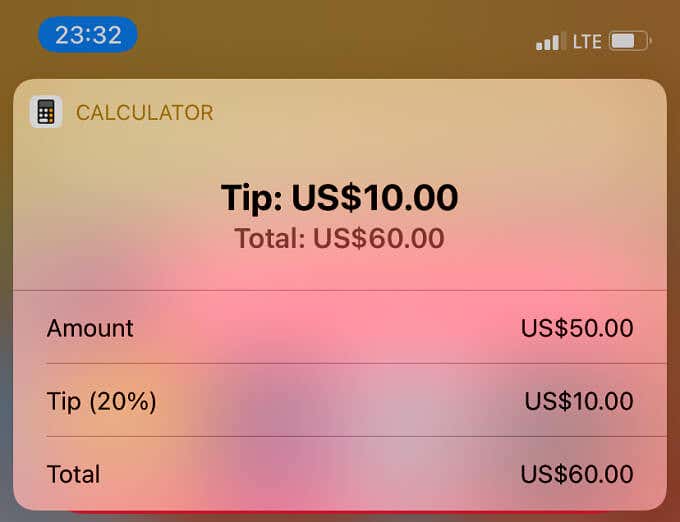
Calculate Tips Manually
If you don’t use Siri, or you’re one of the many iPhone users who are embarrassed to use Siri in public, follow the steps to manually calculate tips on your iPhone.
1. Launch the Calculator app and type the amount on your bill.
2. Tap the plus sign (+) and enter the percentage you want to tip.
3. Tap the percentage sign (%) afterward.
4. Finally, tap the equal symbol (=) to get the total amount you’re paying.
To determine what a 20% tip on a $567.84 bill amounts to, open the iPhone Calculator and type 567.84. Tap the plus (+) sign, type 20, and hit the percentage (%) sign to get the tip amount.
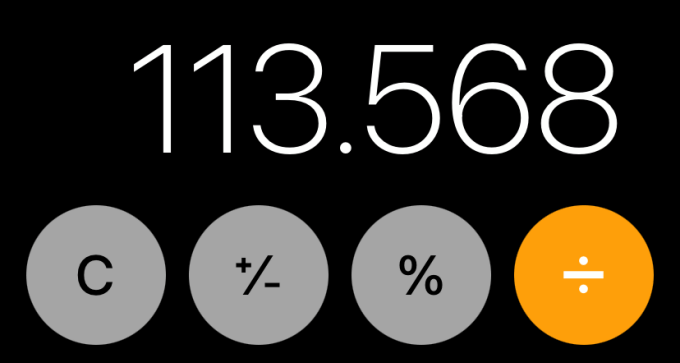
Finally, tap the equal (=) sign to get the total amount.
6. Spotlight Calculations
Like Siri, the iPhone Calculator is also integrated to work with Spotlight Search. Instead of opening the Calculator app, you can solve basic and complex equations by typing them directly in the Spotlight search.
Swipe to the right of your iPhone’s home screen to access the Spotlight Search. Type your calculation in the search bar and you should see the results below your entry. For example, typing “pi 4” will display the result for 3.1415 * 4.
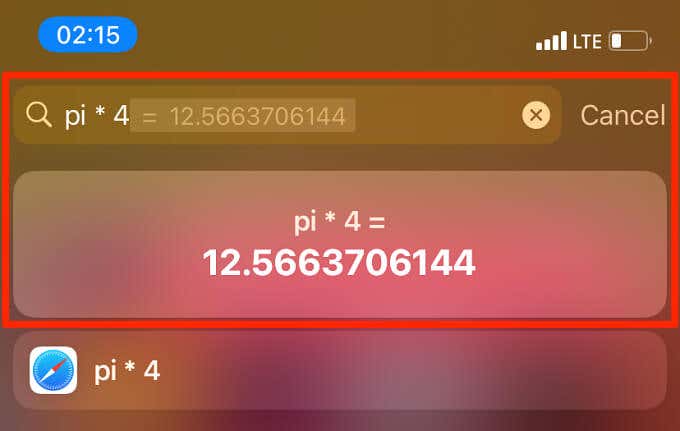
You can click the result to open the Calculator app.
Here are some supported letters, signs, constants, and symbols that you can use to perform calculations in Spotlight search:
- – — minus/subtraction
- + — addition
- x or * — multiplication
- ^ — exponent
- Pi — 3.14
- ! — factorial
- % — percentage
7. Performing Complex Calculations
As mentioned earlier, you can access the scientific version of the iPhone Calculator app by rotating your phone to landscape format. This allows you to perform advanced calculations like fractions, square roots, exponentials, logarithms, etc. We’ll show you how to use the iPhone scientific calculator to perform some complex functions.
How to Calculate Square Root on iPhone
Tap the number whose square root you want to calculate and tap the square root (2√x) sign.
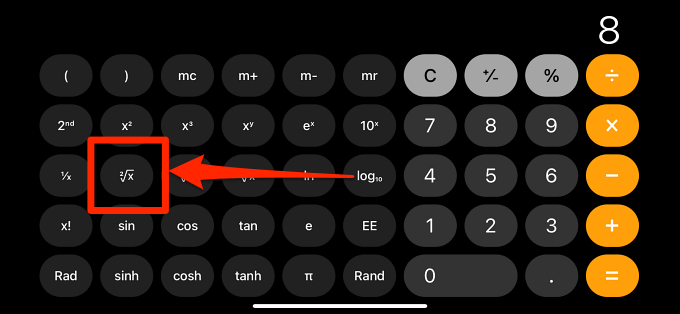
To find the cube root of a number, type the number and tap the cube root (3√x) sign.
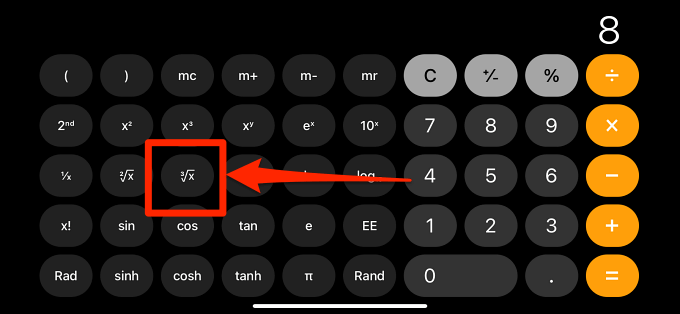
The scientific calculator also has an nth root function that lets you calculate other root values of a number. To use this function, enter the basic number (i.e the x value), tap the nth root sign (y√x), enter the radical number or y value (i.e. the nth root you’re looking for), and tap the equal sign (=).
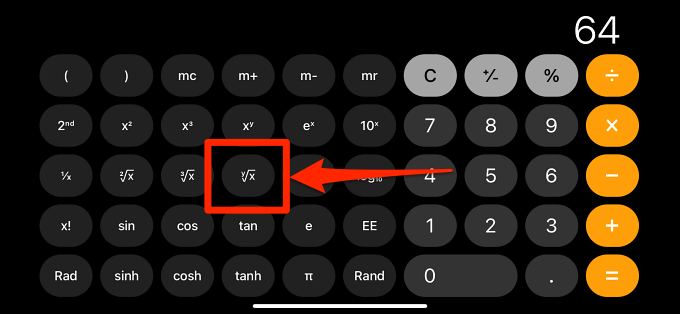
For example, if you want to calculate the 5th root of 25, all you need to do is type 25, tap the nth root (y√x) sign, type 5, and click the equal sign.
How to Calculate Fractions on iPhone
Calculating fractions is easy. Simply divide the numerator by the denominator using either the standard or scientific calculator. To solve 11/4 for example, type 11, tap the division (÷) sign, type 4, and tap the Equal sign (=).
The iOS scientific calculator also has a built-in function for calculating the unit fraction of a number. Enter a number and tap the unit fraction (1/x) sign to find the unit fraction of the number.
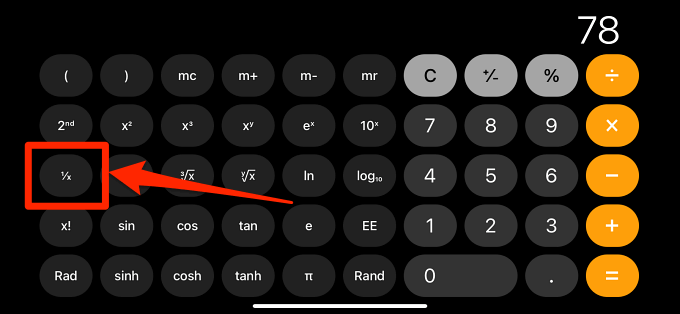
How to Calculate Exponents on iPhone
You’d also need to use the scientific calculator to perform exponential calculations—i.e. repeated multiplications of a number. There are dedicated buttons for performing “squared” and “cubed” calculations. To raise a number to the power of 2 or 3, enter the number in the calculator and hit the squared (x2) or cubed (x3) exponent signs respectively.
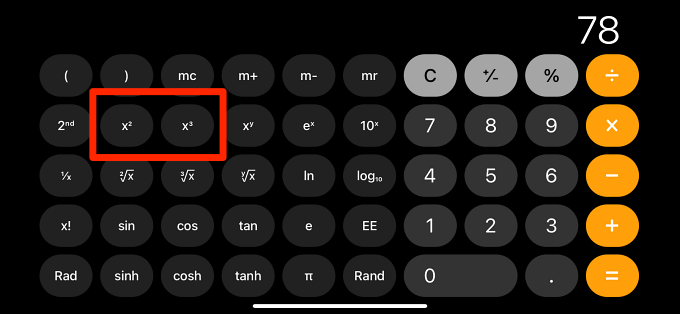
Want to raise a number to a power greater than 3? Use the custom exponent sign (xy) to execute the calculation. Type the base digit, tap the custom exponent sign (xy), enter the exponent (i.e. the power or number of times you want to multiply the base by itself), and tap the equal (=) sign.
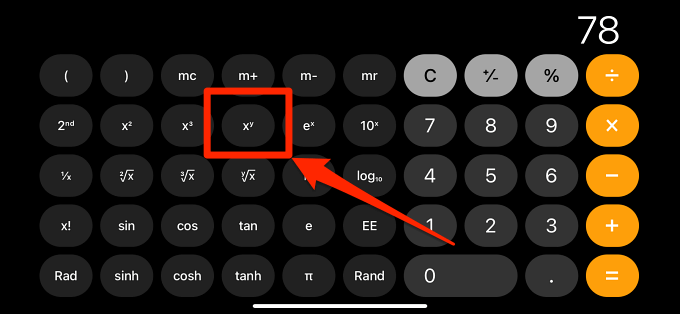
Calculate Like a Pro
These tips will help you execute everyday calculations faster and better than you used to. Drop a comment below if you learned something new, or if you have a super useful iPhone Calculator trick to share with us.