The Apple Pencil is a wonderful invention but there are many ways you can get more out of it. Many people are not aware of just how versatile the Apple Pencil is and what it is capable of.
Here are 6 Apple Pencil (Amazon, Best Buy) tips you can try out right away to put that Apple Pencil into turbocharge.

Make Shades, Different Textures & Darker Lines
When you draw or write with a normal pencil, you can press harder to make darker shades, different textures, and so on. The Apple Pencil is no different.
When drawing or writing on the iPad, tilt the nib of the Apple Pencil slightly or press a little bit harder on the screen, and you’ll notice darker lines and different shades appearing. Mileage will vary though, depending on what iPad app you’re using for your artwork or writing. The Paper app, for example, is much better at this, than Notes.
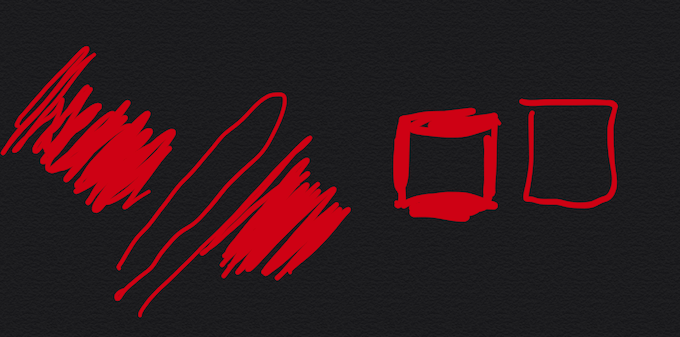
Tap To Start a New Note
If your iPad is protected by a lock screen (and it should be), then if inspiration strikes, you can jump straight into Apple Notes by double-tapping the lock screen with your Apple Pencil. This will open up a new note and you can begin drawing and writing.
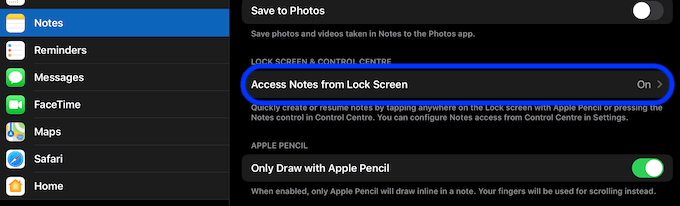
But don’t worry, to access the rest of your notes, you will still have to enter your PIN or use Touch or Face ID.
If you want to disable this feature, you can do so by going to Settings > Notes > Access Notes From Lock Screen, and toggling it off.
Draw a Straight Line In Notes
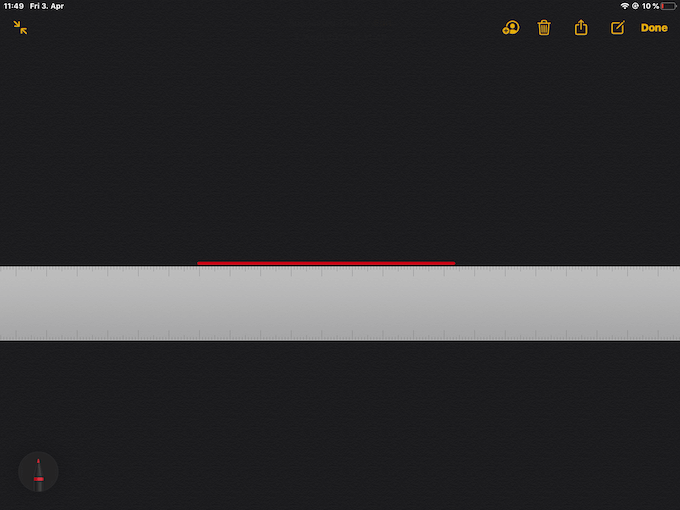
You may not have noticed that Apple Notes has a ruler. If you tap on it, a ruler appears on the screen and you can move it around with two fingers.
When you have the ruler exactly where you want it, run your Apple Pencil along the edge of the ruler to make a straight line! Then use two fingers to move the ruler to a new location and use the Pencil to make a new straight line.
Trace a Picture On The iPad Screen
As you can see from the YouTube video above, it is possible to lay an already-existing picture over the iPad screen and trace the outlines of that picture with your Apple Pencil. The iPad recognizes the movements that your Pencil has made so what you have drawn will instantly appear on the iPad screen.
Search For Handwritten Text In Apple Notes
The iPad has a search engine function that can be accessed by swiping right on your home screen, then swiping down. This search engine can also search your notes for particular text, including handwritten text with your Apple Pencil, otherwise known as Optical Character Recognition (OCR).
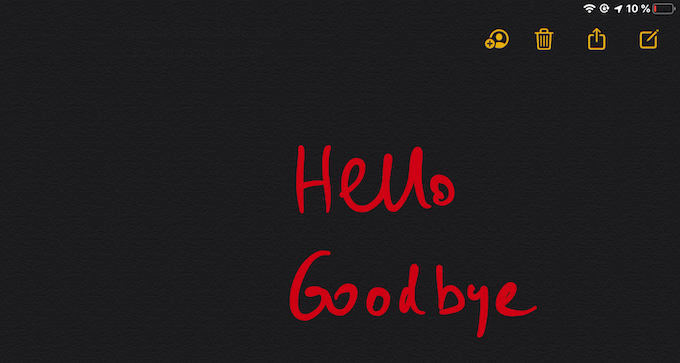
So if you’ve scribbled a note on your iPad Notes app with your Pencil and you can’t find it anymore, search for it using keywords. If the note is there, Notes will scan the handwriting and find it. Just make sure the handwriting is legible.
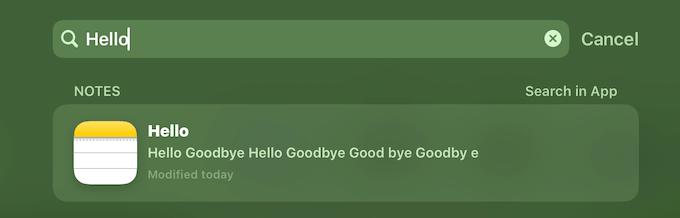
Scan Documents In Apple Notes & Sign With Your Pencil
Do you have a document that needs to be signed? There’s no need to bust out the scanner as you have one right there on your iPad.
Just use this Apple Pencil tip: Apple Notes has a built-in scanner which you can access by tapping the camera icon and selecting Scan Document.
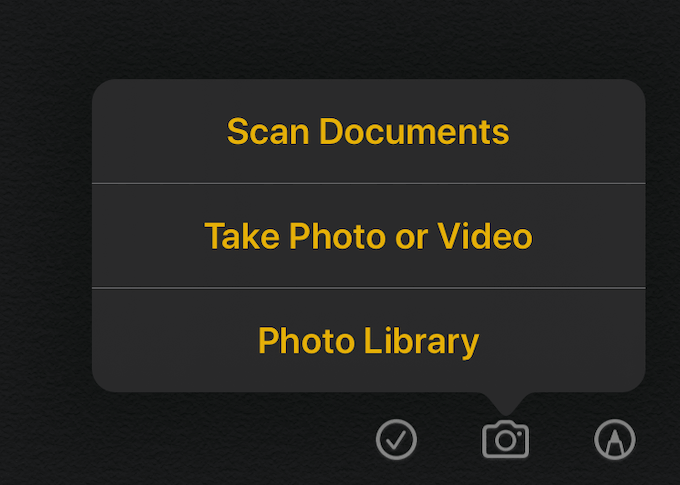
Now take a photo of the document. Afterward, use your Apple Pencil to sign it.
Do You Know Any More Tips?
These are 6 of the best Apple Pencil tips. If you know of any more, let us know about them in the comments.
[related_posts_by_tax posts_per_page="5"]