Smartphones hold loads of information like photos and videos of our friends and families, but they also contain important apps that we use to send and receive official emails, do banking, and much more.
While these apps make tasks easier to do, and our lives more convenient, we tend to worry about letting someone else use our iPhones lest they access our apps and private information. It’s worse for parents whose kids constantly use their phones to play games or use kiddie apps, as they fear the kids may see stuff they shouldn’t, or delete important files or media.

Thankfully, you never have to worry again as there are ways you can limit access to your private information and lock the apps altogether.
How To Lock Apps On Your iPhone
You could just lock your iPhone and prevent anyone from accessing it, but you can lock apps and keep the most important ones safe even though someone else can access your device.
The iPhone doesn’t have a system-level feature for app locking, which means you can only lock so many apps. However, before the release of iOS 12, it had built-in app restrictions, which are now found in the new Screen Time utility.
Furthermore, you can’t completely hide apps from view, but you can use a few hacks to protect app settings and achieve the same result.
Here are five different ways you can lock apps on your iPhone and prevent others from accessing your private information.
Set Content & Privacy Restrictions
In Screen Time, you can block or limit specific apps and features using the Content & Privacy Restrictions setting on iPhone. This way, you can restrict privacy settings, as well as settings for purchases, downloads, and explicit content.
Go to Settings on your iPhone and tap Screen Time.
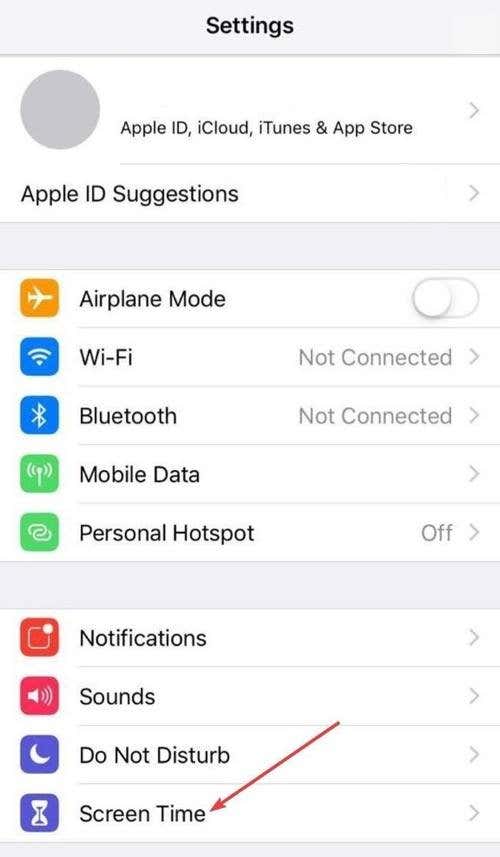
Tap This is My [Device] or This is My Child’s [Device].
If you’re the parent and don’t want your child to change your settings, tap Use Screen Time Passcode and create a passcode, then enter it again to confirm. If it’s your child’s iPhone, follow the instructions until Parent Passcode, and then enter a passcode.
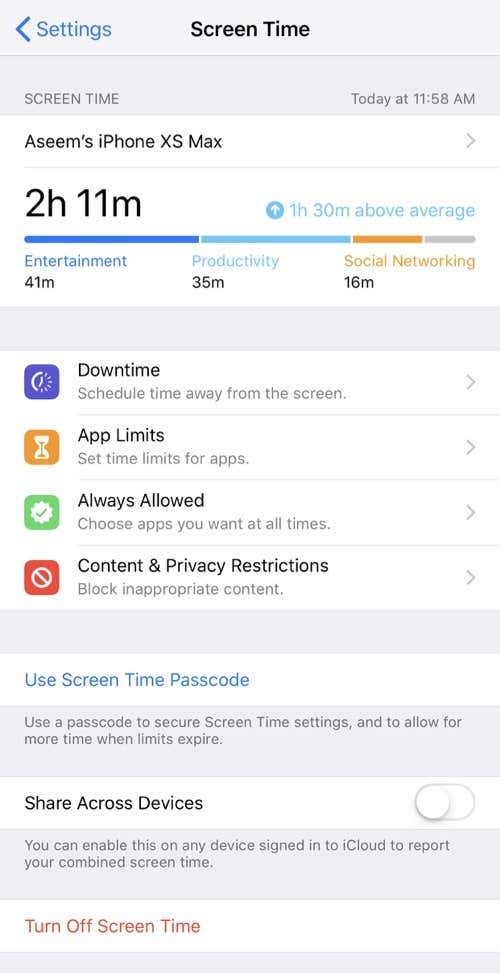
Back at the main screen, tap Content & Privacy Restrictions and enter a passcode (different from the one you unlock your iPhone with).
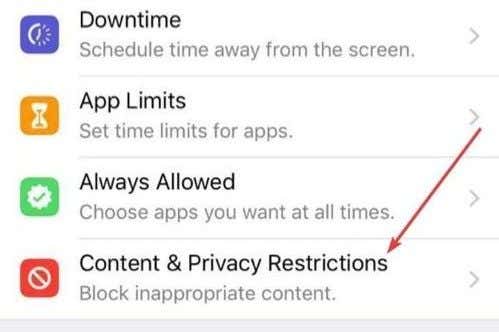
Turn on/green the Content & Privacy switch.
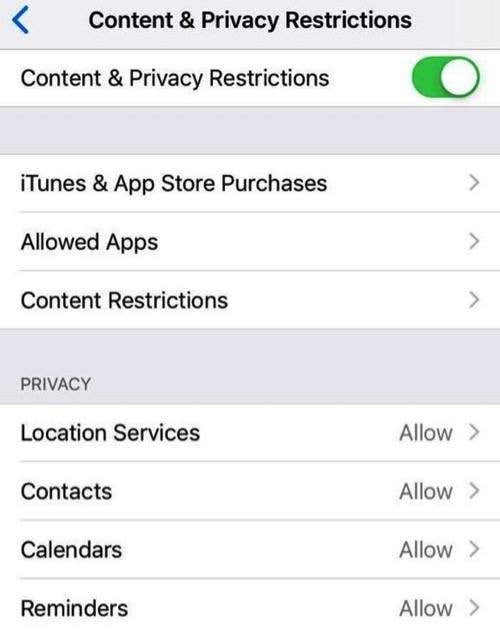
For older iPhones running iOS 11 or lower, go to Settings > General > Restrictions > Enable Restrictions.
Enter a new passcode, and you’ll see a variety of options including:
- Allow, where you can disallow first-party apps like FaceTime, Safari and Siri, but not downloaded apps. This is a temporary way of removing apps from appearing on the home screen, but you can only access them after re-allowing them.
- Allowed Content, where you can set parental controls on what others can view
- Privacy so no one can change your privacy settings
- Allow Changes, to freeze varied options like volume limit and more.
Guided Access
Also known as password app lock, this method comes in handy if someone is using a particular app on your iPhone, and you don’t want them venturing to other apps. You can set the lock using Guided Access and prevent them from leaving the app they’re currently using.
Open Settings, then Tap General>Accessibility.
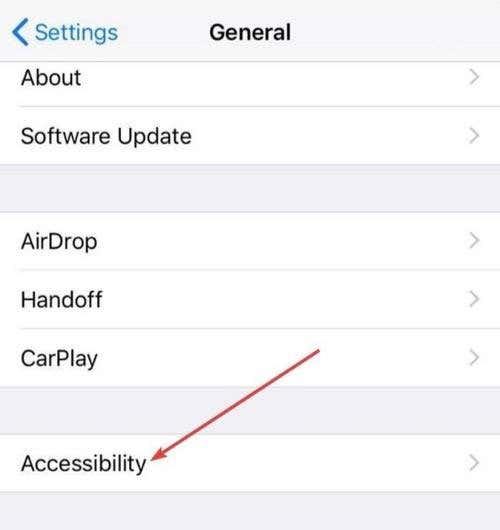
Next, tap Guided Access and toggle it to green or ON.
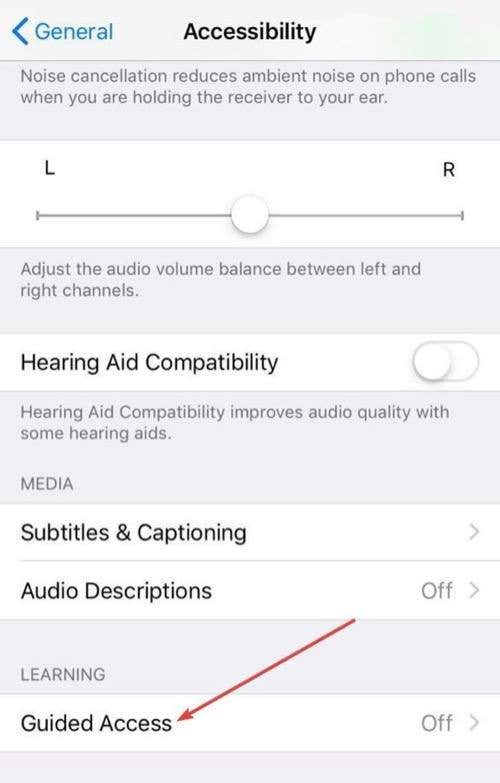
Tap Passcode Settings
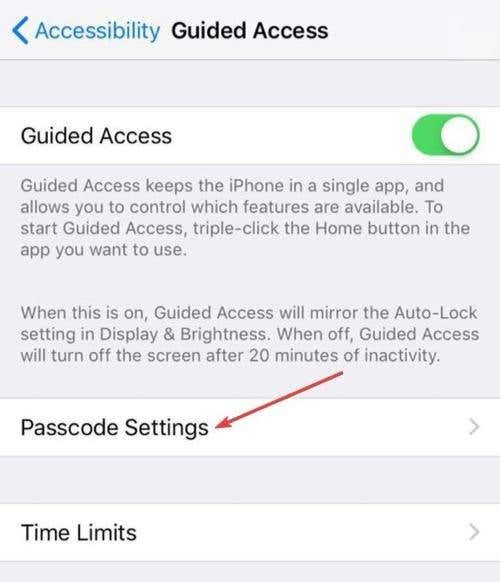
Tap Set Guided Access Passcode and type a new passcode.
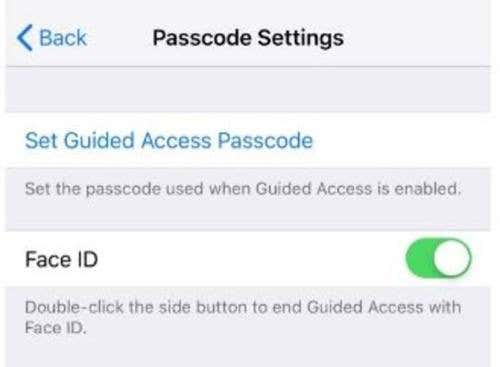
To start a Guided Access session, open an app and press the Home button thrice. If you’re using an iPhone X, press the Side button three times. Once there, you can do any of the following:
- Draw a circle around the areas of your screen that you want to stop responding to touch, and then tap Start
- Tap Options to disable specific features like keyboard, touchscreen, volume buttons and more, or to set a time limit for the sessions
When you’re done, end the session by clicking the Home button three times (or Side button for iPhone X), enter your Guided Access passcode, and tap End.
Set Time Limits
If you want to scale back the time your kids or others spend on your iPhone, you can set screen time limits that’ll block particular apps or limit how much time is spent on them.
Open Settings > Screen Time > App Limits
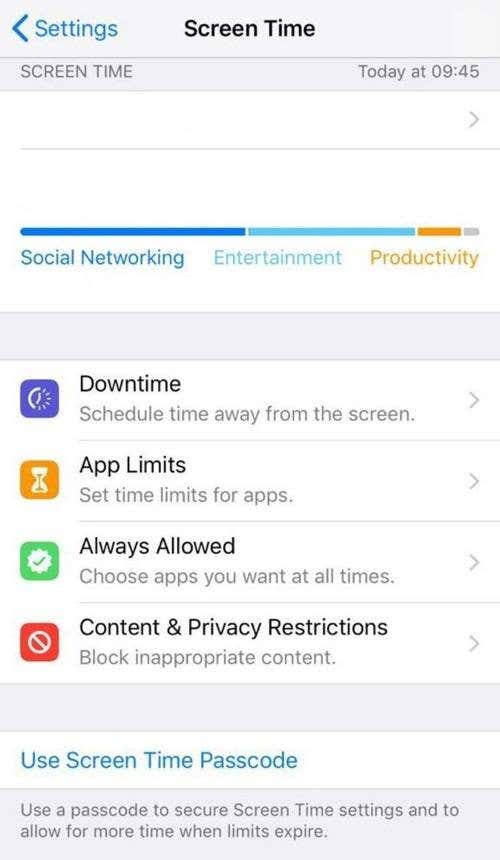
Tap >Add Limit
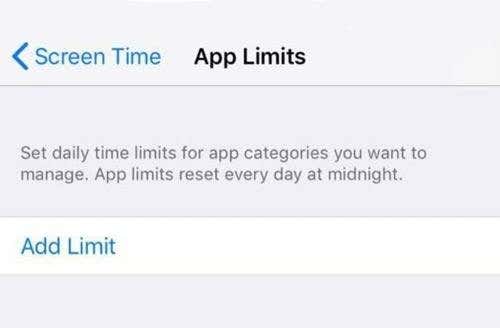
From the list of apps, pick the app you want to restrict access to and tap the checkbox button next to its category
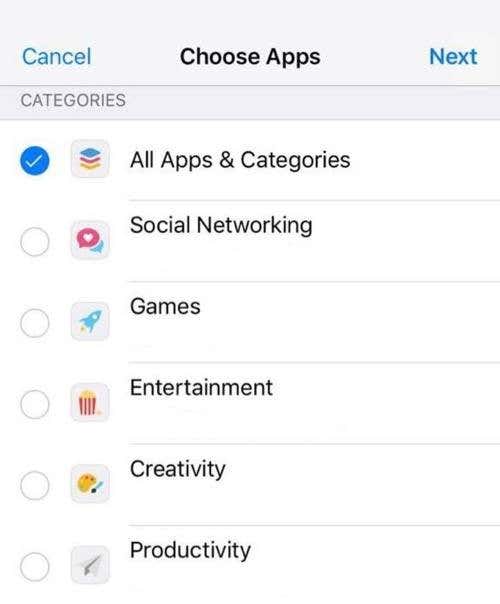
Select a time limit (how long you want the restriction to last).
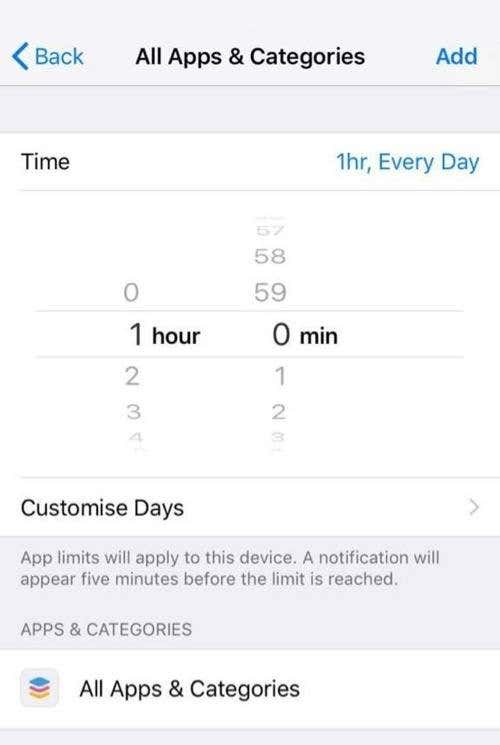
Finally, tap Add (top right) to save the settings.
Touch ID and Face ID
Fingerprint or Touch ID and Face ID are secure ways of accessing your iPhone, compared to using passwords. They’re also convenient for locking your screen and protecting apps especially if you’re not near your device and it’s unlocked, or someone else is using it and you worry they might wander and view sensitive information.
To lock apps with Touch ID, open Settings. Tap Touch ID & Passcode and type your passcode.
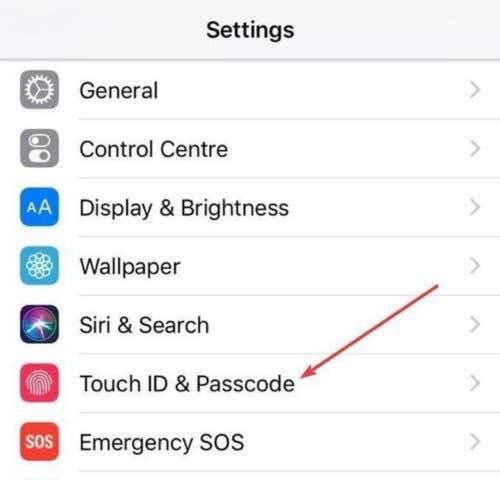
Toggle ON (green) the apps you want to be locked. You can also tap on Other Apps to see a list of apps that can use Touch ID or Face ID for authentication.
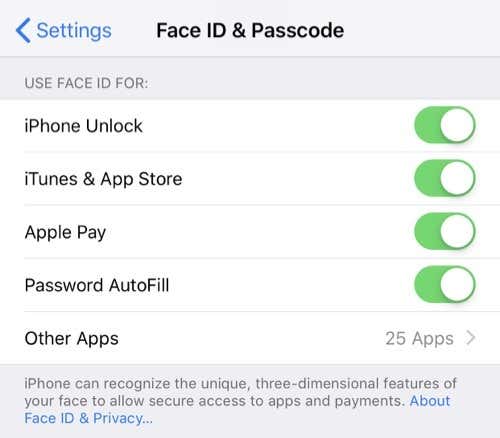
Note: These steps cover Apple Pay, iTunes, and App Store apps. Any other apps from the App Store can be locked by going to the app’s Settings > Preferences (or Privacy) and tapping Lock (it may also be labeled as Password, Screen Lock, Passcode, Touch ID Lock, or similar).
A growing number of apps today offer the option to lock them using Touch ID or Face ID, while others still offer the passcode option.
Third Party App Locker
There are many third-party apps you can use to limit access to your iPhone apps using a passcode or biometric ID. However, if your iPhone isn’t jailbroken, this may not be a good option as it may come with security and performance issues.
You can also consider a third-party vault app to hide files like images or notes, granting access only after the right password is entered, or to lock specific files instead of the whole app altogether.
Related Posts
- How to Delete Multiple Apps (At Once) On Your iPhone/iPad
- How to Restore the Missing Phone Icon on iPhone/iPad
- How to Dismiss the “Update Apple ID Settings” Notification on iPhone and Mac
- How to Change Your Game Center Nickname (iPhone, iPad, and Mac)
- Guided Access Not Working on iPhone/iPad? Try These 9 Fixes Now