If you have an iPhone and a Mac, there are several ways to connect the devices so as to sync your data, be more productive, and easily transfer files to and from either device.
One of the easiest ways to make the connection is to use a regular USB cable. However, there are also more flexible and powerful options at your disposal. These options include connecting via USB-C, Bluetooth, and using Continuity.

This guide looks at all the options you have to connect your iPhone to a Mac.
1. How to Connect iPhone to Mac Using a Cable
The simplest way to connect an iPhone to a Mac is to use the cable that came with your iPhone. The cable method is also a faster way of connecting both devices when you want to sync data or transfer files and is necessary when you want to restore your iPhone to its factory settings.
You may want to connect your iPhone to a Mac so as to sync your data or transfer files. In this case, you can use iTunes (macOS Mojave or earlier) to sync your photos, videos, albums, TV shows, podcasts, playlists, movies, audiobooks, calendars, and contacts.

Note: If you’ve upgraded to macOS Catalina, you won’t find iTunes, but you can use Finder to sync, update, backup, and restore your iPhone. You can use your USB or USB-C cable to connect your iPhone to a Mac, open Finder, and select your iPhone from the left pane in the Finder window.
2. How to Connect iPhone to Mac Using a WiFi Connection
You can connect an iPhone to a Mac over WiFi provided both devices are connected to the same network.
You’ll still need your USB or USB-C cable to connect your device to your Mac and then enable WiFi syncing. The iPhone you’re using should have iOS 5 or later for this connection to work.

As with iTunes, you can select your iPhone in the sidebar if you want to sync or move files. To disconnect the iPhone from your Mac, select the Eject button in the Finder sidebar.
Note: If you’re connecting your iPhone to a Mac so as to sync your data, the WiFi syncing method is much slower than using a cable.
3. How to Connect iPhone to Mac Using iCloud
Another way to connect your iPhone is to use iCloud, which keeps your content up-to-date across all your devices. This way, you can access your media files and other content on your Mac instead of using iTunes.
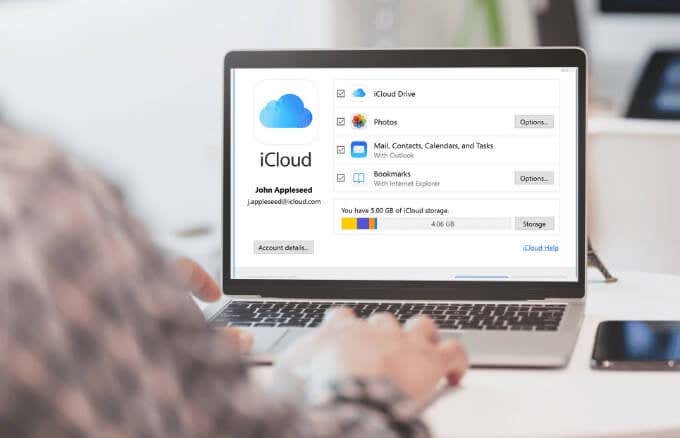
To connect the iPhone and Mac, ensure that you’re signed in to the same iCloud account on both devices, and you have the same sync settings. Any changes you make to your content on either device will be synced up to iCloud first, and then down to the devices.
- Go to Settings on your iPhone, and tap your name.

- Next, tap iCloud, and then sign in with your Apple ID login.

- To sign in to iCloud on your Mac computer, select Menu > System Preferences.
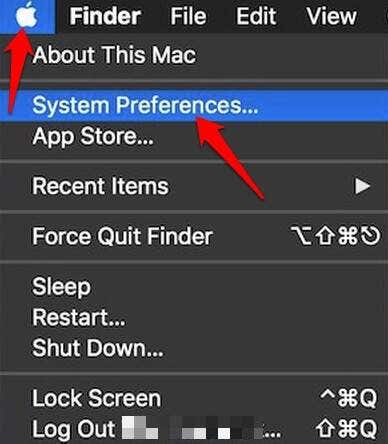
- Select iCloud.
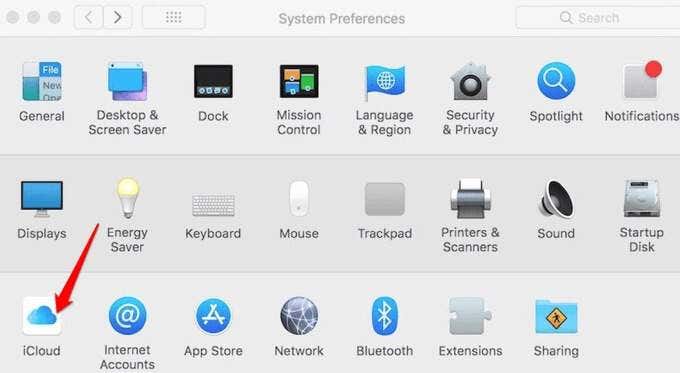
- Sign in with your Apple ID and password, and then set up iCloud.
With iCloud, you can sync data such as Apple News, Homekit data, notes, Safari files and bookmarks, Stocks, and more. Once your iPhone and Mac are connected and signed in to iCloud, you can sync them using the same settings.
4. How to Connect iPhone to Mac Using Bluetooth
Bluetooth is another quick way to connect your iPhone to your Mac when you don’t have a cable. This method is useful when you want to connect to a Personal Hotspot to share your mobile data connection when you can’t access a WiFi network.
- To do this, open Settings on your iPhone, and tap General.

- Tap Bluetooth.

- Toggle the Bluetooth slider on/green.

- On your Mac, select Menu > System Preferences and then select Bluetooth. Alternatively, go to the menu bar on your Mac and select the Bluetooth icon.
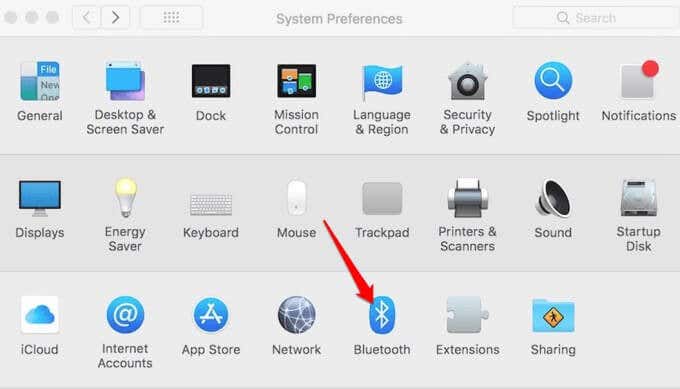
- Select the image of your iPhone from the list of Bluetooth items on your Mac.

- Check your iPhone for a connection request prompt, and select Connect.

Note: If this is your first time attempting to connect your iPhone to a Mac via Bluetooth, you may require a confirmation code to complete the process. Use the instructions on both devices and enter the code exactly as displayed. If the devices have trouble “finding” each other, make sure the distance between them is close enough for Bluetooth to work.
5. How to Connect iPhone to Mac Using Continuity
Apple’s Continuity feature allows you to connect your iPhone, Mac, iPad, Apple Watch, and iPod touch together.

Once you sign in to your Apple ID on all these devices, you can use the Continuity features to move between the devices and do things like:
- Transfer a web page you’re viewing on a Mac to an iPhone
- Write an email on your Mac and send it from your iPhone
- Get directions in the Mac Maps app and send them to your iPhone to use later
- Answer iPhone calls using your Mac, and more
Some Continuity features you can use to connect iPhone to Mac include Handoff, iPhone cellular calls, and Universal Clipboard.
With the Handoff feature, you can start work on your iPhone or Mac, switch to another nearby device, and continue from where you left off.
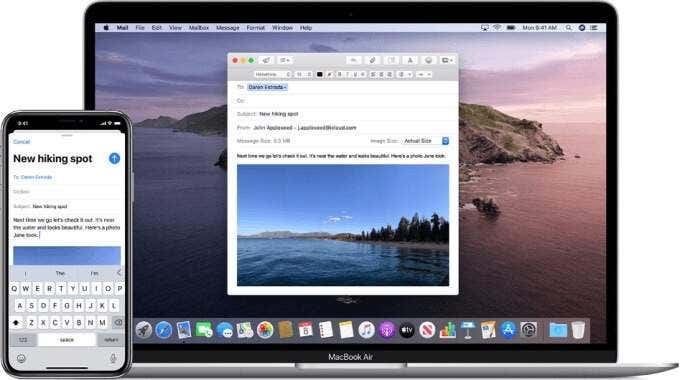
The iPhone cellular calls feature allows you to make and receive calls from your Mac, while the Universal Clipboard allows you to copy photos, text, videos, and images on your iPhone and paste it onto your Mac, or vice versa.
Note: You need iOS 8 or later, and macOS 10.10 Yosemite and up to run Handoff and Continuity. To use the Universal Clipboard, you need a Mac running macOS 10.12 Sierra or newer.
Other Continuity features include text message forwarding, Instant Hotspot, AirDrop, Auto Unlock, Continuity Camera, Continuity Sketch, Continuity Markup, Sidecar, and Apple Pay.
- To use Continuity, make sure all your iPhones and Mac are signed in with the same iCloud account and connected to the same WiFi network.
- Turn on Bluetooth on the iPhone and Mac.
- Enable Handoff on your Mac by going to Menu > System Preferences > General. Check the Allow Handoff between this Mac and your iCloud devices box.

- On iPhone, enable Handoff by going to Settings > General > Handoff.

- Toggle the Handoff slider to On.

Note: If you’re connecting your iPhone to a Mac to copy your music files, sign up for iTunes Match to copy music to your iPhone, and then sync your music via the Cloud.
Link Your iPhone to Your Mac Easily
We hope you were able to connect your iPhone to a Mac using any of the methods listed above. We have more resources to help you mirror your iPhone screen to your Mac or backup your iPhone on Mac.
[related_posts_by_tax posts_per_page="5"]