Fun to do as a party trick
The Automator app is one hidden gem in macOS that not too many Mac users are aware of. The tool lets you create custom shortcuts (Quick Actions, Workflows, and Apps) that help automate repetitive and tedious tasks.
We’ll briefly explore some functionalities of the Automator app and show you how to create automations for simple everyday tasks.

1. Capture Screenshots
macOS has a variety of keyboard shortcuts for capturing screenshots and recordings. However, creating a standalone Screenshot app using the Automator app is another interesting way to screenshot your Mac’s display.
- Go to Finder > Applications and select Automator.
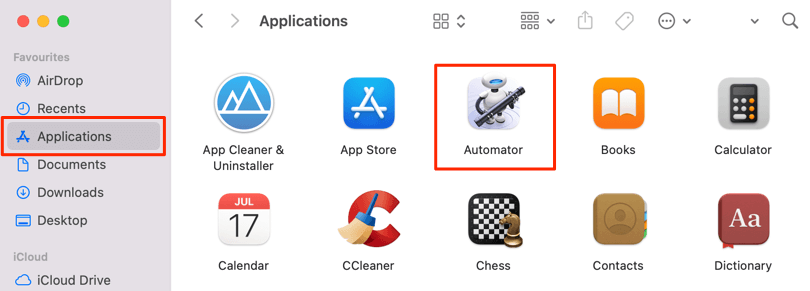
- Double-click Application when asked to choose a document type. You could also select Applications and select Choose.
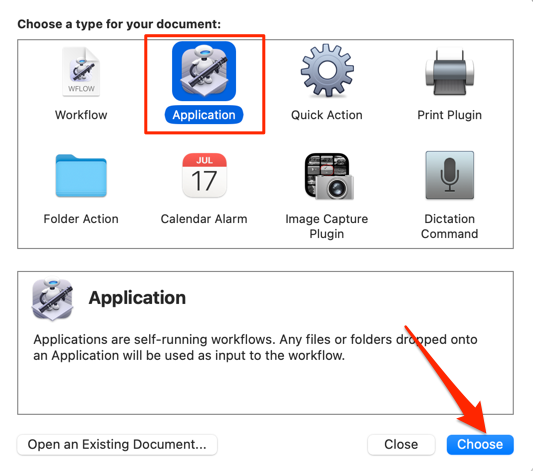
- In the Actions tab, select Library, scroll to the bottom of the actions list, and double-click Take Screenshot.
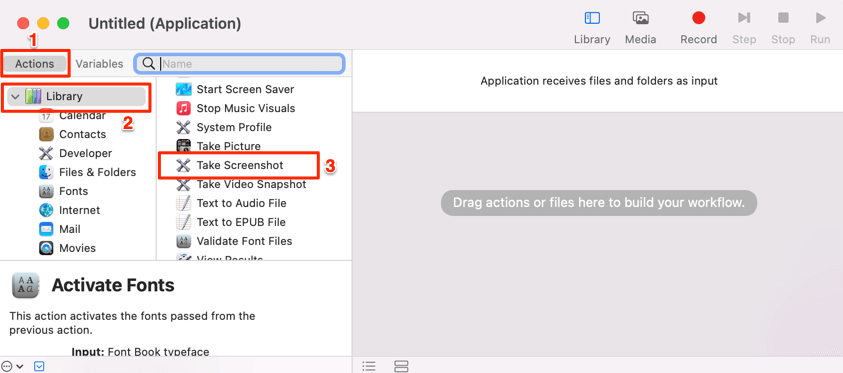
Better yet, type screenshot in the search box and double-click Take Screenshot.
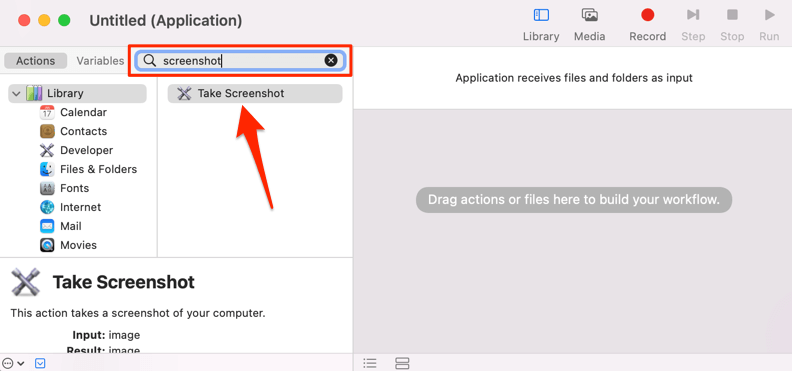
You can also drag and drop the Take Screenshot action to the blank section of the Automator window.
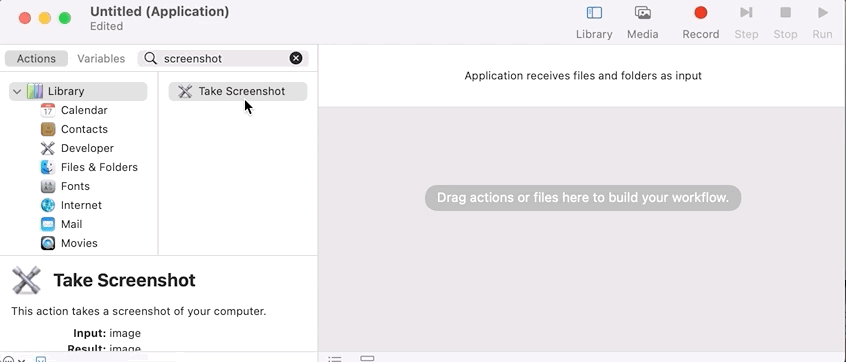
- In the “Take Screenshot” window, select Full Screen if you want to capture the entire screen or Interactive to capture a certain portion.
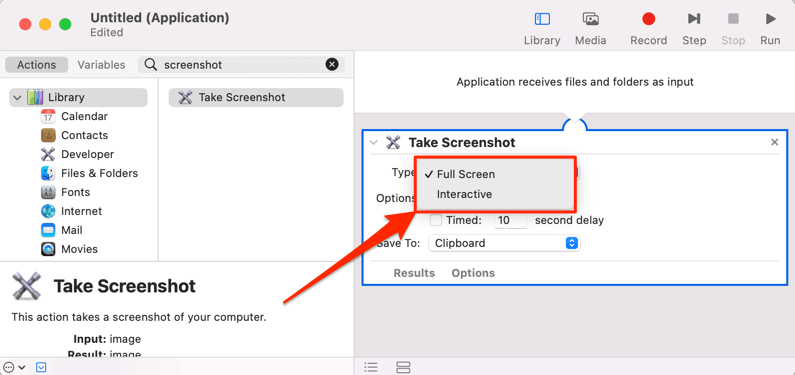
- Select the Timed checkbox if you want the screenshot captured some seconds after running the automation. Specify the delay duration in the “second delay” dialog box.
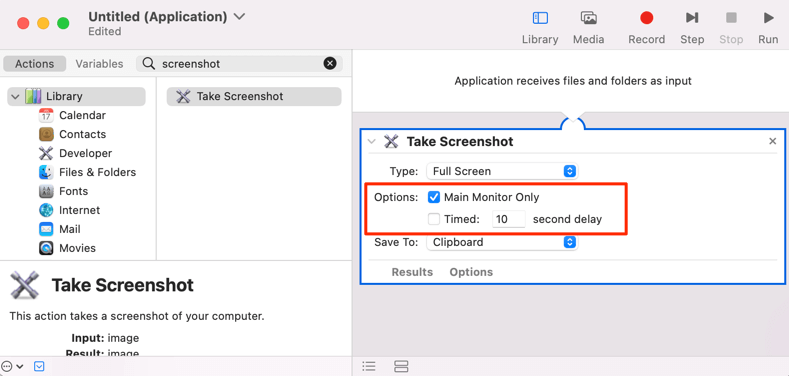
Uncheck the Main Monitor Only option if you have another monitor hooked to your Mac and you want to capture all connected displays. Leaving the option checked will only capture your primary/main monitor when you run the Automator workflow.
- Next up, select where you want the screenshot saved. By default, Automator saves screenshots to the clipboard. To save it elsewhere on your Mac, expand the Save To drop-down option and choose the storage destination.
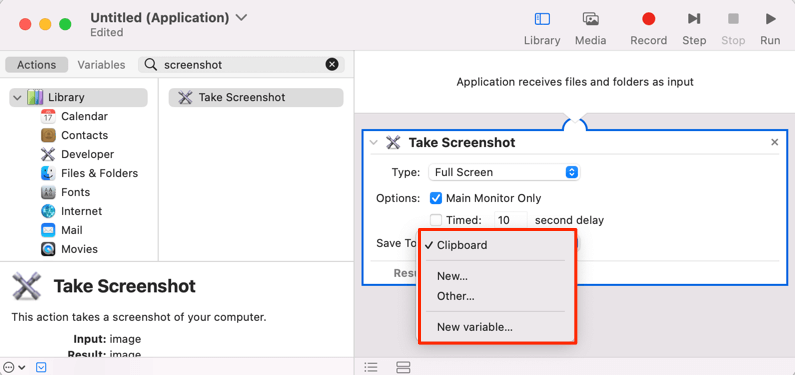
- Select Run in the top-right corner to try out the automation.
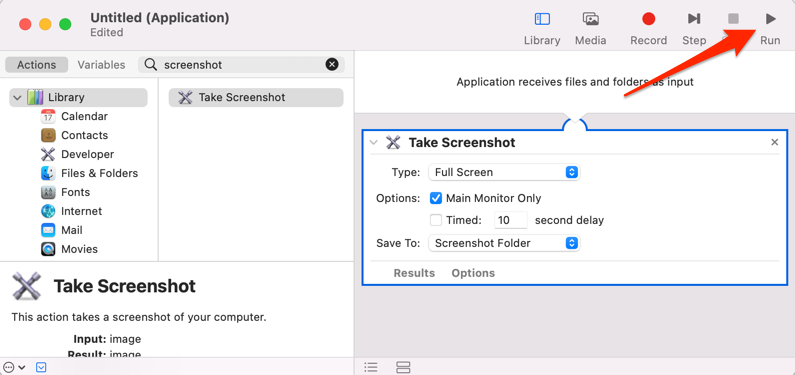
- Afterward, press Command + S to save the automation. Alternatively, select File on the menu bar and select Save.
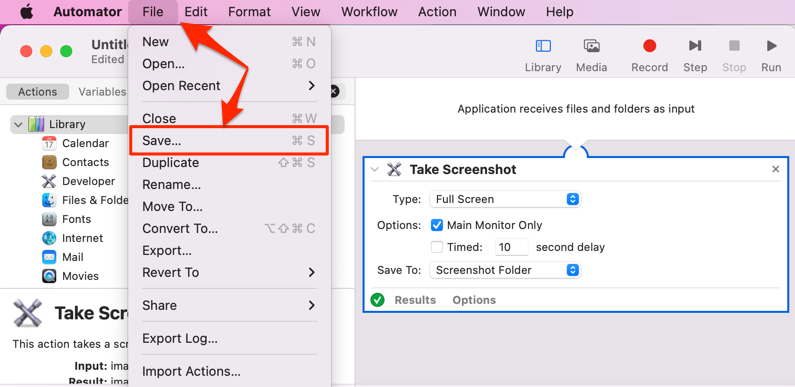
Ensure you save the workflow with a descriptive name that’ll allow you to remember its function, especially if you have multiple Automator workflows.
- Head to the folder you saved the Automator workflow and double-click the app to launch the screenshot workflow.
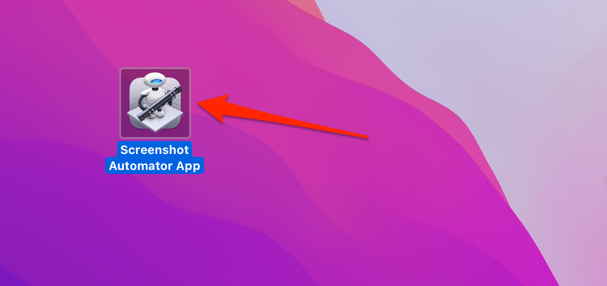
That’ll immediately capture your entire screen and save it to the set location. If you choose an interactive screenshot, you’ll be prompted to select a window/app or a portion of the screen you want to capture.
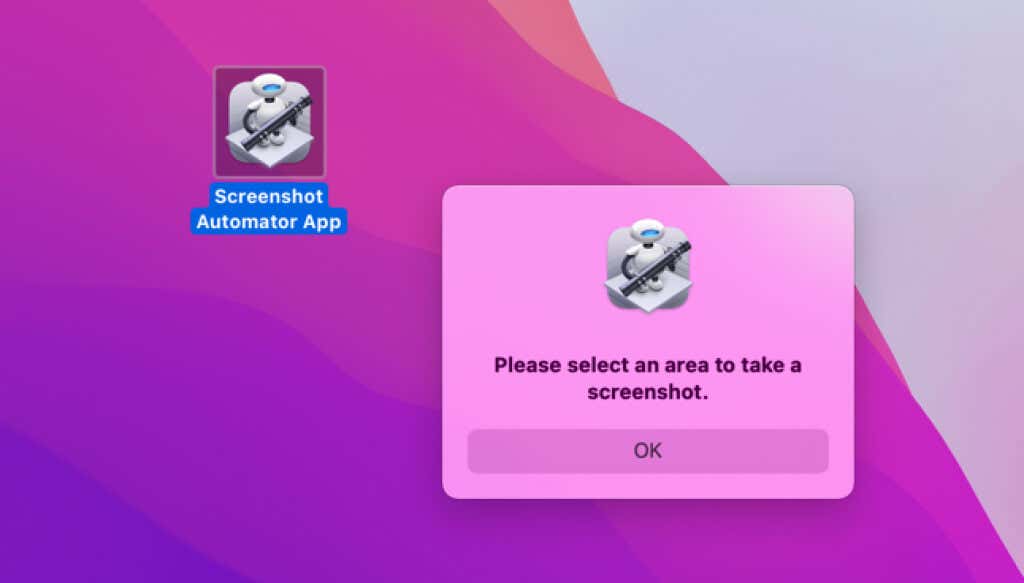
We recommend pinning the Automator app to the Dock for easy access. Now you can proceed to capture screenshots with a single trackpad or mouse click.
2. Quit All Applications
You can also create an Automator app shortcut that closes all applications (or selected apps) at the click of a button. This is a lot better and faster than manually closing multiple apps when you need to shut down your Mac or free up memory.
- Open the Automator app and select Quick Action as the document type.
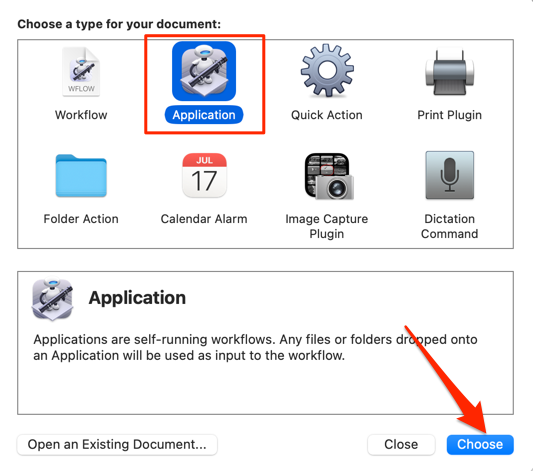
- In the “Actions’ tab, expand the Library folder, select Utilities, and double-click Quit All Applications in the sub-category.
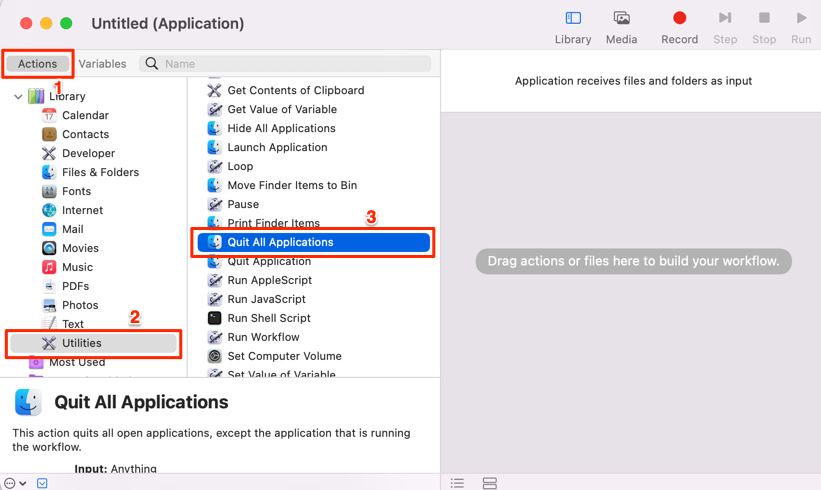
- Move the Quit All Applications window to configure the workflow. Ensure you leave the Ask to save changes box checked, so you don’t lose unsaved data.
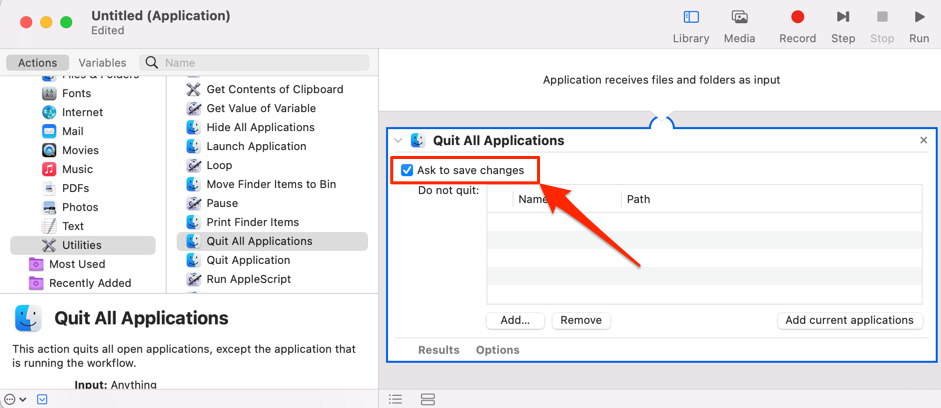
That’ll prompt Automator to display a confirmation pop-up asking you to save all changes when you run the quick action.
- If there’s an app you want to keep open when you run the quick action, select the Add button to add the app to the “Do not quit” exemption.
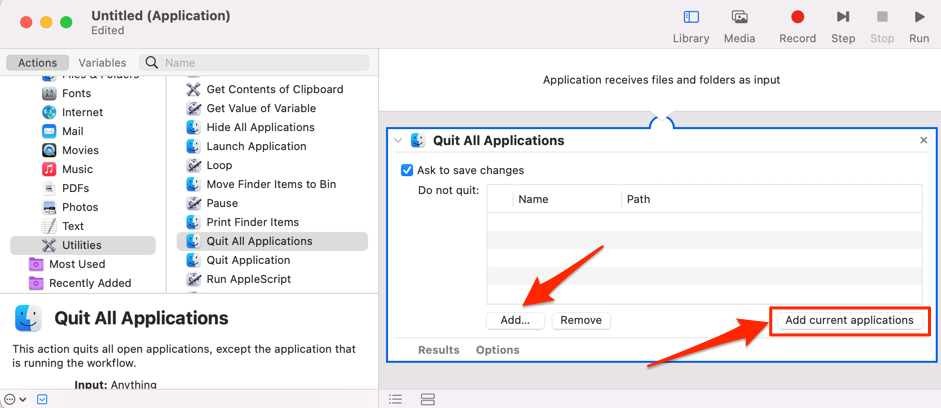
You can select the Add current applications button to add all currently active apps to the exemption list.
- Press Command + S to save the quick action. Or, select File on the menu bar and select Save.
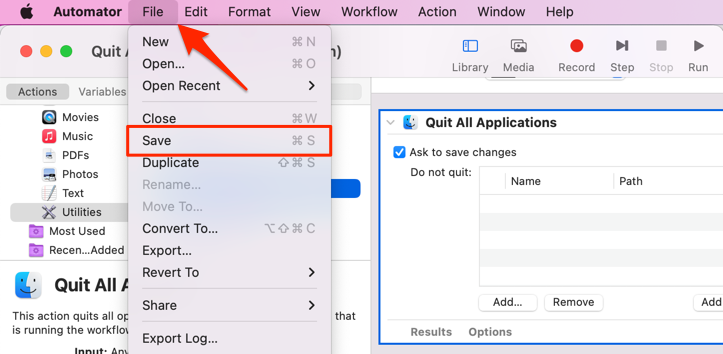
- Give the quick action a descriptive name, select a storage location/folder, choose Application as the “File Format,” and select Save.
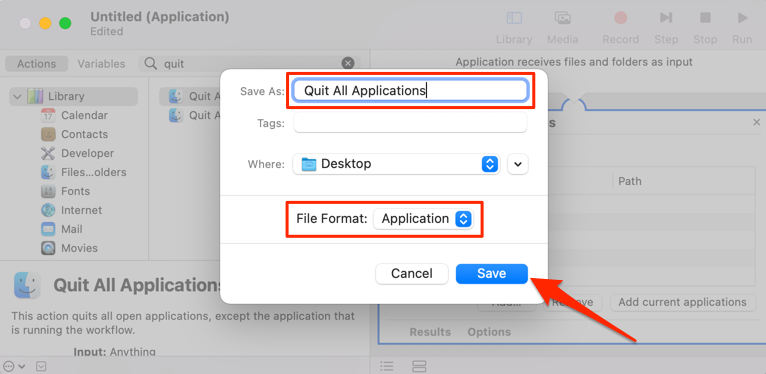
Your Mac will automatically close all active applications when you open the shortcut. For apps with unsaved work or data, you’ll get a notification to save your files before closing the app.
3. Set and Apply a Fixed Computer Volume
(Almost) everyone has a “perfect volume level” where the sound output (or input) is neither too low nor too high. Depending on the time of the day, mine is between 50-60%. If you share your Mac with other people and they always mess with your sound settings, you can reset volume output and input to your preference at the click of a button.
That’s a better alternative than heading to the System Preferences every time you need to change volume settings.
- Open Automator and select Application as the Document type.
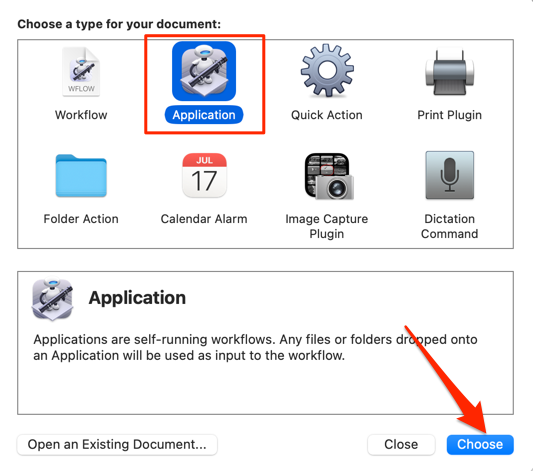
- In the “Actions” tab, select Utilities in the “Library” folder, and select the Set Computer Volume.
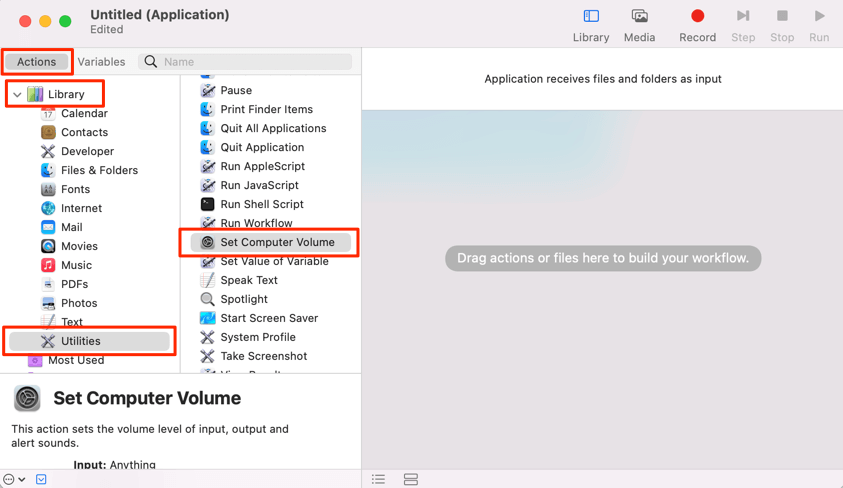
- The tools will capture and display your current volume settings in the bottom window. Adjust the sliders to your preference and press Command + S to save the changes.
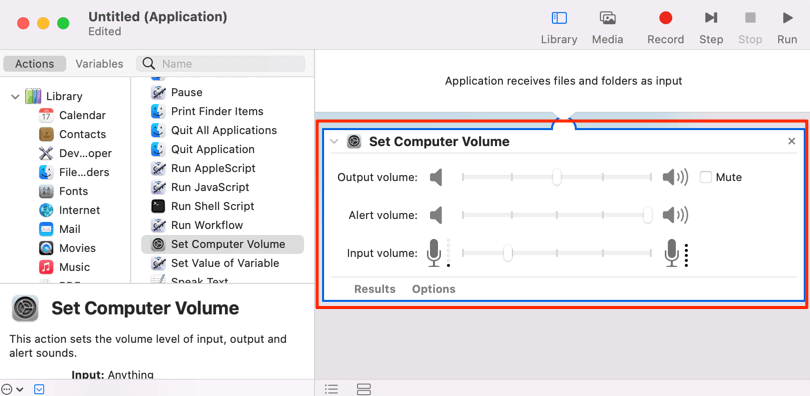
- Launch the app you created whenever you need to reset your Mac’s volume settings to your preferred levels.
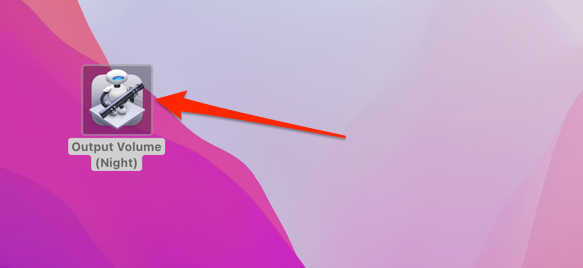
4. Set Music Volume
You can also create an Automator app that sets a volume specifically for the Music app. So if you have a preferred volume for listening to music in the morning, here’s how to create a shortcut that reverts music playback volume in the Music app.
- Launch Automator, select Applications as the document type, select the Actions tab, type music volume in the search bar, and select Set Music Volume.
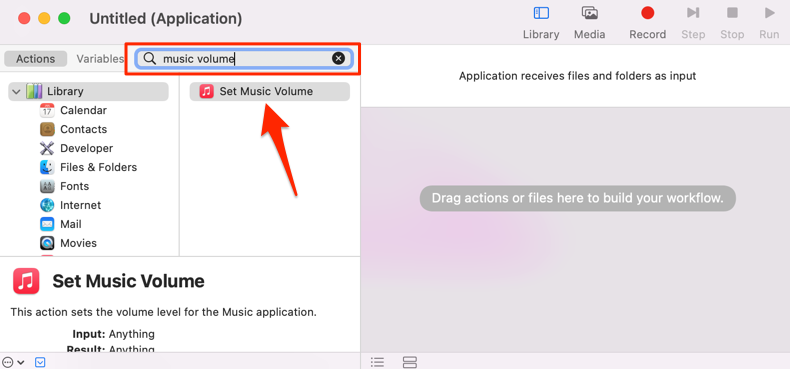
- Adjust the slider to your preferred volume level. Or, select Current iTunes Volume to adopt the current volume output level in the Music app.
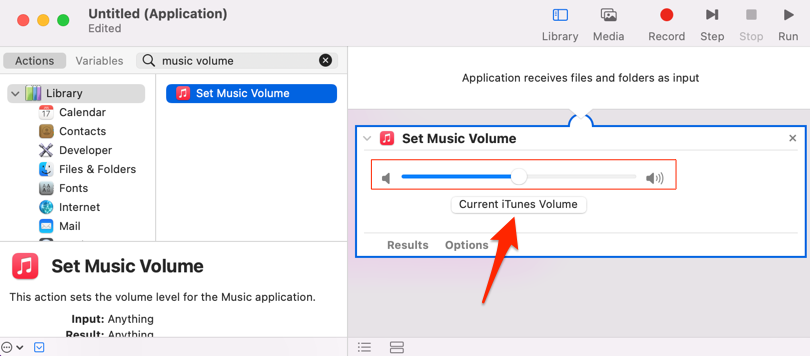
- Press Command + S to save the Automator app shortcut. Make sure you give the app a descriptive name and save it in a location you can easily access or remember. Select Save to proceed.
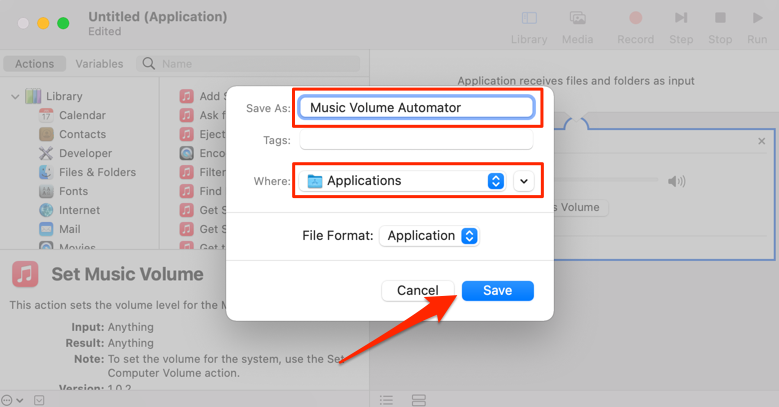
That’s it; macOS will adjust the Music app’s volume whenever you launch the “Set Music Volume” app. When you open the app for the first time, you’ll get a prompt to grant the Automator shortcut access to “Music.” Select OK to continue.
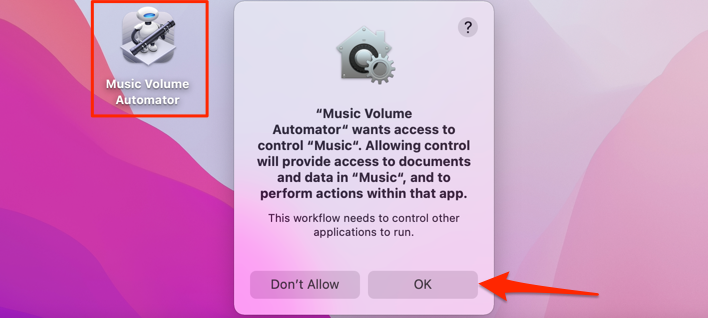
5. Combine PDF Files
macOS has several built-in tools for merging PDF documents into a single file. However, the Automator app is quite fast, and it provides more options and styles for merging PDF documents.
- Open Automator and select Quick Actions as the document type.
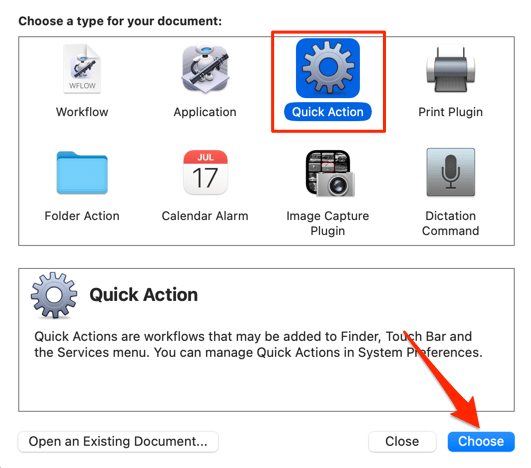
- Type pdf in the search bar and select Combine PDF Pages.
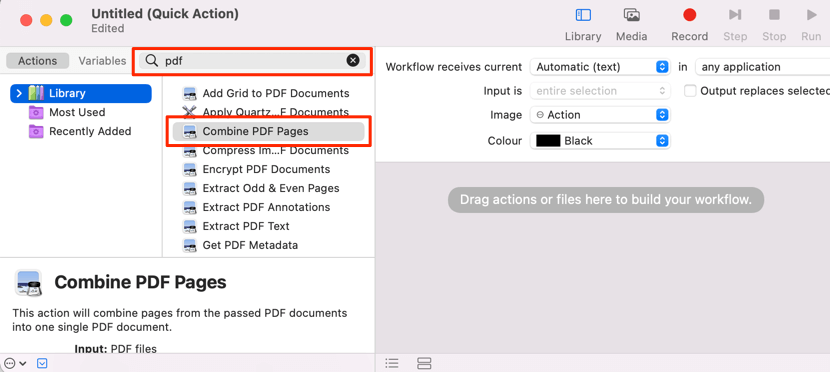
- Select how you want the PDF pages combined. Appending pages will add all pages of the secondary PDF document to the end of the primary PDF document without rearranging the page order. Say Document 1 has 5 pages while Document 2 has 7. The resulting PDF document will have 12 pages—the first 5 pages from Doc 1 and pages 6-12 from Doc 2.
Shuffling pages, on the other hand, will create a new file with pages from each document in alternating order. That is; page 1 from Doc 1, page 2 from Doc 2, page 3 from Doc 1, page 4 from Doc 2, etc. You get the drift.
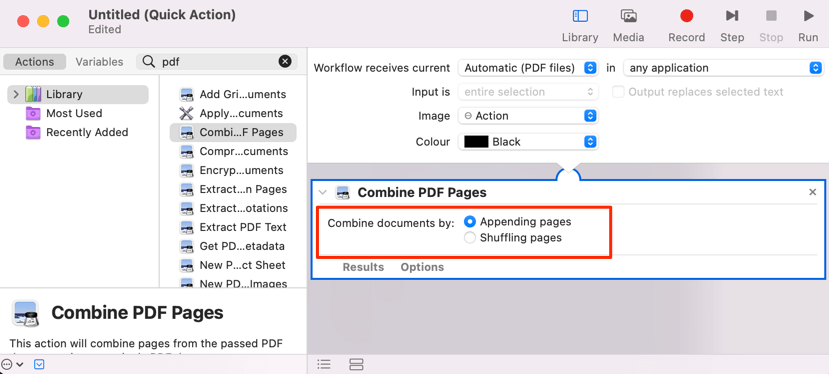
- Next, expand the “Library” folder on the sidebar, select Files & Folders, and double-click Move Finder Items.
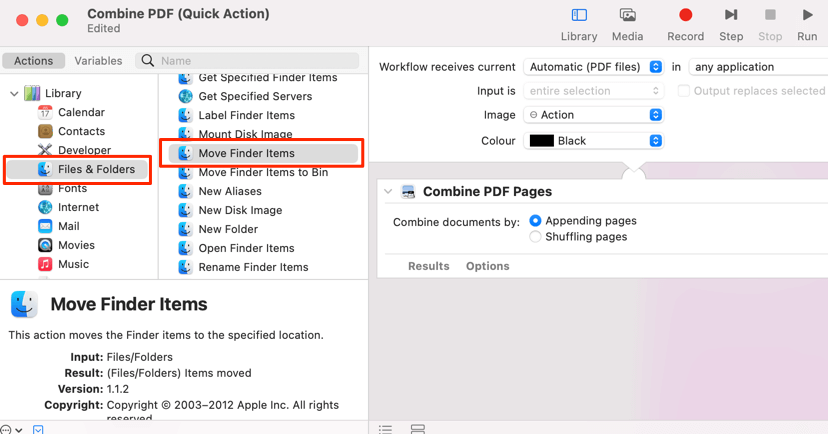
- In the “To” drop-down section, select where you want the resulting PDF file saved.
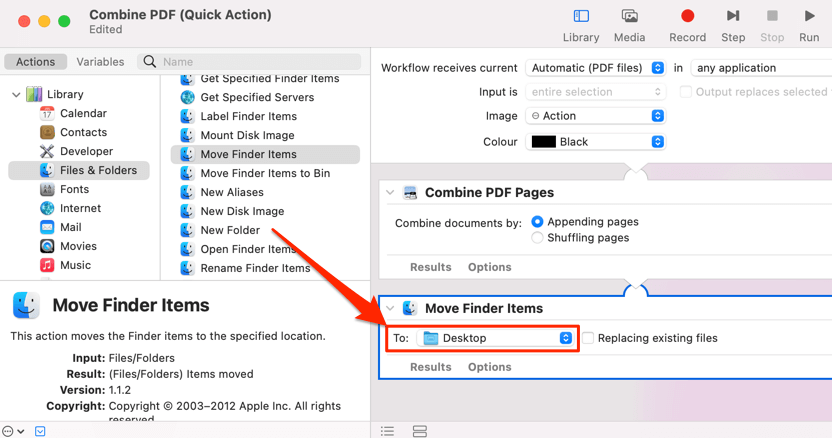
- Press Command + S, enter a descriptive name in the dialog box, and select Save.
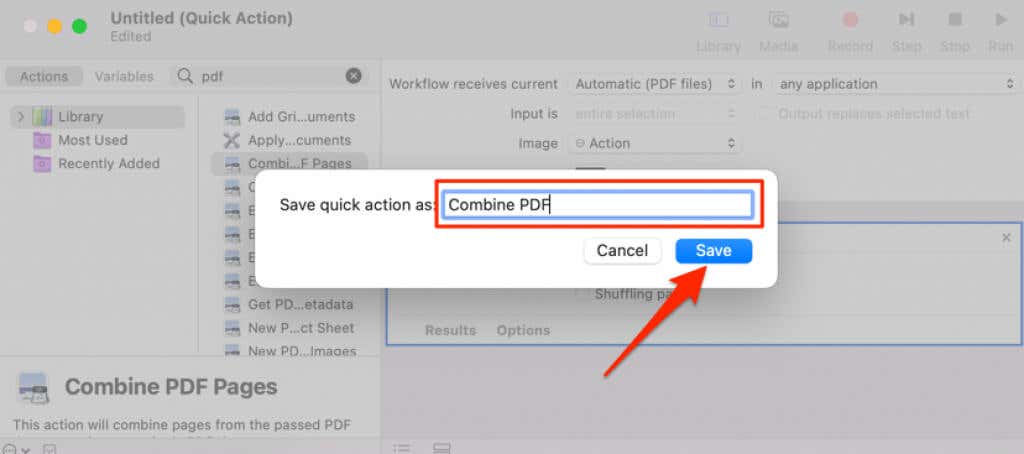
To use the Quick Action to combine or merge multiple PDF files, select and control-click the files, select Quick Actions, and select the Automator action you created.
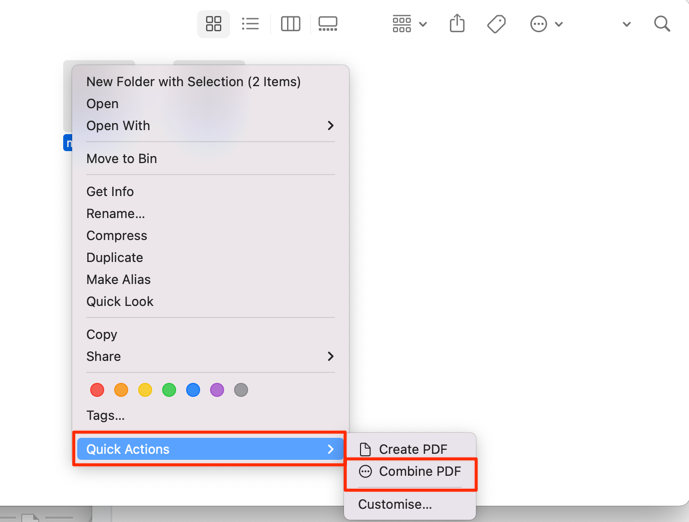
Automator will combine the files based on the combination method you chose (in step #3) and save the resulting PDF document in the specified location.
Modify an Automator App or Quick Action
You can always edit the workflow/instructions assigned to a Quick Action or Application created via Automator.
Edit Quick Actions and Automator Apps
- Open Automator and select Open an Existing Document.
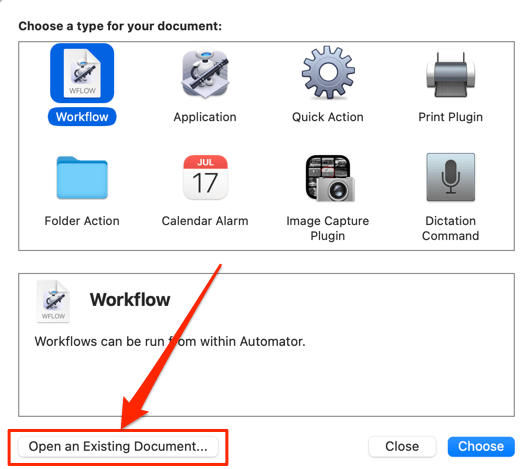
- Navigate to the folder where the item is located and select the Quick Action or App you want to edit. Select Open to proceed.
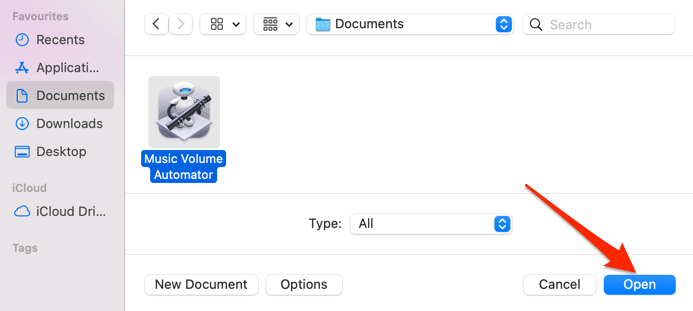
Make adjustments to the Quick Action or App and press Command + S to save the changes.
If you can’t find the location of a Quick Action, go to System Preferences > Extensions and check the Finder or Touch Bar categories on the sidebar. Control-click the Quick Action and select Show in Finder.
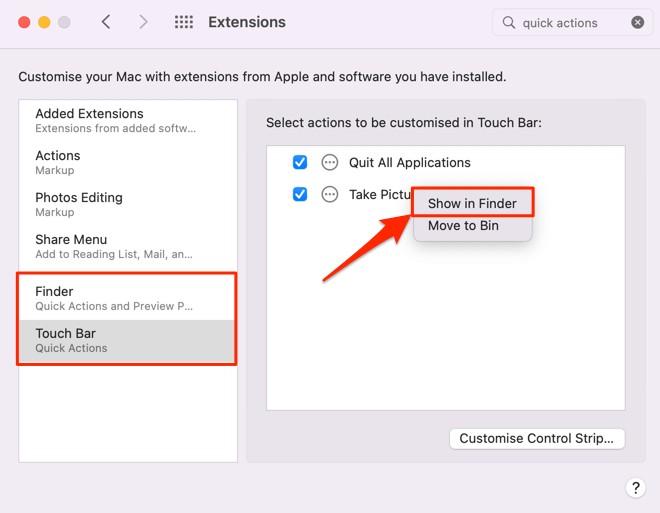
Double-click the action you want to edit and change the configurations in the Automator app.
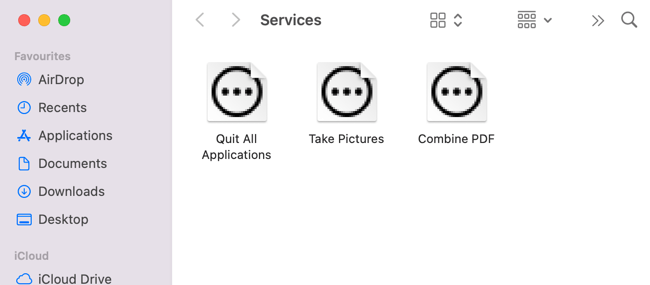
Make Tasks Easier
The Automator app has hundreds of customization options, all of which we cannot possibly cover in this post. You can use Automator to bulk rename files, save images from webpages in Safari, and lots more. Take a tour of the Automator app, explore the automation options/types, and check for everyday tasks you can automate.
By the way, we created and tested the automation options in this tutorial on a MacBook Pro running macOS Monterey. If you don’t find any of the Quick Actions or Apps mentioned above in the Automator app, update your Mac and check again.




