On the surface, iOS 15 appears to be a minor update to the iPhone, with just a handful of features such as Focus and SharePlay stealing the limelight. It even looks the same as its predecessor, right? But the fact is that iOS15 contains loads of exciting under-the-hood tweaks and enhancements.
If you just upgraded to iOS 15 or got yourself a new iPhone, the tips and tricks below should help you get the most out of Apple’s latest system software.
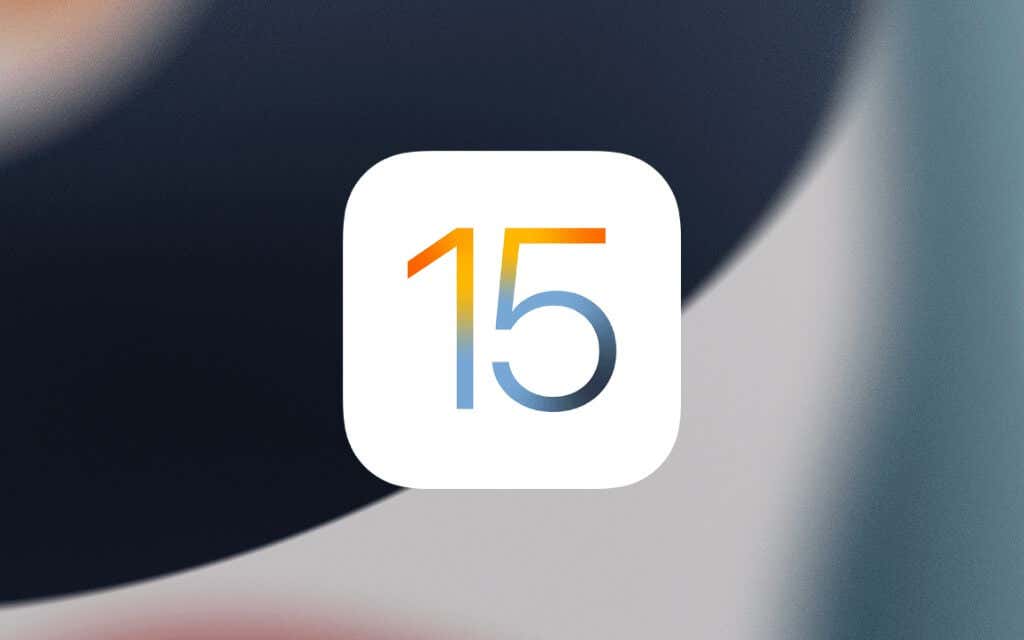
1. Rearrange Home Screen Apps
iOS 14 introduced the ability to hide and unhide Home Screen pages. With iOS 15, you also get to rearrange pages in any order you want.
Just bring up the Home Screen manager (enter jiggle mode and tap the strip of dots above the Dock) and drag around the page thumbnails as you see fit. Want the first Home Screen page as your last? Not a problem!
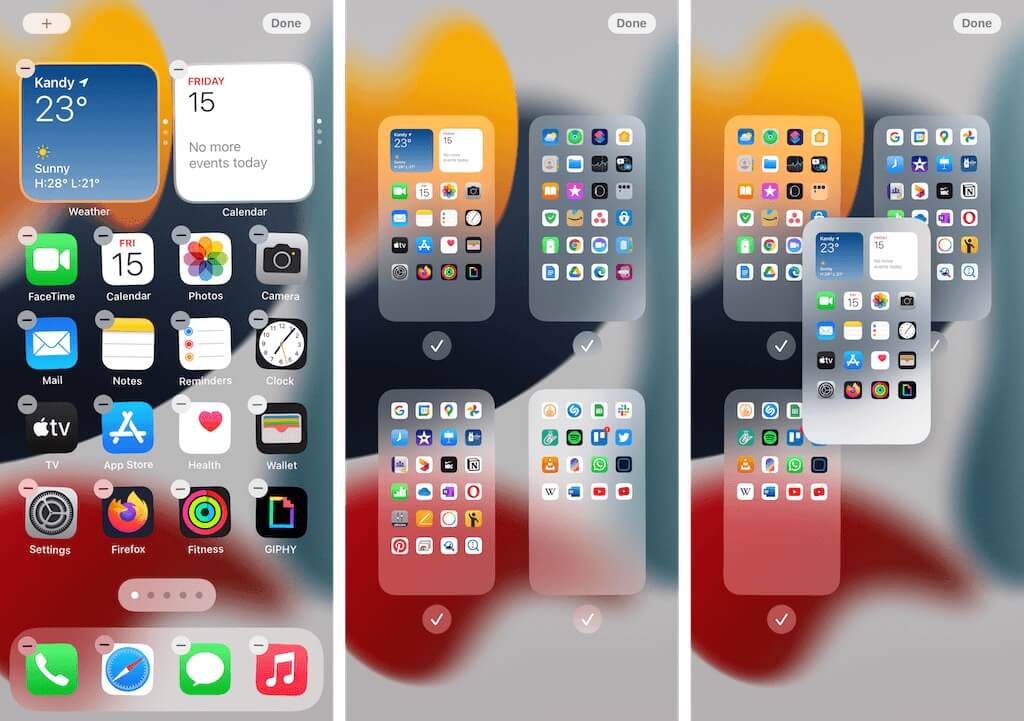
2. Delete Home Screen Pages
Rearranging aside, you can also delete Home Screen pages. Again, open the Home Screen manager and uncheck the circles under the pages you want to remove. Follow that by tapping the Minus icon to the top-left of the thumbnails.
Don’t worry. Any apps on the pages you delete will continue to show up within the App Library.
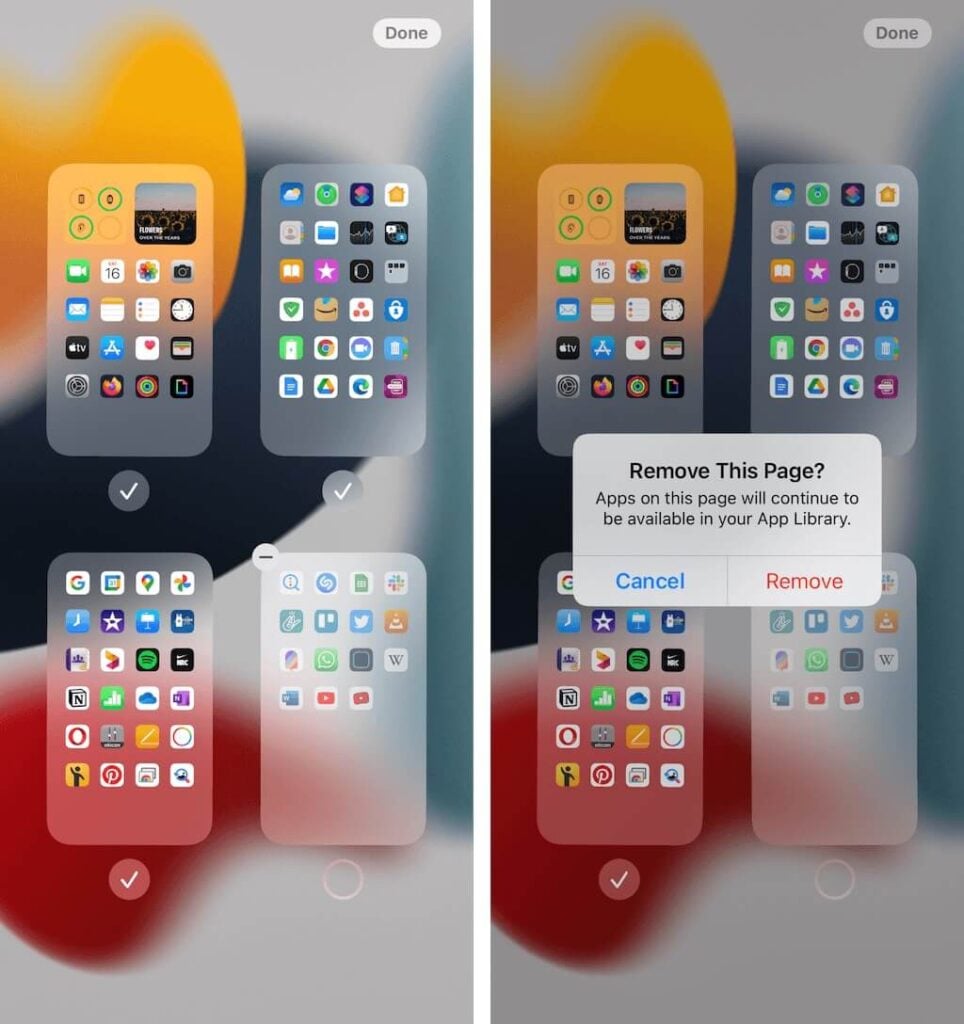
3. Edit or Create Focus Profiles
iOS 15’s Focus is a fresh take on Do Not Disturb that helps improve focus based on activity. By default, you have four modes—Driving, Sleep, Personal, and Work—that you can activate via the Control Center, and you likely use them already. But what you may not know is that you can edit them or create Focus profiles from scratch.
To do that, open the Settings app and tap Focus. You can then select an existing Focus to edit it or tap Custom to create a custom Focus from scratch.
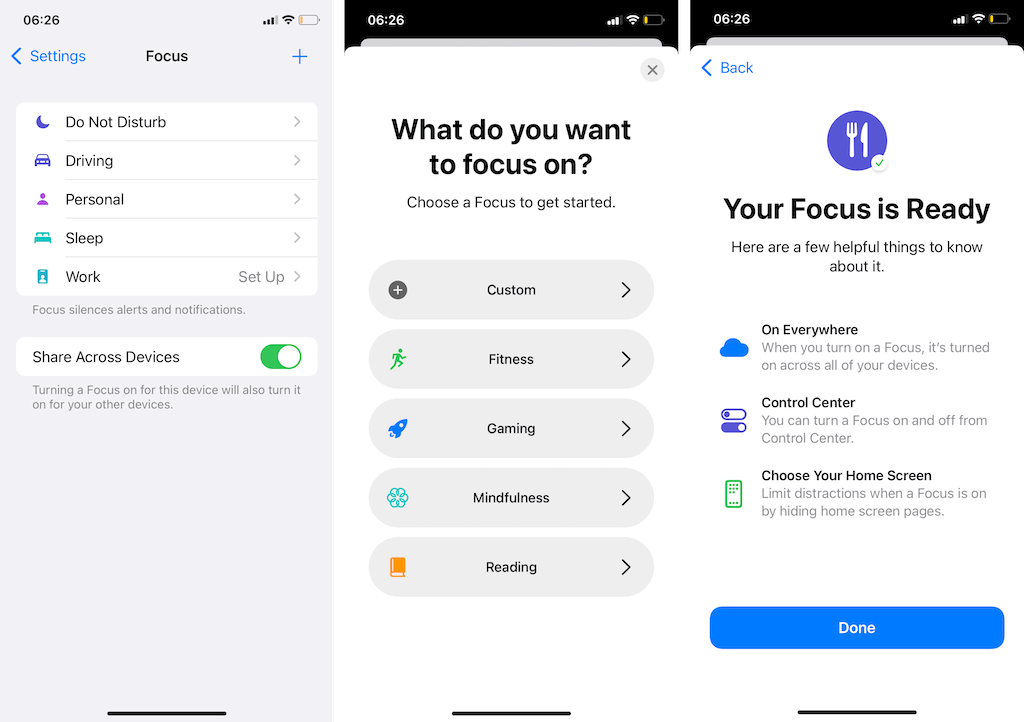
Also, don’t forget to use automation triggers to activate a Focus based on time, location, and app usage.
4. Move Safari Address Bar to the Top
Safari went through several radical design changes in iOS 15. The most significant is the floating address bar at the bottom of the screen. If you don’t like that (you aren’t alone!), you can quickly go back to how things looked before.
To do that, open the Settings app and tap Safari. Then, scroll down to the Tabs section and select Single Tab.
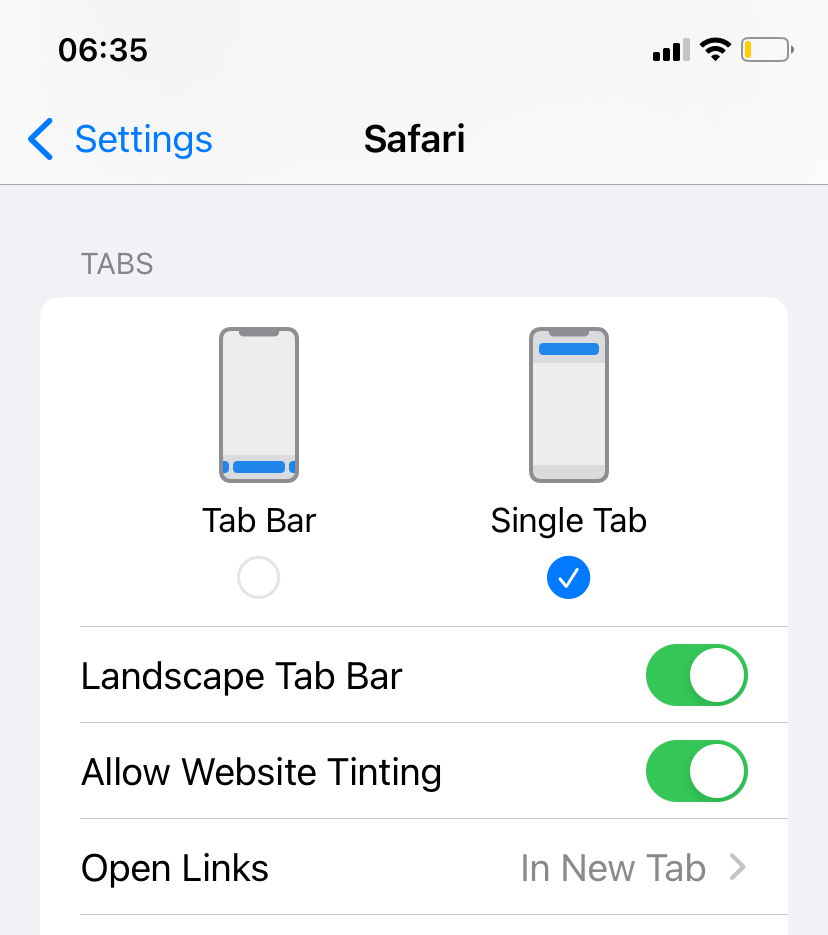
Other aspects of Safari are also customizable. For example, you can tap the Edit button within the Start Page to add and remove sections (such as Favorites, Privacy Report, and Reading List) or change the background image.
5. Pull to Refresh in Safari
With Safari in iOS 15, manually reloading pages is now a breeze. Just swipe down and release. Done!
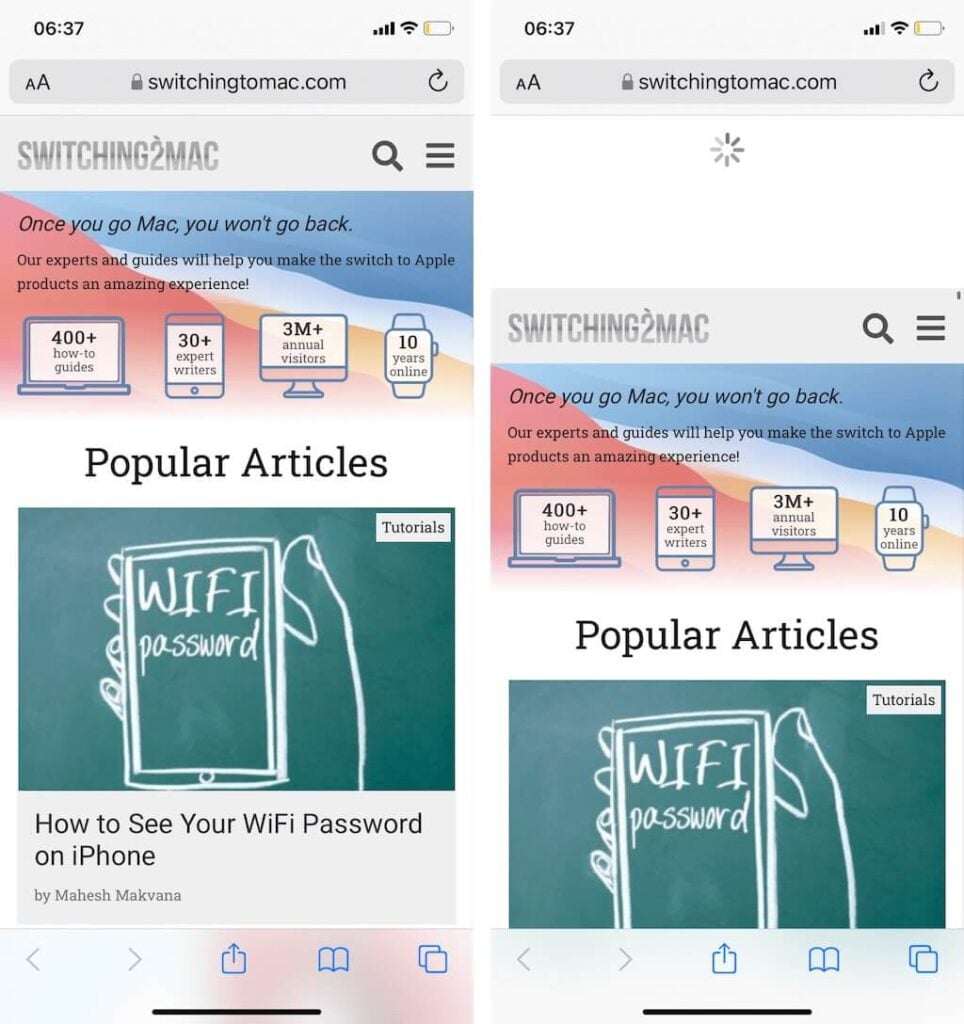
6. Copy Text From Photos
In iOS 15, your iPhone is smart enough to detect text in photos. Apple calls the functionality Live Text. Just double-tap a word within an image, and you get to select it (as well as surrounding text) similar to regular text. You can then copy and paste the text into any app.
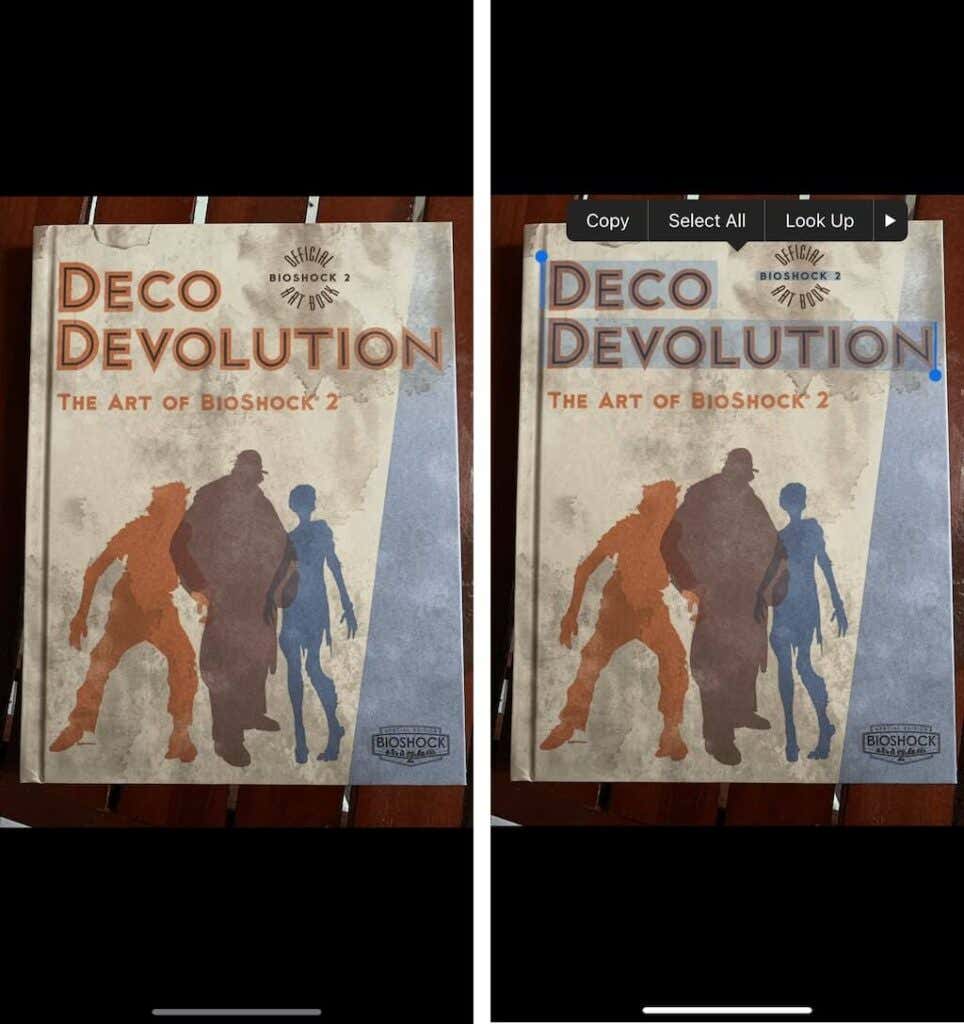
With iOS 15’s data detectors, Live Text also lets you perform quick actions such as placing a phone call or adding a contact to your address book. To make things better, you can even interact with text in the camera’s viewfinder. Pretty cool, right?
7. Scan Text into Text Fields
iOS 15 also lets you scan text into any text field. Just tap on a text field and pick the Scan Text option. You can then point the camera’s viewfinder at the text you want to insert, and iOS will automatically fill in the field. You can edit the text afterward.
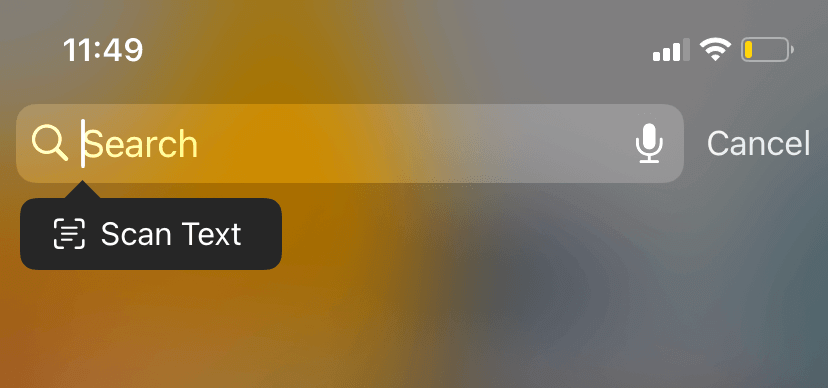
8. Set Up Notification Summaries
Do you hate having to wade through lots of notifications? iOS 15 helps you by distilling notifications from the most important apps on your iPhone.
Simply head over to Settings > Notifications > Scheduled Summary and pick the apps you want to include. Follow that by specifying the time intervals you want to receive your summaries.
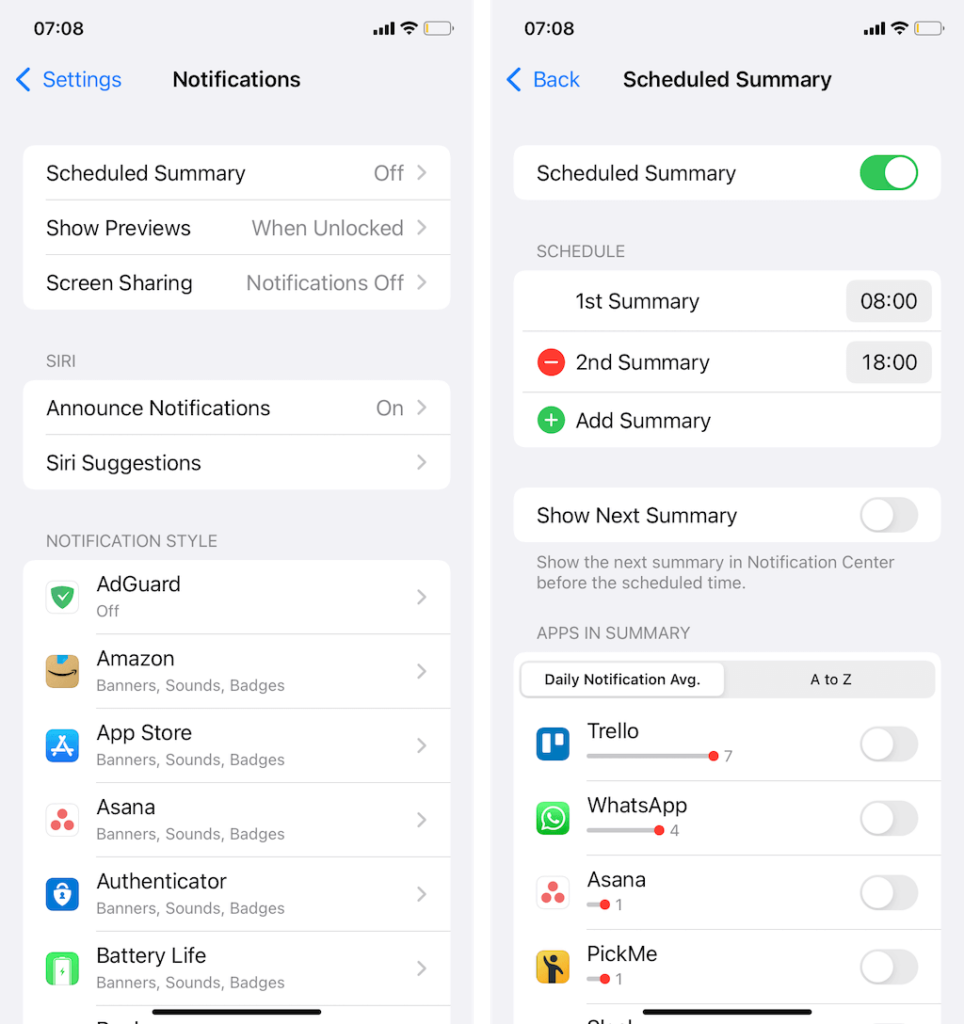
9. Chat With Anyone Using FaceTime
With iOS 15, friends and contacts with non-Apple gear can easily participate in FaceTime calls. Just send them a link, and they should be able to join via any desktop or mobile web browser. Just tap that Create Link button on FaceTime to get started.
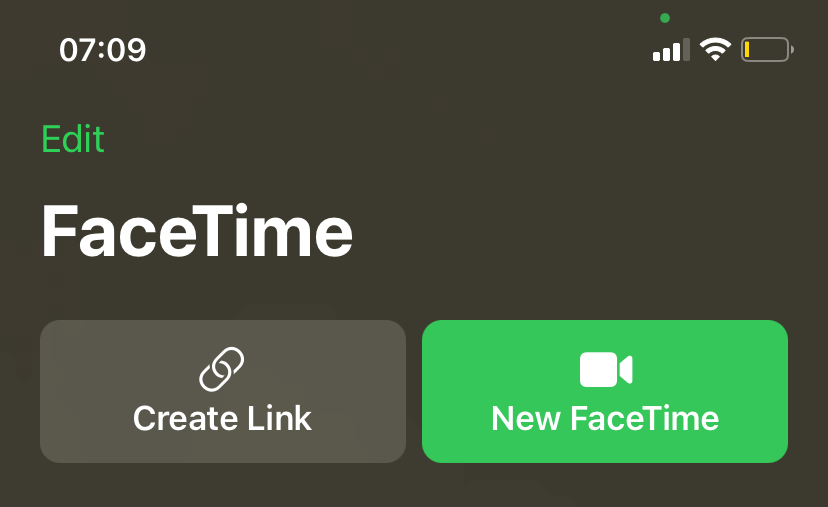
10. Use Siri Offline
The next time you lose internet connectivity, don’t forget to keep using Siri. It now works offline for queries that don’t require data fetching from online sources. Because of that, it’s also significantly faster.
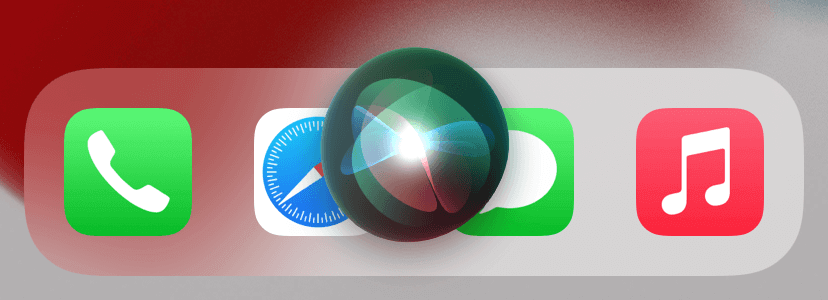
Learn how to set up and configure Siri on iPhone if you haven’t already.
11. Translate Text Anywhere
In iOS 15, you don’t have to use the stock Translate app to translate text from other apps. Instead, you get to do that natively within any app! So, for example, if you want to translate a message in the Messages app, simply long-press and tap Translate. You can also translate select portions of text in Safari.
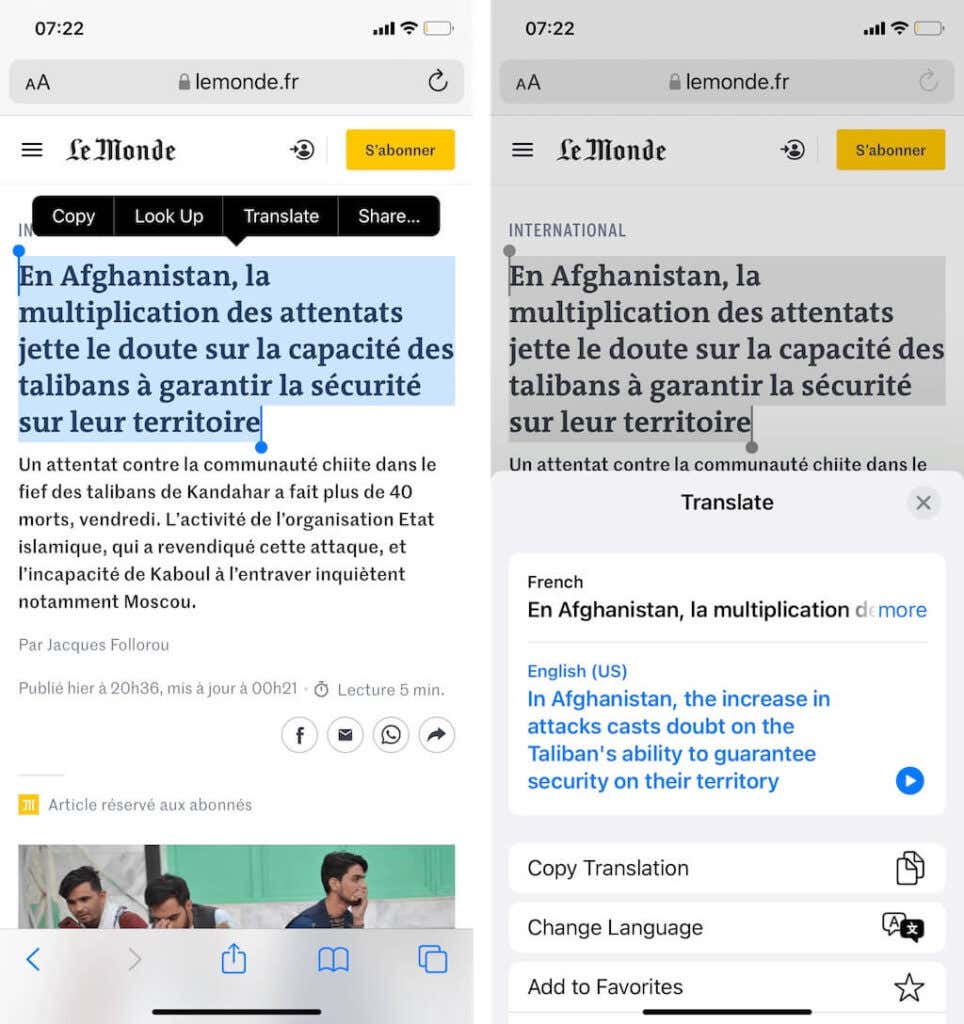
By default, your iPhone will send the text to the Apple servers. But you can also make translations on your iPhone locally. To do that, go to Settings > Translate and turn off the switch next to On-Device Mode. It’s less accurate but faster and more private.
12. Use iCloud Private Relay
If you pay for iCloud storage, iOS 15 automatically upgrades you to iCloud+. Chief among its perks is the ability to mask your IP address and encrypt data using a feature called iCloud Private Relay.
Go to Settings > Apple ID > iCloud > iCloud Private Relay and turn on the switch next to iCloud Private Relay. You may notice slower internet speeds, but it does help preserve privacy.
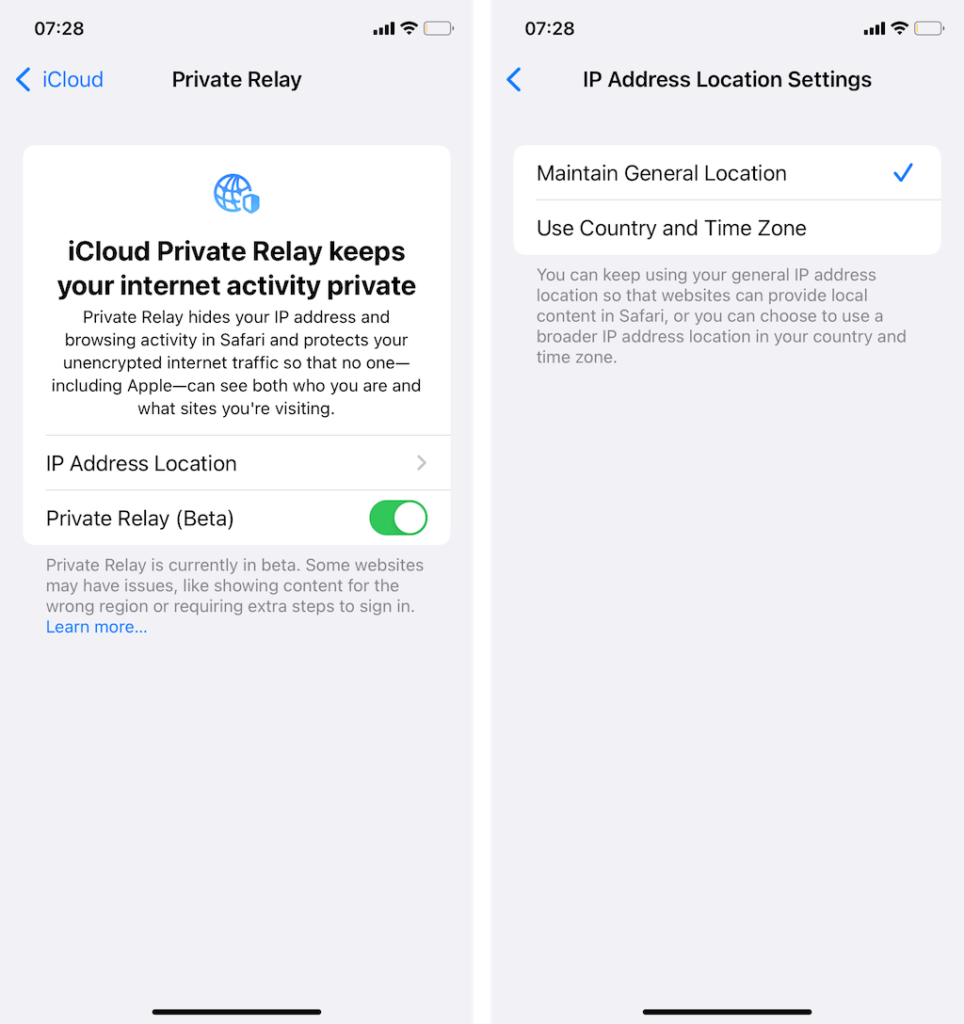
13. Check Image Details in Photos App
Ever felt the need to check an image’s metadata? Apple’s latest system software makes that ridiculously easy, unlike previous iOS iterations where you had to rely on third-party apps.
Just swipe up an image in the Photos app to check out the details. You can also tap Adjust to change the image’s time and location if you want.
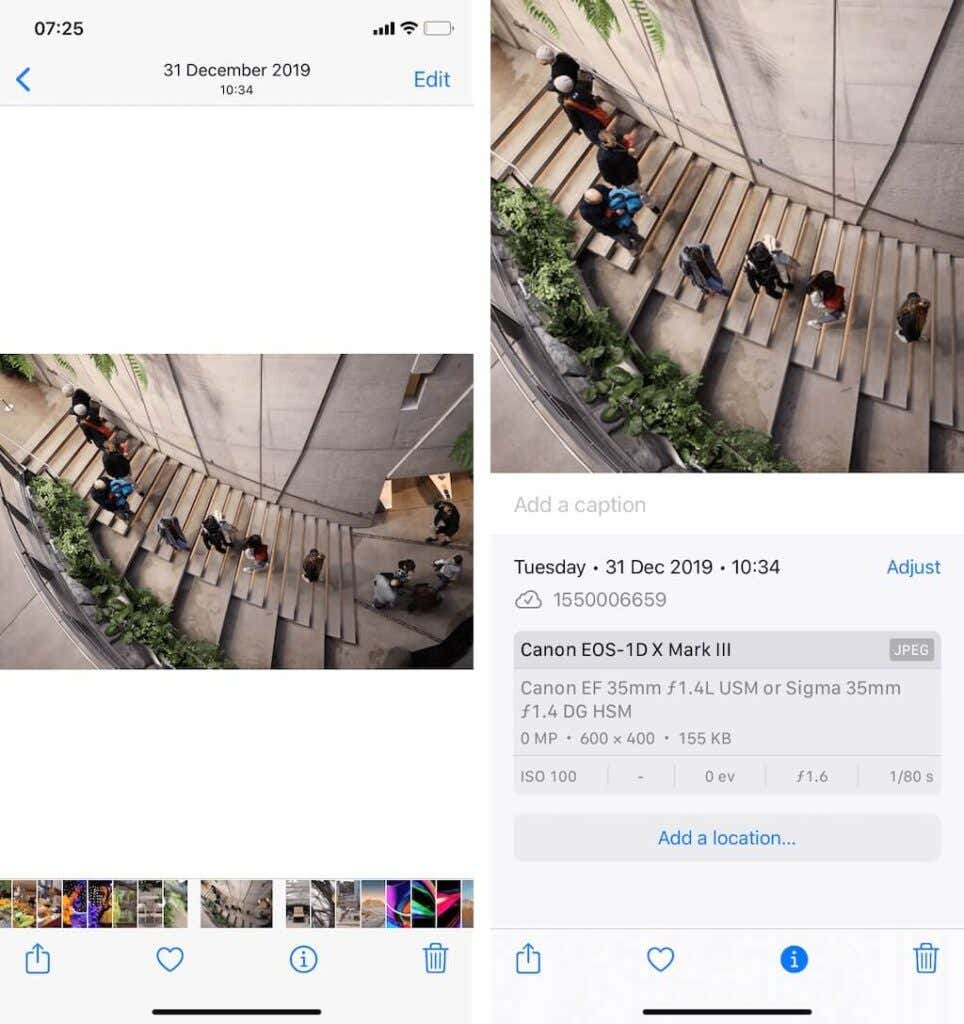
14. Hide Your Email
When subscribing to websites and services, you don’t have to risk giving away your email ID. Instead, you can create a random email that then forwards messages to the address tied to your Apple ID. It’s straightforward to set up and use.
Just head over to Settings > Apple ID > iCloud > Hide My Email. Then, tap Create new address to set up a new address. You can create as many as you want. The catch—you must have iCloud+.
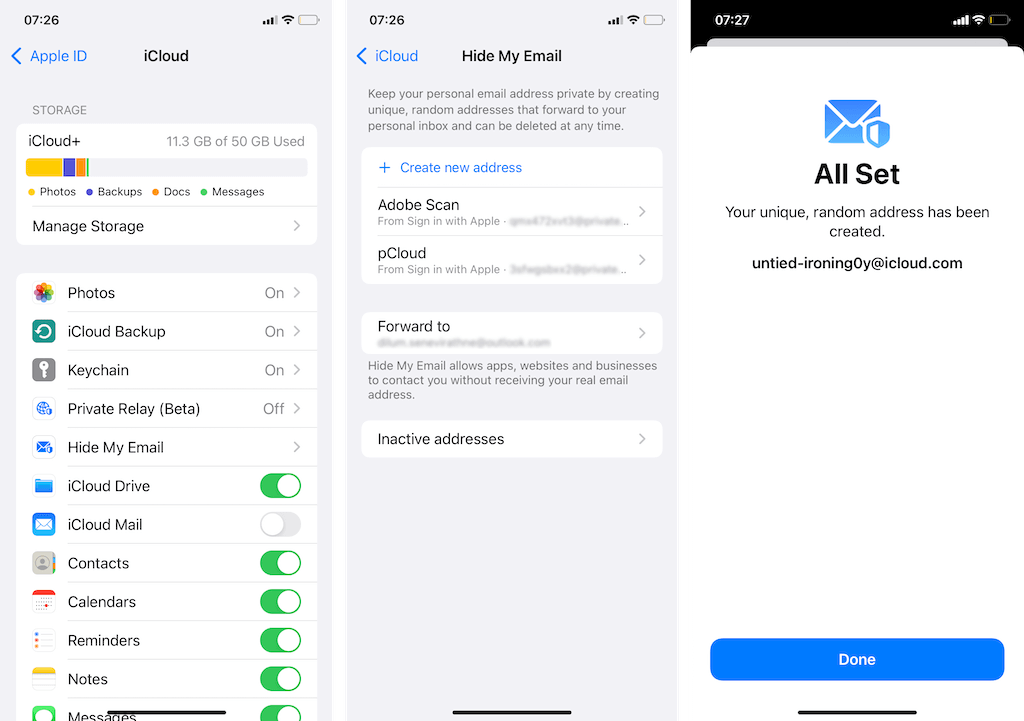
15. Use Tag and Smart Folders in Notes
When using the Notes app on iPhone, iOS 15 lets you insert tags into your notes. You will find a new Tags section within the Notes app’s main screen that then helps you filter notes by tags. That makes managing notes incredibly easier, so don’t forget to use them.
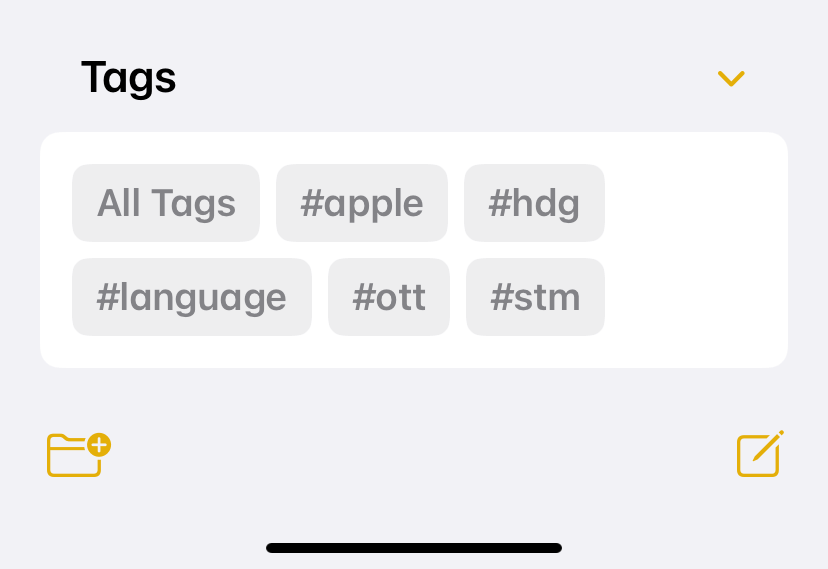
Tags aside, Notes also supports Smart Folders. These are essentially folders that continuously update themselves based on predefined tags. Tap the New Folder icon on the screen’s bottom-left and select New Smart Folder to create your first Smart Folder.
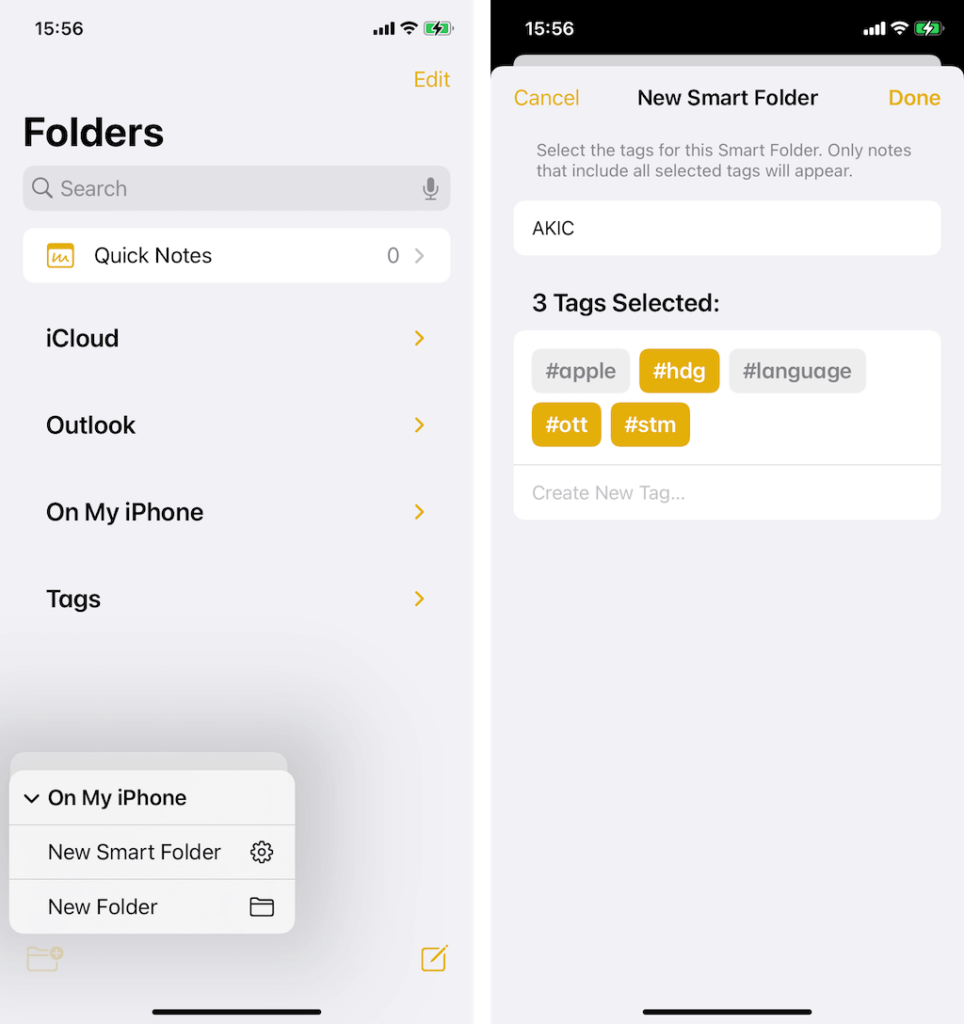
16. Use Tags and Smart Lists in Reminders
Like with Notes, the iOS 15 version of the Reminders app also lets you add tags to your to-dos. It even introduces Smart Lists that filter tasks by tags and other criteria—Date, Time, Location, etc. Just tap the Make into Smart List option while creating a new list to get started.
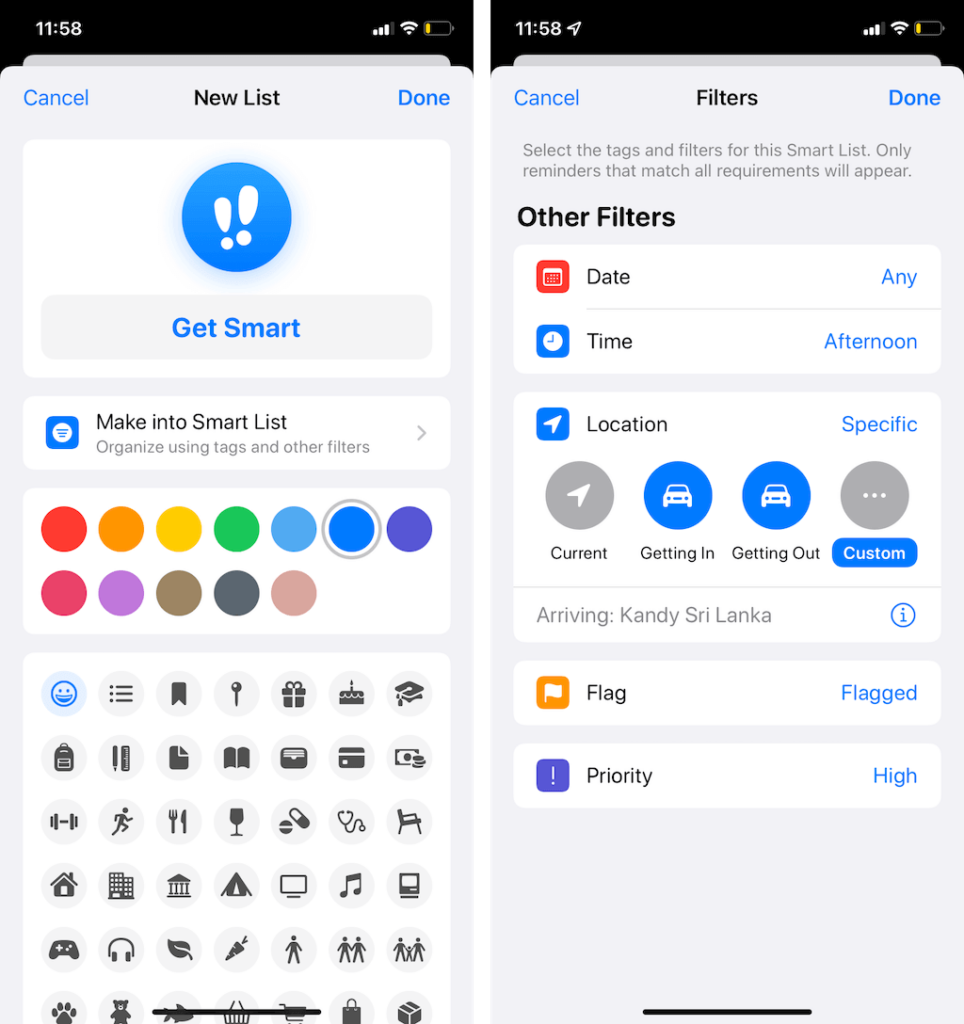
17. Receive Separation Alerts
If you use multiple Apple devices, you can set up the Find My app to notify you if you leave any behind—e.g., your iPad. First, open the Find My app and tap Devices. Then, select a device, tap Notify When left Behind, and turn on the switch next to Notify When Left Behind.
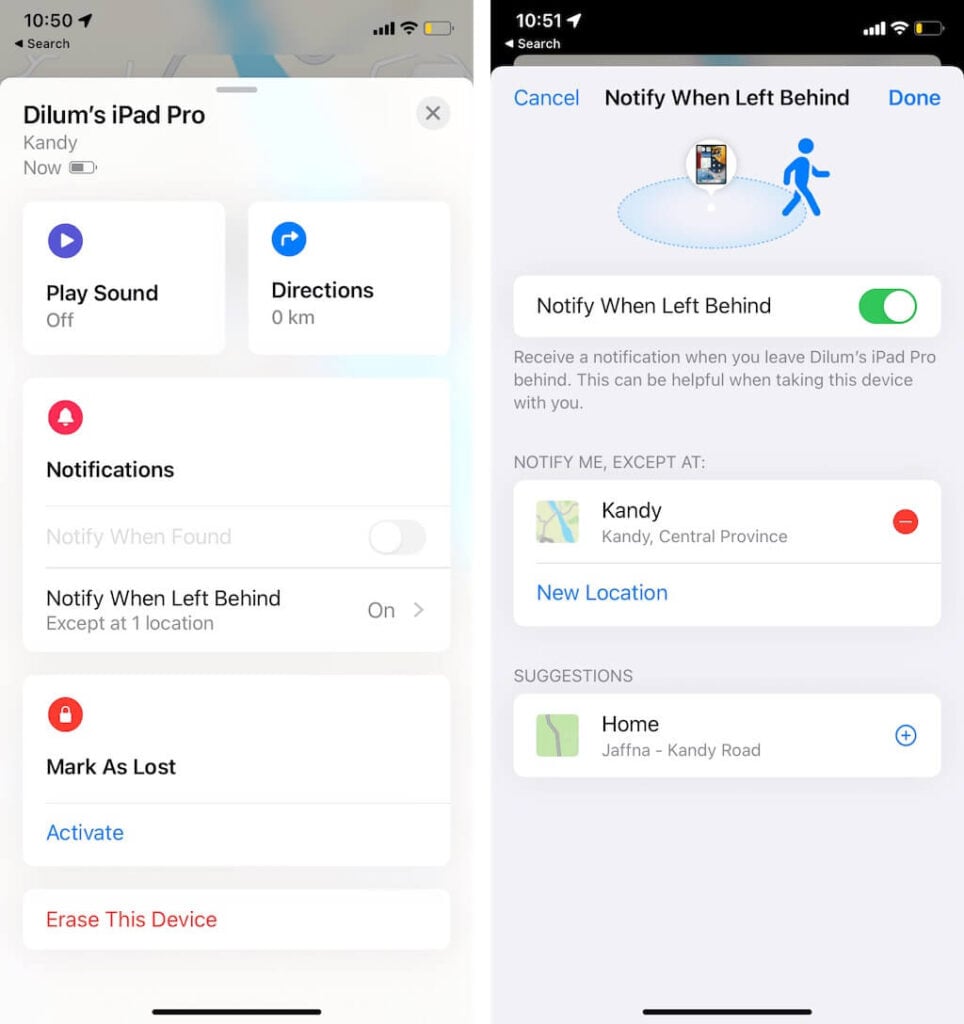
Don’t forget to set up a safe location for each device by tapping New Location under the Notify Ne, Except At section.
18. Use Tab Groups in Safari
Safari also makes managing loads of tabs extremely easy. Just bring up the tab switcher and expand the menu at the bottom of the screen. Then, tap New Empty Tab Group to set up a new tab group.
If you already have several tabs open, tap the New Tab Group from xx Tabs option to add them instantly to a new group.
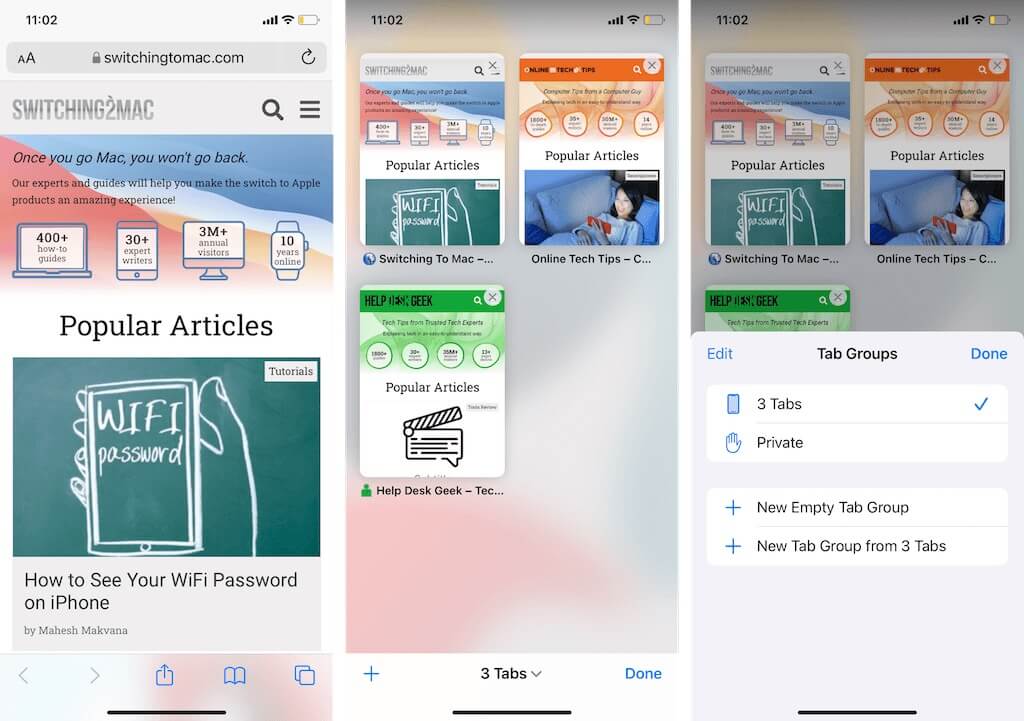
19. Live Translate in Translate App
iOS 15’s Translate app comes with a significant upgrade to Conversation mode. It performs translations automatically without you or the other person tapping the Microphone icon all the time. Select the More icon (three dots) within the Conversation tab and tap Auto Translate to activate the functionality.
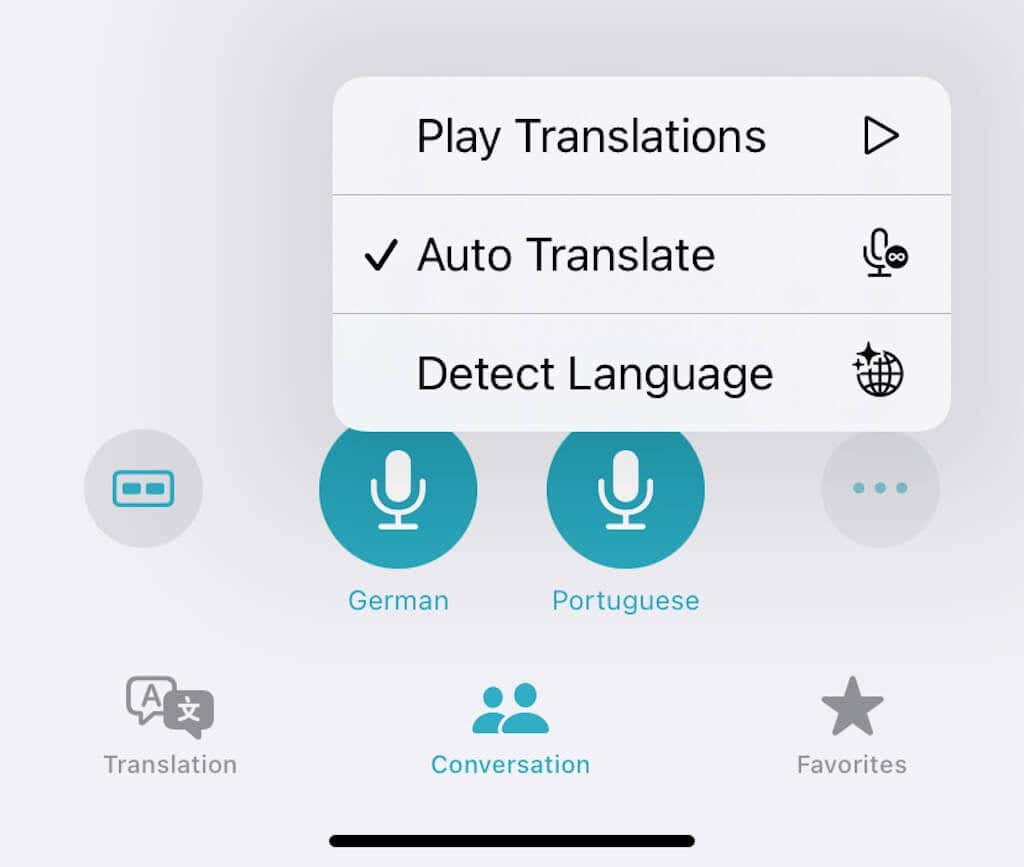
20. Auto-Fill Verification Codes
Your iPhone’s built-in password manager lets you conveniently auto-fill passwords. But things aren’t as seamless with sites that require additional authentication. Thankfully, with iOS 15, you can autofill verification codes as well.
To do that, head over to Settings > Passwords and tap on an entry. Then, tap Set Up Verification Code and enter the site’s setup key or QR code from your account’s Security page.
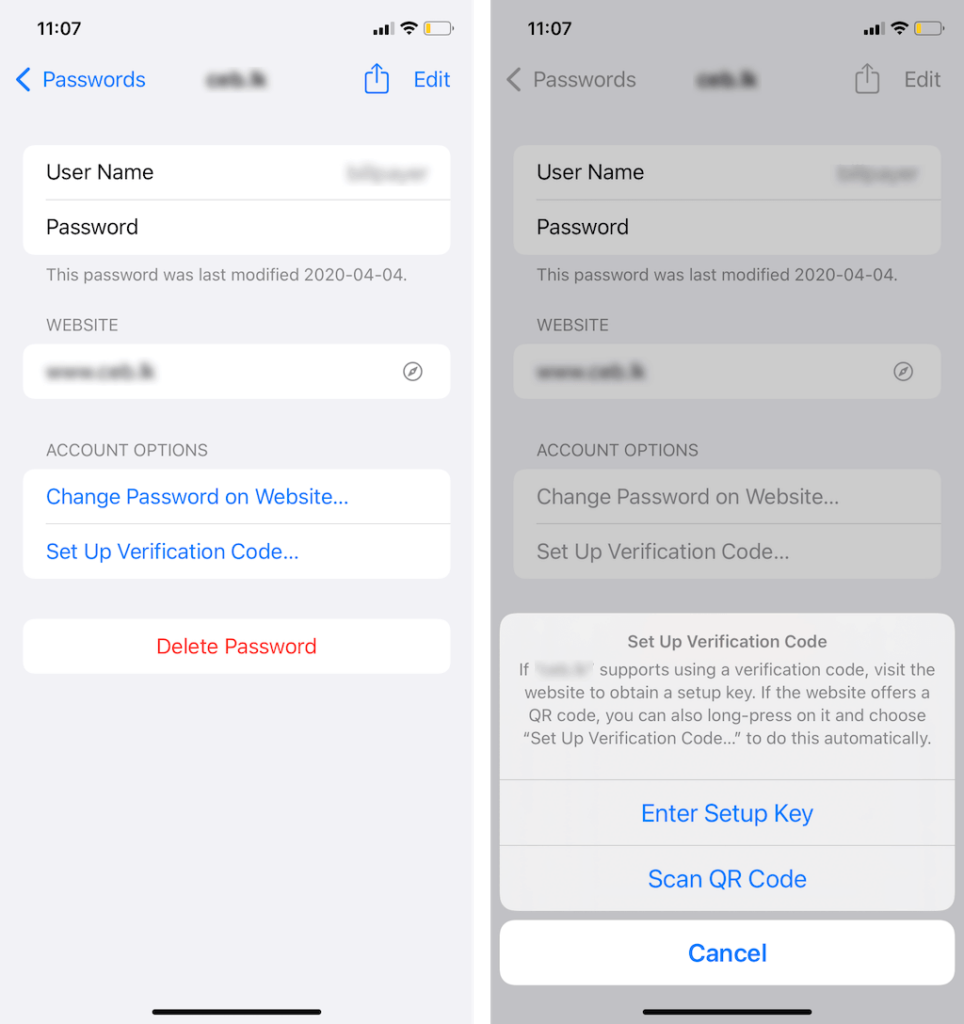
21. Skip Silence in Voice Memos
Voice recordings with long pauses can be annoying. Thankfully, you get to skip those parts automatically with the Voice Memos app in iOS 15. Just tap the Options icon beneath any recording and turn on the switch next to Skip Silence.
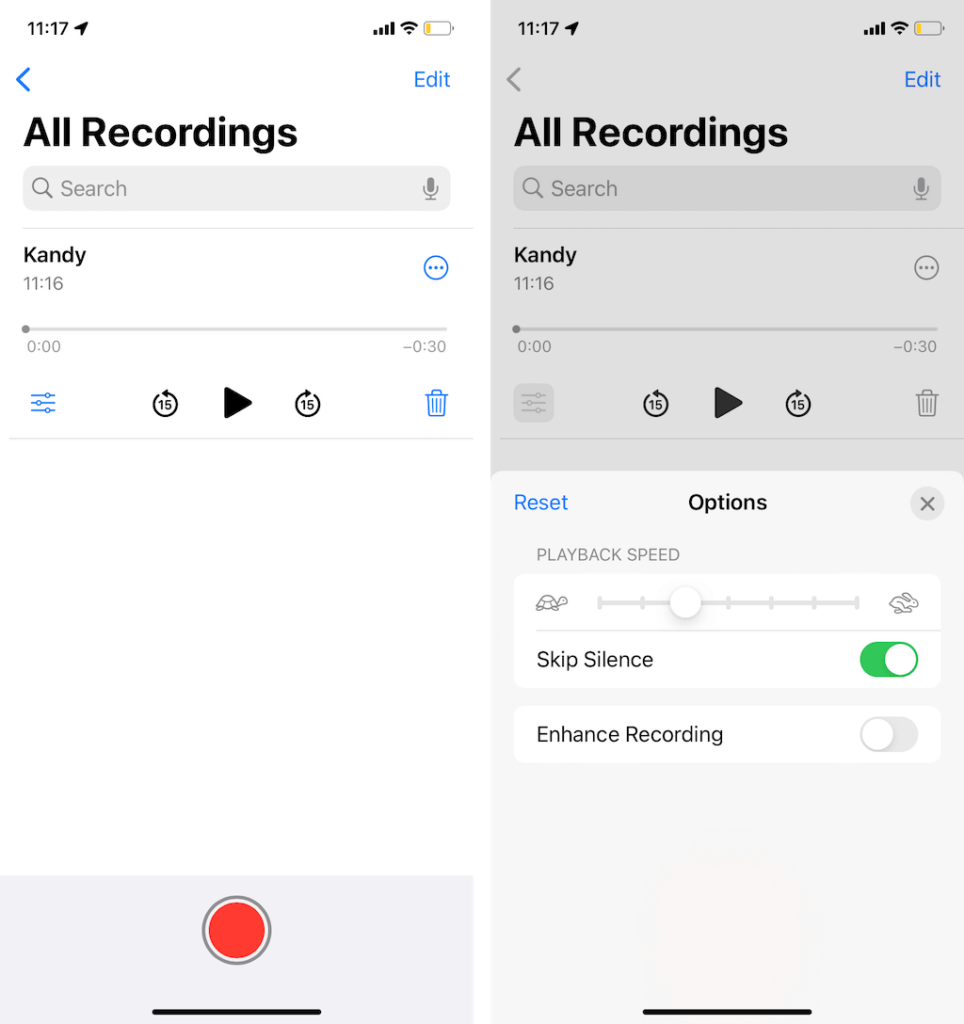
22. Drag and Drop System-Wide
iOS 15 lets you drag items system-wide on the iPhone desktop-style. So, for example, if you want to copy a photo to an email draft, just drag it with a finger, switch apps with another finger, open the draft, and release it!
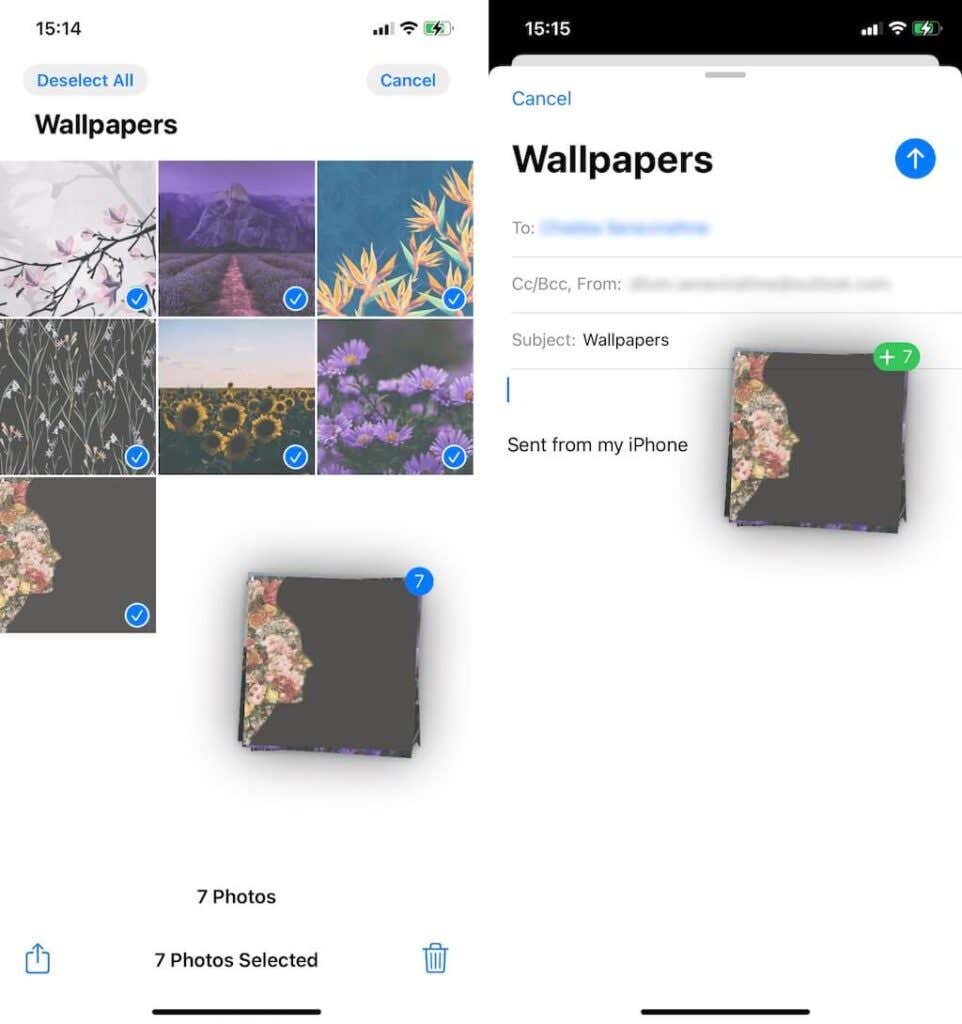
23. Zoom Stuff With Magnifier
You don’t have to dig around for your magnifying glasses anymore whenever you want to look at something tiny. iOS 15 comes with a new Magnifier app that lets you quickly zoom in on stuff. Of course, the iPhone enhances the image digitally, so expect things to be a bit blurry.
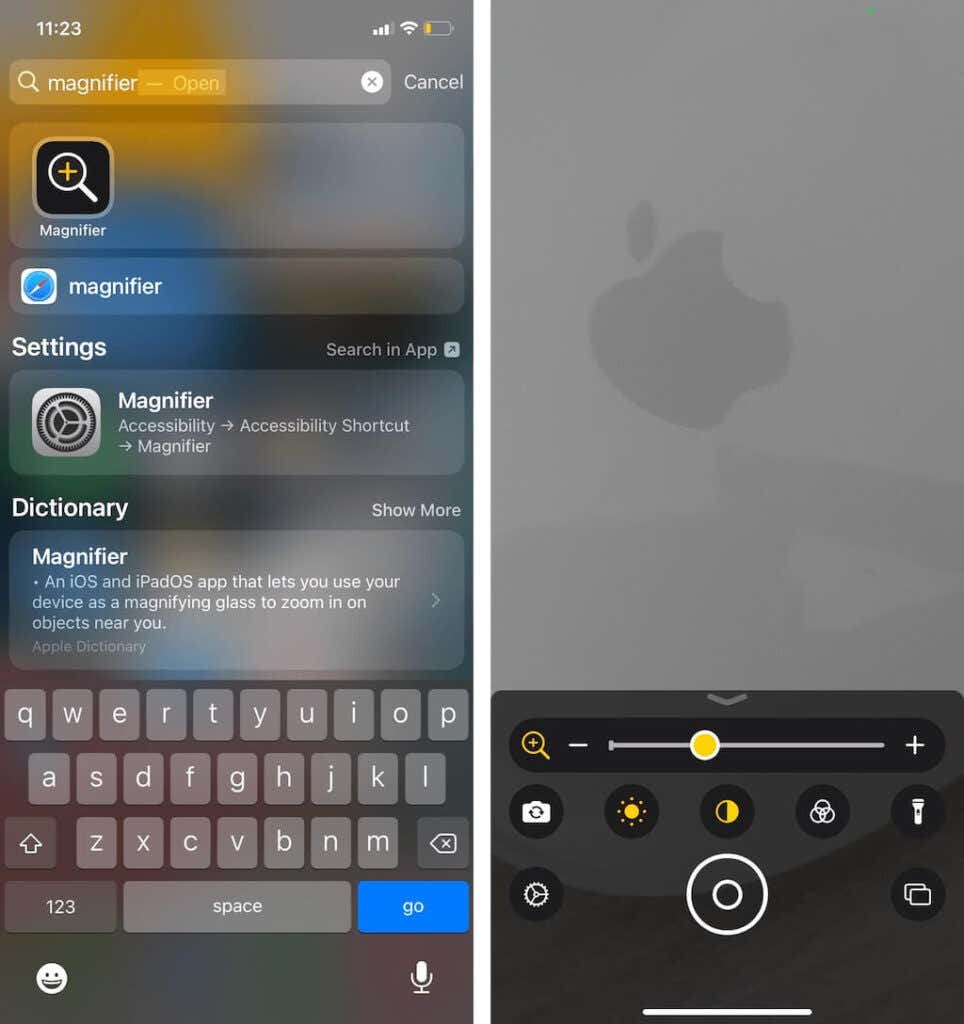
24. Use Spotlight on the Lock Screen
With iOS 15, you don’t have to enter the Home Screen to start using Spotlight. Instead, just swipe down the Lock Screen to invoke it immediately. That makes searching for and opening apps, websites, and files even faster.
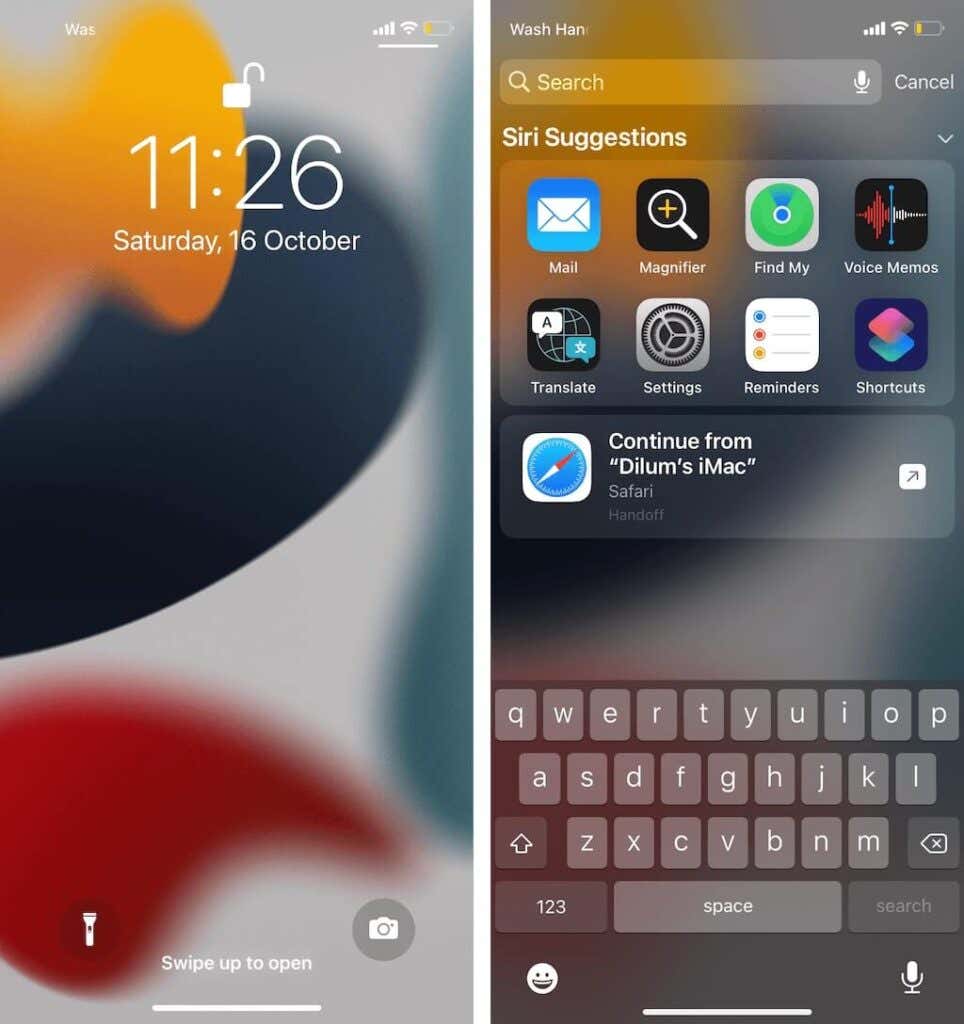
25. Drag and Drop Apps from Spotlight
Moving apps between multiple Home Screen pages can be tedious. That’s where iOS 15’s Spotlight proves to be helpful. Just search for an app and drag it out into the Home Screen.
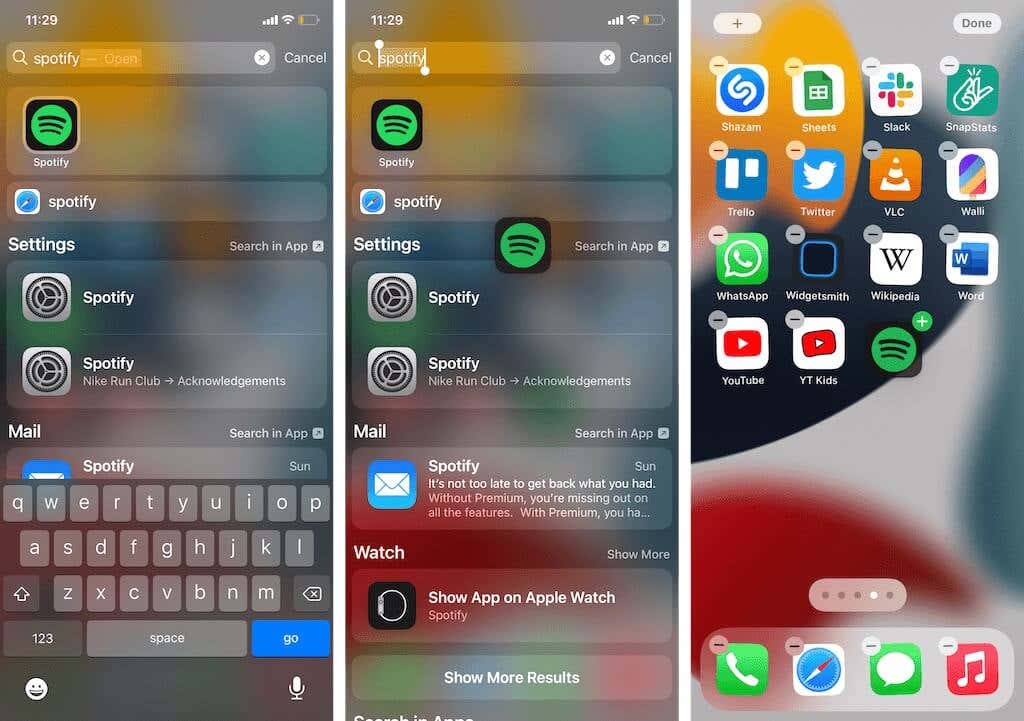
26. Change App Text Size
In iOS 15, you can change an app’s text size. To do that, open the Settings app and go to Control Center. Then, add the Text Size control to the Control Center.
You can then use the Text Size control to manage the text size while viewing any app. Simply long-press the control and use the slider to adjust the text. Then, drag the slider from All Apps to [App Name] Only.
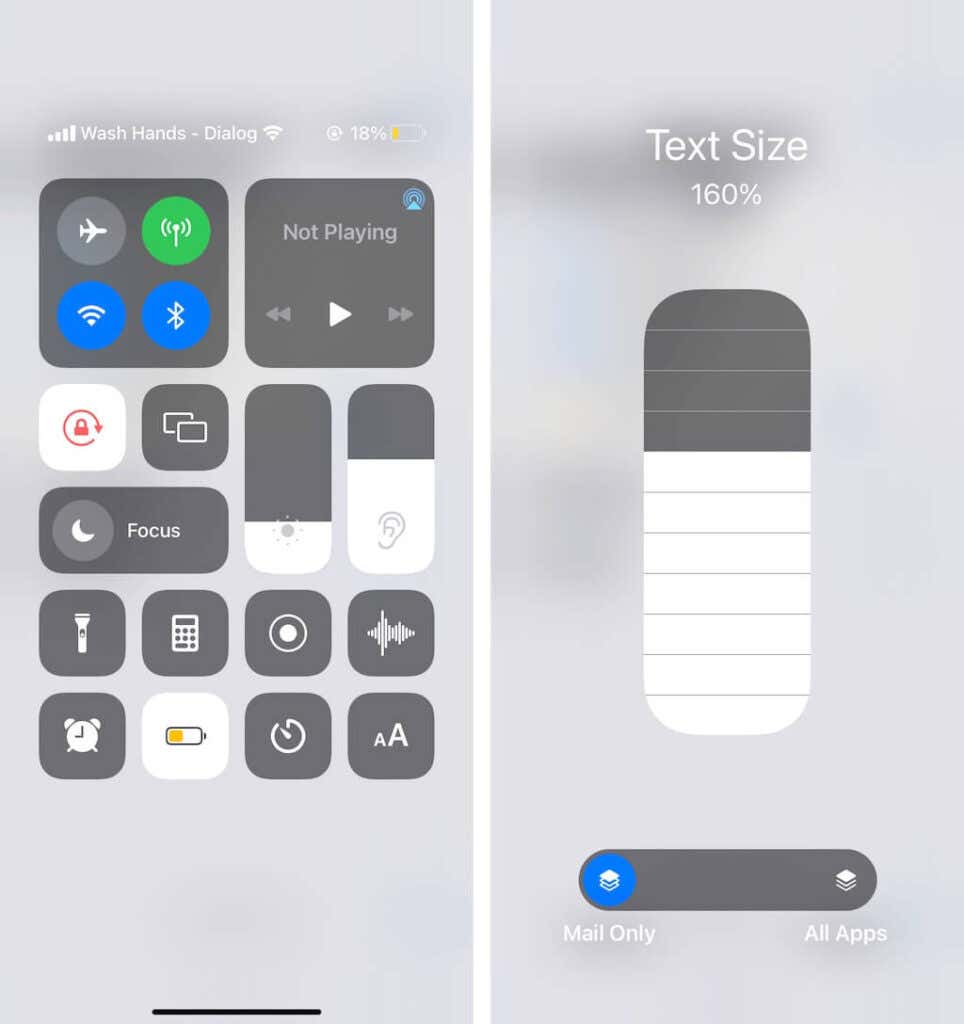
27. Temporary iCloud Storage
If you’re about to upgrade to a new iPhone, iOS 15 makes the migration process more accessible by having you upload all data to iCloud without having to pay for the extra storage. You can then use the backup to set up the new iPhone within 21 days. Quite generous of Apple, right?
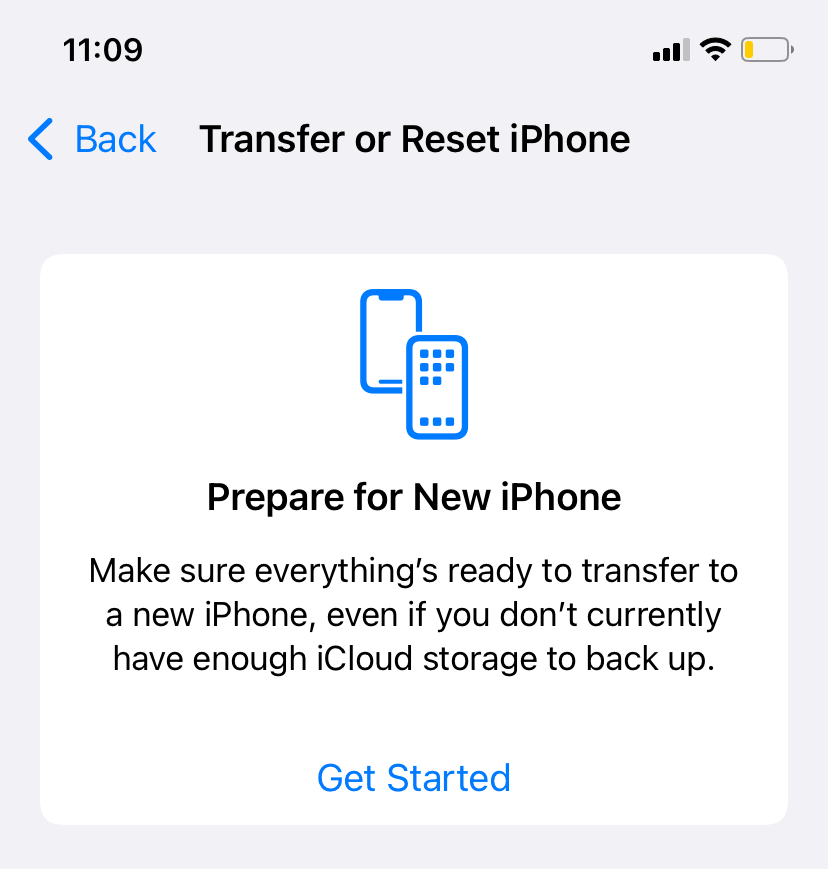
Open the Settings app and go to General >Transfer or Reset iPhone. Then, tap Get Started under the Prepare for New iPhone section to upload your data to iCloud.
Keep Digging Around
The list above isn’t exhaustive by any means. Just keep using iOS 15, and you’ll come across even more ways to improve your experience with the iPhone. Also, don’t forget to cut down on bugs and other issues by keeping your iOS device up-to-date.
[related_posts_by_tax posts_per_page="5"]