watchOS 8 doesn’t make any radical changes to how the Apple Watch works. That’s a good thing. You don’t fix what’s not broken, right? But Apple’s latest update to watchOS still offers a handful of exciting features that you shouldn’t miss out on.
If you just upgraded to watchOS 8 or bought yourself a new Apple Watch, the tips and tricks below will help ramp up your user experience.

1. Add Portraits as Watch Faces
With watchOS 8, you get to create amazing-looking watch faces with portrait photos. Your Apple Watch intelligently uses image depth data to make the digital clock float above and beyond the subject and even lets you zoom in using the Digital Crown.
To set up a portrait as a watch face, open the Watch app on your iPhone and tap Portraits under Face Gallery. You can then pick up to 24 portraits (which you can cycle through by tapping the screen later on), select a style (Classic, Modern, or Rounded), and add complications to spice things up.
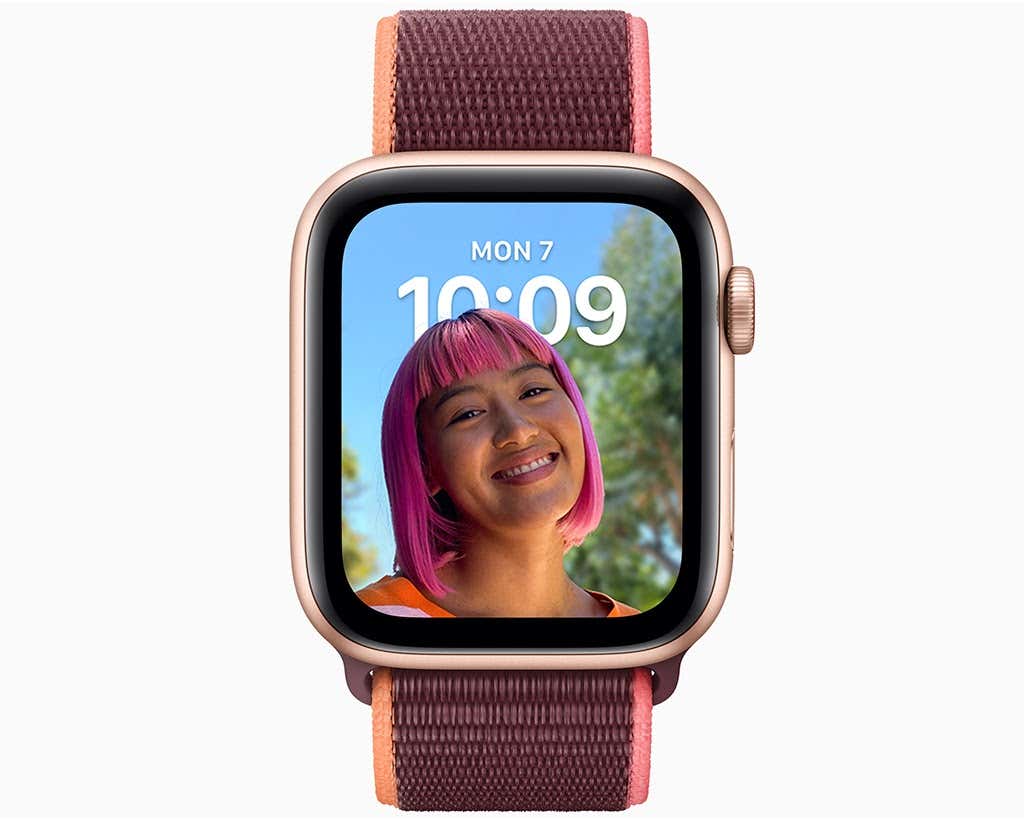
2. Move Cursor with Digital Crown
watchOS 8 has unified the typing experience on Apple Watch with the ability to switch seamlessly between Scribble and Dictation. Also, if you make a mistake, you can quickly rotate the Digital Crown to move the cursor around.
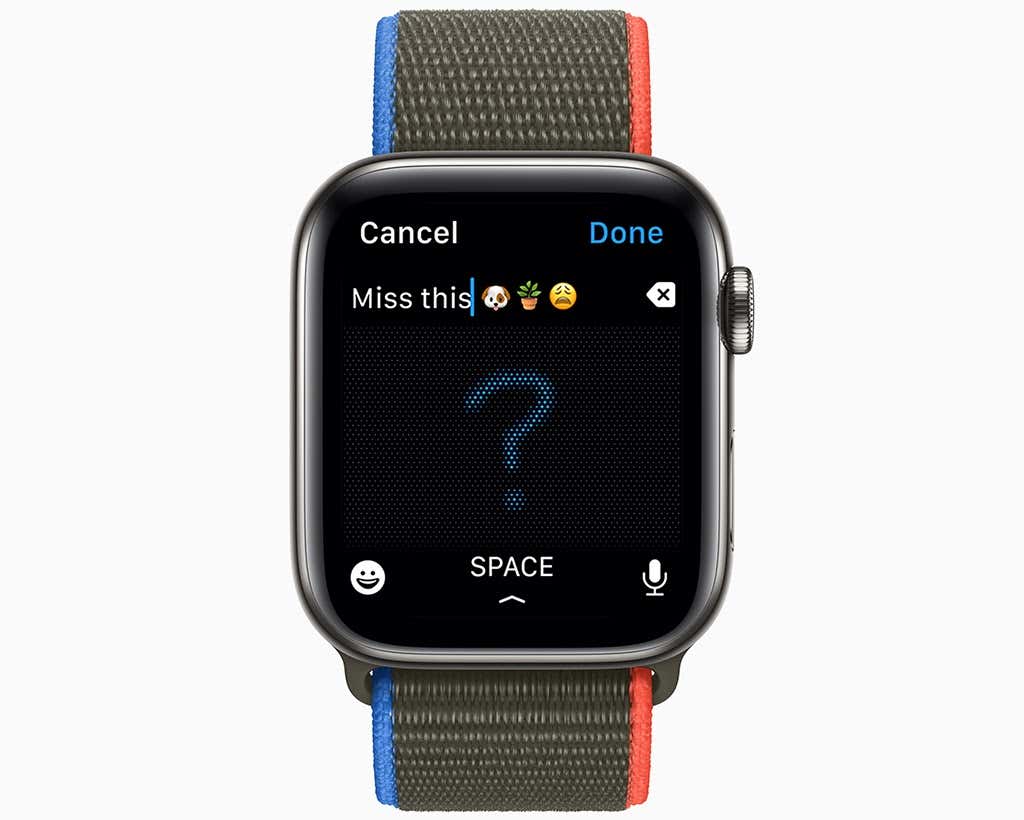
3. Send GIFs in Messages
Want to send a GIF to someone? You don’t have to reach out for your iPhone anymore. With watchOS 8, you can add GIFs to messages right from the Apple Watch itself.
Just tap the App Store icon to the left of the Create Message field in the Messages app and select the red-colored Search icon to access the GIF library.
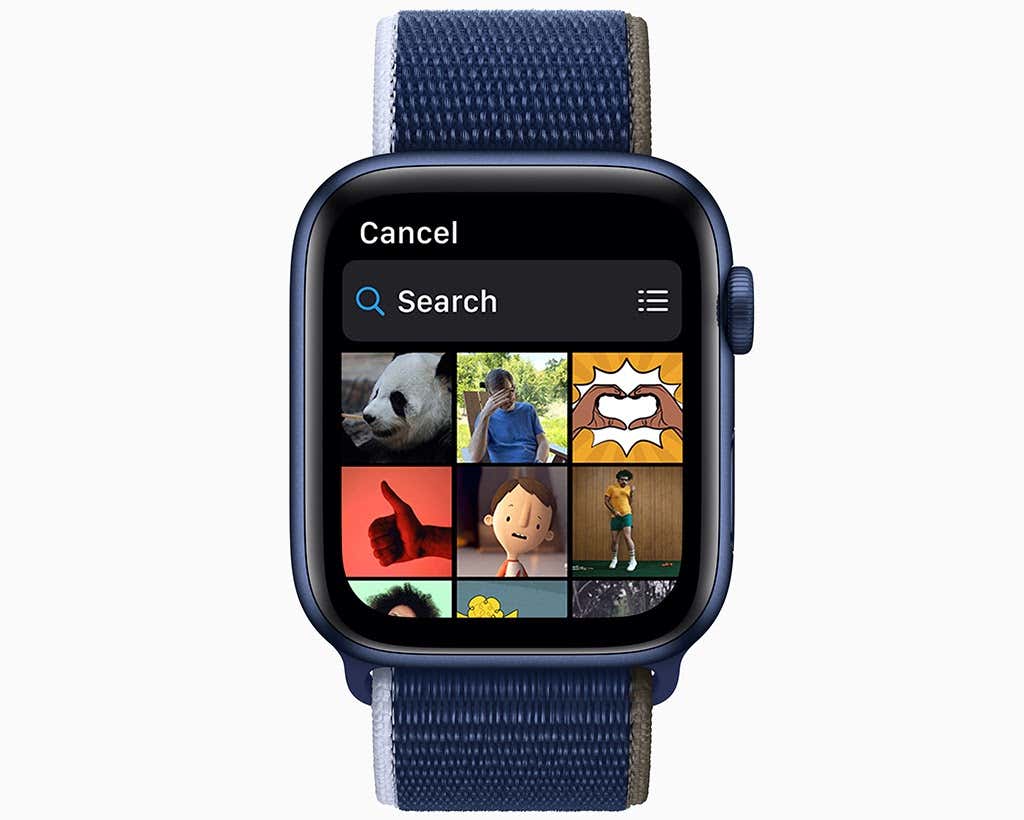
4. Find Devices, Items, and People
Your Apple Watch can quickly help you locate a misplaced iPhone by pinging it. But with watchOS 8, the smartwatch expands its capabilities by adding a dedicated Find Devices app that helps you locate any Apple device you own.
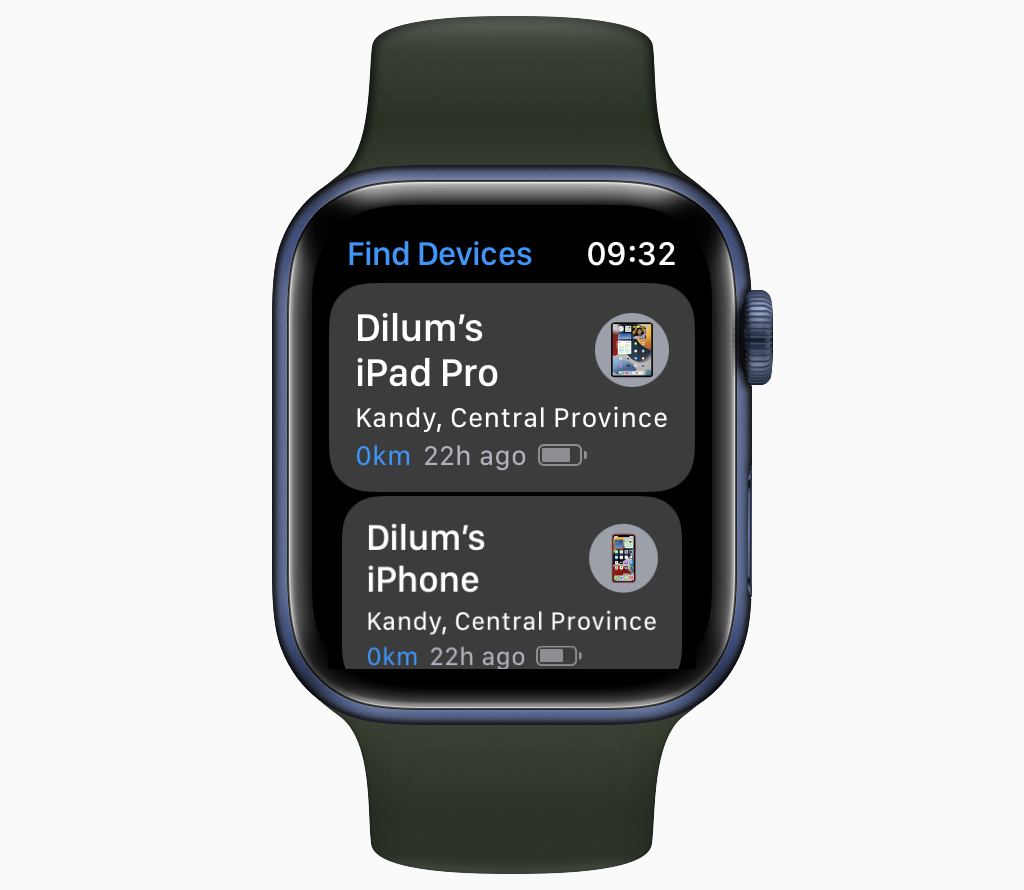
Additionally, you’ll find apps labeled Find Items and Find People. Consider that the iPhone’s Find My app is split into three distinct parts. Good stuff from Apple.
5. Set Up Separation Alerts
Do you have a habit of mistakenly leaving Apple devices such as your iPad behind? Then you take advantage of watchOS 8’s support for separation alerts.
Open the Find Devices app, select a device, tap Notify When Left Behind, and turn on the switch next to Notify When Left Behind. You’ll then receive an alert the next time you stray away from the device. You can also set up safe areas (such as your home or workplace) by adding locations under Except At.
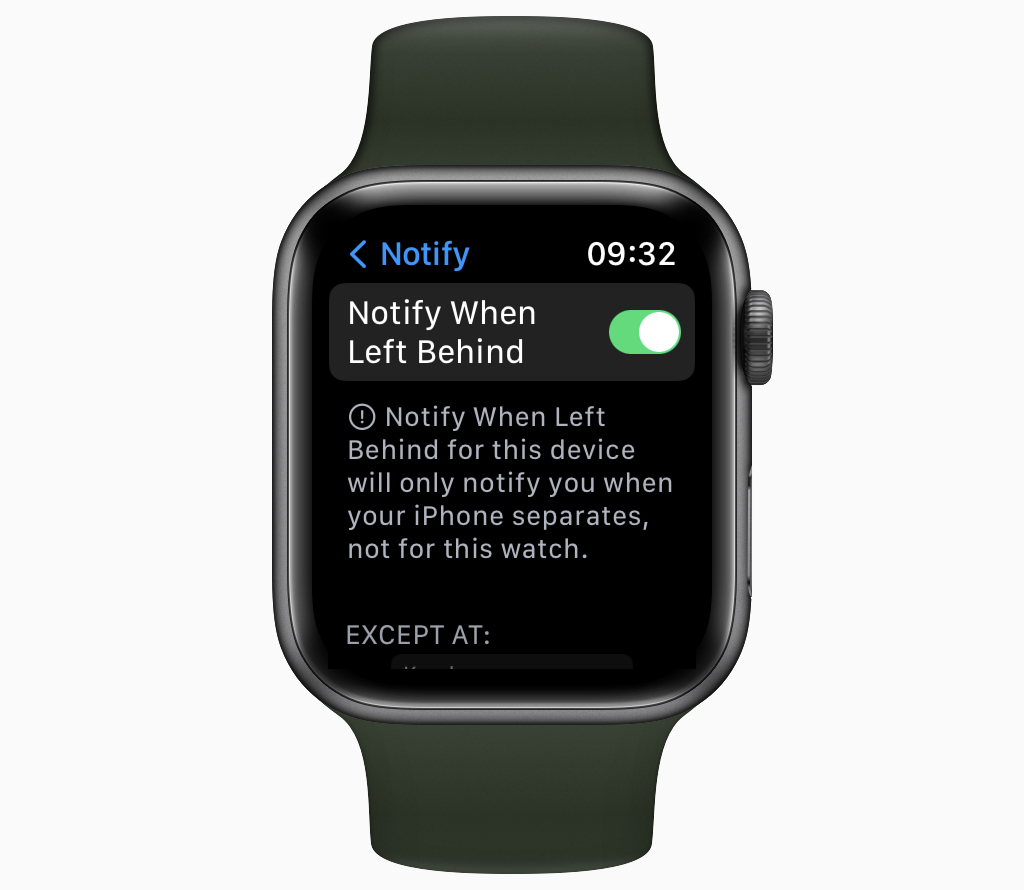
6. Use Focus Mode
Apple significantly enhanced Do Not Disturb with Focus across its complete lineup of products. As its name suggests, Focus keeps you focused on specific activities while still letting in notifications from select apps and contacts.
Open the Control Center and tap the Do Not Disturb icon to switch between the four defaults—Personal, Work, Driving, and Sleep.
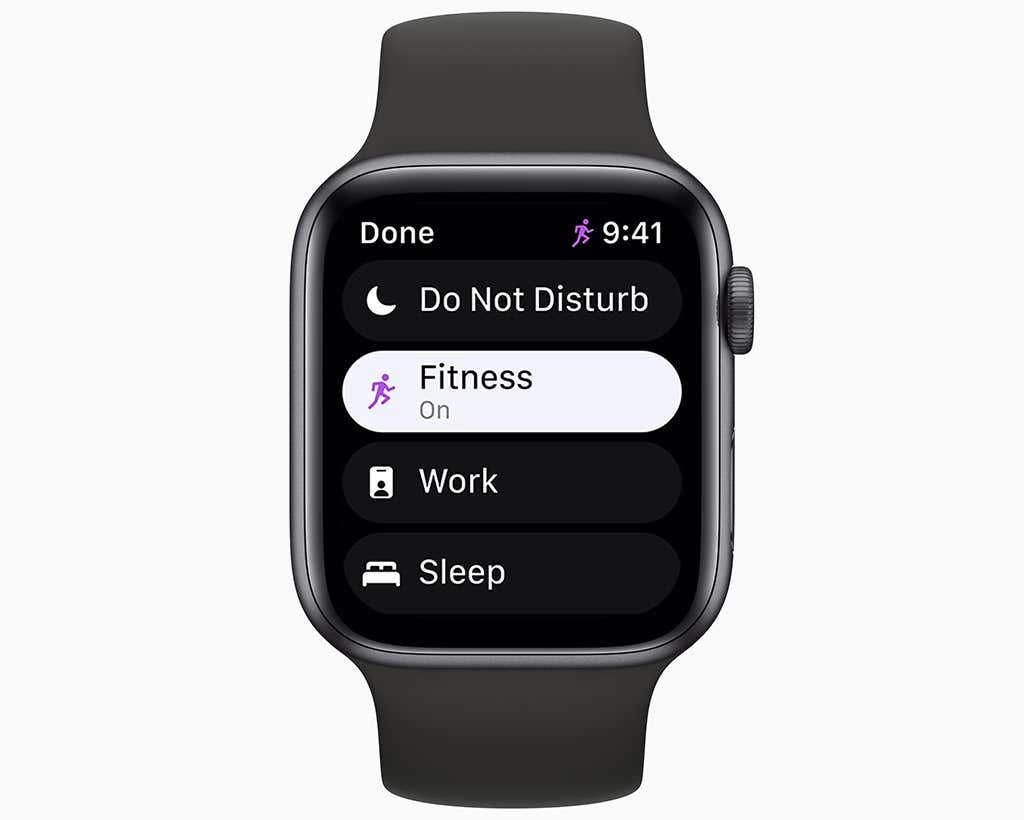
But what’s even better is the ability to build your custom Focus modes. Open the iPhone’s Settings app and tap Focus > Custom to create a Focus from scratch. It should instantly sync with your Apple Watch.
7. Check Respiratory Rate
watchOS 8 gives you more reason to keep your Apple Watch strapped on when you go to bed. It monitors your respiratory rate, and that allows for better insights into the quality of your sleep. Check the iPhone’s Health app and select Browse > Respiratory > Respiratory Rate to access the data.
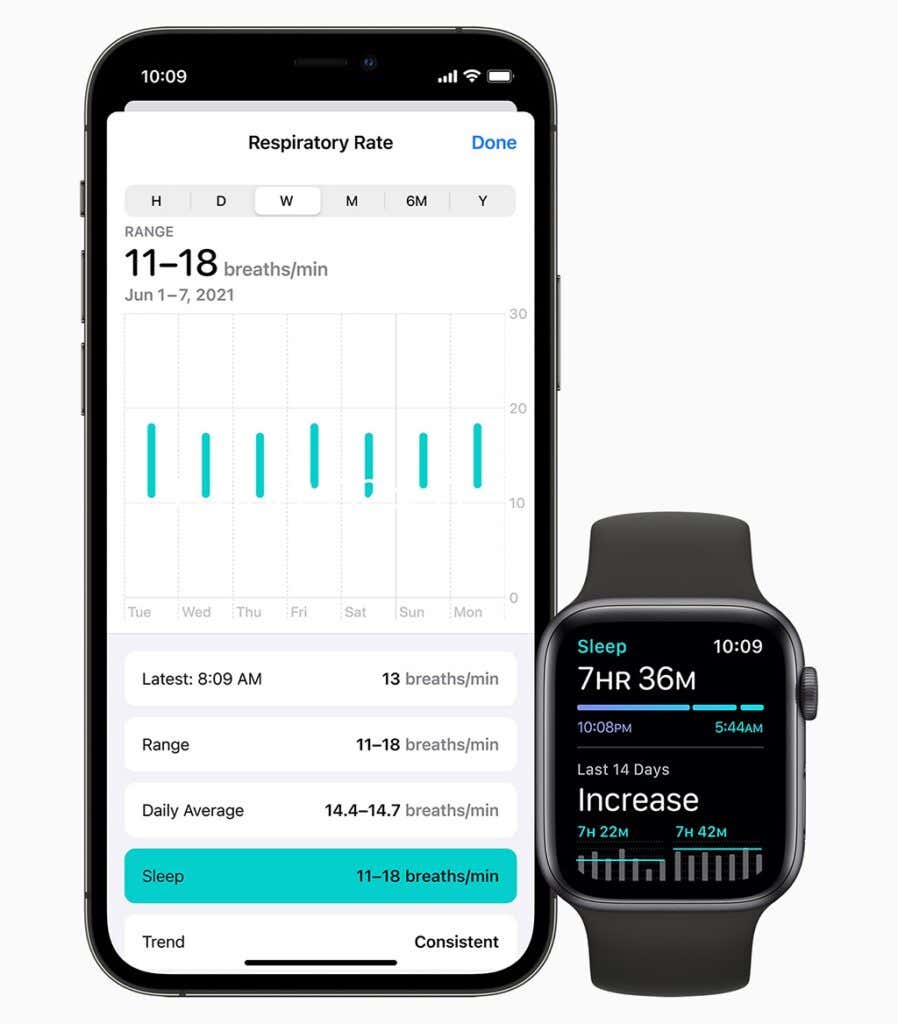
8. Add Home Keys
The Apple Watch has doubled up as a digital car key for a while. With watchOS 8, it also supports home keys. You can add them using the iPhone’s Home app and pick between two options—Express Mode and Require Authentication.
The former lets you unlock a door by holding the Apple Watch near the lock, while the latter requires double-clicking the Side button.
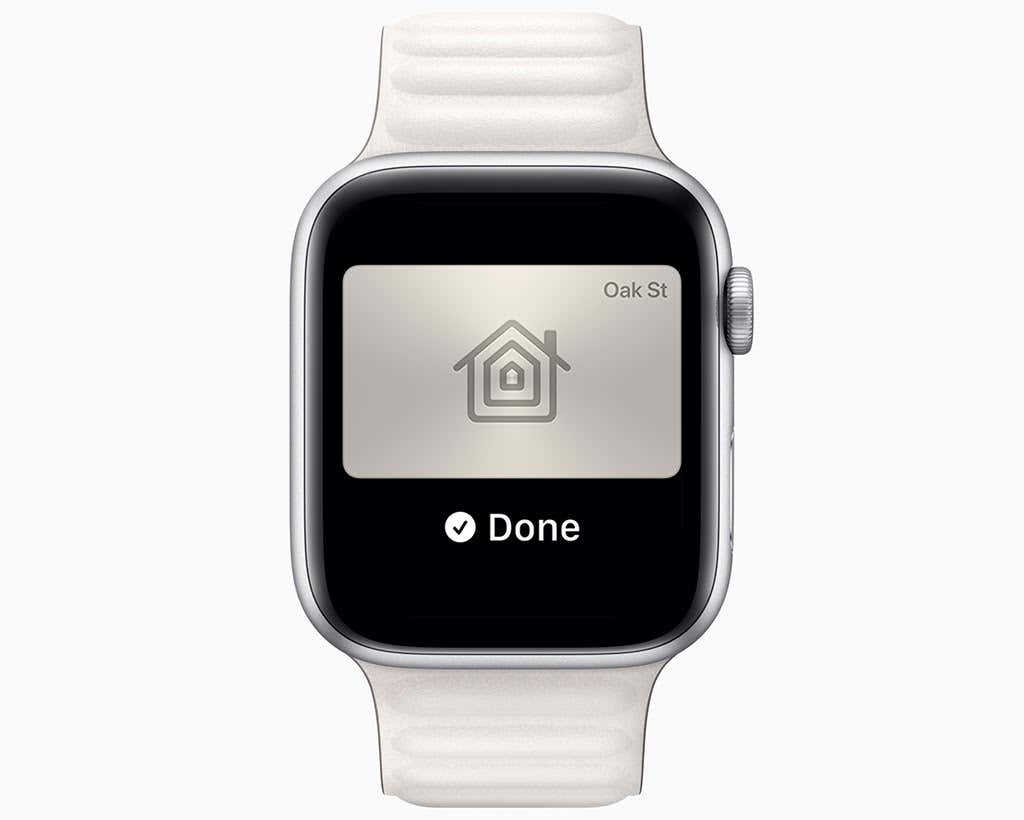
9. Try a Reflect Session
If you loved the Breath app, you’re going to love Reflect mode in watchOS 8. Open the Mindfulness app (which now also houses Breath), and tap Reflect to focus on the stuff that matters. The default duration is set at one minute, but you can extend that by tapping the More icon (three dots) and selecting Duration.
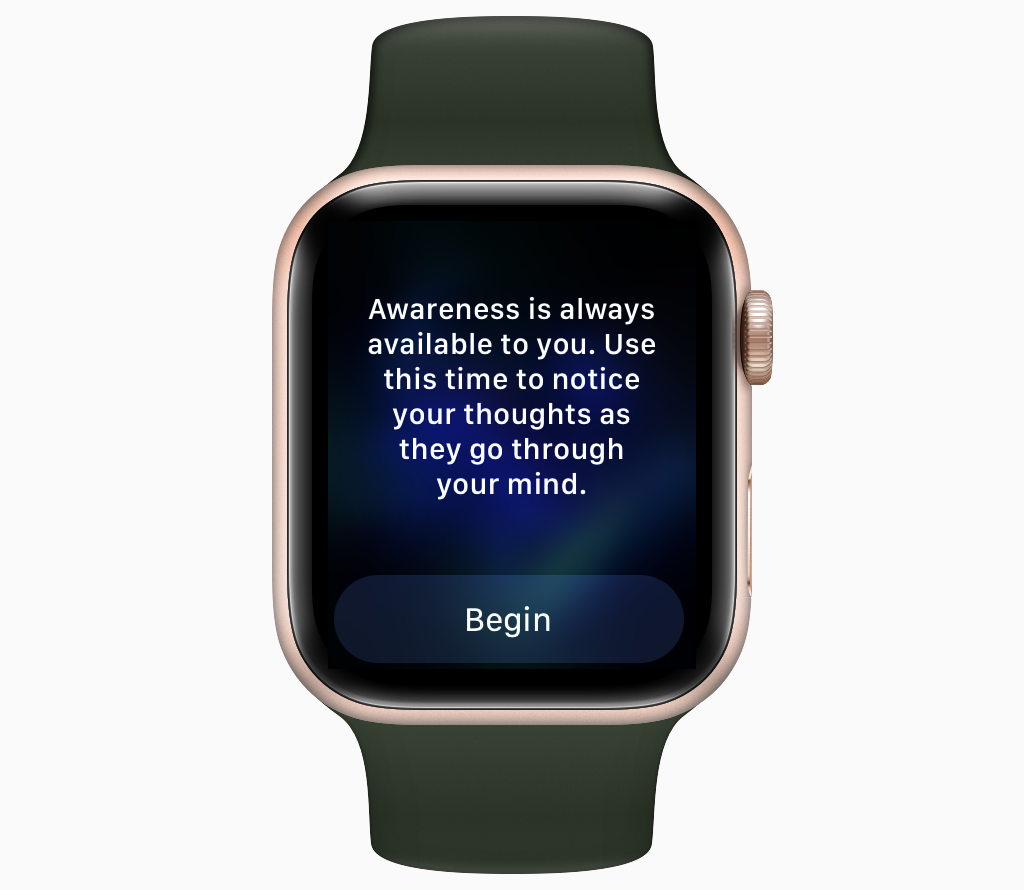
10. Share Songs
You don’t have to hop over to your iPhone if you want to share songs in Apple Music. Just tap the More icon (three-dots) while playing a track and tap Share. You can then share it via Messages or Mail.

11. Share Photos
The same goes for photos. Tap the Share button while viewing an image in the Photos app, and you get to send it using Messages or Mail.
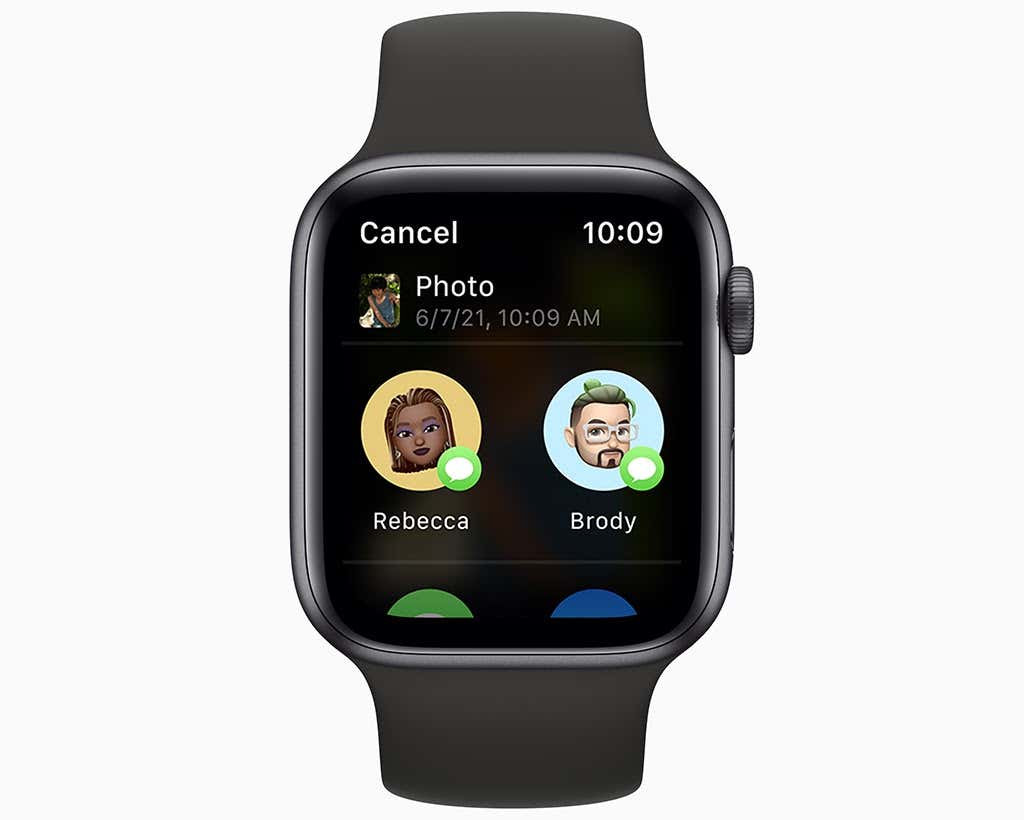
12. Pilates and Tai Chi
With watchOS 8, the Apple Watch supports two new workout types—Pilates and Tai Chi. Don’t forget to pick them up from the Workout app the next time you hit the gym.
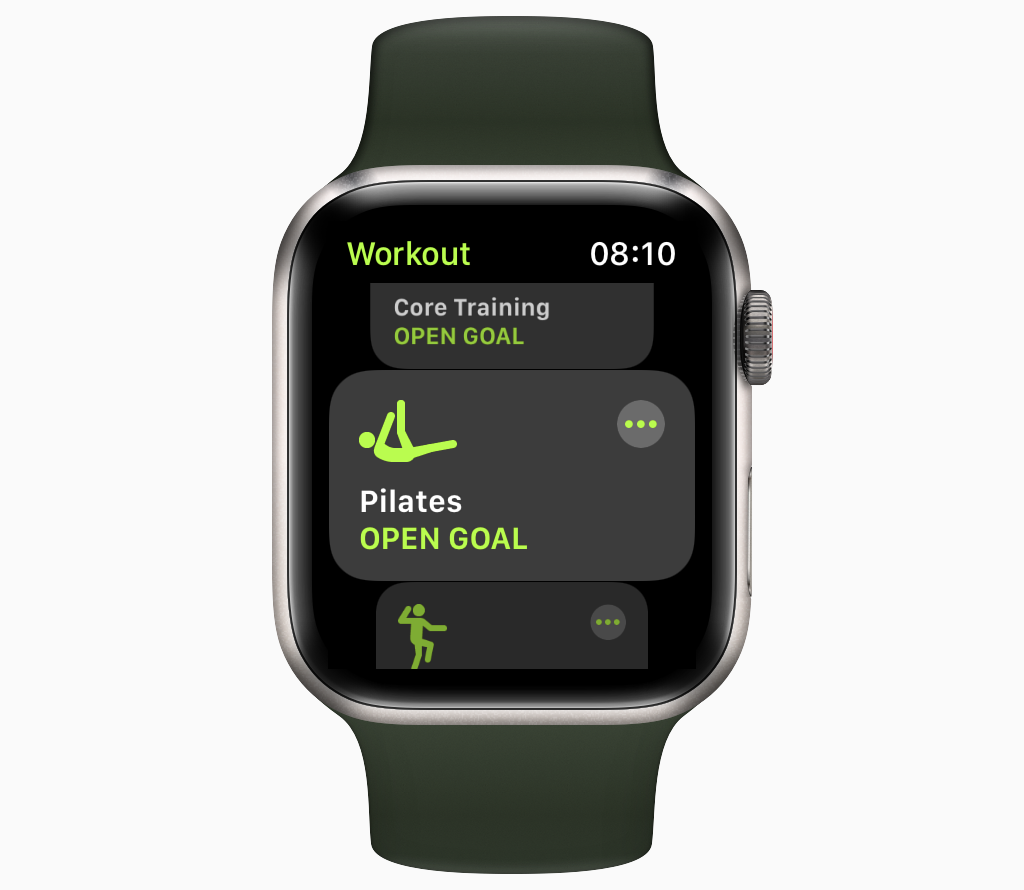
13. Add Multiple Timers
Have you ever wished you could use the Apple Watch’s Timer app to keep track of multiple activities at the same time? watchOS 8 finally makes that possible. If you use Siri, you can even name them.
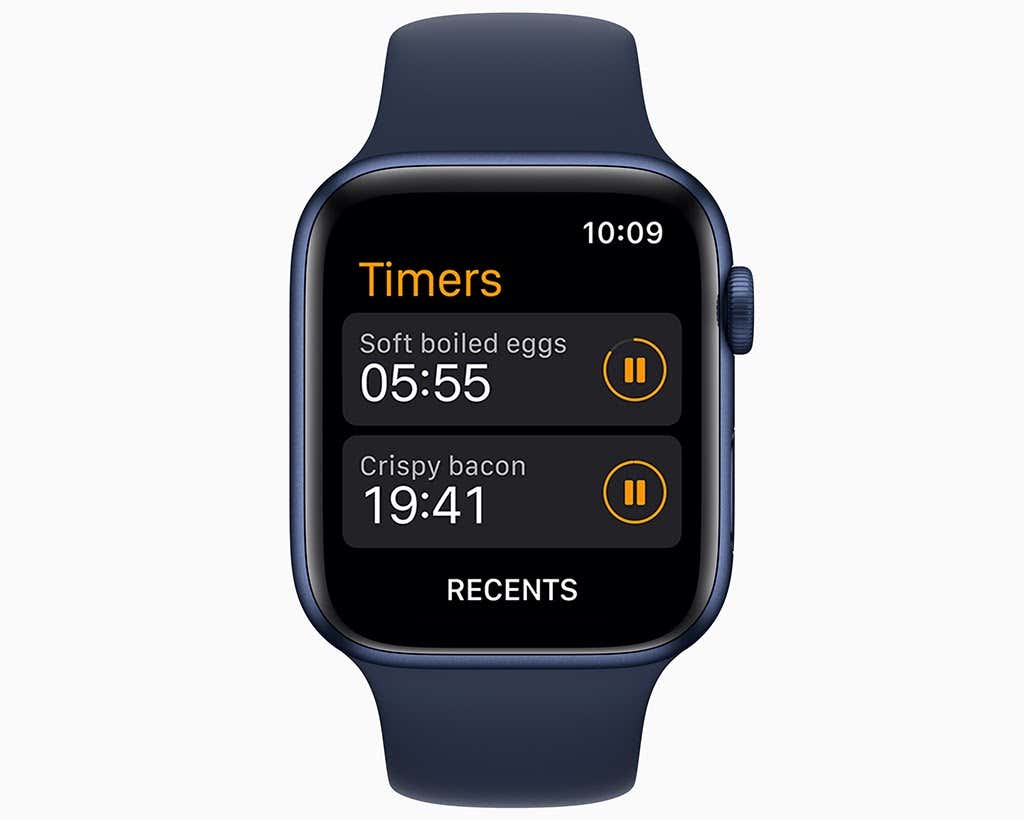
14. Use AssistiveTouch
watchOS 8 comes with an accessibility-related feature called AssistiveTouch that lets you control your Apple Watch single-handed. It’s geared toward people with limb differences, but the functionality works so well that anyone can take advantage of it.
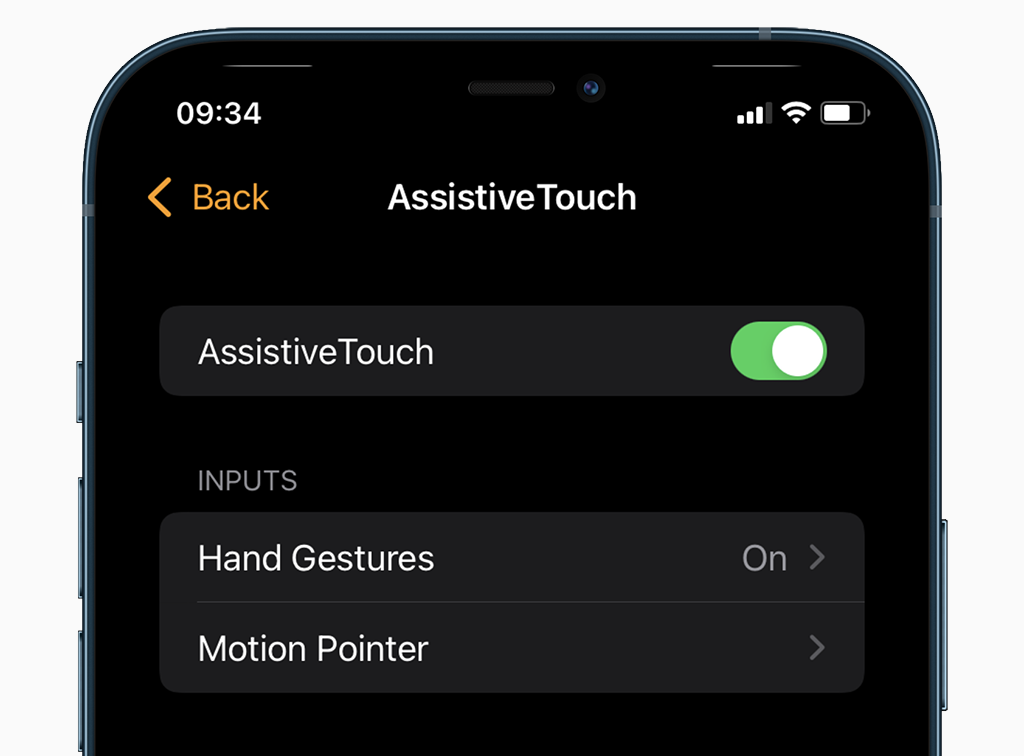
Just open the Watch app and head over to Accessibility > AssistiveTouch. You will then go through a brief walkthrough where you can familiarize yourself with the gestures. Here’s a brief rundown:
Double-clench: Activate AssistiveTouch and Action Menu.
Clench: Confirm selection.
Pinch: Move forward.
Double-pinch: Move backward.
15. Search for Contacts
watchOS 8 sorts out a major pain point for the Apple Watch by introducing the Contacts app. The next time you want to call, message, or email a person, you can tap the contact within the Contacts app and pick the action you want to perform.
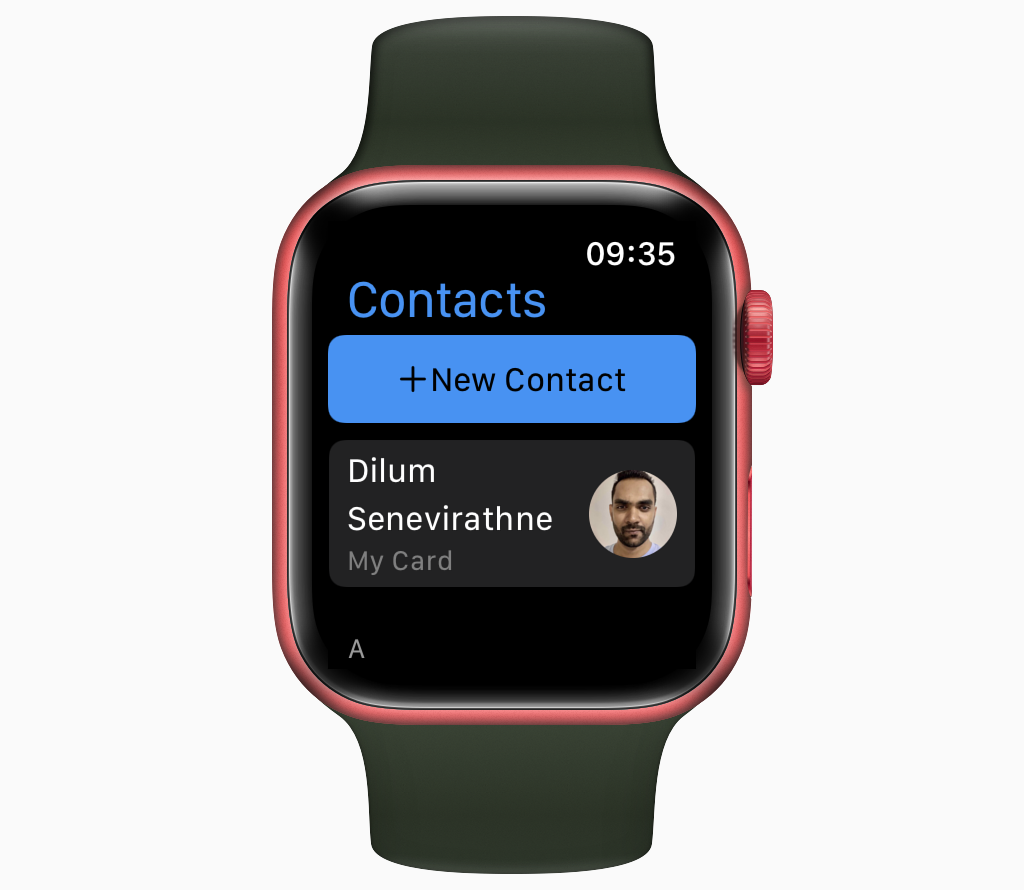
Improved and Less Reliant on the iPhone
With watchOS 8, the Apple Watch can create unique watch faces, lets you quickly locate other Apple devices, and is less reliant on the iPhone for tasks such as messaging and sharing. Of course, the tips and tricks above aren’t exhaustive, so keep using watchOS 8, and you’ll come across even more ways to get the most out of your smartwatch.