Do you have trouble getting your AirPods to show up in the Find My app on the iPhone or Mac? Or do they appear as “Offline” or fail to relay an accurate location?
Technical limitations, incorrectly configured settings, outdated firmware, and many other reasons can result in your AirPods not showing up in the Find My app.

If you’ve already lost your AirPods, you only have a limited amount of options to get them to show up in the Find My app. Most of the troubleshooting and fixes below will focus on those.
But if you want to improve the odds of retrieving Apple’s wireless earbuds the next time you misplace them, you might want to keep reading until the end.
Technical Limitations of AirPods and Find My
Before you start, it’s generally a good idea to get to know the technical limitations of finding AirPods using Find My. Unlike the iPhone, Apple Watch, or AirTags, it’s not always possible to track down your wireless earbuds or headset.
- The first and second-generation AirPods will only relay their location if they’re actively connected to another Apple device you own. If not, you will only see where you last used them.
- AirPods Pro, AirPods Max, and third-generation AirPods will transmit their current location via the Find My network using any iPhone, iPad, or Mac in the vicinity. However, the feature requires firmware version 4A400 (more about this below).
- If your AirPods haven’t been connected to a device for over 24 hours, Find My will display them as “Offline” or “No Location Found.”
- Your AirPods will not relay the location if they’ve run out of battery life. That will also cause them to appear as “Offline” or “No Location Found” in Find My.
1. Quit & Reopen Find My App
If Find My has trouble acquiring the location of your AirPods, you may want to try refreshing the map.
On the Mac, just exit and relaunch the app via the Dock. But on the iPhone and iPad, you must first swipe up from the bottom of the screen to invoke the App Switcher. Then, swipe away the Find My card to force-quit the app. Follow that by relaunching Find My via the Home Screen.
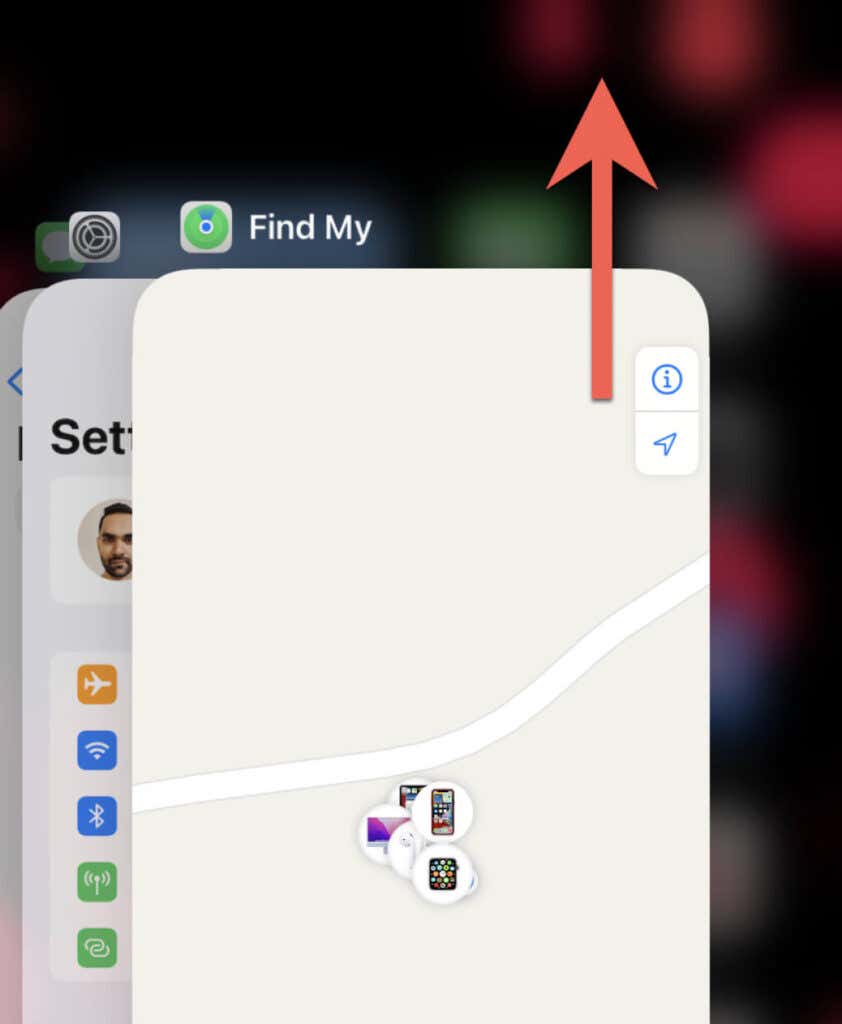
2. Restart iPhone or Mac
Next up, try restarting your iPhone or Mac. That usually takes care of any connectivity issues preventing Find My from showing your AirPods.
If you don’t know how to restart an iOS device, just open the Settings app, go to General > Shut Down, and drag the slider to the right. Then, wait for 30 seconds and hold down the Side button to reboot it.
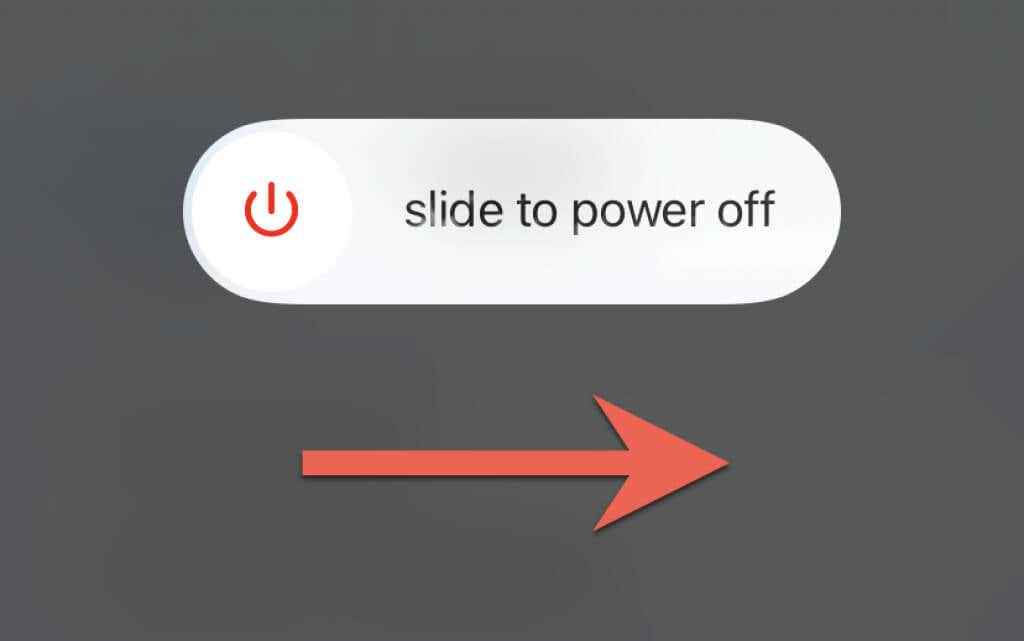
3. Check the Find My Server Status
If your AirPods are still not showing up in Find My, you must confirm that the issue is not the result of a server-side outage.
Just visit Apple’s System Status page and ensure that Find My (including related services such as Apple ID and iCloud Account & Sign in) is up and running. If not, you must wait it out until Apple gets its servers back online.
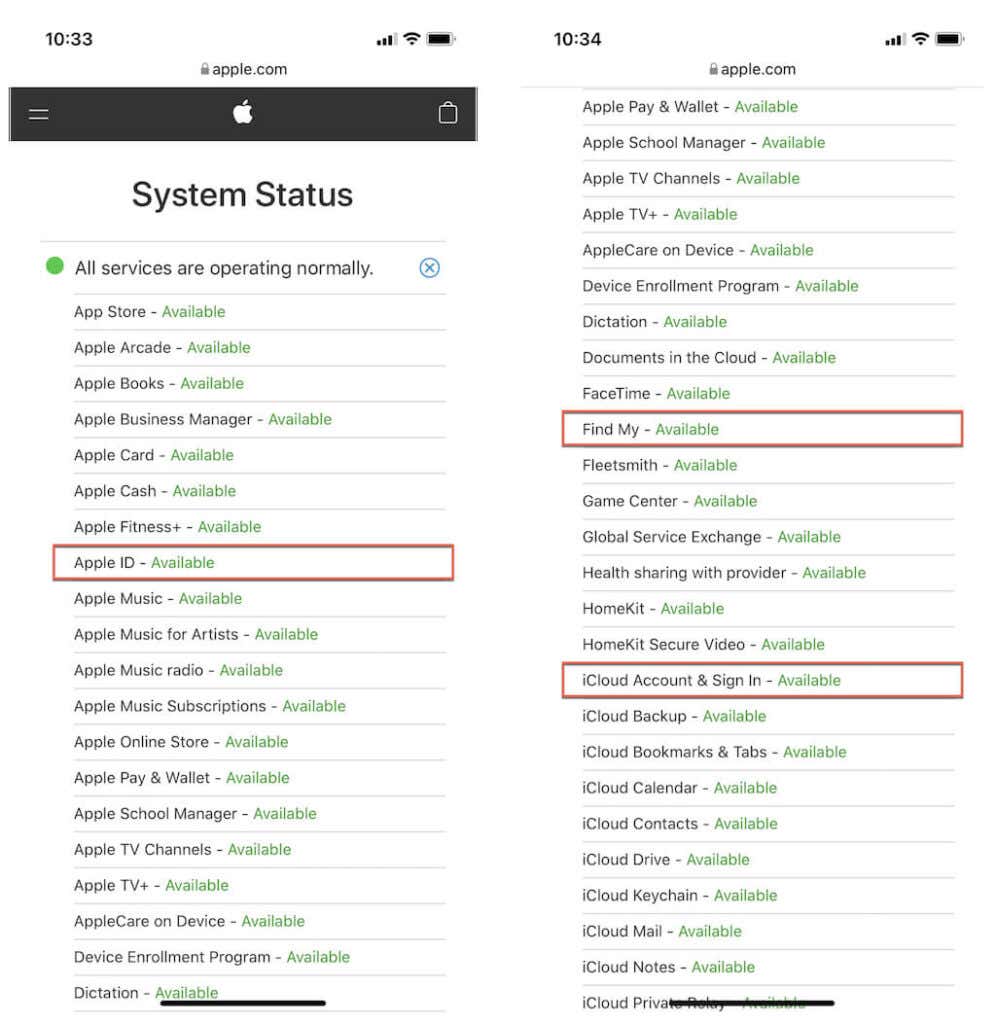
4. Remove AirPods You No Longer Use
Do you see a pair of AirPods that you no longer use listed on Find My? Removing them might get your current AirPods to show up.
To do that, tap or select the Devices tab, select the AirPods, and tap or select Remove This Device > Remove.
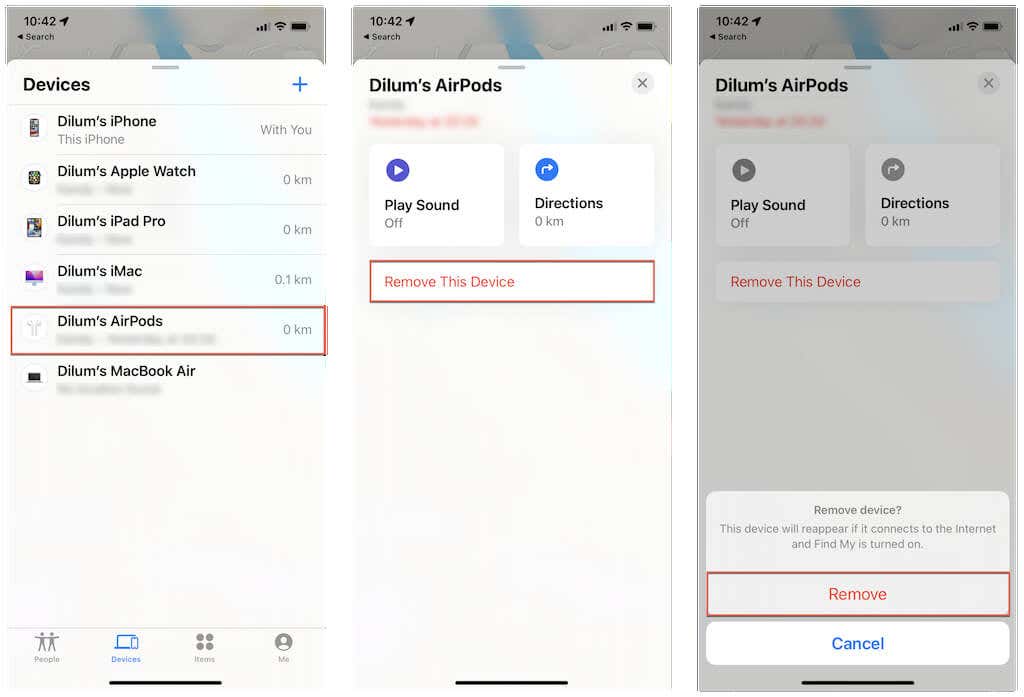
5. Use Find My on iCloud.com
Find My is also available in web app form. If the issue persists, use it and see if that makes a difference.
Just sign in to iCloud.com using your Apple ID on any desktop or mobile device (including Android or Windows), select Find iPhone on the iCloud Launchpad, and select your AirPods from the All Devices list at the top of the screen.
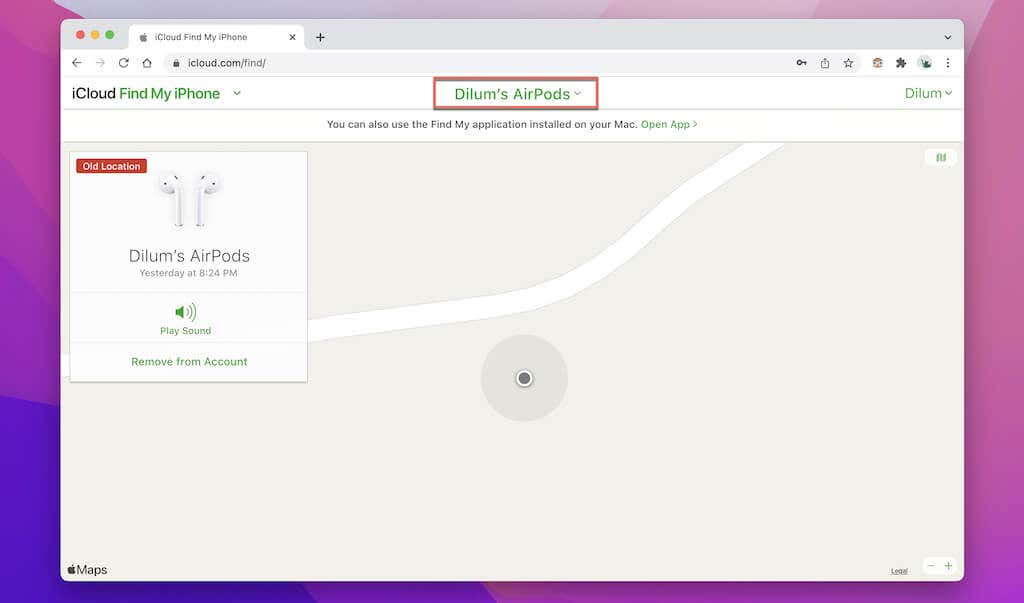
6. Put One AirPod Inside
If you manage to locate one AirPod, make sure to put it inside the Charging Case. If not, you won’t see the location of the other AirPod.

7. Activate Find My AirPods
If your iPhone or Mac doesn’t have Find My iPhone/Mac active, that will also result in your AirPods not showing up unless you enable the functionality. Unfortunately, this fix will not work if you’ve already lost your AirPods.
Activate Find My iPhone
1. Open the Settings app.
2. Go to Apple ID > Find My > Find My iPhone.
2. Turn on the switch next to Find My iPhone.
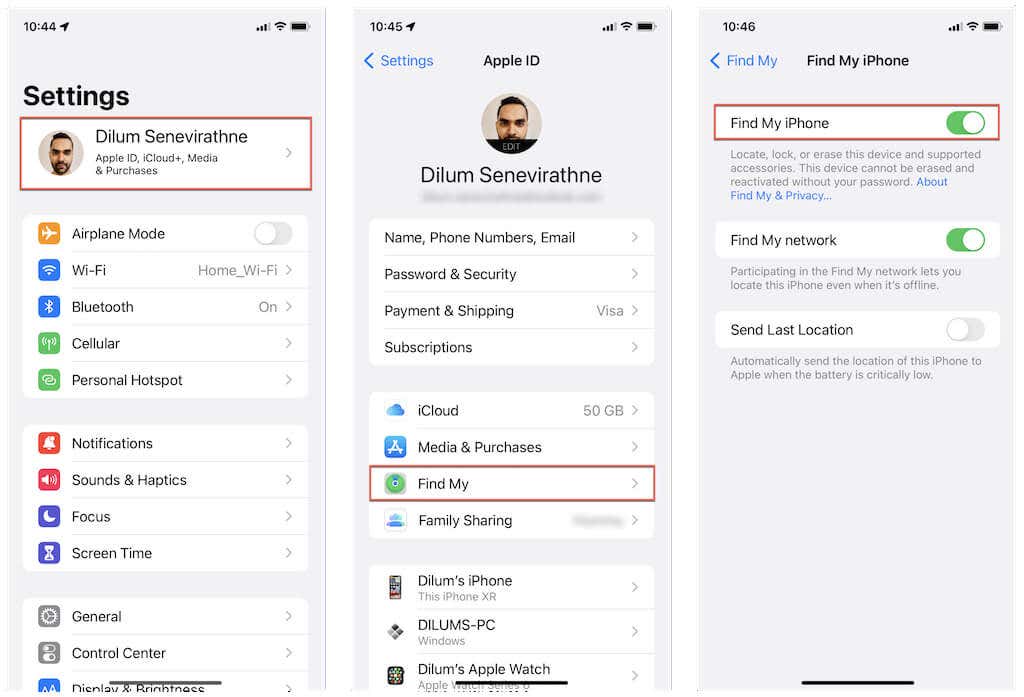
Activate Find My Mac
1. Open the Apple menu and select System Preferences.
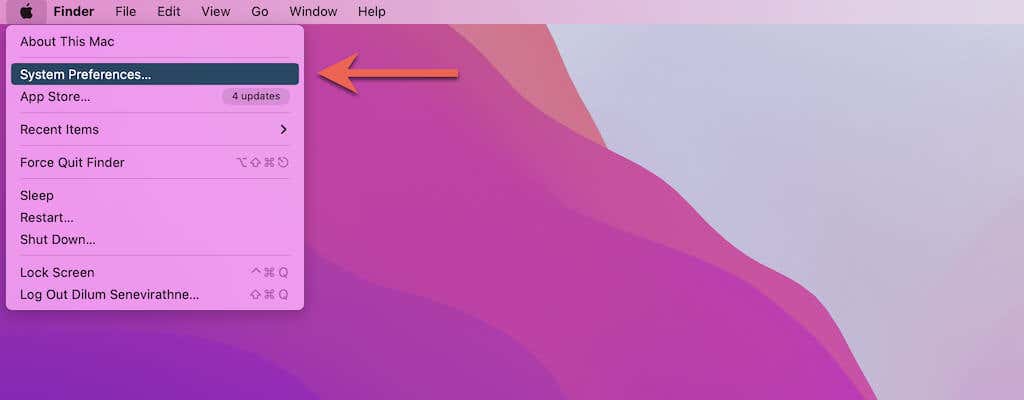
2. Select Apple ID.
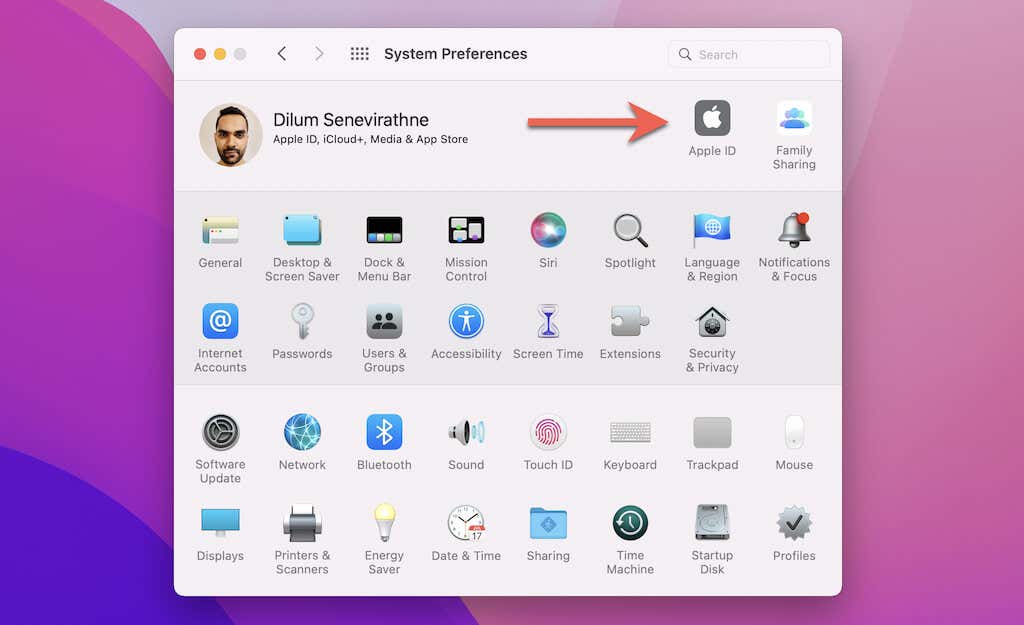
3. Under the iCloud side tab, check the box next to Find My Mac.
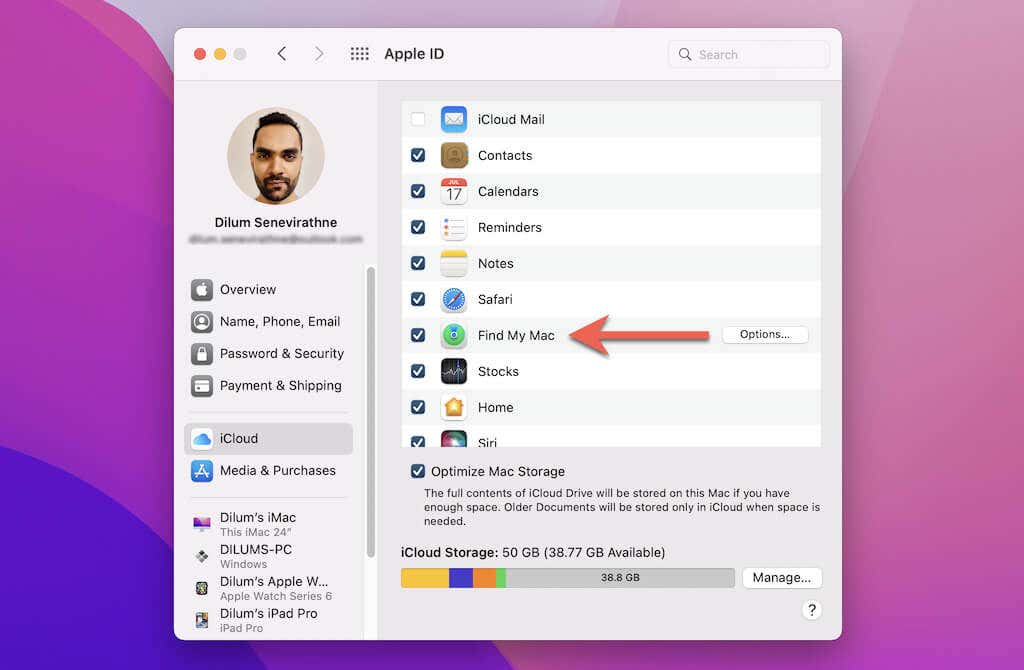
8. Update AirPods Firmware
Updating the firmware on your AirPods can resolve known issues and improve connectivity. For example, only an iPhone, iPad, or Mac that you own can actively relay the location of your AirPods. But if you use the AirPods Pro, AirPods Max, or the third-generation AirPods, updating to firmware version 4A400 will allow any iPhone, iPad, or Mac to transmit their location courtesy of the Find My network.
Regardless of the reason, it’s always a good idea to update the AirPods firmware. For step-by-step instructions about the procedure, see our guide to updating the AirPods firmware. But here are the steps in brief:

1. Put your AirPods, AirPods Pro, or AirPods Max inside the Charging Case or Smart Case.
2. Connect the case to its charger.
3. Keep them close to your iPhone.
4. Connect your iPhone to a Wi-Fi network.
5. Wait for 30 minutes. Your AirPods should’ve been updated in the meantime.
9. Include AirPods in Find My Network
If you use the AirPods 3, AirPods Pro, or AirPods Max with firmware 4A400 or later, it’s a good idea to double-check that they are included within the Find My network. You can do that by using your iPhone.
1. Connect the AirPods to your iPhone.
2. Open the Settings app.
3. Tap Bluetooth and select the Info icon next to your AirPods.
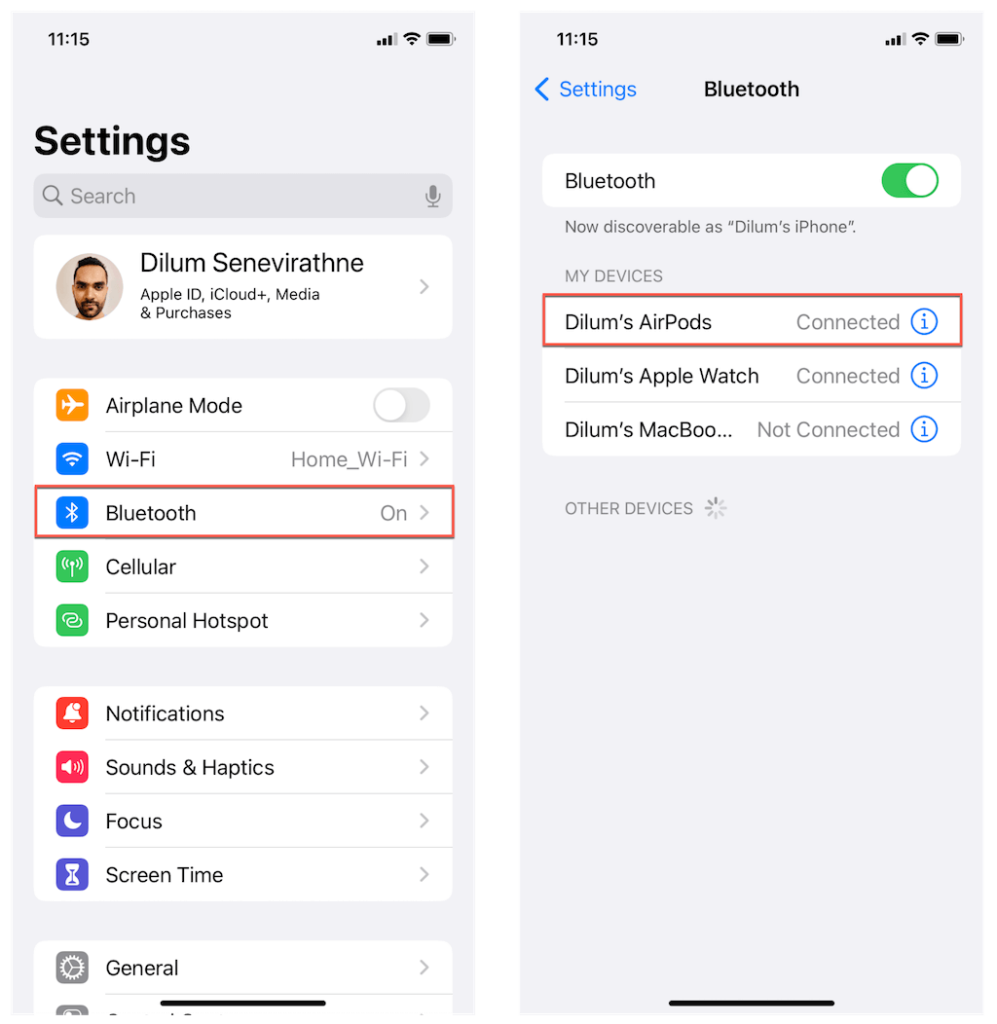
4. Scroll down and turn on the switch next to Find My network.
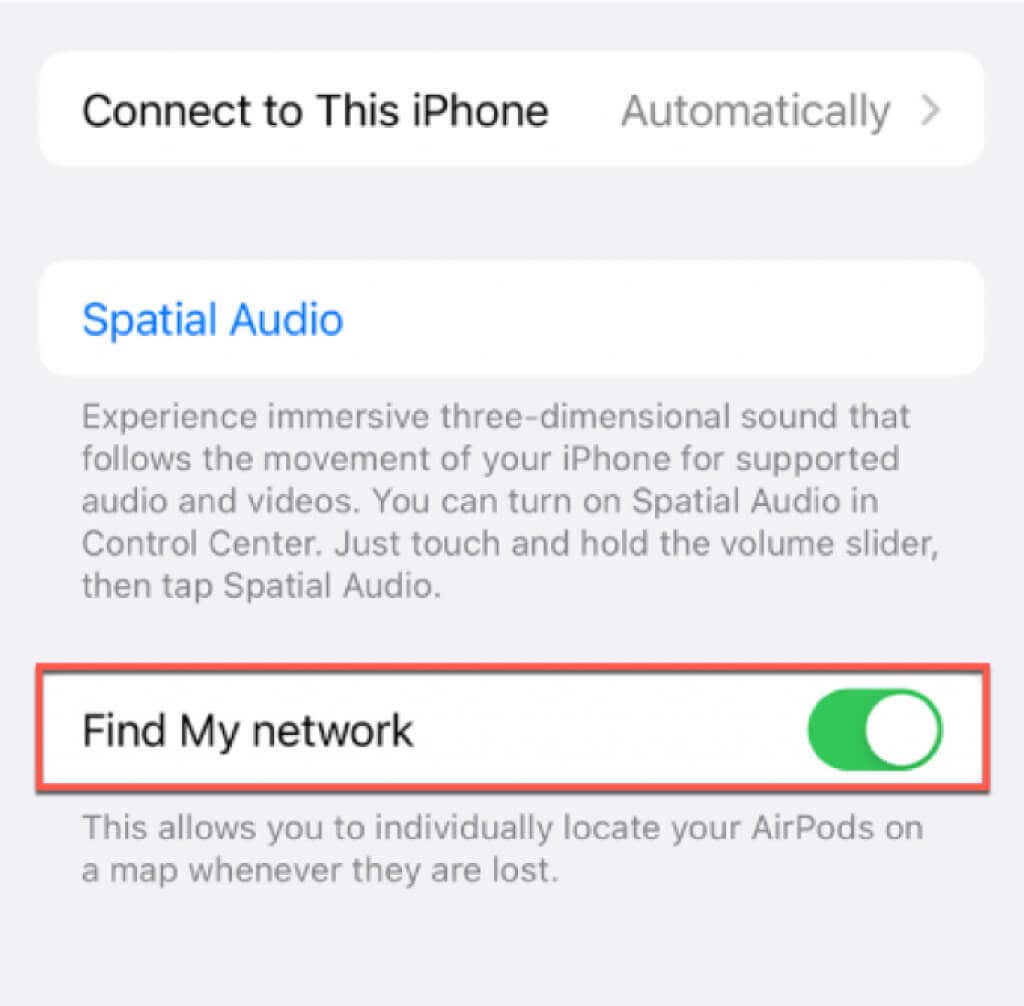
10. Update the System Software
Running a dated version of the system software version—such as iOS 10 or macOS Sierra—can also result in all sorts of issues in Find My. So, try applying any pending updates.
Update System Software on iPhone
Open the Settings app and go to General > Software Update. Then, tap Download & Install to apply the latest iOS updates.
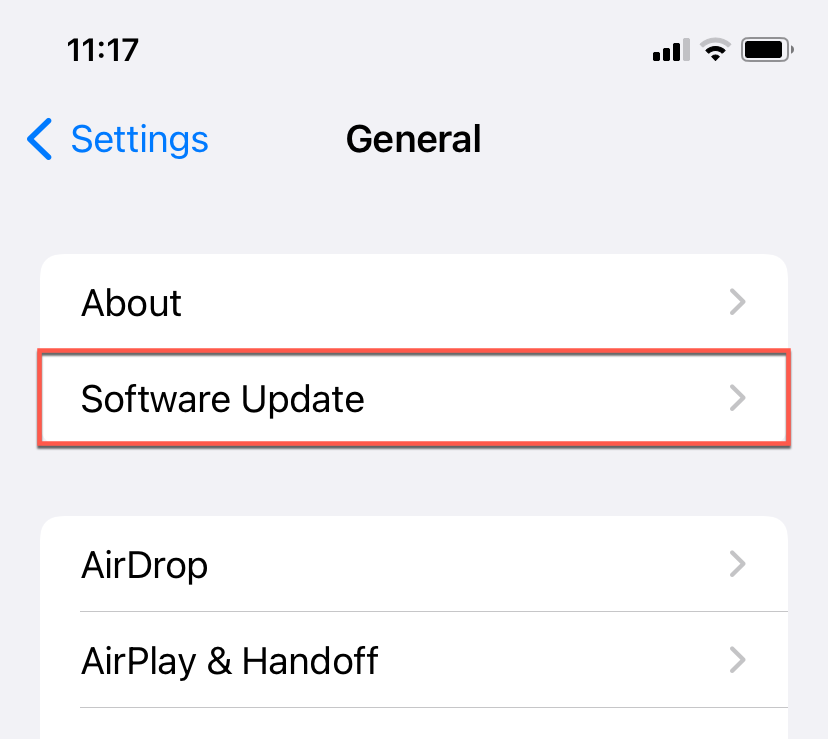
Update System Software on Mac
Open the System Preferences app and go to Software Update. Then, select Update Now to update your macOS device.
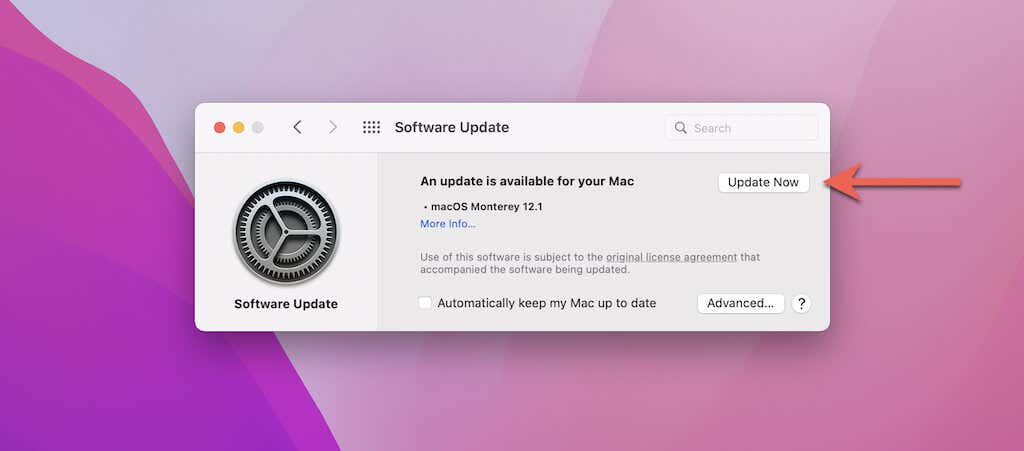
11. Unpair and Reconnect AirPods
Next up, try un-pairing and reconnecting your Apple AirPods to your iPhone or Mac. You can do that via the Bluetooth settings on your iOS or macOS device.
Remove and Reconnect AirPods on iPhone
1. Put your AirPods inside the Charging Case or Smart Case.
2. Go to Settings and select Bluetooth.
3. Tap the Info icon next to your AirPods.
4. Tap Forget This Device. Then, tap Forget Device again to confirm.
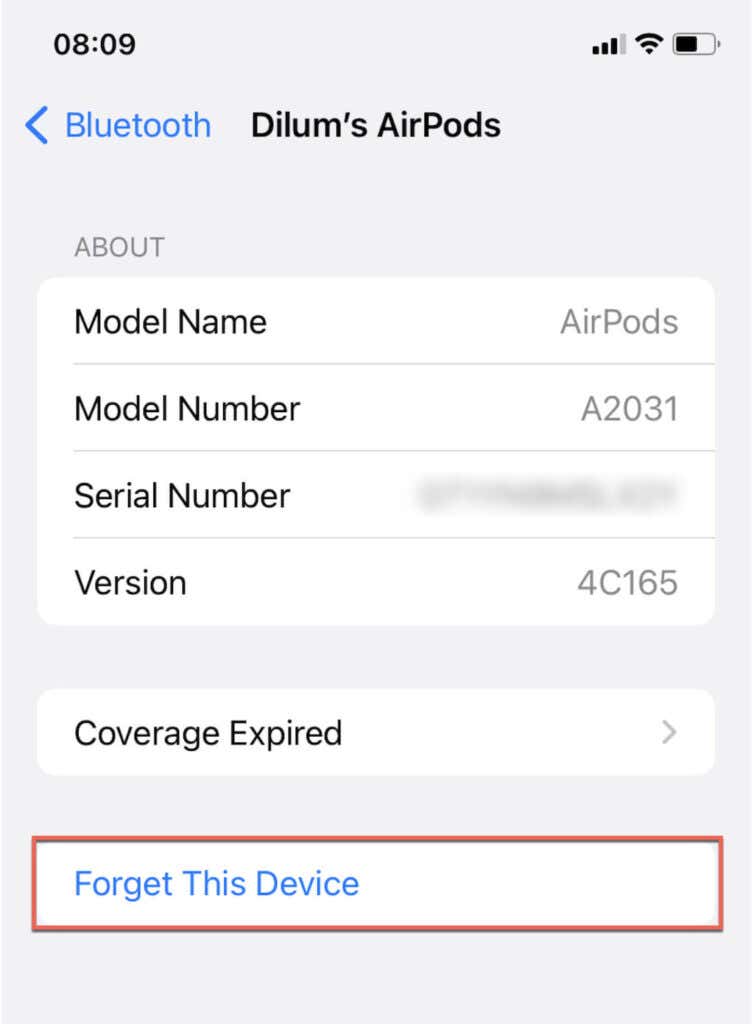
5. Open the AirPods case or take your AirPods Max out of its Smart Case. Then, follow the onscreen instructions to enter pairing mode and reconnect the AirPods with your iPhone.
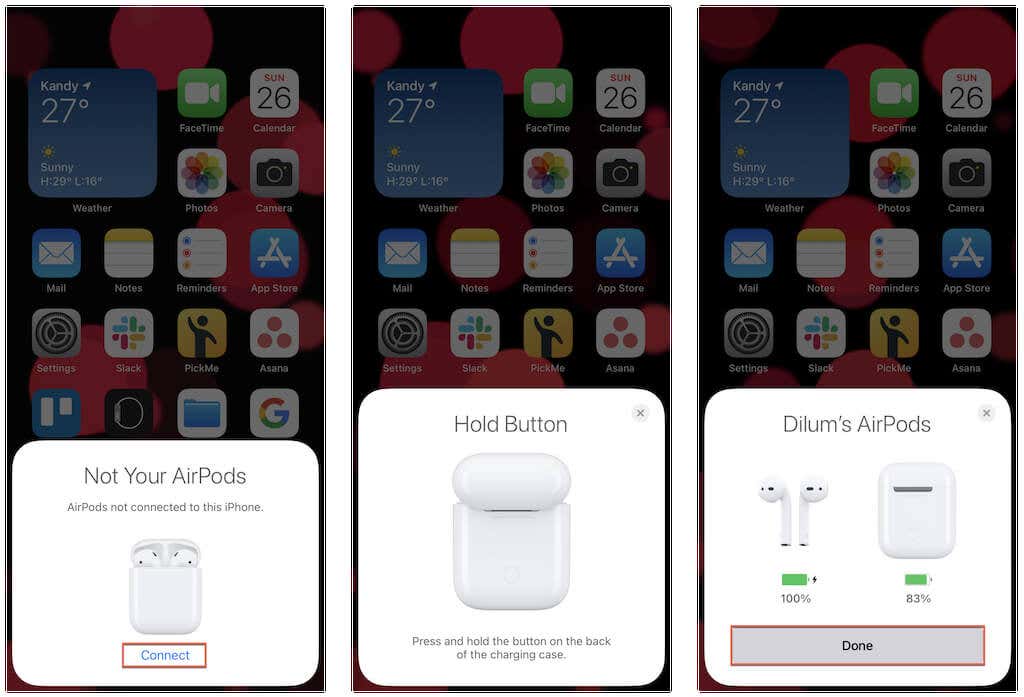
Remove and Reconnect AirPods on Mac
1. Put your AirPods inside the Charging Case or Smart Case.
2. Open the System Preferences app and select the Bluetooth icon. Or, open the Bluetooth menu bar icon and choose Bluetooth Preferences.
3. Select the X-button next to your AirPods.
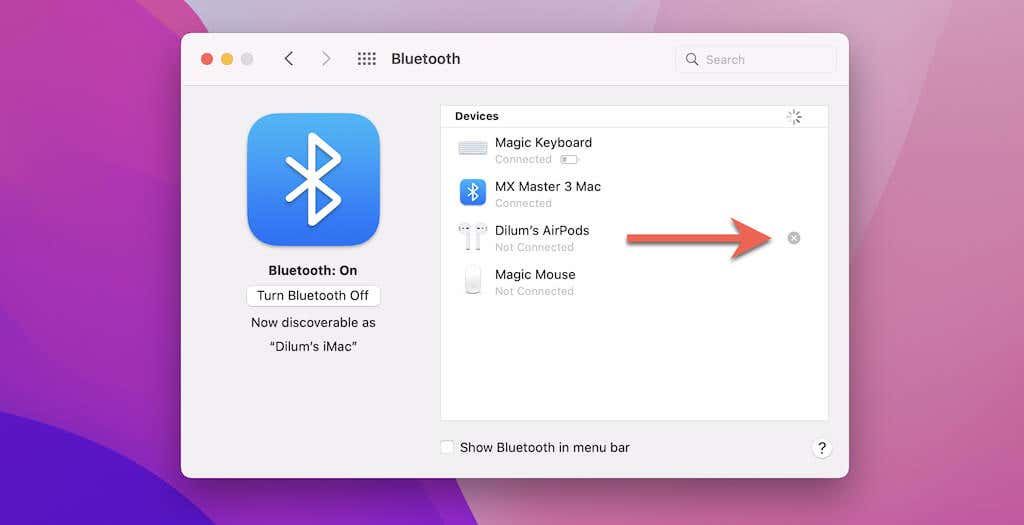
4. Select Remove.
5. Open the AirPods case or take your AirPods Max out of its Smart Case. Then, select Connect to pair the AirPods with your Mac again.
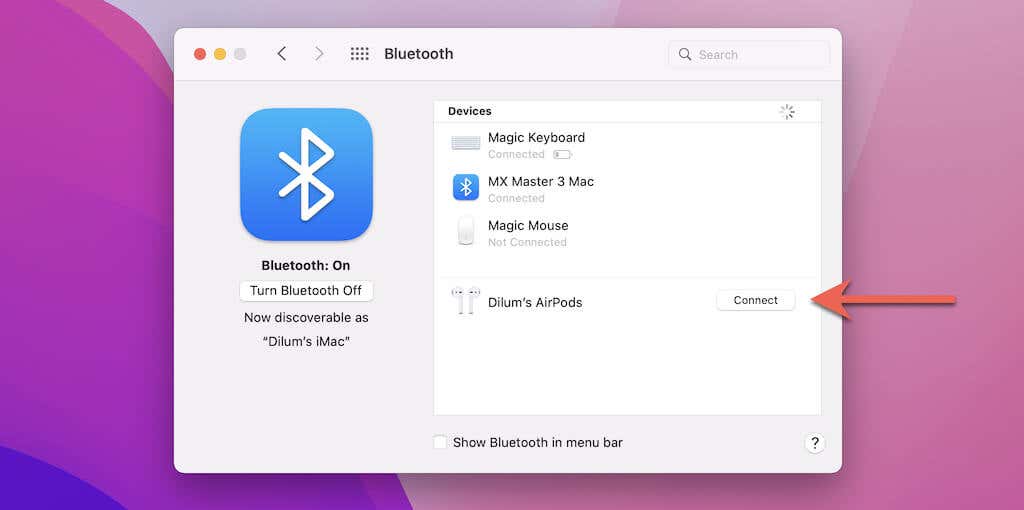
12. Reset AirPods to Factory Defaults
Your next course of action involves resetting your AirPods. That will eliminate any corrupt configurations preventing your AirPods from showing up within Find My.
1. Put your AirPods inside the Charging Case or Smart Case.
2. Remove your AirPods from the list of Bluetooth devices on the iPhone (instructions above).
3. Press and hold the Setup button or the Digital Crown and Noise Control buttons until the status light flashes amber, then white.
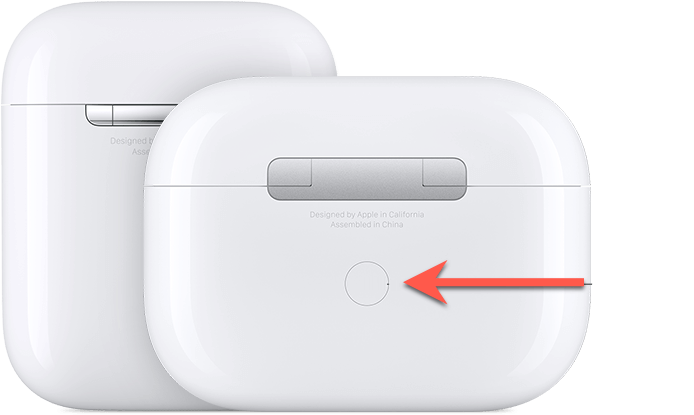
4. Open the Charging Case or take your AirPods Max out of its Smart Case.
5. Re-pair your AirPods with your iPhone or Mac.
Note: AirPods connect to other Apple devices via iCloud, so you don’t have to go through the pairing process multiple times.
AirPods: Lost and Found
The pointers above should’ve helped you fix AirPods-related issues in Find My. If you’ve lost your AirPods already and none of the tips above helped, you’ve got no other choice but to contact the nearest Apple Store for a replacement pair. Or, check out these top AirPods alternatives instead.