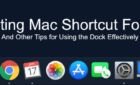Wow all your friends and lovers
Whether you’re new to iMessage or are looking for ways to make texting easier or more fun, you’ve come to the right spot.
Here are 11 iMessage hacks you can use to spruce up your messages, make group texts less confusing, say exactly what you feel, and more on your Apple devices.
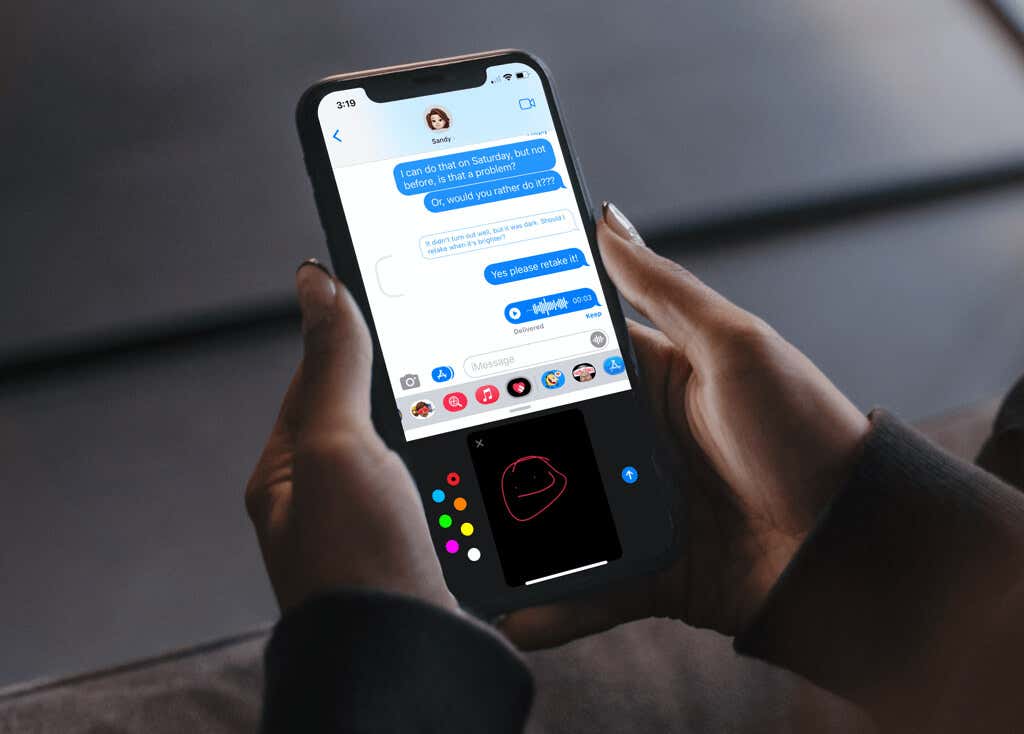
1. Use Bubble and Screen Effects
The Messages app gives you a couple of ways to make your texts more enjoyable. You can use bubble and screen effects to add some pizzazz.
Using a bubble effect, you can make the message slam onto the screen or appear with invisible ink. Using screen effects, you can send your message with confetti or fireworks.
On iPhone and iPad, type your message and then tap and hold the Send button (blue arrow). Choose a Bubble Effect or Screen Effect at the top. On Mac, type your message, click the App Store button (gray A) on the left, and choose Message Effects.
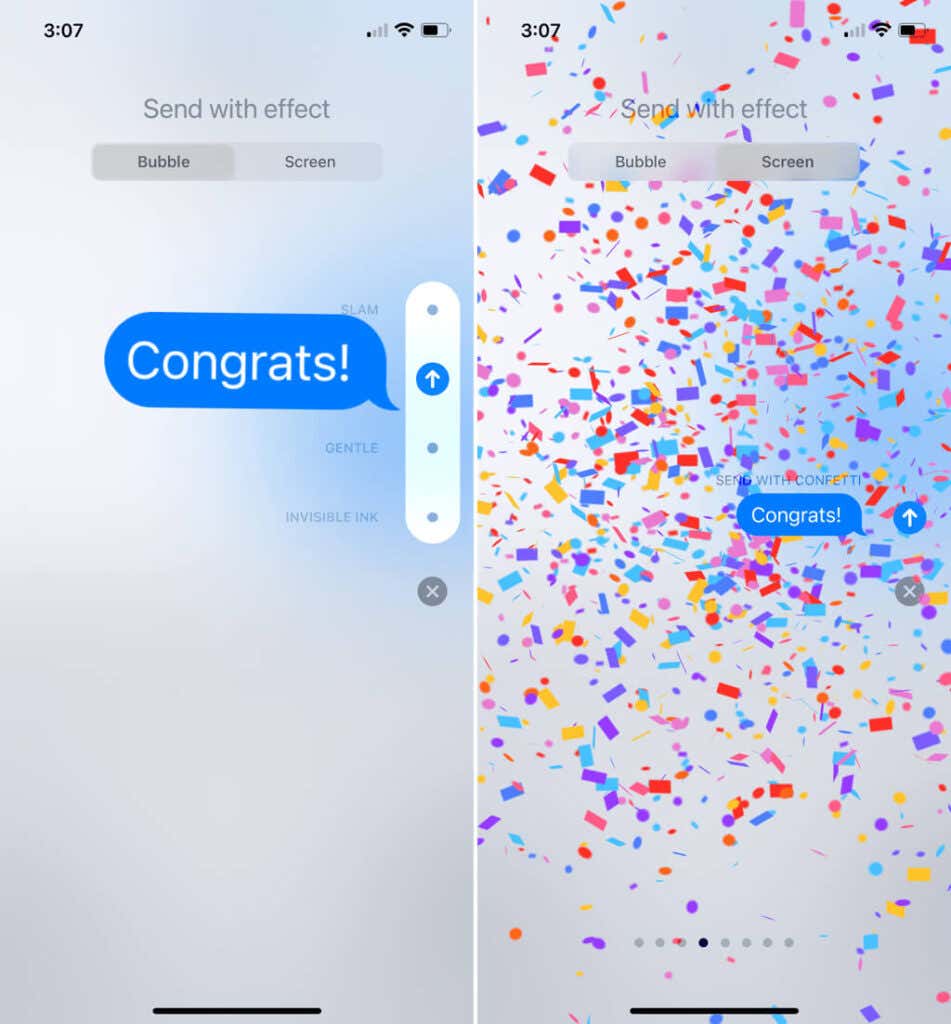
Select an effect for a preview. If you like it, press the Send button to push the message and effect to your recipient.
2. Pin Conversations
If you have specific contacts that you message often, you can pin those conversations to the top of the Messages app for quick and easy access. This is one of the new features that arrived with iOS 14, iPadOS 14, and macOS 11.
On iPhone and iPad, tap and hold a conversation and pick Pin. On Mac, right-click the conversation and choose Pin.
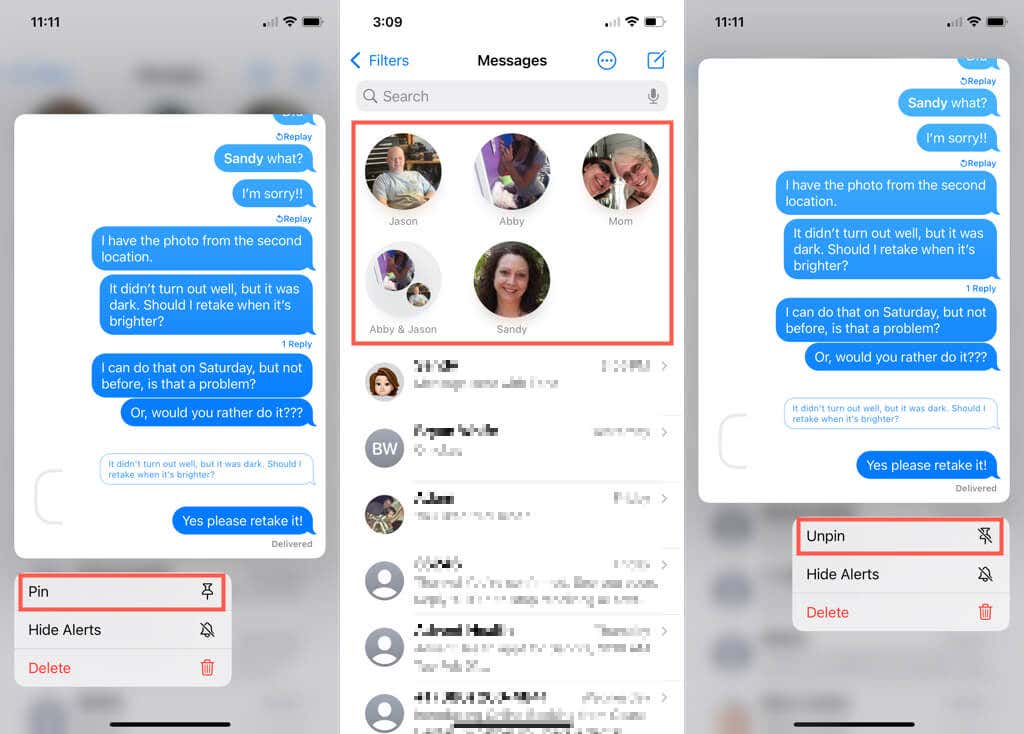
You’ll see the pinned conversations as large icons at the top of your list. Select, hold, and slide to rearrange the pinned conversations. You can have up to nine pins.
To remove a pin, tap and hold on iPhone and iPad and pick Unpin. On Mac, right-click the pinned conversation and choose Unpin.
3. Send a Tapback
One of the simplest ways to acknowledge a message without typing one of your own is with a Tapback.
On iPhone and iPad, tap and hold the message bubble. On Mac, right-click and select Tapback. Then, pick a thumbs up, thumbs down, laugh, love, exclamation, or question mark.
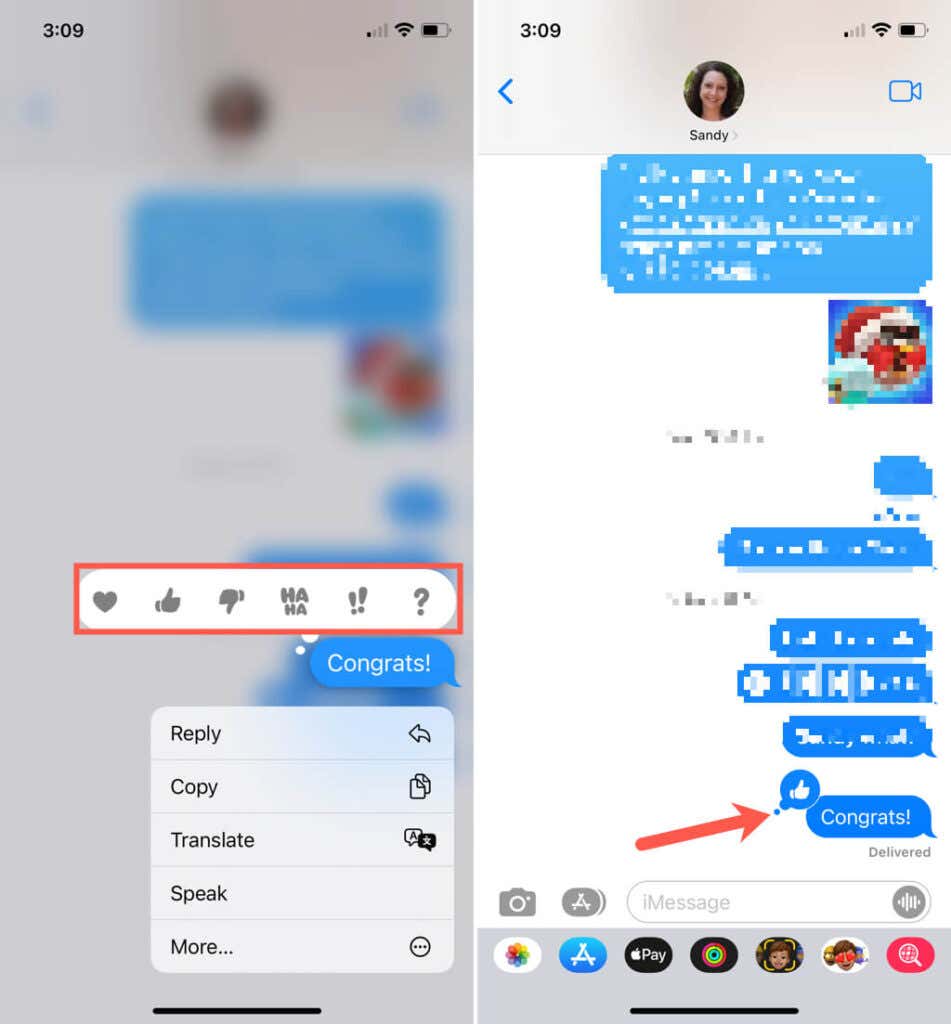
Your response will appear attached to the message bubble.
4. Use Inline Replies
When you have a long conversation or group chat, there may be a particular message to which you want to respond. Unfortunately, messages can get lost when there are many. You can reply to a specific text in an iMessage conversation using inline replies.
On iPhone and iPad, tap and hold the message, or in iMessage on Mac, right-click it. Then, select Reply.
You’ll see that message highlighted with the rest of the conversation blurred. Enter your message and hit Send.
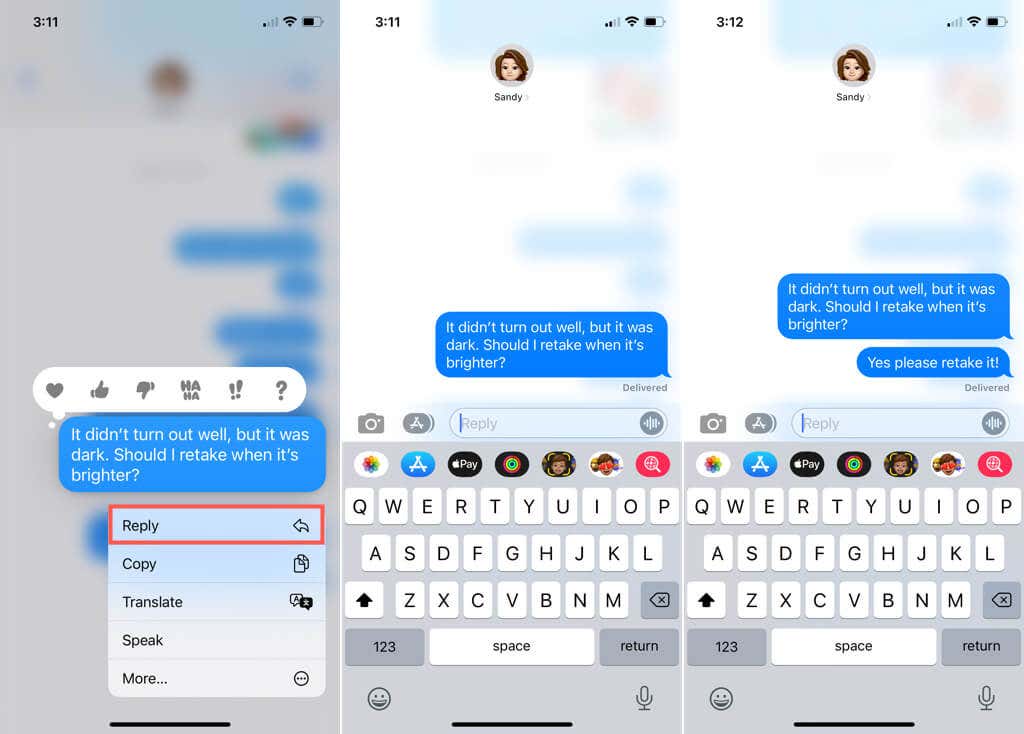
When you and your recipients view the conversation, you’ll see a line from your reply to the actual message you’re replying to, and that message will appear with a blue font on white. Select the original message to view the mini conversation on its own.
You and your recipient can continue a side conversation of sorts for that specific, original message without confusing it with other texts in the conversation.
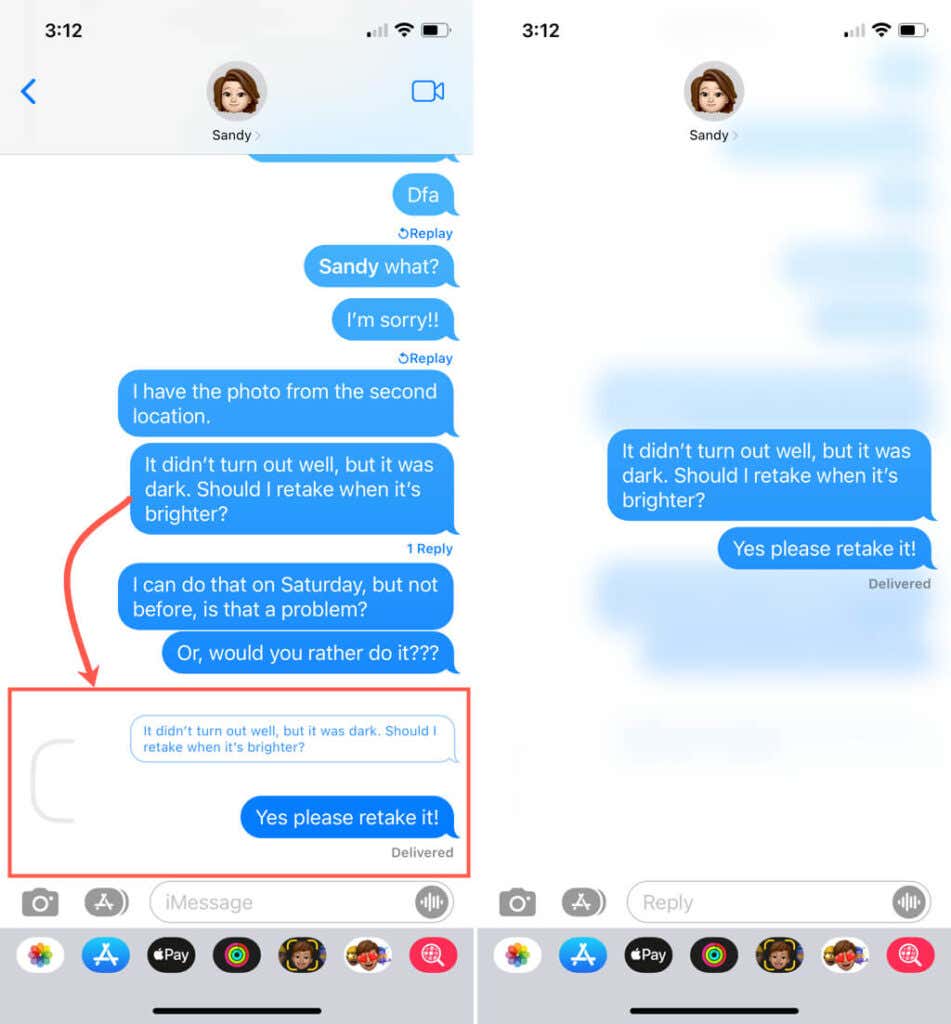
5. Mention a Contact
Another iMessage hack to avoid confusion, especially in group chats, is using mentions. Like mentioning someone on Slack, Facebook, or several other communication applications, you can use mentions in Messages.
Simply enter the @ symbol before the contact’s name. Then, select their name, which appears in gray, and choose the person from a pop-up. Type your message, and that’s it!
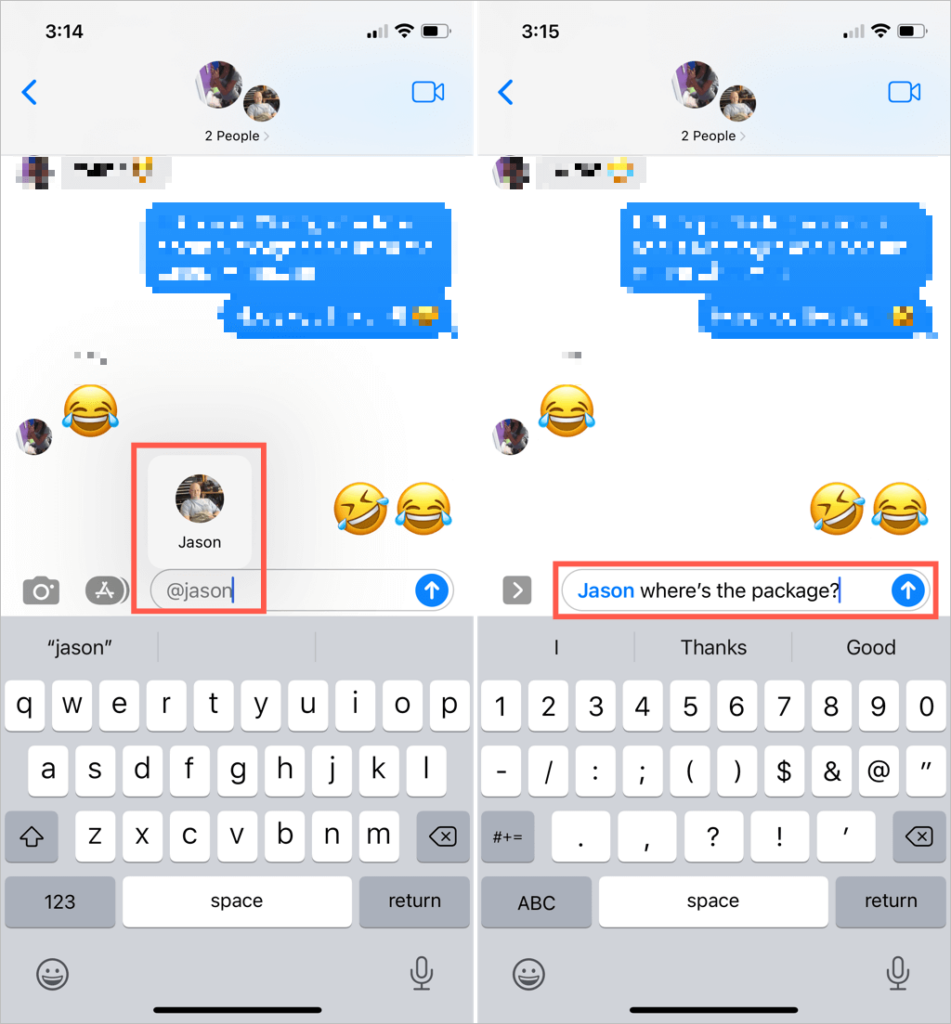
This brings attention to the person you mention by highlighting their name, so they know you’re speaking directly to them. To make this even easier, you can receive alerts when someone mentions you.
On iPhone and iPad, go to Settings > Messages and turn on the Notify Me toggle below Mentions.
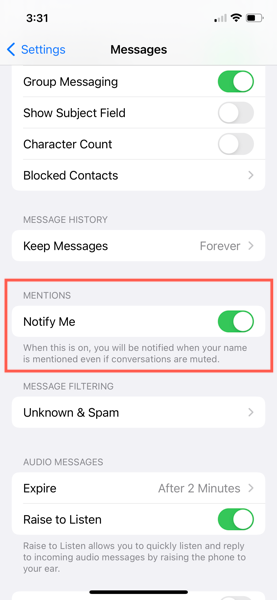
On Mac, go to Messages > Preferences > General and check the box for Notify me when my name is mentioned.
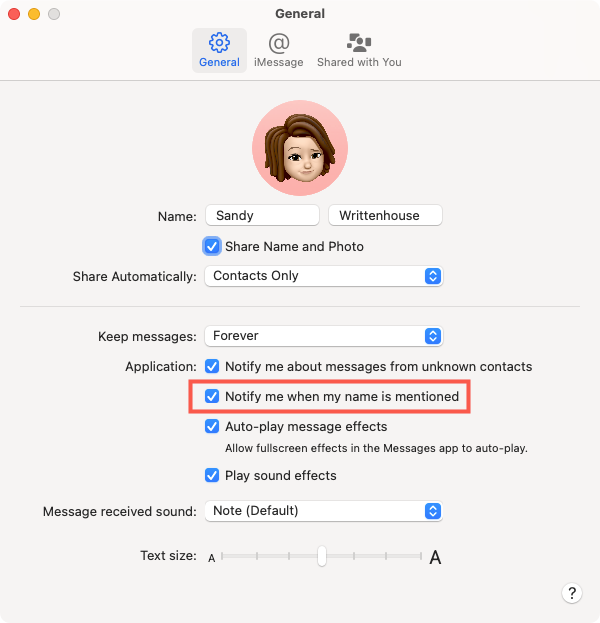
6. Add a Group Name and Photo
One more great feature for group chats is assigning a name and photo. Name your group something neat or meaningful like “Besties,” “Family,” or “Our Team.” Then, assign a nifty image to make the group conversation easy to spot.
- On iPhone and iPad, select the group conversation, and tap the arrow next to People at the top.
- Choose Change Name and Photo.
- Enter a group name and then snap a picture or pick a photo, emoji, or icon as the group photo.
- Select Done.
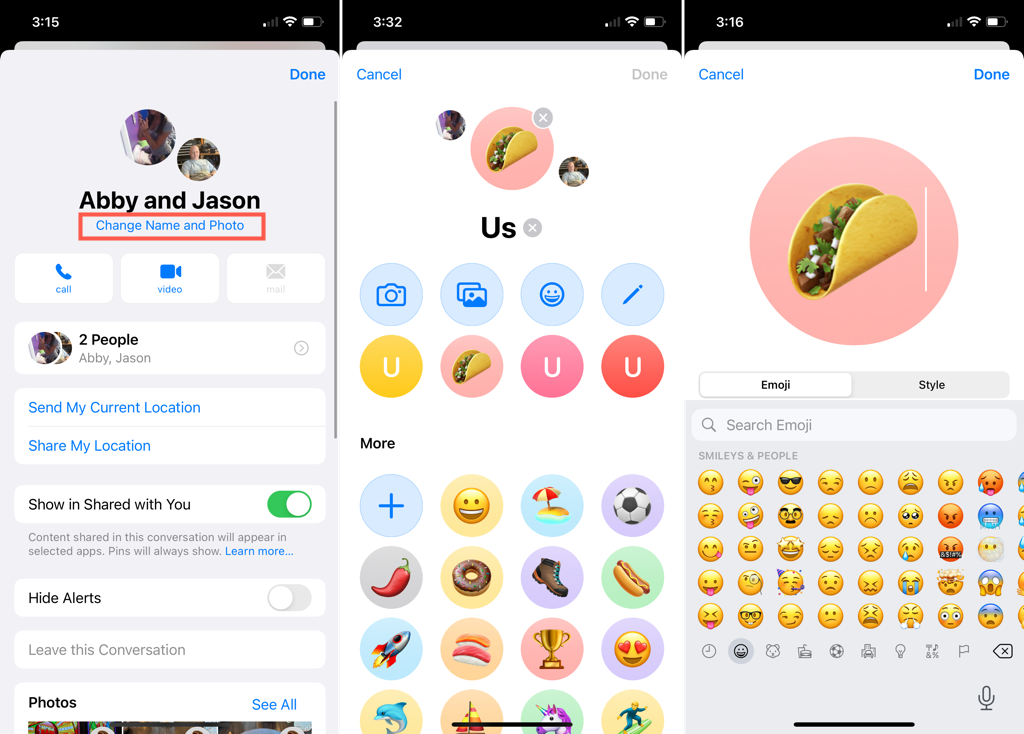
- On Mac, select the group conversation and pick the Info icon (small letter “i”) on the top right.
- Choose Change Group Name and Photo.
- Enter a group name and pick a photo, emoji, or icon as the group photo.
- Select Done.
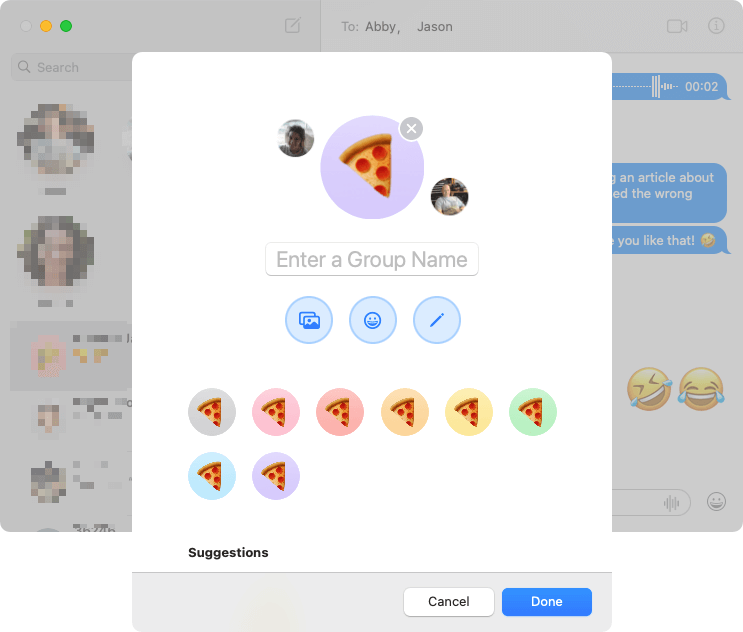
You then have a cute or cool way to spot the group conversation when you need it.
7. Send an Audio Message
Sometimes words have more meaning when spoken than written. Maybe you want to sincerely say you’re sorry or send the sound of your baby laughing to your family. Whatever audio you want for your text message, you can send it easily.
- On iPhone and iPad, tap and hold the sound wave icon on the right of the message field. Continue to hold until you finish, then release. On Mac, click the sound wave icon, record the message, and press the Stop button when you finish.
- To preview the audio message, select the Play button on the left of it. To cancel or re-record, press the X.
- Then, select Send like with any other message.
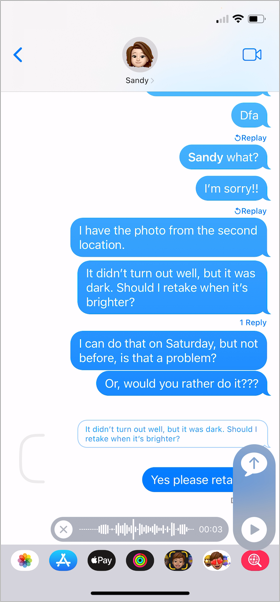
By default, audio messages on iPhones and iPads expire two minutes after listening to them. You can change this by going to Settings > Messages and changing the Expire below Audio Messages.
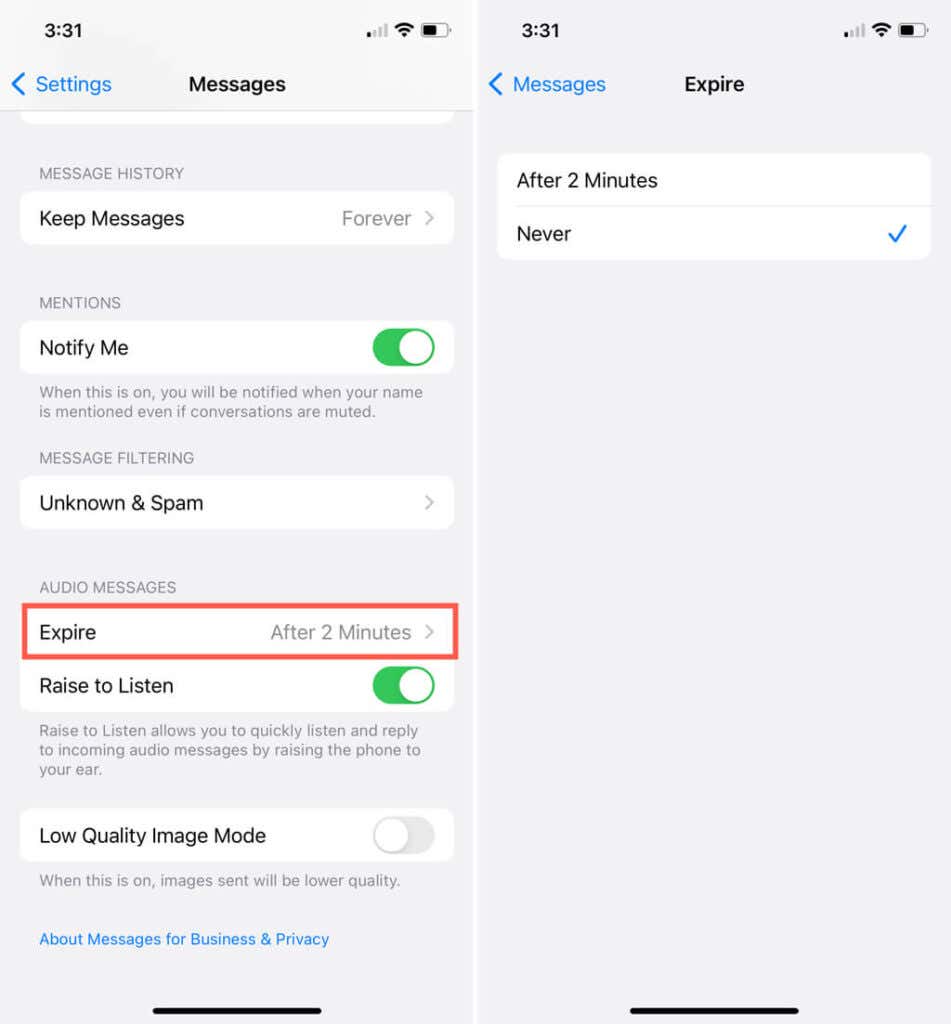
Alternatively, you can save specific audio messages by selecting Keep on iPhone, iPad, and Mac below the message.
8. Share Your Location
Maybe your pal is meeting you, or you’re lost and need help. You can send your current location or share your location for a specified amount of time through Messages.
On iPhone and iPad, tap the arrow next to the contact’s name at the top. On Mac, click the Info icon for the conversation.
- To send your spot immediately, select Send My Current Location.
- To share your location for a period like one hour or until the end of the day, select Share My Location and choose an option. (You can also share your location indefinitely or until you manually stop.)
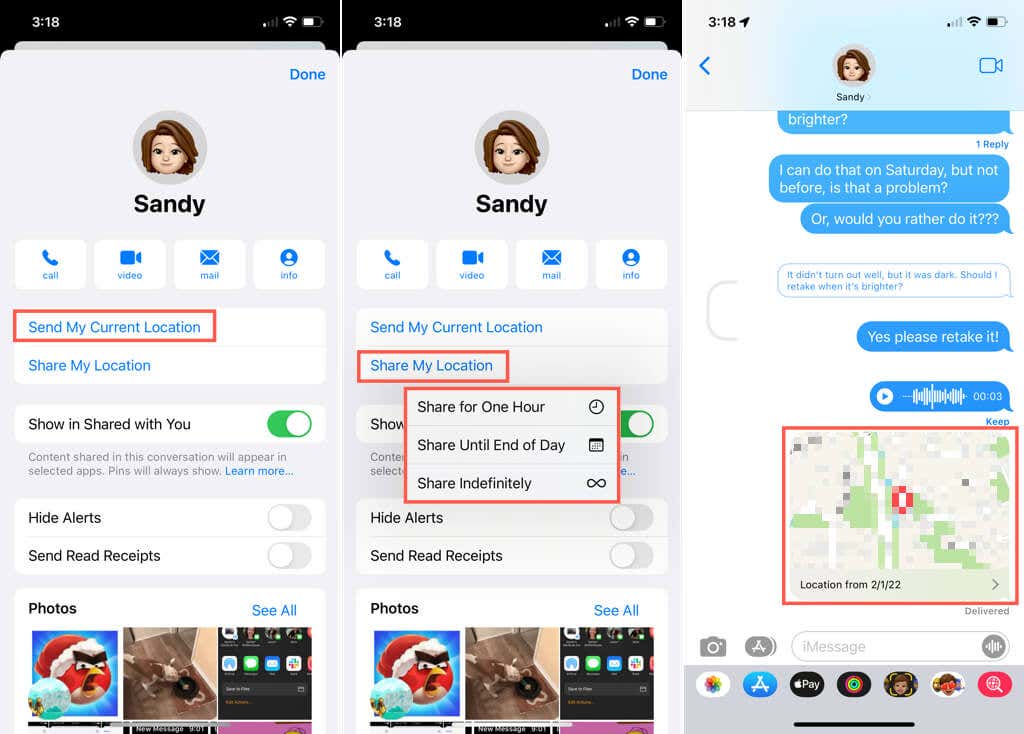
This sends a message to your recipient with your location on a map. If they select that message, the Apple Maps app will open where they can get directions to your spot.
9. Enable the One-Handed Keyboard
You also can text on your iPhone with a one-handed keyboard. This shrinks the keyboard in Messages slightly and moves it to one side of the screen, allowing you to reach all keys with one hand.
To enable the one-handed keyboard, tap and hold the emoji or globe icon on the keyboard. You’ll see a tiny pop-up window with options. At the bottom, pick the icon on the right or left to enable and move the one-handed keyboard to that side of the screen.
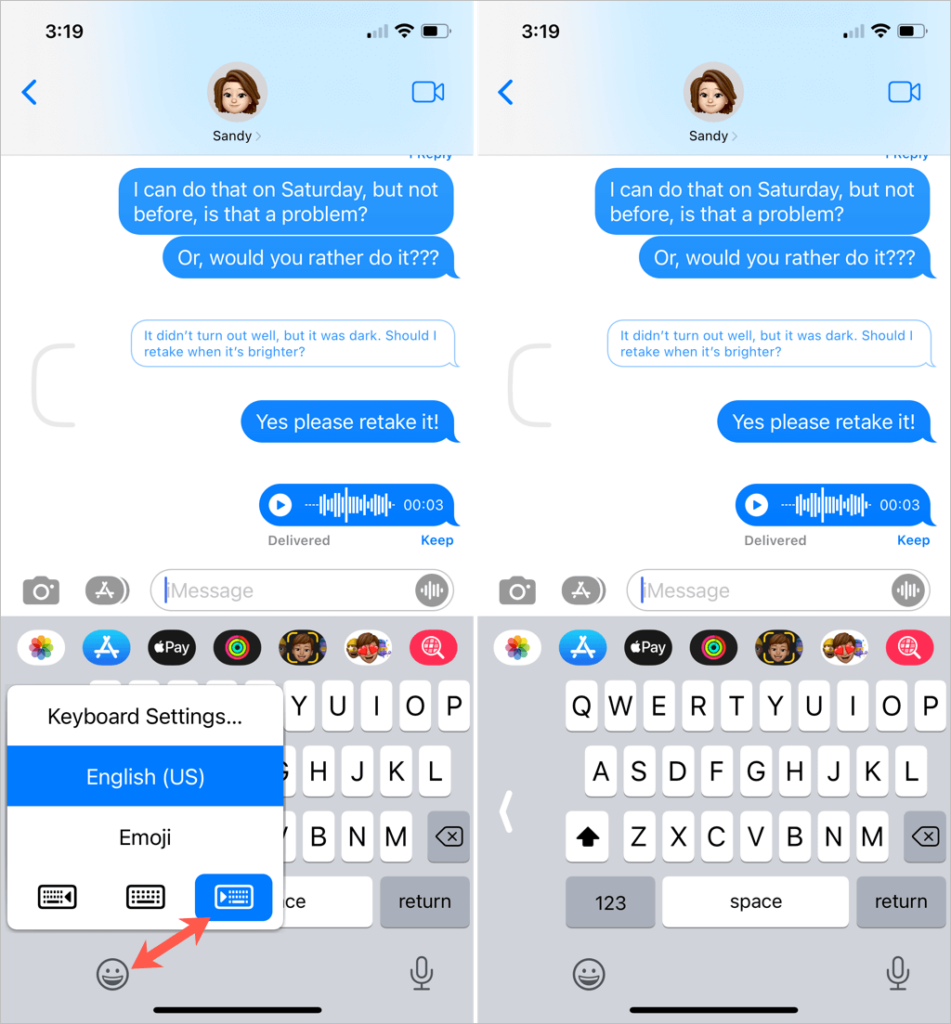
To stop using the one-handed keyboard, tap the arrow on the side to expand it to full size or select the center icon in the pop-up window.
10. Handwrite, Draw, or Send a Heartbeat
Apple’s iMessage app goes further than effects, audio messages, and typing. You can also scribble a message, draw one, or send a heartbeat or tap.
On iPhone and iPad, tap the App Store button and select Digital Touch, which looks like two fingers on a heart.
- To hand write or draw, use your finger on the dark rectangle in the center. You can tap a color from the palette on the left if you like. When you finish, tap the Send button.
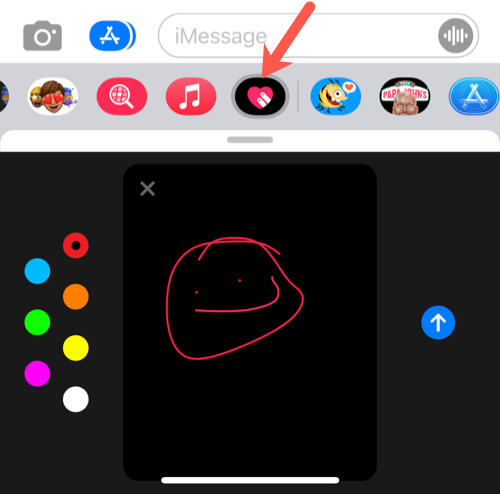
- To send a message in motion, tap the video camera icon. You can then sketch, write, or use the camera to snap a shot. Draw on the image in the center and tap Send when you finish. Your recipient will receive the message as if you were creating it in real-time.
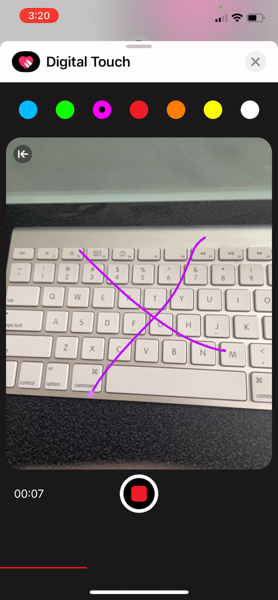
- To send a heartbeat, press and hold with two fingers on the rectangle.
- To send a tap, simply tap the rectangle.
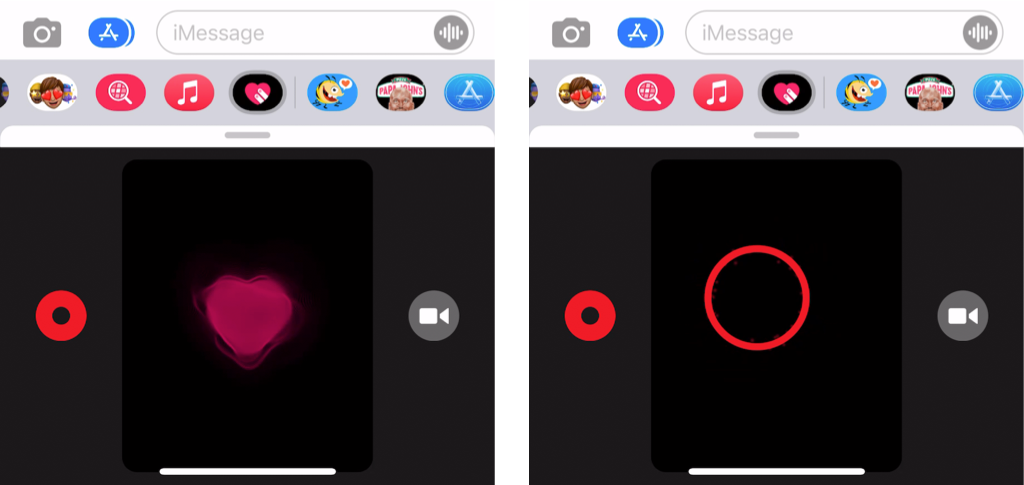
Note: Unlike iOS for iPhone users, Digital Touch messages will display as images on Android smartphones and devices.
11. Show Message Times
One of the simplest iMessage hacks many don’t know is seeing the times for a conversation. For instance, you might see a message from your friend and wonder how long ago they sent it.
On iPhone and iPad, slide the conversation screen from right to left. On Mac, use your trackpad or Magic Mouse to slide the screen or right-click the conversation and pick Show Times. The times are briefly displayed on the right.
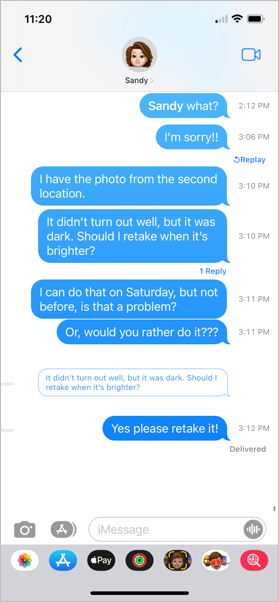
Hopefully, these iMessage hacks will have you using Messages on iPhone, iPad, or Mac more effectively. For more fun or faster texting, you have plenty of options.
Remember, you can also use the Memoji feature and add stickers!