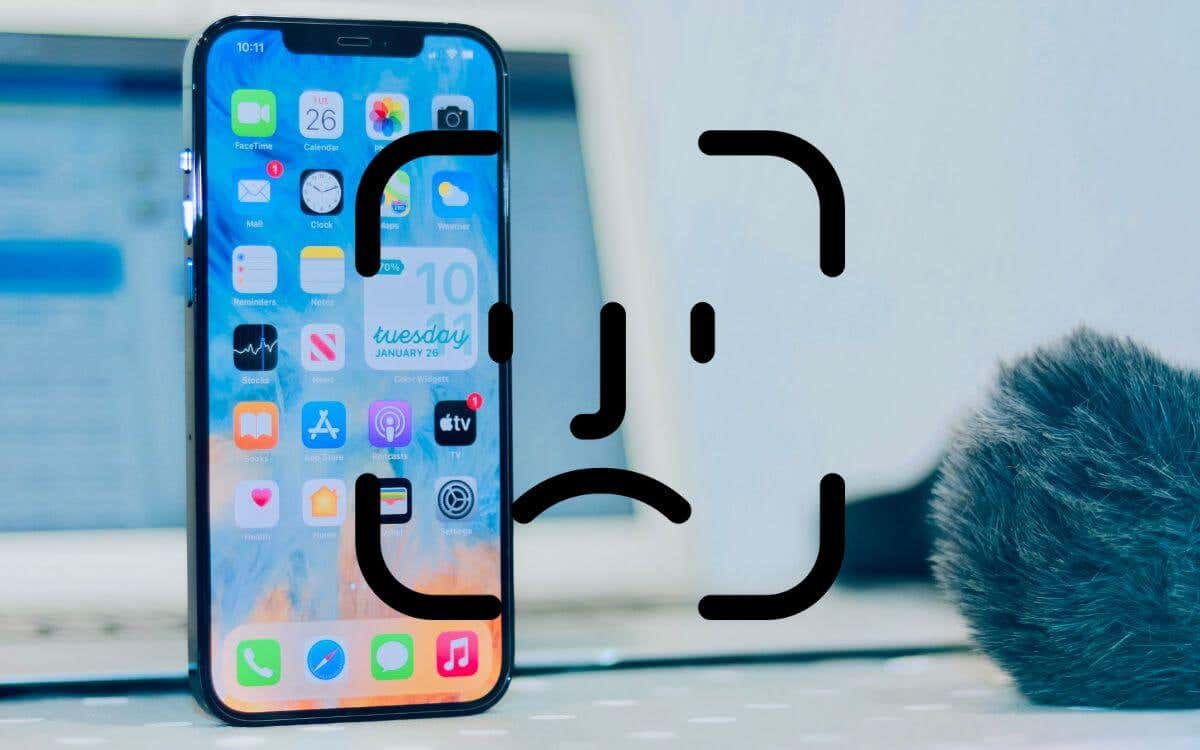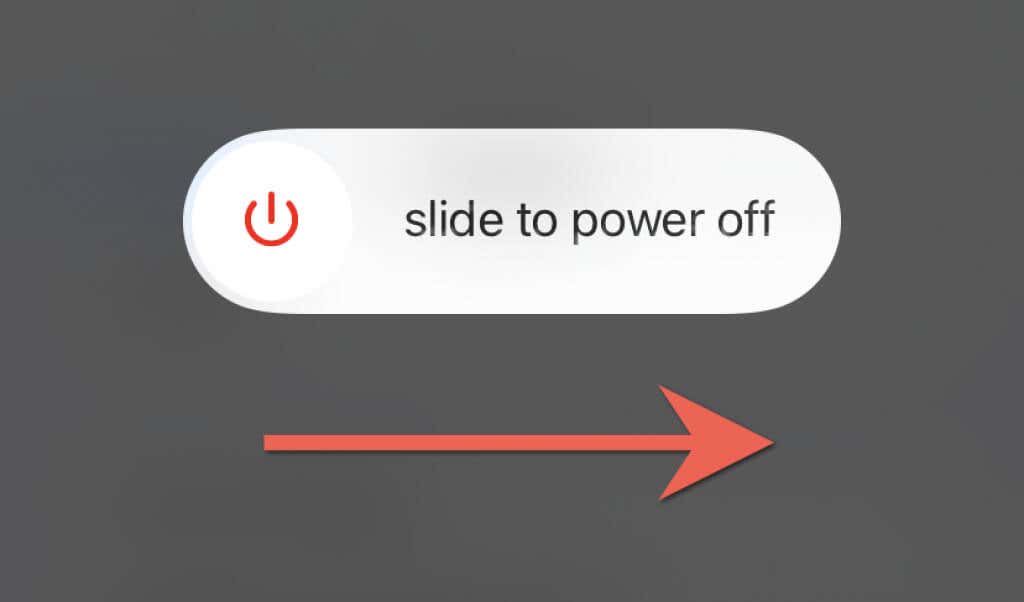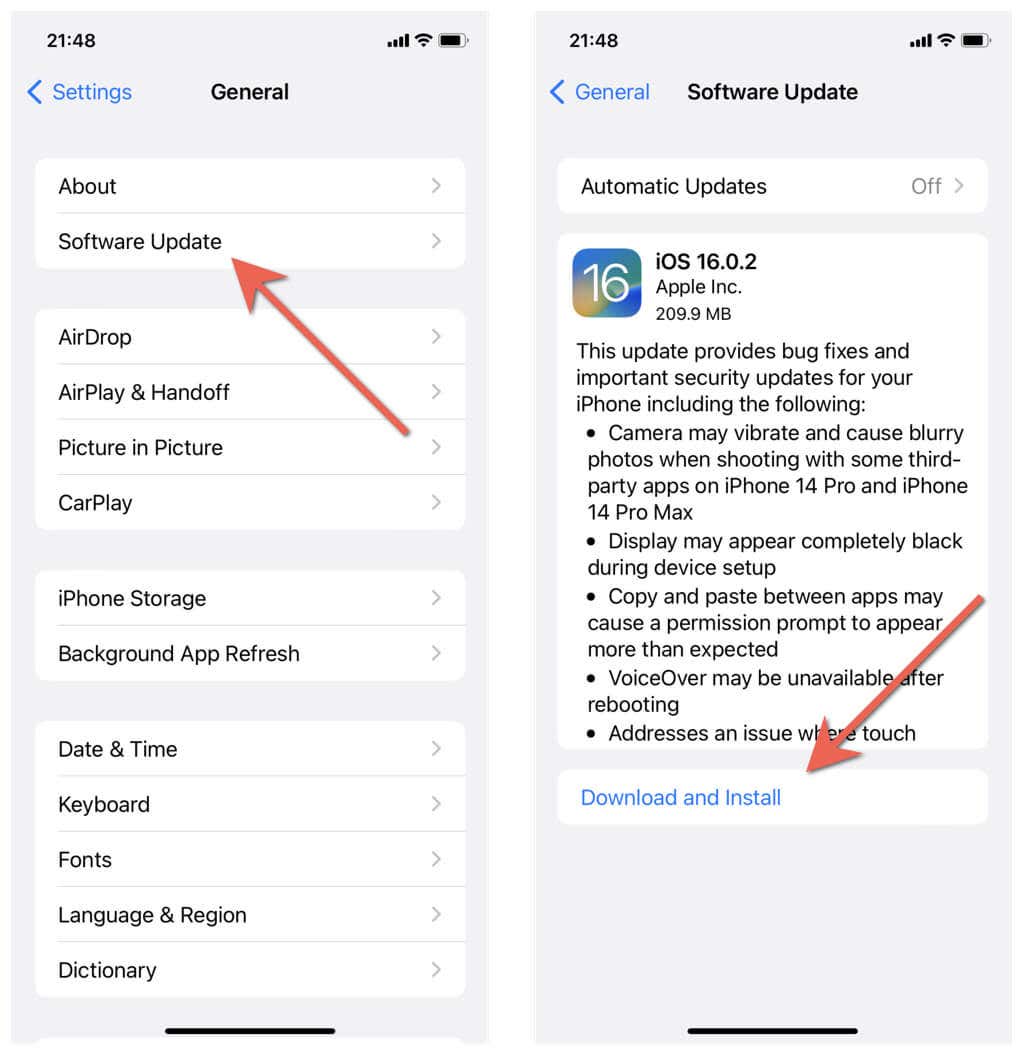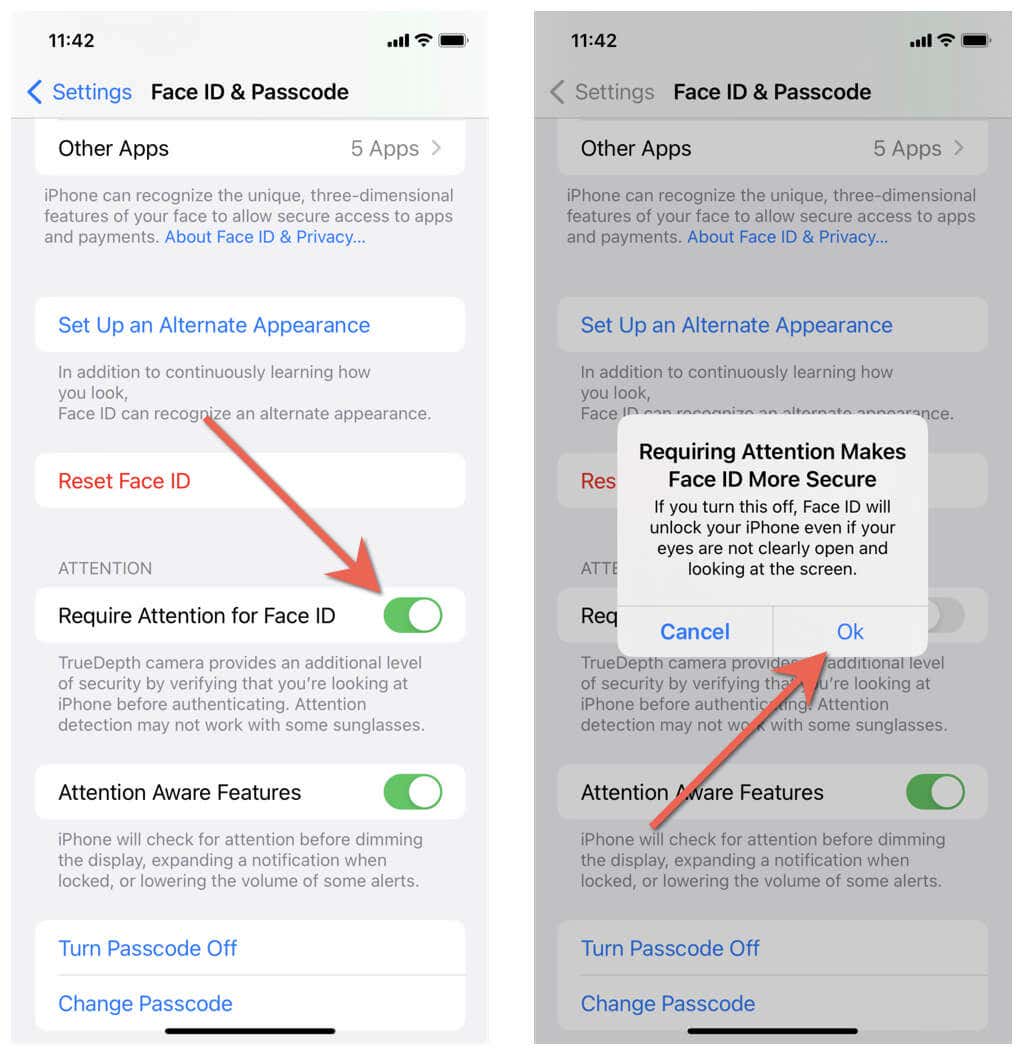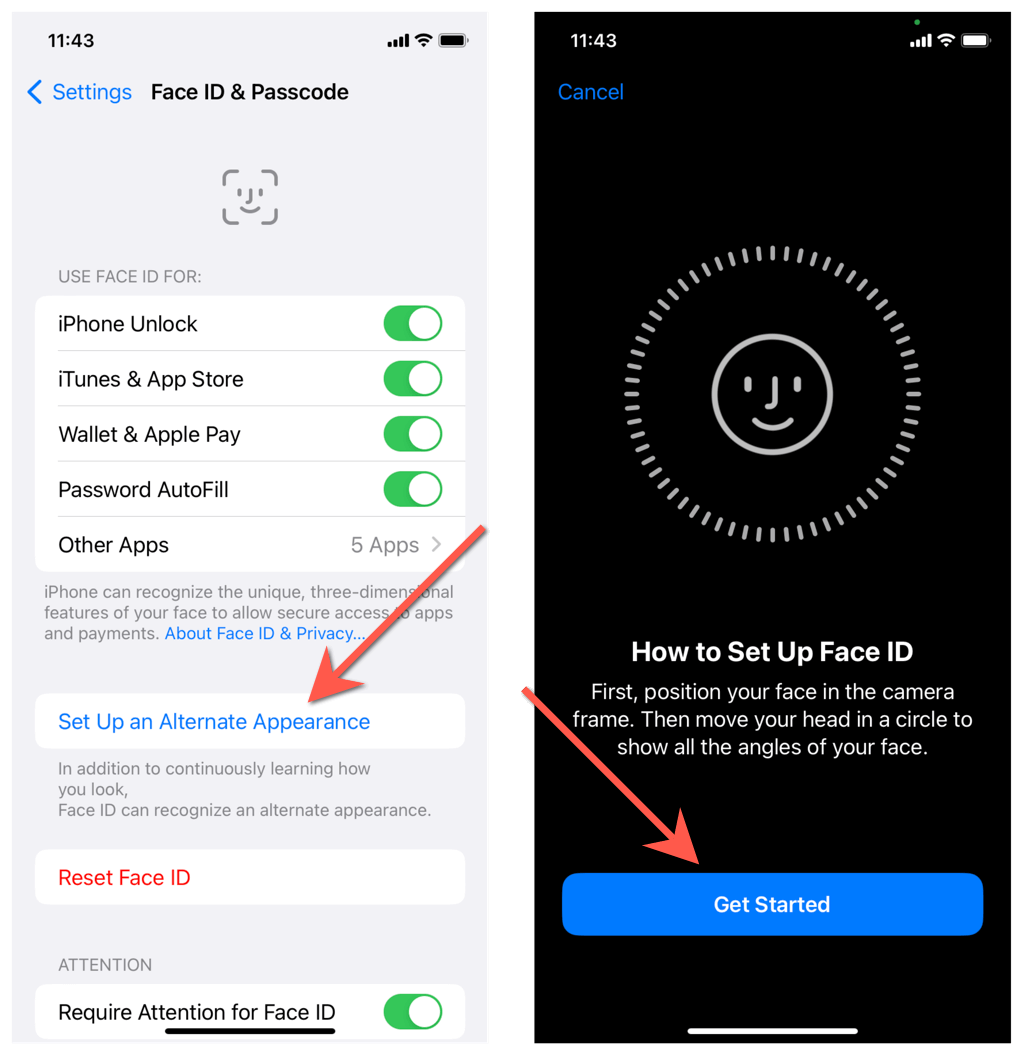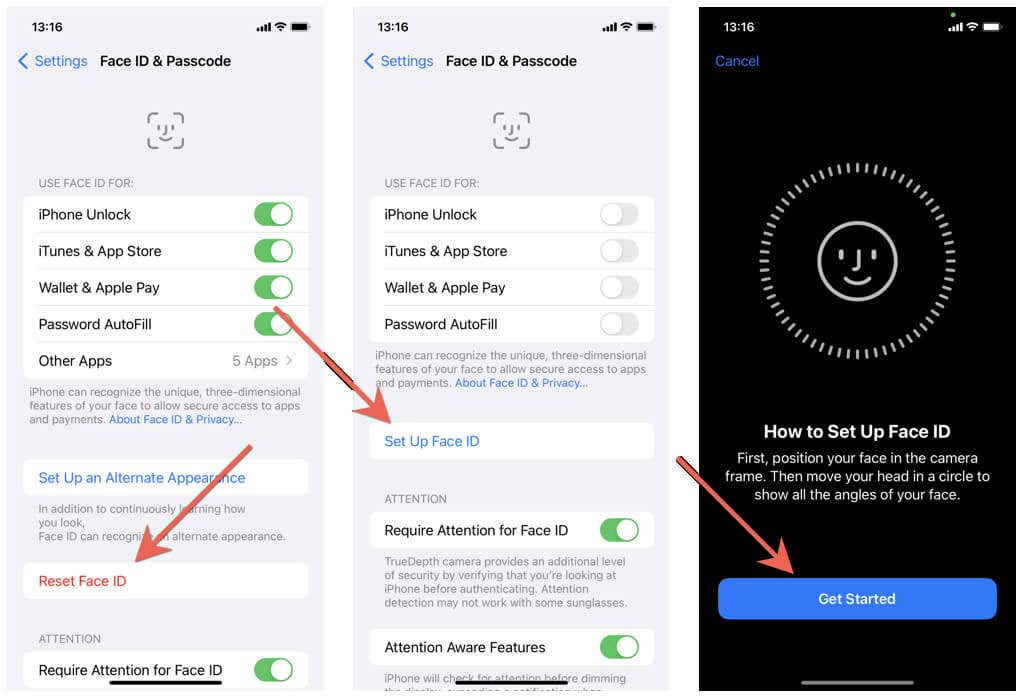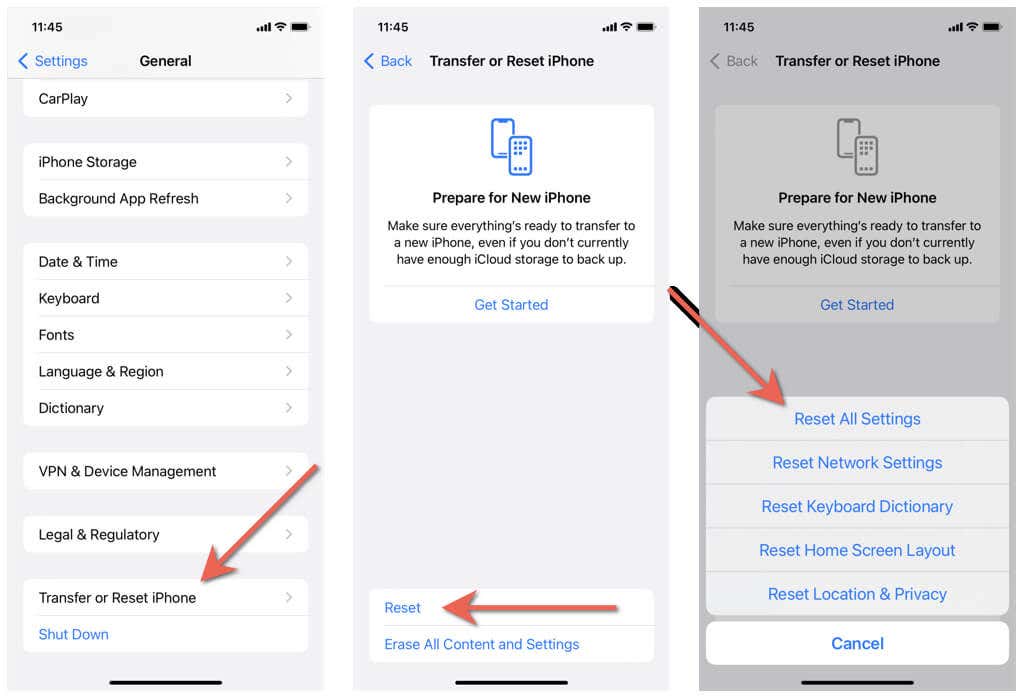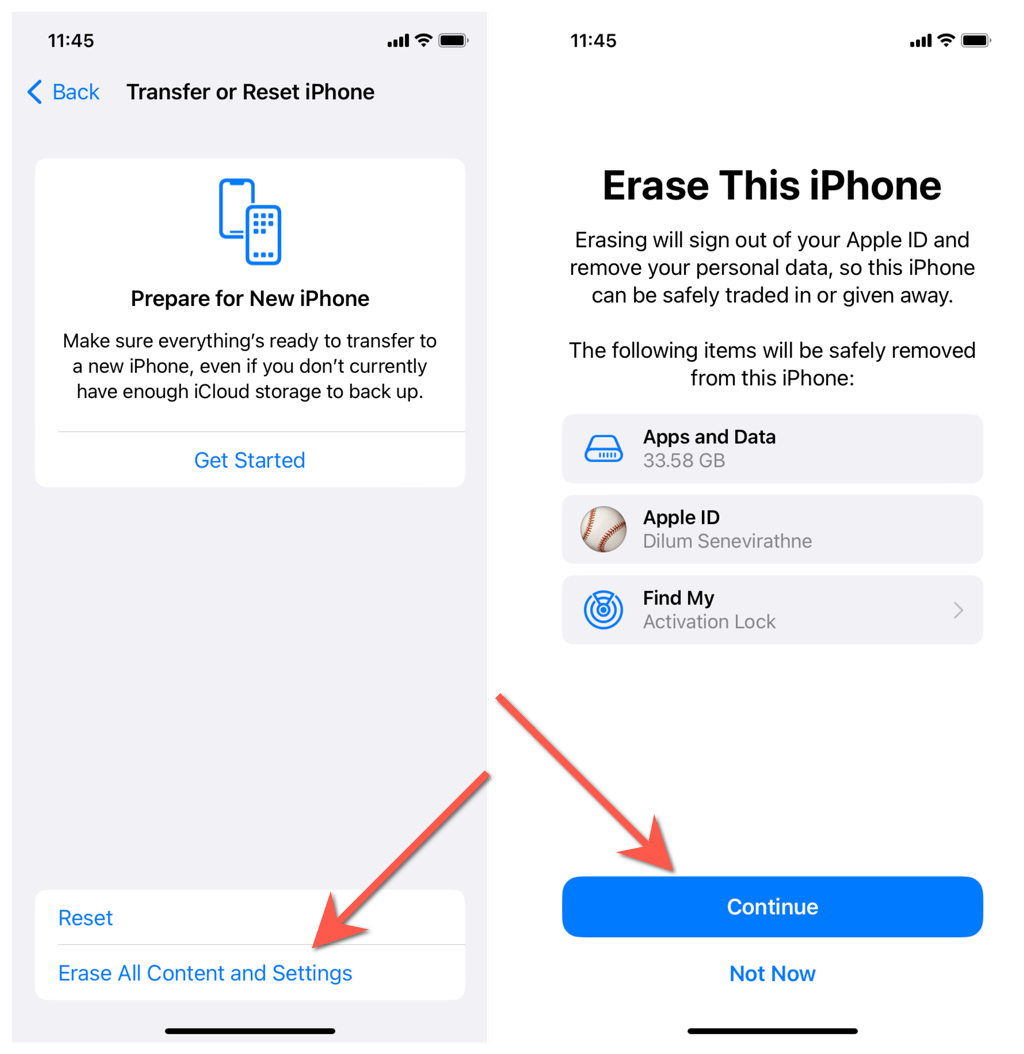Is Face ID not working on your iPhone or iPad Pro? If you’re tired of having to punch in your device passcode or Apple ID all the time, the fixes in this troubleshooting guide will help you out.
Although Face ID is a remarkably well-implemented feature, there are various instances where it malfunctions on the iPhone and iPad. For example, the TrueDepth camera could fail to kick in at device unlock or Apple Pay checkout. Or, it might struggle to recognize you.
Work through the fixes that follow, and you should be able to get Face ID working correctly on your iPhone and iPad Pro again.
You Must Enter Your Passcode In the Following Instances
Before you start, it’s a good idea to familiarize yourself with situations where you must enter the device passcode despite having Face ID active on the iPhone and iPad. These happen because of protective measures and feature limitations but are easily misunderstood as problems. The following isn’t an exhaustive list but covers the most common scenarios.
- You just rebooted your iPhone or iPad.
- You’re unlocking the device for the first time in 48 hours.
- You aren’t looking at your iPhone or iPad directly. Face ID checks for your attention to improve security, but you can configure it to authenticate you regardless (more on that below).
- You’re attempting to unlock your iPhone while holding it horizontally; this is not a problem on the iPad.
- You’re obscuring your face with a mask or sunglasses. We’ve talked about ways to deal with this problem further into the post.
1. Review Face ID Settings
If Face ID never shows up to authenticate specific actions like App Store and iTunes purchases, it’s best to begin by reviewing the Face ID settings on your iPhone or iPad.
- Open the Settings app.
- Scroll down, tap Face ID & Passcode, and enter your iPhone’s device passcode.
- Turn on the switches next to the activities where you want Face ID to work:
- iPhone Unlock: Unlock your iPhone at the Lock Screen
- iTunes & App Store: Authorize iTunes and App Store purchases.
- Wallet & Apple Pay: Authorize Wallet and Apple Pay purchases.
- Password Autofill: Authenticate password auto-filling in Safari and other apps.
- Other Apps: Manage third-party apps that support Face ID.
2. Restart Your iPhone or iPad
If there’s nothing wrong with your Face ID settings, try rebooting the system software on your iPhone or iPad. That’s a quick fix to minor technical issues preventing the feature from working.
To restart any iOS or iPadOS device:
- Open the Settings app and tap General.
- Tap Shutdown and swipe right to power off the device.
- Hold the Top/Side button until you see the Apple logo.
3. Update to the Latest Version of iOS
Face ID can stop working due to problems with iOS or iPadOS. Perform a software update and check if that makes a difference.
- Open the Settings app and tap General > Software Update.
- Wait until your iPhone or iPad scans for newer system software updates.
- Tap Download & Install to install an update.
Can’t update your iPhone or iPad? Learn how to fix stuck iOS or iPadOS updates.
4. Face the TrueDepth Camera
To improve Face ID security, your iPhone or iPad will not authenticate you unless you look directly at the screen or the TrueDepth camera.
If that annoys you and you want your iPhone to unlock you regardless, go to Settings > Face ID & Passcode and turn off the switch next to Require Attention for Face ID. Then, tap Yes on the security warning pop-up.
5. Check the TrueDepth Camera
Next, check the front camera on your iPhone or iPad and make sure that nothing is blocking it. For example, if you’re using an excessively bulky case, it could obstruct the top of the device. A screen protector that’s cracked (particularly closer to the camera) can also cause problems.
A sweaty or greasy iPhone screen is another reason that makes it harder for Face ID to scan your face. Wipe it with a microfiber cloth regularly to avoid that.
6. Are You Covering Your Face?
Face ID requires a full facial scan to authenticate you, which means you must always enter your device passcode if you use a face mask. However, you have a couple of ways to avoid that on the iPhone.
- Set up Unlock with Apple Watch: Use an Apple Watch to authenticate you instead of Face ID.
- Activate Face ID with a Mask: Set up Face ID to authenticate you with a partial scan around the eye area. This feature is only available for the iPhone 12 and later.
Face ID also doesn’t work well with sunglasses. Set up “Unlock with Apple Watch” or an alternative appearance (more on that next).
7. Add Alternate Face ID Appearance
Face ID is smart enough to adapt to subtle changes in your face, but it may have trouble identifying you if you change your appearance too much—e.g., with glasses or headgear. That’s why you must set up an alternative appearance. To do that:
- Go to Settings > Face ID & Passcode.
- Tap Add Alternate Appearance.
- Tap Continue and go through a standard Face ID setup.
8. Reset and Set Up Face ID From Scratch
If Face ID continues to have trouble showing up or fails to recognize, it’s time to reset Face ID and set it up from scratch. That clears the Secure Enclave—the subsystem that houses facial data—and helps fix persistent Face ID-related issues.
- Go to Settings > Face ID & Passcode.
- Tap Reset Face ID.
- Restart your iPhone or iPad and revisit the Face ID & Passcode screen.
- Tap Set Up Face ID.
- Tap Continue and go through a standard Face ID setup.
Learn how to fix the “Face ID Is Not Available” error if you run into it during the Face ID setup.
9. Factory Reset All Settings on iPhone
Assuming that a Face ID reset did not help, you must next shift your attention to a full settings reset. You will not lose any data, so if you want to go ahead:
- Open the Settings app and tap General > Transfer or Reset iPhone/iPad> Reset.
- Tap Reset All Settings.
- Enter your device passcode and tap Reset Settings.
Your iPhone or iPad will reset all settings to factory defaults and auto-reboot itself. Once it finishes doing that, visit the Face ID & Passcode screen, tap Reset Face ID > Set Up Face ID, and set up Face ID from scratch. If a broken settings configuration was the source of the issue, you should be able to use Face ID without problems.
10. Factory Reset the iPhone Software
If the solutions above did not fix Face ID on your iPhone or iPad, you might be dealing with a severe software-related issue that nothing but a complete system reinstallation can fix.
- Back up your iPhone or iPad to iCloud or a computer.
- Open Settings and tap General > Transfer or Reset iPhone.
- Tap Erase All Content and Settings and follow the on-screen instructions to reset the device to factory defaults. You can choose to restore your data while setting up the device again.
No Luck? It’s Time to Contact Apple
Contact Apple Support if you continue to have problems with Face ID. You could be dealing with a defective TrueDepth camera that warrants a visit to the Apple Store. If you still want to stand a chance of fixing the issue yourself, try reinstalling the system software and the device firmware in DFU (Device Firmware Update) Mode.
Related Posts
- How to Delete Multiple Apps (At Once) On Your iPhone/iPad
- How to Restore the Missing Phone Icon on iPhone/iPad
- How to Dismiss the “Update Apple ID Settings” Notification on iPhone and Mac
- How to Change Your Game Center Nickname (iPhone, iPad, and Mac)
- Guided Access Not Working on iPhone/iPad? Try These 9 Fixes Now