If you own an Apple Watch, you already know about some of its terrific features. For example, you can track your sleep, monitor your heart rate, set up fall detection, and sync your fitness app for workouts.
You might not realize it, but hidden features on the Apple Watch (Amazon, Best Buy) can help you do even more with your wearable. From finding and unlocking your iPhone to getting the current time multiple ways, here are several Apple Watch hacks you’ll love.

1. Find Your iPhone
How many times have you misplaced your iPhone somewhere in your home? You can easily open the Find Devices app to locate your connected devices, but there’s a faster way.
Open the Control Center on your Watch by swiping up from the bottom. Tap the Phone icon to play a sound on your iPhone, or tap and hold that icon to play a sound and flash the phone’s light.
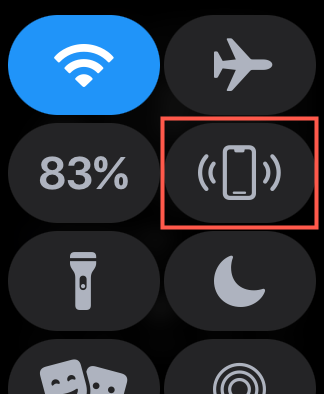
As you walk through your surroundings, you’ll hear the loud sound coming from your iPhone. If it’s dark, the light can help you even more!
2. Unlock Your iPhone While Wearing a Mask
If you enjoy using Face ID to unlock your iPhone, then you know how troublesome that is while wearing a mask. Turning on one simple setting can unlock your iPhone using your Apple Watch instead.
- Open the Settings on your iPhone and select Face ID & Passcode.
- Enter your passcode.
- Scroll down to Unlock With Apple Watch and turn on the toggle.
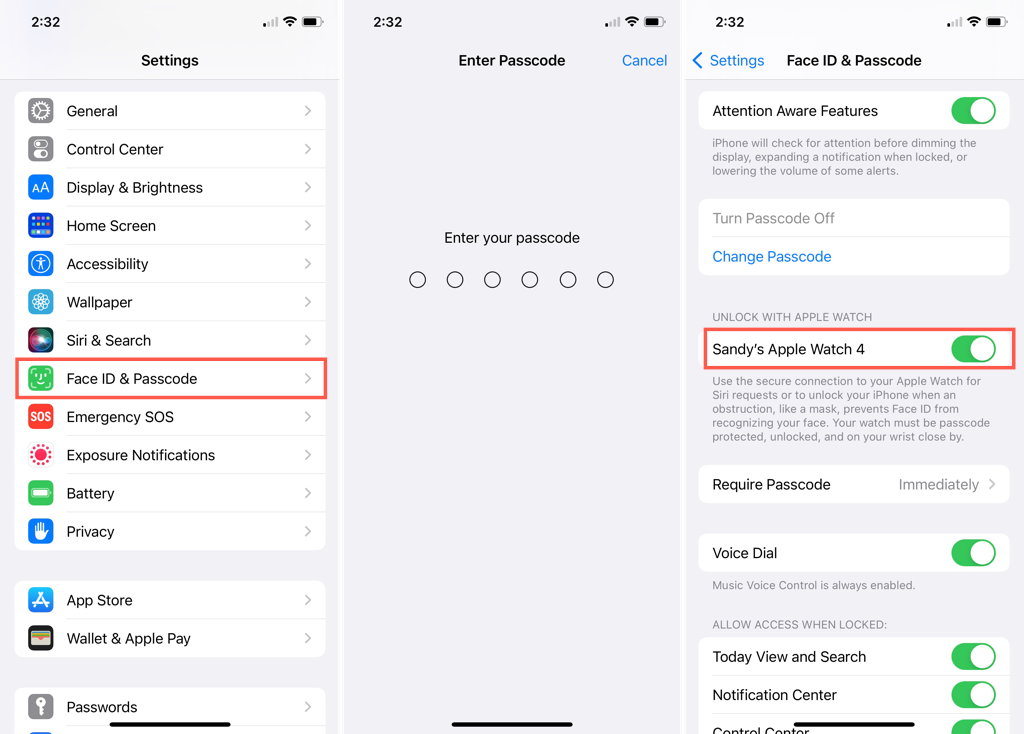
With this setting enabled, your Apple Watch will automatically unlock your iPhone. So be sure you’re wearing your Watch, that it’s unlocked, and you’re near your iPhone.
3. Use Water Lock and Eject Water
When you go for a swim or soak in the hot tub, you can turn on Water Lock and automatically eject water from your Watch when you finish.
Open the Control Center on your Apple Watch and tap the Water Lock icon (water drop). This changes the button to a bright turquoise color.
When enabled, you cannot use the touch screen on your Watch. You will see the Water Lock icon at the top of your Watch face.
After you’re out of the water, turn the Digital Crown in either direction. You’ll see a message and hear tones as the water is ejected from your Watch.
When finished, you’ll see an Unlocked message and can use your watch as usual.
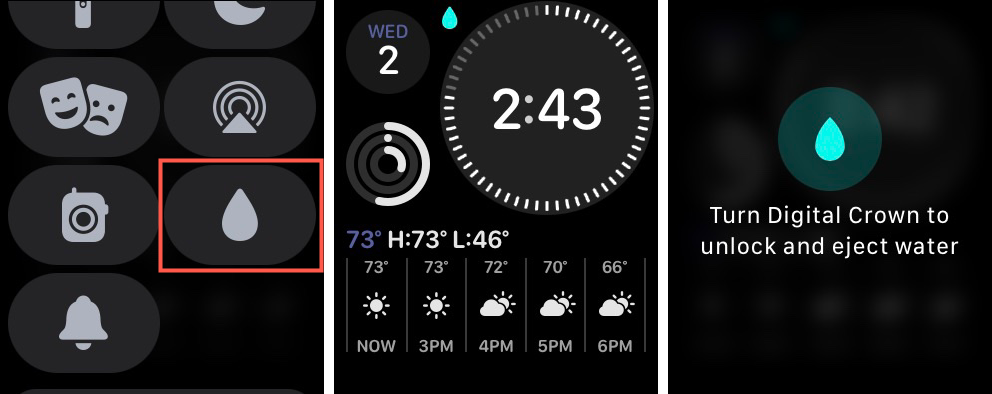
The Water Lock feature is available on Apple Watch Series 2 or later. Visit Apple’s Support page for more on Apple Watch Water Resistance.
4. Enable Theater Mode on Movie Night
You know how annoying it is when someone’s device rings, beeps or lights up at the movie theater. Don’t be that guy! You can enable Theater (or Theatre) Mode to silence your Watch and turn off the screen.
Simply open Control Center and tap the Theater Mode icon (drama masks). The icon will appear highlighted, and you’ll notice the Silent Mode icon turned on as well.
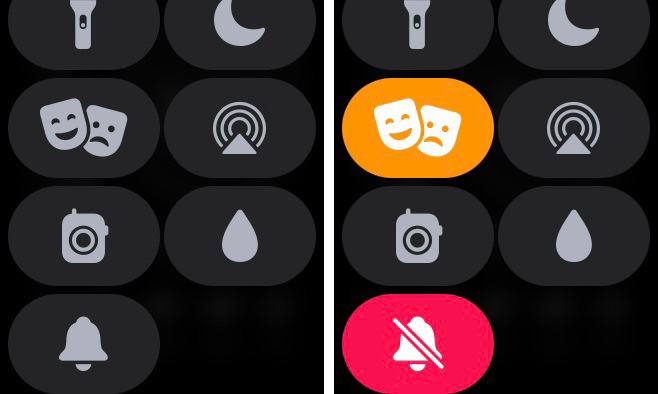
If you use the Always-On or Wake on Wrist Raise features for your Watch display, these are disabled during Theater Mode. To turn off Theater Mode, tap the icon, and to get the time, check out the next hack below!
5. Try Alternative Ways to Get the Time
While your Apple Watch is an obvious time-keeping piece, there are a few different ways to get the time. Maybe you’re using Theater Mode as described above, have your Watch in Silent Mode, or just want more options.
- Hear chimes on the hour: Choose to hear birds or bells at the top of every hour.
- Hear the time: Hold two fingers on your Watch face to hear the time announced aloud.
- Feel the time: Hold two fingers on your Watch face to feel haptic taps for the time.
To enable these options, open the Settings app on your Apple Watch or the Apple Watch app on your iPhone and go to the My Watch tab. Then, select Clock.
You’ll see the options for Chimes, Speak Time, and Taptic Time with the settings for each.
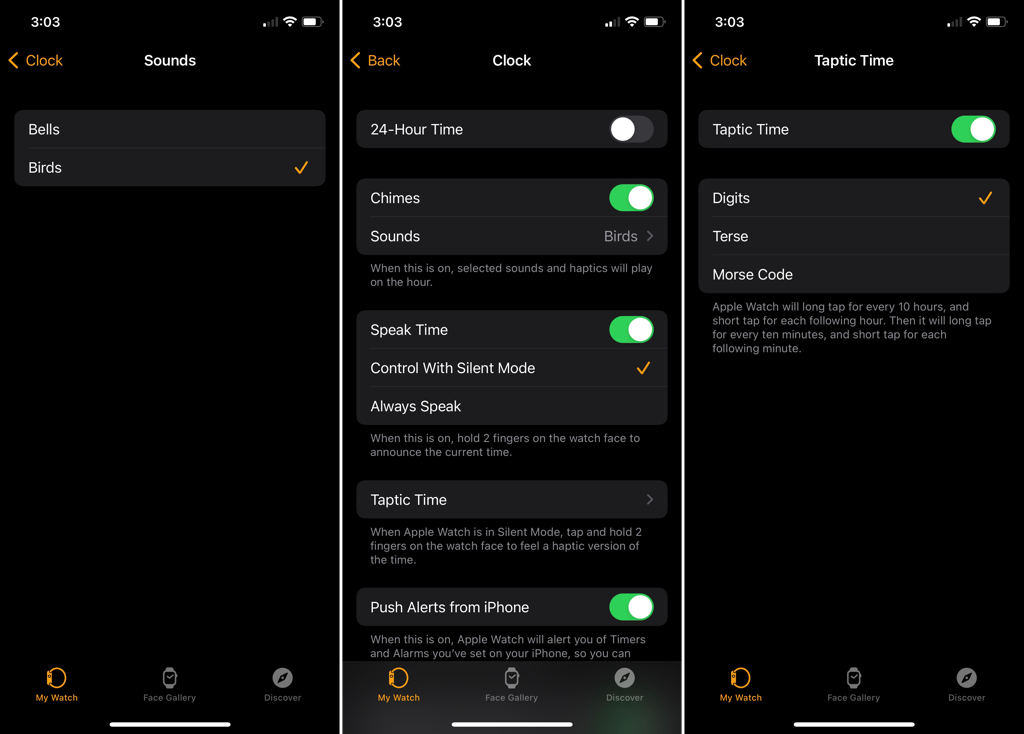
If you do not use the Always-On display or use Theater Mode, simply tap your Watch screen to see the time. You can also turn the Digital Crown which displays your Watch face from dimmest to brightest as you rotate it.
6. Quickly Mute Alerts
While there are various ways to customize alerts and silence your Apple Watch, one is often overlooked. The Cover to Mute feature saves you in situations where you forget to silence your notifications.
- Open the Settings app on your Apple Watch or the Watch app on your iPhone and go to the My Watch tab to enable the feature.
- Select Sounds & Haptics.
- Turn on the toggle for Cover to Mute.
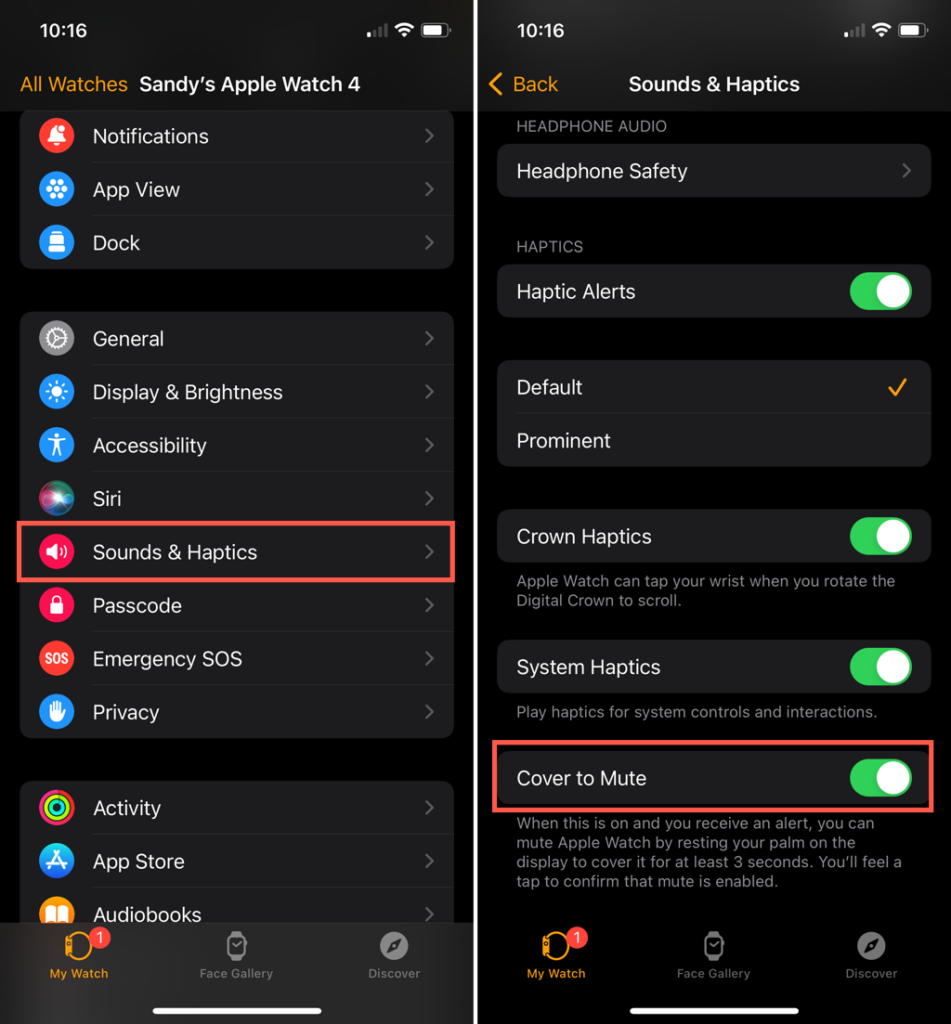
With this setting enabled, cover your Watch with the palm of your hand to quickly silence an incoming alert.
7. Set the Display Time Ahead
While this Apple Watch feature may seem silly to some, it can be a lifesaver to others who are consistently late. You can set the clock on your Watch to show a time later than the actual time.
- Open the Settings app on your Apple Watch and select Clock.
- At the top of the next screen, tap below Set Watch Face Display Time Ahead.
- Turn the Digital Crown to set the time ahead to display on your Watch face. Tap the green checkmark to save it.
- You’ll then see the number of minutes and display time in the Clock settings to confirm.
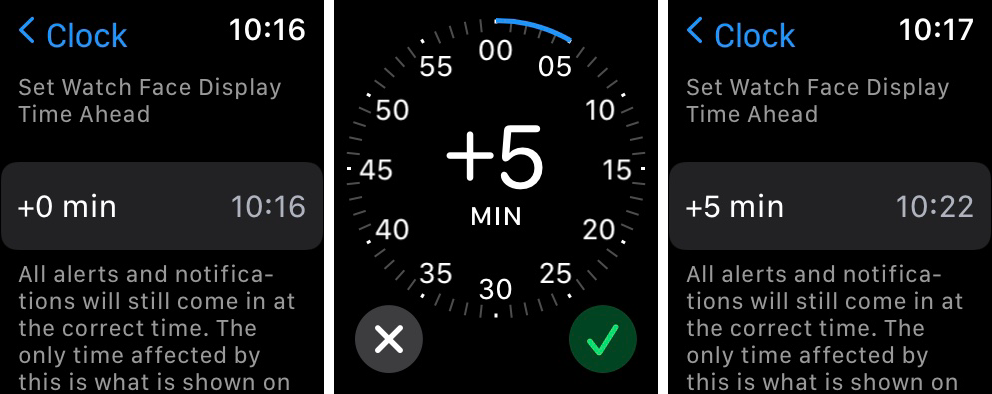
Moving forward, the display time on your Watch face will be ahead by the number of minutes you selected. Your notifications and alerts will still arrive at the correct time; it’s only the display on your Watch face that changes.
8. Share Your Location in Messages
If you’re waiting for a friend to meet you or find yourself in an unfamiliar area and want help, you can send your current location easily. Using the Messages app on your Apple Watch, you can let someone know exactly where you are.
Open Messages on your Watch and select the conversation. Scroll to the bottom and tap Send Location.
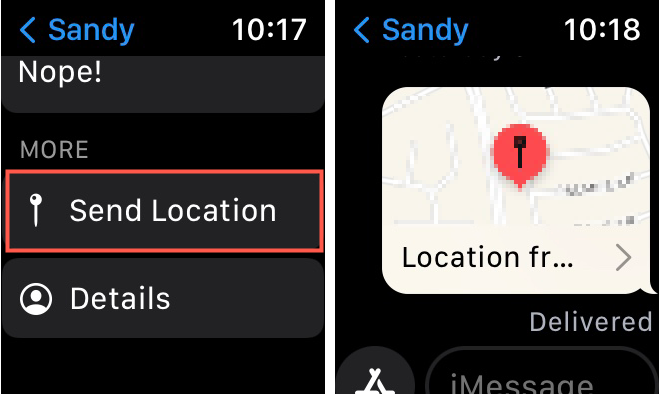
Your text recipient will receive a map that links directly to the Apple Maps app. When they tap or select your message, they’ll see your current location.
9. Add Apps to the Dock
No matter how many apps you have on your Apple Watch, it can sometimes take a while to navigate to the one you need. However, you can easily access your favorite or recently used apps using the Dock on your Watch.
- Open the Watch app on your iPhone and go to the My Watch tab.
- Select Dock.
- At the top, choose if you want to display Recents or Favorites. If you pick Recents, you’re all set to see those frequently used apps in your Dock. If you choose Favorites, tap Edit on the top right to select the apps.
- Tap the plus sign next to an app from the Do Not Include section to add it to the Favorites section at the top. To remove an app from Favorites later, tap the minus sign.
- You can rearrange your Favorites by tapping, holding, and dragging them in the order you want them.
- When you finish, tap Done.
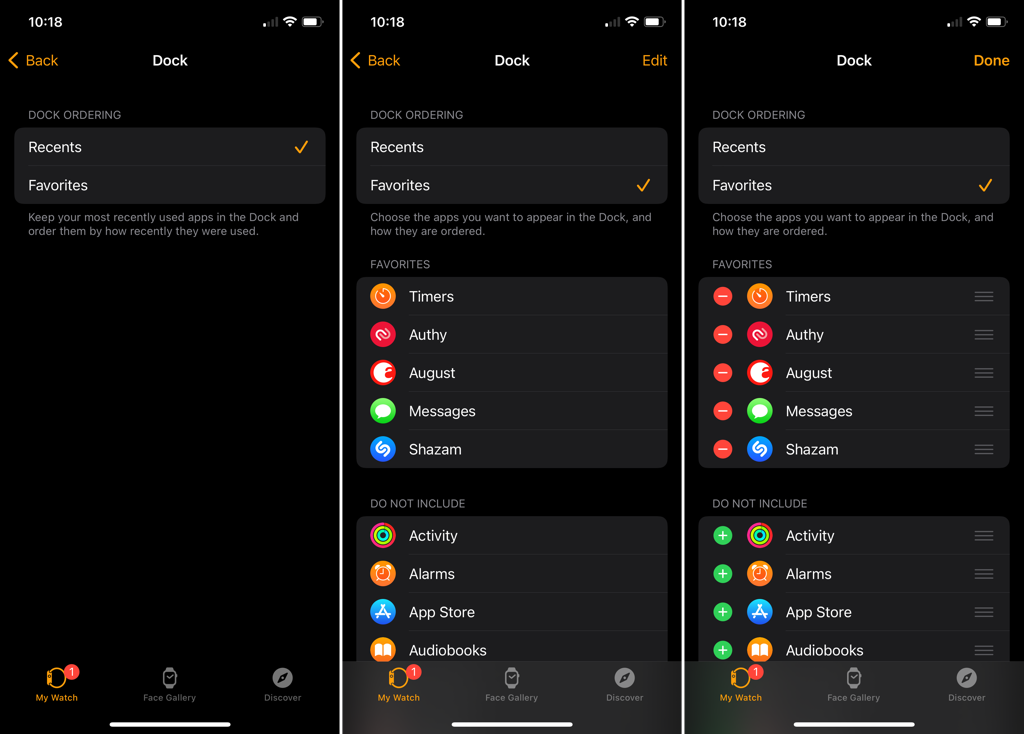
To access the Dock, press the side button on your Watch. Then, use your finger or the Digital Crown to scroll through the apps. Tap to pick one. You can also scroll to the bottom of the Dock and tap All Apps to view all installed apps.
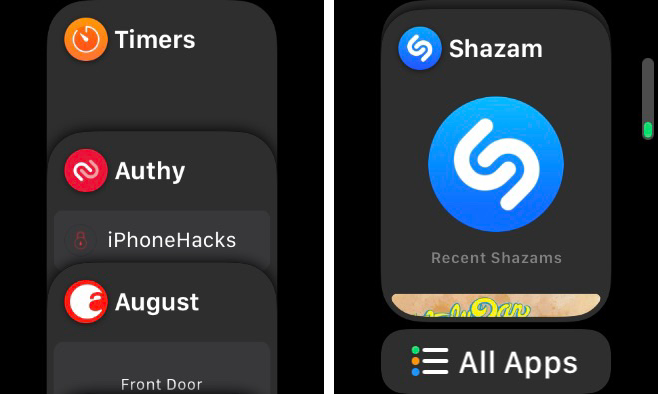
10. Share Apple Watch Faces
With watchOS 7, Apple brought users the ability to share Watch faces. This is a fantastic way to send a cool face, with or without complications, to a friend so that they can use it too!
To share a face directly from Apple Watch:
- Make sure the face is shown on your display.
- Touch and hold the face and then select the Share icon.
- Tap the Complications box at the top and choose Include Without Data or Don’t Include for each one. Remember that your recipient must have the same app to use a complication you include.
- Choose a recipient or pick Messages or Mail to share the face.
- Tap Send.
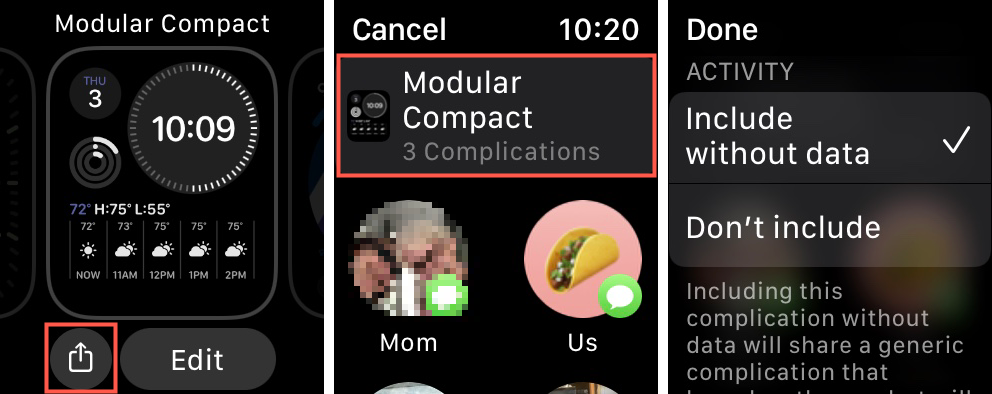
To share a face from the Watch app on iPhone:
- Choose the My Watch tab and go to the My Faces section at the top.
- Select the face and tap the Share icon.
- At the top of the pop-up section, tap Options to pick the complications to share.
- Choose Include Without Data or Don’t Include for each and tap Done.
- Choose a recipient or select a different option like Messages, Mail, AirDrop, or another app to share the face.
- Follow the prompts to send the face.
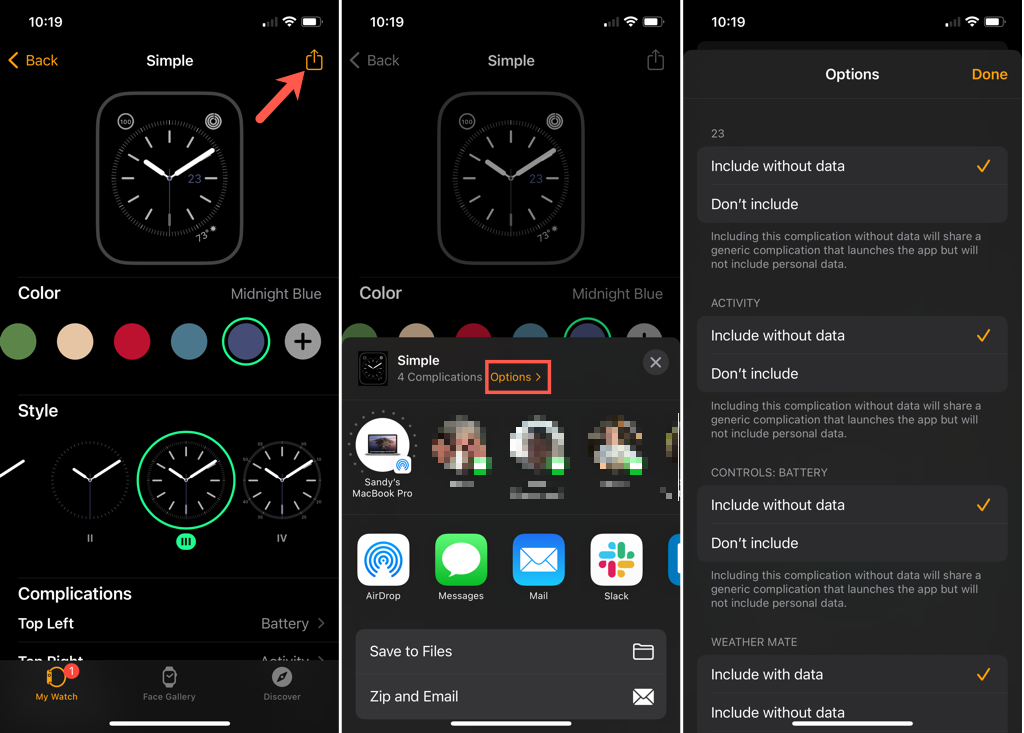
With these Apple Watch hacks and tricks, you have new ways to use your favorite smartwatch. For more, look at how to take screenshots of your Apple Watch!
[related_posts_by_tax posts_per_page="5"]